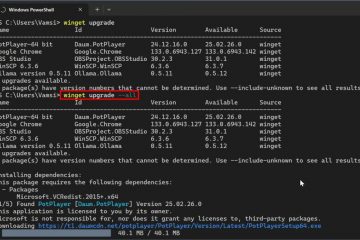In diesem Leitfaden besprechen wir, wie Sie TPM unter Windows 10 löschen und verwalten und erklären, warum und wann dies zu tun ist.
Trusted Platform Module (TPM)-Technologie wird verwendet, um hardwarebasierte Sicherheit für moderne Computer und Laptops bereitzustellen. Ein TPM-Chip erhöht die Computersicherheit und wird von Diensten wie der BitLocker-Festplattenverschlüsselung und Windows Hello verwendet, um kryptografische Schlüssel zu generieren und zu speichern, um Ihr System und Ihre Daten vor Hacks oder Malware zu schützen.
Ab Windows 10 und Windows 11 initialisiert sich das Betriebssystem automatisch und übernimmt den Besitz des TPM, sodass Sie nichts weiter tun müssen. Da Sie jedoch in einigen Fällen möglicherweise die TPM-Schlüssel löschen müssen, finden Sie in diesem Handbuch Anweisungen dazu.
![]()
Warum und wann muss das TPM bereinigt werden?
Das Löschen des TPM umfasst das Zurücksetzen der Sicherheitsschlüssel und das Löschen aller Daten, die auf dem TPM-Chip gespeichert sind. Das Löschen der TPM-Schlüssel sollte durchgeführt werden, wenn Probleme mit dem TPM auftreten oder wenn Sie eine Neuinstallation von Windows durchführen möchten.
Hier sind einige Gründe, warum Sie möglicherweise das TPM löschen müssen:
TPM-Fehlerbehebung: z. B. Sie erhalten in der TPM-Verwaltungskonsole die Fehlermeldung „TPM ist einsatzbereit, mit eingeschränkter Funktionalität“. (tpm.msc) Installation eines neuen Betriebssystems: Vor der Installation eines neuen Betriebssystems stellt die TPM-Bereinigung sicher, dass das neue Betriebssystem alle erforderlichen TPM-basierten Funktionen vollständig nutzen kann. Neuinstallation/Computer-Reset: Wenn Sie eine Neuinstallation durchführen oder Ihren PC auf die Werkseinstellungen zurücksetzen möchten, insbesondere wenn Sie Ihren PC an jemand anderen verkaufen möchten. Authentifizierungs-und Verschlüsselungsprobleme: Wenn Sie Authentifizierungsprobleme mit Windows Hello oder Verschlüsselungsprobleme in BitLocker haben, kann das Löschen des TPM helfen, diese zu beheben.
So löschen Sie TPM-Schlüssel in Windows 10/11.
Vorsichtsmaßnahmen:
Durch das Löschen des TPM-Chips wird dieser durch das Löschen der Sicherheitsschlüssel in einen nicht proprietären Zustand zurückversetzt und das Windows-Betriebssystem gezwungen, ihn automatisch neu zu starten und erneut den Besitz zu übernehmen. Bevor Sie den TMP mit den folgenden Methoden löschen, beachten Sie bitte Folgendes:
1. Das Löschen des TMP-Chips kann zu Datenverlust führen. Bevor Sie fortfahren, sichern Sie daher alle Daten, die durch das TPM geschützt oder verschlüsselt sind (z. B. mit BitLocker), auf einem externen Speichergerät (z. B. einer USB-Festplatte).
2. Löschen Sie das TPM nicht auf einem Gerät, das Ihnen nicht gehört, wie zum Beispiel einem Arbeits-oder Schul-PC, ohne die Anweisung Ihres IT-Administrators dazu zu erhalten
3.Löschen Sie das TPM immer aus dem Betriebssystem heraus (z. B. mithilfe der „tpm.msc“-Konsole) und nicht direkt über UEFI.
4. Da Ihre TPM-Sicherheitshardware ein physischer Teil Ihres Computers ist, sollten Sie vor dem Löschen des TPM möglicherweise die mit Ihrem Computer gelieferten Handbücher oder Anweisungen lesen oder die Website des Herstellers durchsuchen.
Methode 1: Löschen Sie TPM-Schlüssel mithilfe der TPM-Verwaltungskonsole.
Die erste Möglichkeit, die TPM-Schlüssel zurückzusetzen, ist die Verwendung der Trusted Platform Module Management Console (auch bekannt als „tpm.msc“). Um das zu tun:
![]() + R, um das Befehlsfeld zum Ausführen zu öffnen.
+ R, um das Befehlsfeld zum Ausführen zu öffnen.
2. Geben Sie im Befehlsfeld „Ausführen“ Folgendes ein: tpm.msc und drücken Sie die Eingabetaste oder klicken Sie auf „OK“, um die Trusted Platform Module Management-Konsole zu öffnen.
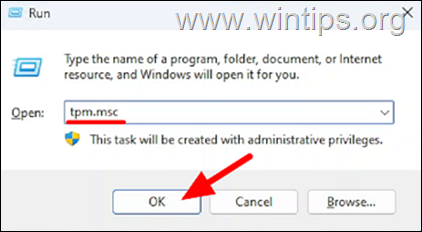
3. Klicken Sie in der TPM-Verwaltungskonsole im Menü „Aktionen“ auf „TPM löschen…“.
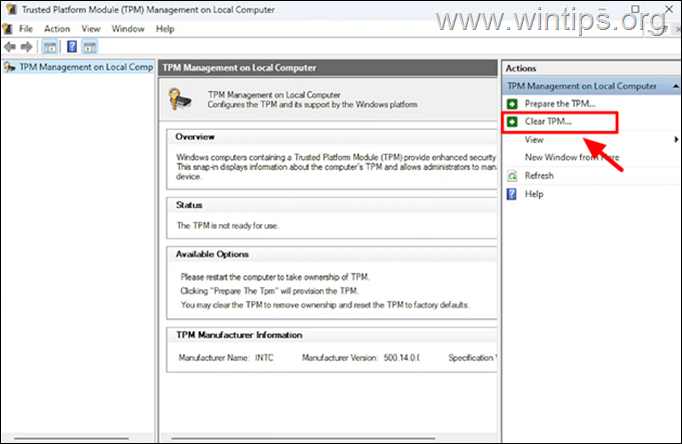
4. Wählen Sie „Neustart“ und befolgen Sie dann die Anweisungen auf dem Bildschirm, um den Vorgang abzuschließen. *
* Hinweis: Während des Neustarts werden Sie möglicherweise vom UEFI aufgefordert, eine Taste zu drücken, um zu bestätigen, dass Sie das TPM löschen möchten.
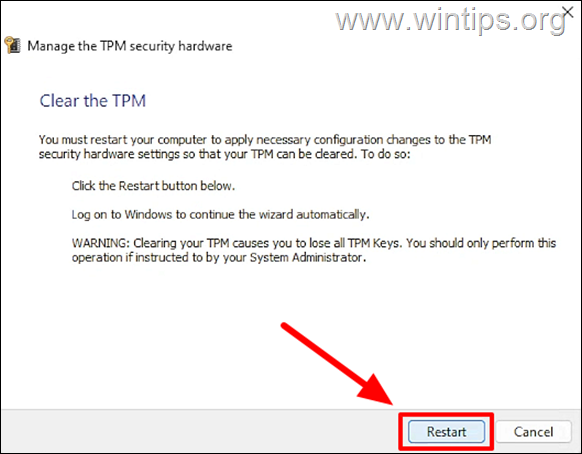 Methode 2: Bereinigen Sie TPM aus dem Windows Defender Security Center.
Methode 2: Bereinigen Sie TPM aus dem Windows Defender Security Center.
Die zweite Methode zum Löschen der TMP-Schlüssel ist das Windows Defender-Sicherheitscenter.
1. Geben Sie im Suchfeld „Gerätesicherheit“ ein und klicken Sie dann, um die App „Gerätesicherheit“ zu öffnen.
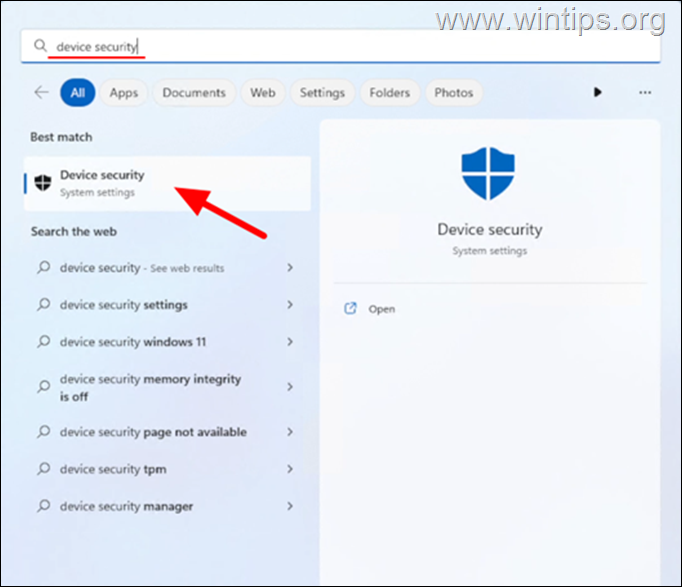
2. Klicken Sie unter „Sicherheitsprozessor“ auf „Details zum Sicherheitsprozessor“.
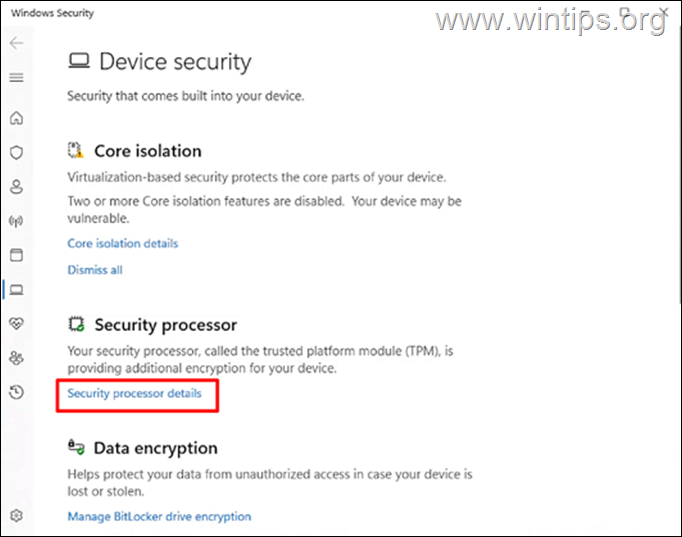
3. Klicken Sie dann auf Fehlerbehebung beim Sicherheitsprozessor.
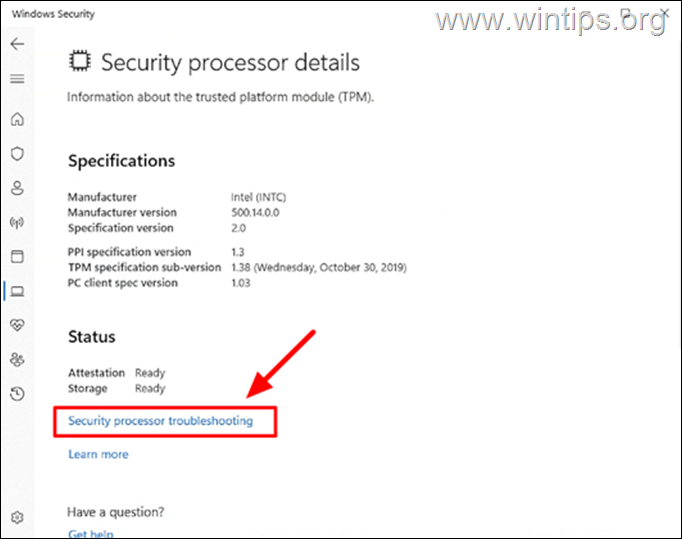
4. Klicken Sie nun im Abschnitt „TPM löschen“ auf Auswählen und wählen Sie einen der Gründe für das Löschen des TPM aus. Klicken Sie dann unten auf die Schaltfläche „TPM löschen.“ Hinweis: Während des Neustarts werden Sie möglicherweise vom UEFI aufgefordert, eine Taste zu drücken, um zu bestätigen, dass Sie das TPM löschen möchten.
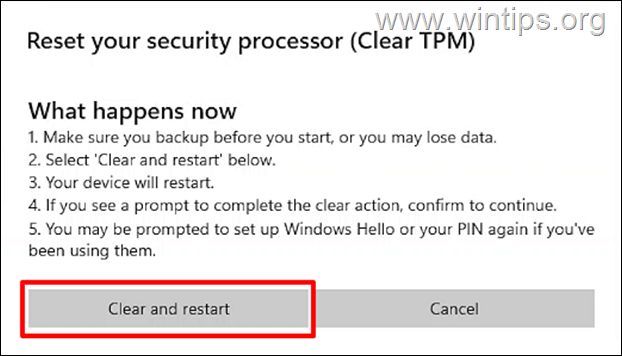
Wenn Ihr Computer neu startet, initialisiert Windows das TPM automatisch neu und übernimmt den Besitz dafür.
Methode 3: TPM über PowerShell löschen.
1. Geben Sie im Suchfeld „powershell“ ein.
2. Klicken Sie in der Windows PowerShell-App auf Als Administrator ausführen.
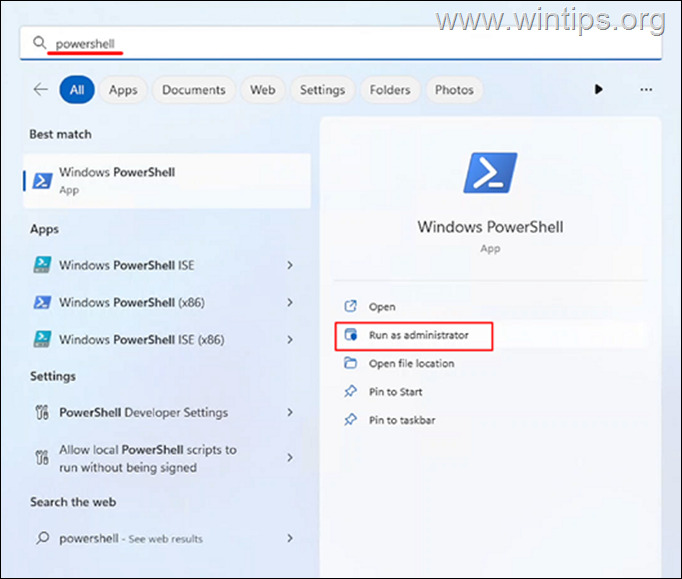
2. Geben Sie das folgende Cmdlet „clear-tpm“ in PowerShell ein und starten Sie dann neu, um das TPM zu löschen. *
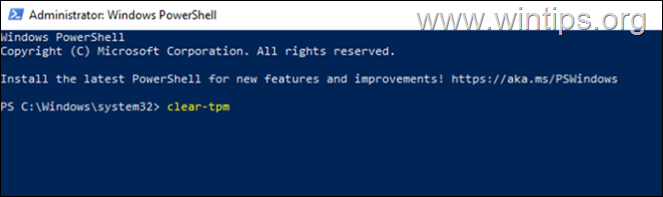
* Hinweis: Der obige Befehl („clear-tpm“) setzt das TPM zurück, indem der in der Registrierung gespeicherte Besitzerautorisierungswert verwendet wird, anstatt einen Wert anzugeben oder einen Wert in einer Datei zu verwenden. Wenn nach der Ausführung des obigen Befehls ein Fehler auftritt, versuchen Sie es mit einer der anderen Methoden oder verwenden Sie den folgenden Befehl:
Initialize-Tpm-AllowClear $true
Das ist es! Welche Methode hat für Sie funktioniert?
Lassen Sie mich wissen, ob dieser Leitfaden Ihnen geholfen hat, indem Sie einen Kommentar zu Ihren Erfahrungen hinterlassen. Bitte liken und teilen Sie diesen Leitfaden, um anderen zu helfen.