Abgesicherter Modus des Amazon Fire-Tablets – alles, was Sie wissen müssen
Wenn Sie wissen möchten, wie Sie den abgesicherten Modus auf Ihrem Amazon Fire-Tablet ein-oder ausschalten, sind Sie hier richtig. Wenn Ihr Amazon Fire-Tablet Probleme bereitet, beispielsweise einfriert, abstürzt, neu startet oder ungewöhnlich langsam ist, kann die Ausführung Ihres Tablets im abgesicherten Modus bei der Diagnose von Problemen hilfreich sein. Lesen Sie weiter, um zu erfahren, wie das geht.
Amazon Fire Tablet – Schalten Sie den abgesicherten Modus ein
Um herauszufinden, was Probleme auf Ihrem Amazon Fire Tablet verursachen könnte, und um die ursprünglichen Anwendungen zu reparieren das mit dem Telefon geliefert wurde, sollten Sie Ihr Tablet im abgesicherten Modus neu starten, indem Sie Folgendes tun:
Halten Sie die „Power“-Taste gedrückt.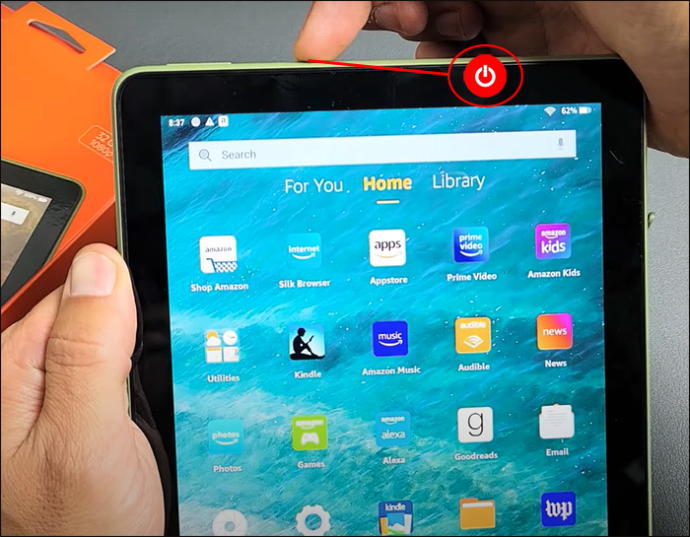 Wählen Sie zum Umschalten „Ausschalten“. das Tablet aus.
Wählen Sie zum Umschalten „Ausschalten“. das Tablet aus.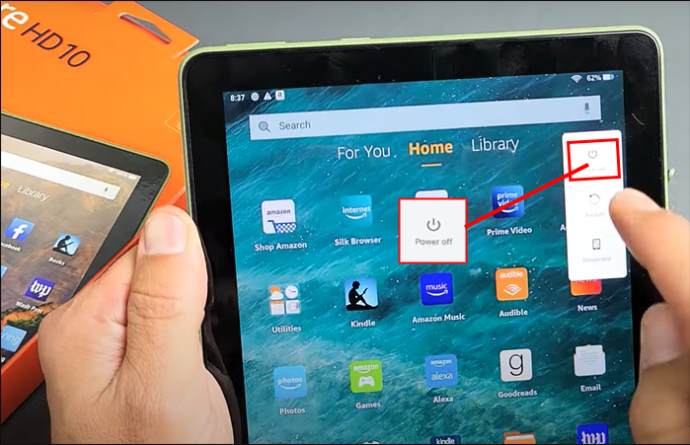 Nachdem sich das Tablet ausgeschaltet hat, drücken Sie den Netzschalter und lassen Sie ihn erst los, wenn Sie das Amazon-Logo sehen.
Nachdem sich das Tablet ausgeschaltet hat, drücken Sie den Netzschalter und lassen Sie ihn erst los, wenn Sie das Amazon-Logo sehen.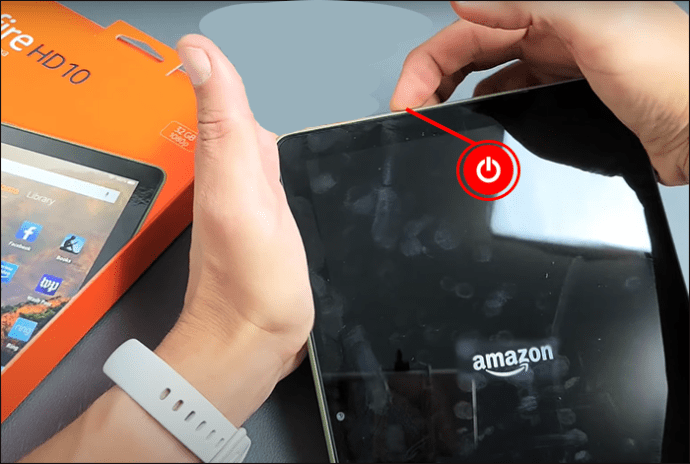 Halten Sie gedrückt Drücken Sie die Taste „Leiser“, bis die Meldung „Abgesicherter Modus: EIN“ angezeigt wird. Ihr Tablet startet jetzt im abgesicherten Modus.
Halten Sie gedrückt Drücken Sie die Taste „Leiser“, bis die Meldung „Abgesicherter Modus: EIN“ angezeigt wird. Ihr Tablet startet jetzt im abgesicherten Modus.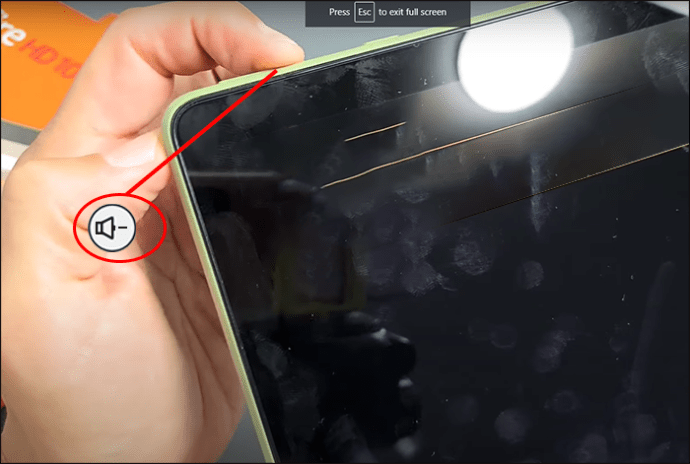
Amazon Fire Tablet – Schalten Sie den abgesicherten Modus aus
Sobald Sie es geschafft haben Um alle Probleme mit Ihrem Amazon Fire-Tablet zu beheben, müssen Sie das Tablet neu starten, um den abgesicherten Modus auszuschalten, um auf alle Ihre anderen Anwendungen zugreifen und Ihr Tablet normal ausführen zu können. So geht’s:
Drücken Sie die „Power“-Taste, wählen Sie „Power Off“ und schalten Sie das Tablet aus.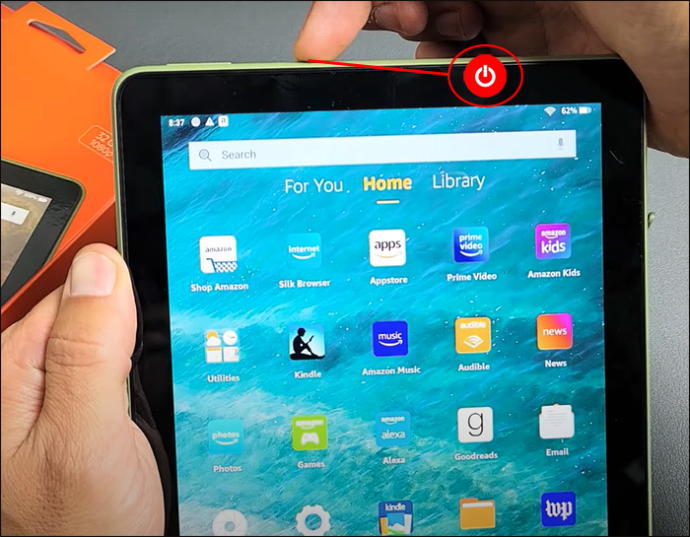 Drücken und halten Sie die Ein-/Aus-Taste Taste, bis das Amazon-Logo angezeigt wird, um das Tablet einzuschalten.
Drücken und halten Sie die Ein-/Aus-Taste Taste, bis das Amazon-Logo angezeigt wird, um das Tablet einzuschalten.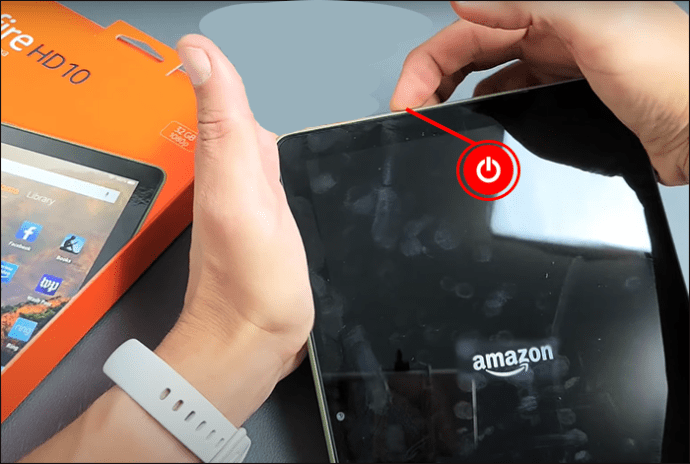
Was genau ist der Fire-Safe-Modus von Amazon
Der Safe-Modus ist eine in Ihr Amazon Fire-Tablet integrierte Funktion. Es funktioniert auf die gleiche Weise wie der Wiederherstellungsmodus auf Ihrem Laptop oder PC. Nur die Anwendungen, die bereits auf Ihrem Amazon Fire-Tablet geladen waren, werden vom abgesicherten Modus unterstützt.
Im abgesicherten Modus läuft Ihr Telefon grundsätzlich in dem Originalzustand, in dem Sie es gekauft haben, bevor Sie andere Anwendungen hinzugefügt haben.
Die Verwendung Ihres Amazon Fire-Tablets im abgesicherten Modus macht es auch viel schneller.
Wenn Ihr Tablet hängen bleibt oder einen Fehler anzeigt, können Sie es im abgesicherten Modus laden, um zu überprüfen, ob es durch einen Fehler verursacht wird App, die Sie heruntergeladen haben, und suchen Sie nach möglichen Korrekturen.
Verwenden des Zurücksetzens auf die Werkseinstellungen auch nach dem Neustart im abgesicherten Modus
Gibt es bei Ihrem Amazon Fire-Tablet immer noch Probleme, auch nachdem Sie es im sicheren Modus neu gestartet haben? Modus? Möglicherweise können Sie nicht auf die normalen Tablet-Funktionen zugreifen oder die vorinstallierten Anwendungen stürzen ab. Möglicherweise müssen Sie das Tablet auf die ursprünglichen Werkseinstellungen zurücksetzen.
Dazu müssen Sie in den abgesicherten Modus wechseln, indem Sie die oben genannten Schritte ausführen und die Optionen zum Zurücksetzen auf die Werkseinstellungen auswählen. Beachten Sie, dass bei einem Zurücksetzen Ihres Tablets auf die Werkseinstellungen alle Ihre heruntergeladenen Inhalte wie Anwendungen und Dateien entfernt werden.
Sichern Sie alle wichtigen Informationen und Dokumente, bevor Sie dies tun, und löschen Sie gegebenenfalls Ihren zusätzlichen Speicher muss sein. Hier finden Sie Schritte zum Zurücksetzen Ihres Amazon Fire-Tablets auf die Werkseinstellungen:
Schalten Sie Ihr Tablet aus.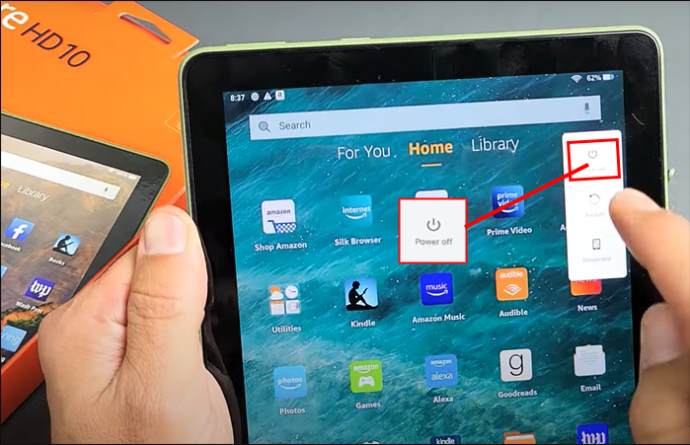 Starten Sie den abgesicherten Modus, indem Sie die oben genannten Schritte ausführen, wenn die Optionen für den abgesicherten Modus aktiviert sind verwenden Sie die Tasten zum Erhöhen und Verringern der Lautstärke, um sich auf dem Bildschirm zu bewegen.
Starten Sie den abgesicherten Modus, indem Sie die oben genannten Schritte ausführen, wenn die Optionen für den abgesicherten Modus aktiviert sind verwenden Sie die Tasten zum Erhöhen und Verringern der Lautstärke, um sich auf dem Bildschirm zu bewegen.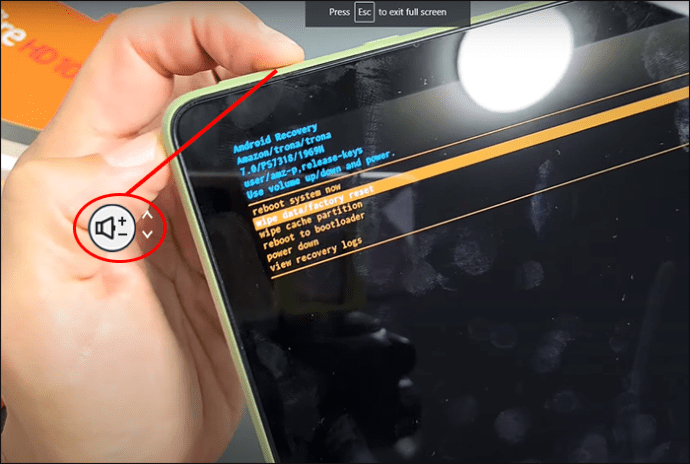 Wählen Sie „Daten löschen/Zurücksetzen auf Werkseinstellungen“, indem Sie lange auf den Netzschalter drücken und dann bestätigen.
Wählen Sie „Daten löschen/Zurücksetzen auf Werkseinstellungen“, indem Sie lange auf den Netzschalter drücken und dann bestätigen.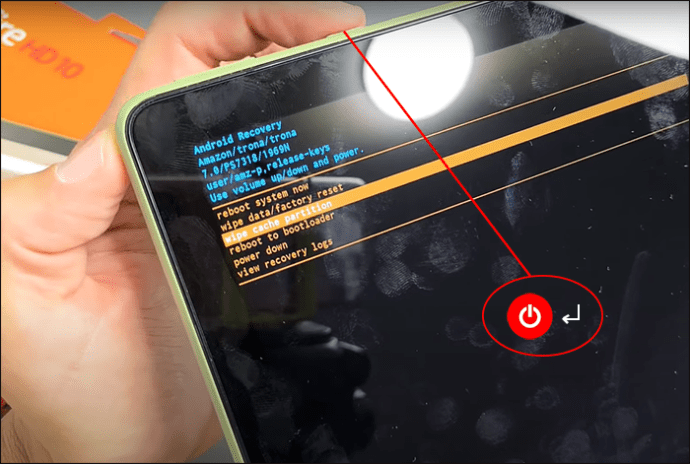
Ihr Amazon Fire-Tablet wird bereinigt und auf den ursprünglichen Werkszustand zurückgesetzt. Ihr Tablet wird nicht mehr bei Ihrem Amazon-Konto registriert und Sie müssen sich erneut anmelden.
Möglichkeiten, bei der Verwendung Ihres Amazon Fire-Tablets Strom zu sparen
Manche Leute verwenden ihr Amazon Fire-Tablet im abgesicherten Modus, um Strom zu sparen. Aber es gibt noch ein paar andere Möglichkeiten, wie Sie bei der Verwendung Ihres Tablets Strom sparen können, sodass Sie dies nicht tun müssen. Hier sind einige Energiesparvorschläge für Ihr Amazon Fire-Tablet:
Wenn Sie Apps im Hintergrund ausführen, erzwingen Sie deren Schließen. Dimmen Sie den Tablet-Bildschirm. Stellen Sie das Bildschirm-Timeout auf eine kürzere Zeit ein. Stellen Sie sicher, dass die Tablet-Software eingeschaltet ist auf dem neuesten Stand. Trennen Sie die Verbindung zu Ihrem Netzwerk, wenn Sie es nicht verwenden, indem Sie „Smart Suspend“ auswählen. Verwenden Sie Kopfhörer anstelle der eingebauten Lautsprecher. Schalten Sie „Batteriesparmodus“ oder „Energiesparmodus“ ein.
Was tun? Was tun, wenn sich Ihr Amazon Fire-Tablet nicht einschalten lässt
Möglicherweise haben Sie versucht, Ihr Amazon Fire-Tablet im abgesicherten Modus neu zu starten, stellen aber fest, dass es sich nach dem Ausschalten nicht einschaltet. Hier sind einige mögliche Gründe dafür passieren:
Der Netzschalter Ihres Amazon Fire Tablets könnte hängen bleiben. Der Bildschirm hat Störungen oder ist beschädigt. Der Akku Ihres Geräts ist leer und hat überhaupt keinen Strom mehr, um sich selbst zu starten. Das System des Geräts könnte daran stecken geblieben sein durch eine Drittanbieter-App beschädigt. Möglicherweise liegt ein interner Hardwareschaden des Geräts vor.
Bei Problemen mit der Amazon Fire-Firmware benötigen Sie möglicherweise Hilfe von Amazon. Bevor Sie einen Helpdesk anrufen, probieren Sie einige Selbsthilfemaßnahmen aus.
Reinigen Sie den Netzschalter
Überprüfen Sie, ob sich um den Knopf herum Schmutz befindet. Wenn Sie etwas auf der Schaltfläche sehen, klopfen Sie das Gerät verkehrt herum oder auf eine weiche Oberfläche, um die Rückstände zu entfernen. Sie können es auch mit einem Staubsauger oder einem Luftsauger versuchen. Der Service für mobile Geräte im Geschäft kann das Gerät von kaum sichtbaren Rückständen reinigen und den Schmutz entfernen, der Probleme verursachen könnte.
Laden Sie den Akku auf oder ersetzen Sie ihn
Sie werden es sehen können Wenn der Akku Ihres Amazon Fire-Tablets vollständig leer ist, überprüfen Sie den Ladeanschluss, wenn Sie versuchen, Ihr Tablet einzulegen. Wenn Sie die Ein-/Aus-Taste drücken, wird neben dem Ladeanschluss oder an der Stelle, an der die Ladekontrollleuchte zeigt, ein rotes Licht zweimal blinken.
Legen Sie das Tablet auf das Ladegerät
Wenn das Wenn sich das Tablet nicht allein über den Akku einschaltet, ist der Akku möglicherweise schwach. Im Gegensatz zu Laptops können Tablets nicht ausschließlich mit Ladegeräten betrieben werden, aber es könnte trotzdem einen Versuch wert sein.
Wenn sich Ihr Tablet nicht einschalten lässt, sollten Sie sich nicht auf das Aufladen über USB verlassen, sondern am besten Schließen Sie es an ein Ladegerät an. Probieren Sie ein paar Ladegeräte aus, um sicherzustellen, dass Ihr Ladegerät nicht das Problem ist.
Probleme durch schädliche Apps
Einige schädliche Amazon Fire-Tablets können den Eindruck erwecken, dass Ihr Tablet heruntergefahren wurde oder ausgeschaltet ist Schlafen, indem das Amazon Fire OS einen permanenten schwarzen Bildschirm anzeigt. Auch wenn der Tablet-Bildschirm aufgrund dieser schädlichen Apps schwarz ist, können Sie davon ausgehen, dass das Gerät ausgeschaltet ist und sich nicht einschaltet.
In diesem Fall müssen Sie mithilfe der folgenden Schritte einen Neustart des Amazon Fire-Tablets erzwingen oben erwähnt, um die Malware zu stoppen.
So aktualisieren Sie die Amazon Fire Tablet-Software
Um Probleme zu vermeiden, die dazu führen würden, dass Sie den abgesicherten Modus auf Ihrem Amazon Fire verwenden müssen Wenn Sie ein Tablet verwenden, sollten Sie Ihre Software aktualisieren, damit Ihr Tablet alle Sicherheitsupdates erhält. Hier sind die Schritte dazu:
Drücken Sie lange auf die Lauter-Taste und drücken Sie gleichzeitig die Ein-/Aus-Taste, um Ihr Tablet einzuschalten.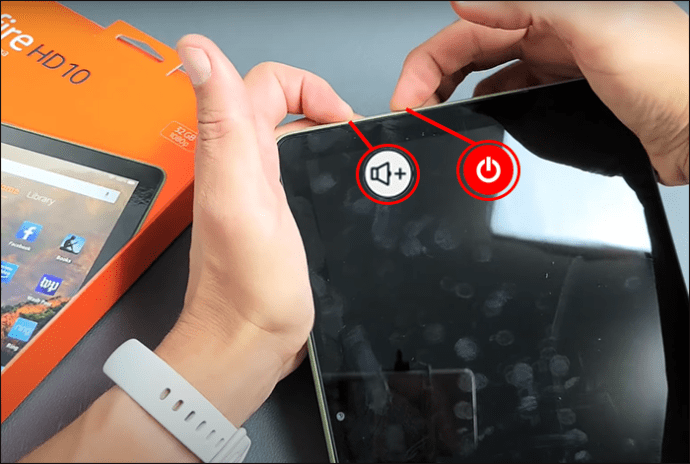 Setze deine Kraft frei Drücken Sie beim Hochfahren des Tablets die Taste „Lautstärke erhöhen“, aber drücken Sie so lange, bis die Meldung „Neueste Software wird installiert“ angezeigt wird. Warten Sie, bis die Installation abgeschlossen ist, und verwenden Sie dann Ihr Tablet.
Setze deine Kraft frei Drücken Sie beim Hochfahren des Tablets die Taste „Lautstärke erhöhen“, aber drücken Sie so lange, bis die Meldung „Neueste Software wird installiert“ angezeigt wird. Warten Sie, bis die Installation abgeschlossen ist, und verwenden Sie dann Ihr Tablet.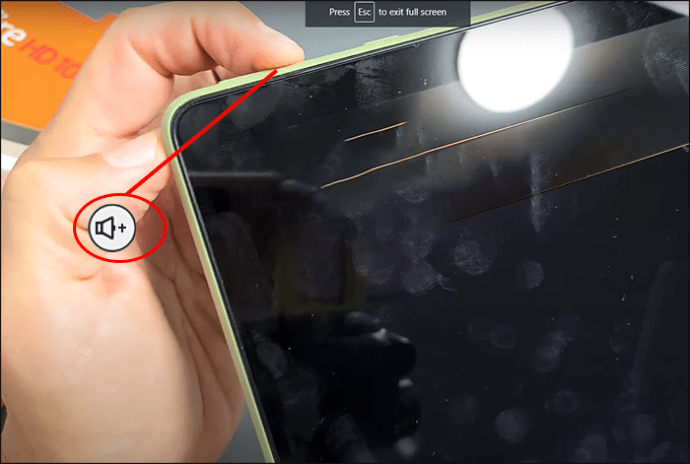
Feuer ein – Feuer aus
Es gibt viele Gründe, warum Sie Ihr Amazon Fire-Tablet im abgesicherten Modus neu starten müssen oder möchten. Ihr Tablet könnte aufgrund bösartiger Apps von Drittanbietern nicht richtig funktionieren. Oder Ihr Tablet ist möglicherweise langsam und Sie möchten es nur für kurze Zeit zum Lesen oder Surfen mit schnellerer Geschwindigkeit verwenden. Das Ein-oder Ausschalten des abgesicherten Modus auf Ihrem Amazon Fire-Tablet ist ein einfacher Vorgang.
Mussten Sie jemals die Funktion für den abgesicherten Modus des Amazon Fire-Tablets verwenden? Lassen Sie es uns in den Kommentaren unten wissen.
Haftungsausschluss: Einige Seiten dieser Website können einen Affiliate-Link enthalten. Dies hat keinerlei Auswirkungen auf unsere Redaktion.

