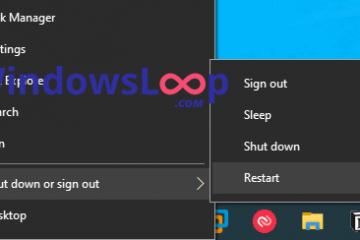Im Allgemeinen tritt der „Unbekannte schwere Fehler“ als Dialogaufforderung einiger Systemdateien auf, darunter sihost.exe, ctfmon.exe, explorer.exe usw. Aber a Dialogfeld ohne Titel ist ebenfalls möglich.
Die Ursachen des Fehlers sind Fehlkonfigurationen auf Systemebene und fehlerhafte Prozesse, aber nicht darauf beschränkt. Und normalerweise hinterlässt dieser Fehler eine abgehackte Cursorbewegung, nicht reagierende Taskleiste, Symbole oder manchmal sogar ein völlig weißer oder schwarzer Desktop-Bildschirm.
Und im schlimmsten Fall kann der Fehler auch BSOD verursachen. Aber in jedem Fall wird dieser Artikel Sie bei der Lösung unterstützen der unbekannte schwere Fehler, um Ihren PC zu retten.
Was verursacht einen unbekannten schweren Fehler unter Windows?
Abgesehen von falsch konfigurierten Konfigurationen und fehlerhaften Prozessen sind einige Hauptursachen für den besprochenen Fehler:
Beschädigte SystemdateienFehlerhafter AnwendungscodeÄnderungen in der RegistrierungFehlerhafte FestplatteDeaktivierter Windows-Fehlerberichterstattungsdienst ceBuggy Windows Update
Unbekannte schwere Fehler unter Windows beheben
Lassen Sie uns zunächst mit einem Neustart des PCs beginnen. Dies hilft dabei, unnötige Prozesse zu stoppen, da dies eine mögliche Fehlerursache sein kann. Wenn das Problem jedoch auch beim Booten weiterhin besteht, müssen Sie die unten aufgeführten Korrekturen befolgen:
Durchführen eines sauberen Neustarts
Einige fehlerhafte Dienste, die in Ihrem Hintergrund ausgeführt werden, können sogar danach gestartet werden Booten. Dies führt dazu, dass der unbekannte schwere Fehler jedes Mal angezeigt wird, wenn Sie Ihren Computer öffnen. Sie können einen sauberen Neustart durchführen, um zu überprüfen, ob dies die Situation ist, die Sie gerade durchlaufen.
Befolgen Sie die unten aufgeführten Schritte, um einen sauberen Neustart durchzuführen:
Drücken Sie Windows + R um Ausführen zu öffnen. Geben Sie msconfig ein und drücken Sie die Eingabetaste um die Systemkonfiguration zu öffnen.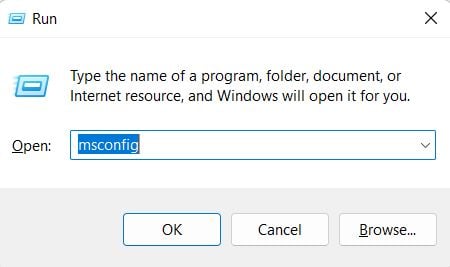 Wechseln Sie zur Registerkarte Dienste .Überprüfen Sie Blenden Sie alle Microsoft-Dienste aus und klicken Sie auf die Schaltfläche Alle deaktivieren.
Wechseln Sie zur Registerkarte Dienste .Überprüfen Sie Blenden Sie alle Microsoft-Dienste aus und klicken Sie auf die Schaltfläche Alle deaktivieren.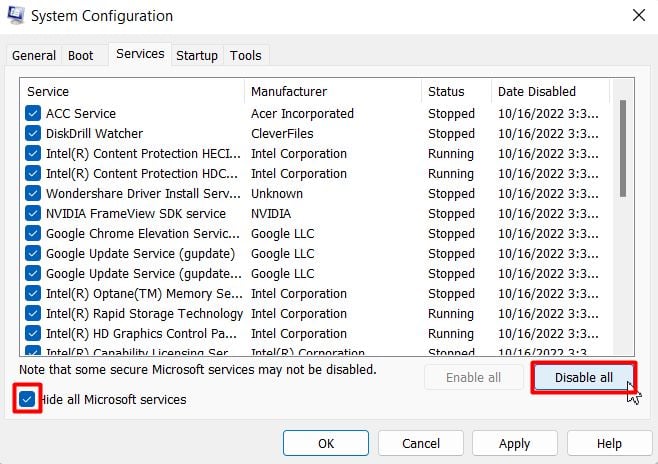 Klicken Sie auf Anwenden, und dann auf OK.
Klicken Sie auf Anwenden, und dann auf OK.
Um nun herauszufinden, welcher Dienst ein Problem verursacht, können Sie die Dienste einzeln aktivieren. Überprüfen und deaktivieren Sie den Dienst, der den Fehler beim Aktivieren verursacht.
Sie können auch den automatischen Start von Apps deaktivieren, um das Problem zu beheben.
Windows-Fehlerberichterstattungsdienst aktivieren
Ein unbekannter schwerwiegender Fehler kann auftreten, wenn der Windows-Fehlerberichterstattungsdienst deaktiviert ist. Wenn eine Anwendung ungewöhnlich schließt oder einen Fehler in einem Betriebssystem-bezogenen Prozess verursacht, versucht CLR (Common Language Runtime), den WER-Dienst auszulösen, der die Ursachen des Fehlers protokollieren und an den Kernel melden sollte.
Wenn der Dienst jedoch inaktiv ist, meldet und deklariert CLR die Eingabeaufforderung „Unknown Hard Error“. Um ein solches Szenario auf Ihrem PC zu vermeiden, müssen Sie den WER-Dienst wie folgt auf den manuellen Starttyp einstellen:
Drücken Sie Windows + R, um Ausführen zu öffnen. Geben Sie services.msc ein und drücken Sie die Eingabetaste, um das Dienstprogramm Dienste zu öffnen.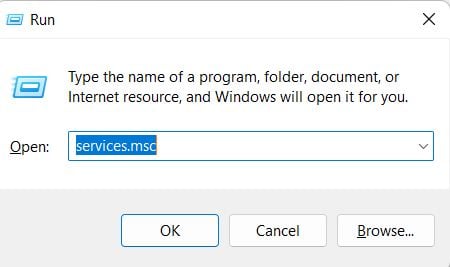 Navigieren Sie zu Windows Error Reporting Service. Klicken Sie mit der rechten Maustaste darauf und wählen Sie Eigenschaften.
Navigieren Sie zu Windows Error Reporting Service. Klicken Sie mit der rechten Maustaste darauf und wählen Sie Eigenschaften.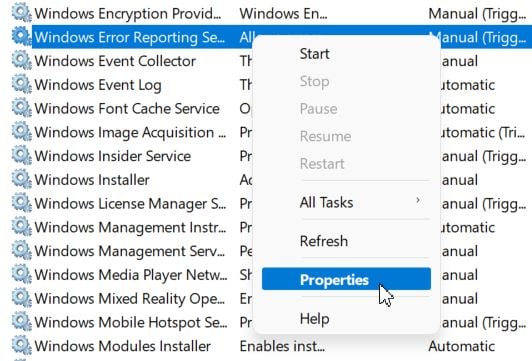 Wählen Sie Manuell aus das Dropdown-Menü Starttyp, falls noch nicht geschehen.
Wählen Sie Manuell aus das Dropdown-Menü Starttyp, falls noch nicht geschehen.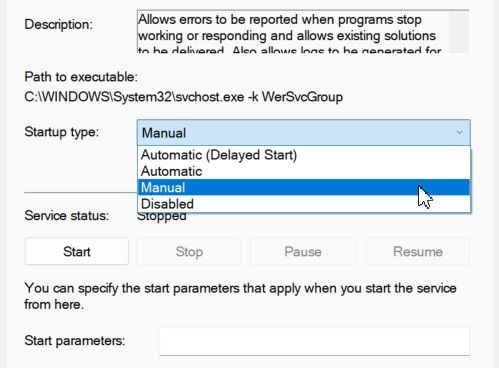 Klicken Sie auf Übernehmen und OK.
Klicken Sie auf Übernehmen und OK.
Die von Ihnen verwendete Anwendung kann den Start des WER-Dienstes bei jedem Öffnen deaktivieren oder verhindern. Wenden Sie sich an den Anwendungsentwickler, um solche Fehler zu beheben.
Führen Sie SFC und DISM aus
Wie oben erwähnt, Beschädigung von Systemdateien oder Prozessen, sihost.exe, ctmon.exe und Explorer. exe hauptsächlich, sind auch bekannte Ursachen für den unbekannten harten Fehler. Und da es sich um Windows-Dateien handelt, können leichte Schäden mit integrierten Befehlen behoben werden.
SFC (System File Checker) und DISM (Deployment Image Servicing and Management) sind die Befehle, die wir verwenden werden, um das beschädigte Windows-System und die Image-Dateien zu reparieren oder zu ersetzen. Führen Sie die folgenden Schritte aus, um sie auszuführen:
Drücken Sie die Tasten Windows + R , um Auszuführen. Geben Sie cmd ein, drücken Sie Strg + Umschalt + Eingabetaste. Führen Sie den Befehl aus: sfc/scannow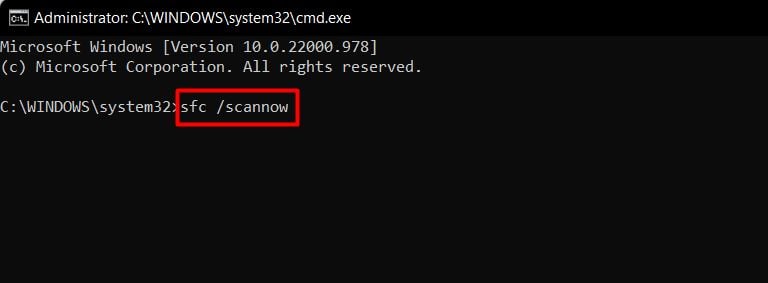 Warten Sie Führen Sie bis zum Abschluss Folgendes aus: dism/online/cleanup-image/restorehealth
Warten Sie Führen Sie bis zum Abschluss Folgendes aus: dism/online/cleanup-image/restorehealth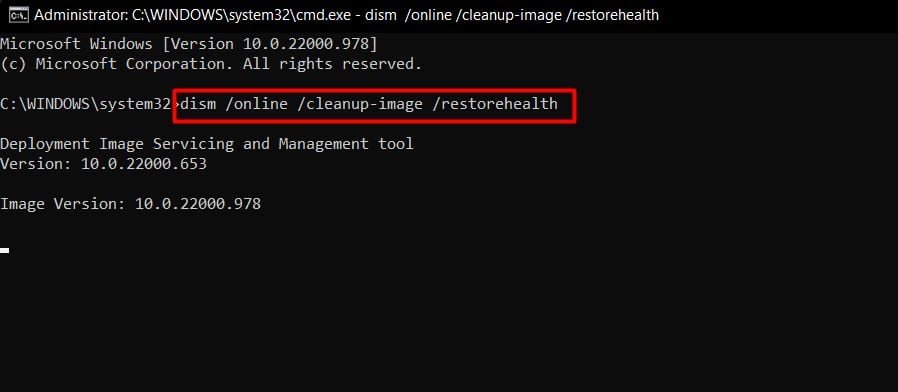
Unter bestimmten Umständen können Sie nicht auf die Eingabeaufforderung zugreifen, da der Desktop nicht mehr reagiert. Sie müssen es also über den Task-Manager ausführen. Gehen Sie dazu wie folgt vor:
Drücken Sie Strg + Umschalt + Esc, um den Task-Manager zu öffnen. Klicken Sie auf Datei und wählen Sie Neue Aufgabe ausführen.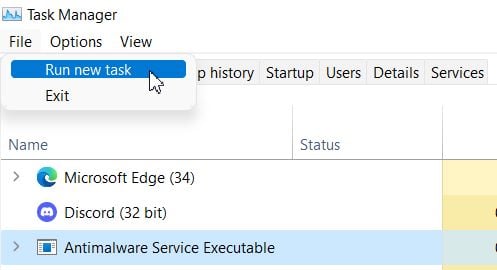 cmd eingeben und aktivieren Sie das Kontrollkästchen unter dem Textfeld.
cmd eingeben und aktivieren Sie das Kontrollkästchen unter dem Textfeld.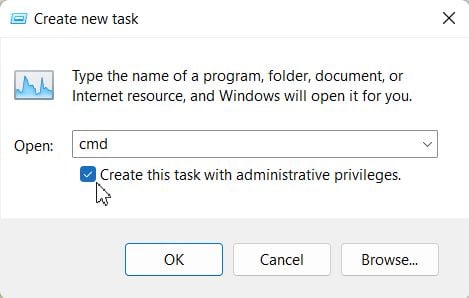 Klicken Sie auf Ok und die Eingabeaufforderung mit Administratorrechten wird geöffnet.
Klicken Sie auf Ok und die Eingabeaufforderung mit Administratorrechten wird geöffnet.
Außerdem soll der Fehler manchmal auch Startprobleme und BSOD verursachen. Um in solchen Fällen mit der Fehlerbehebung für die Systemdateien und den Datenträger fortzufahren, müssen Sie auf WindowsRE zugreifen.
Aber zuerst müssen Sie die Boot-Partition finden, um diese Befehle auszuführen. Um die Boot-Partition zu finden,
geben Sie den Befehl bcdedit ein. Unter Windows Boot Loader checken Sie device und osdevice aus.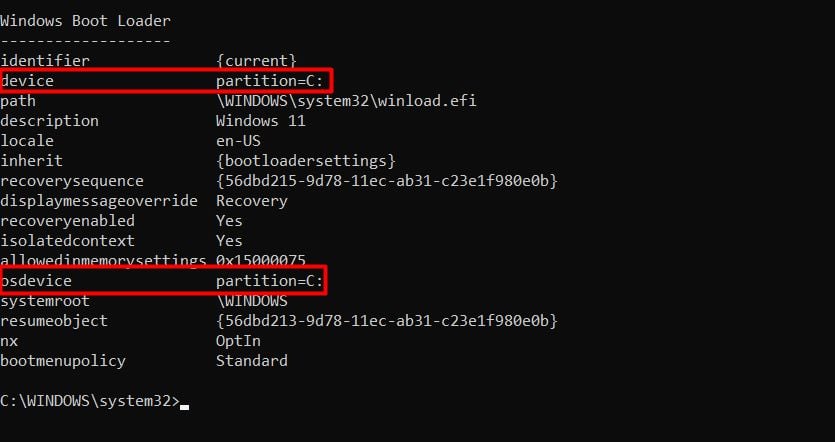
Nun, sobald Sie Ihr Startlaufwerk kennen, verwenden Sie diese Befehle:
dism/image:C:\/cleanup-image/restorehealthsfc/scannow/offbootdir=C:\/offwindir=C:\windows
Ersetzen Sie C: durch die Boot-Partition Ihres Computers. Geben Sie den Buchstaben osdevice im Befehl dism ein. Ändern Sie dann den Laufwerksbuchstaben im bootdir des sfc und im osdevice für windir.
Sie können auch die Startreparatur für andere Bootprobleme initiieren.
Führen Sie CHKDSK
Genauso wie diese Systemfehlerbehebungsbefehle hat Windows auch einen eingebauten Befehl zum Beheben von Festplattenfehlern. Der Befehl chkdsk würde auf Ihrer Festplatte nach fehlerhaften Sektoren und beschädigten Partitionen suchen, um sie schließlich zu reparieren. Sie müssen diese Schritte ausführen, um die logischen Fehler des Laufwerks zu beheben:
Öffnen Sie die Eingabeaufforderung. Führen Sie den folgenden Befehl aus: chkdsk C:/r
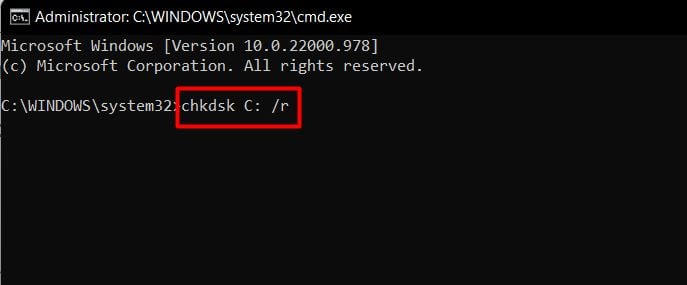
(wobei C: die Startpartition ist) Geben Sie Y ein und drücken Sie die Eingabetaste. Starten Sie den PC gemäß der Aufforderung neu und lassen Sie den Befehl während des Startvorgangs ausführen.
Registrierungsänderungen rückgängig machen
Massive Änderungen in der Registrierung bedeuten, dass die Wahrscheinlichkeit besteht, dass die Windows-Systemkonfigurationen auf niedriger Ebene betroffen sind. Alle Konfigurationen, die Schäden an notwendigen Prozessen auf Betriebssystemebene verursachen, können als unbekannter schwerwiegender Fehler zusammengefasst werden.
Änderungen in der Registrierung können manuell (Anpassung der Registrierung, ohne sich dessen bewusst zu sein) oder automatisch (wenn Sie angegeben haben Administratorberechtigungen für jede Anwendung während der Installation). Einige Malware kann auch Verschiebungen in Registrierungswerten verursachen. Daher sollten Sie Ihren PC immer auf solche Malware und Viren scannen. Diese Schritte helfen Ihnen beim Scannen Ihres Computers:
Drücken Sie Windows + I, um Einstellungen zu öffnen. Gehen Sie zu Datenschutz und Sicherheit>Windows-Sicherheit.
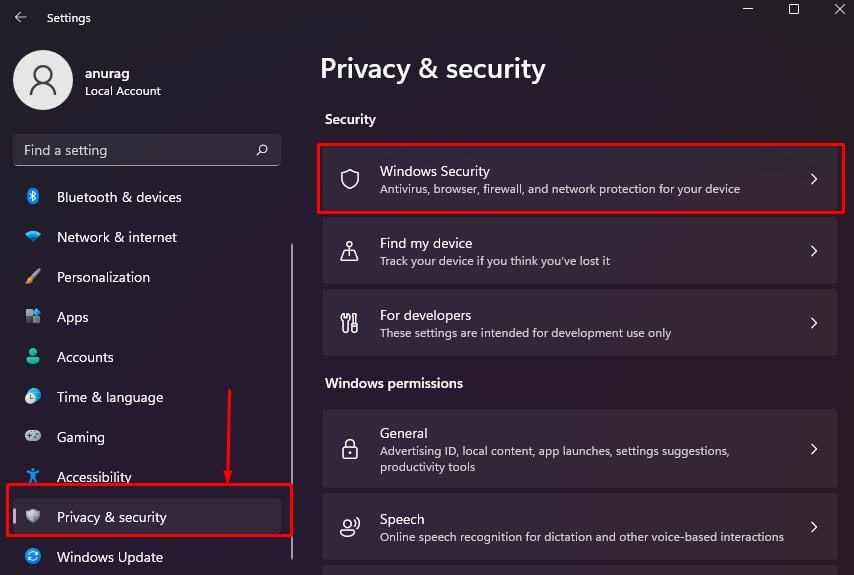 Klicken Sie auf Viren-und Bedrohungsschutz und dann Scan-Optionen. Wählen Sie Vollständiger Scan und klicken Sie auf Jetzt scannen.
Klicken Sie auf Viren-und Bedrohungsschutz und dann Scan-Optionen. Wählen Sie Vollständiger Scan und klicken Sie auf Jetzt scannen.
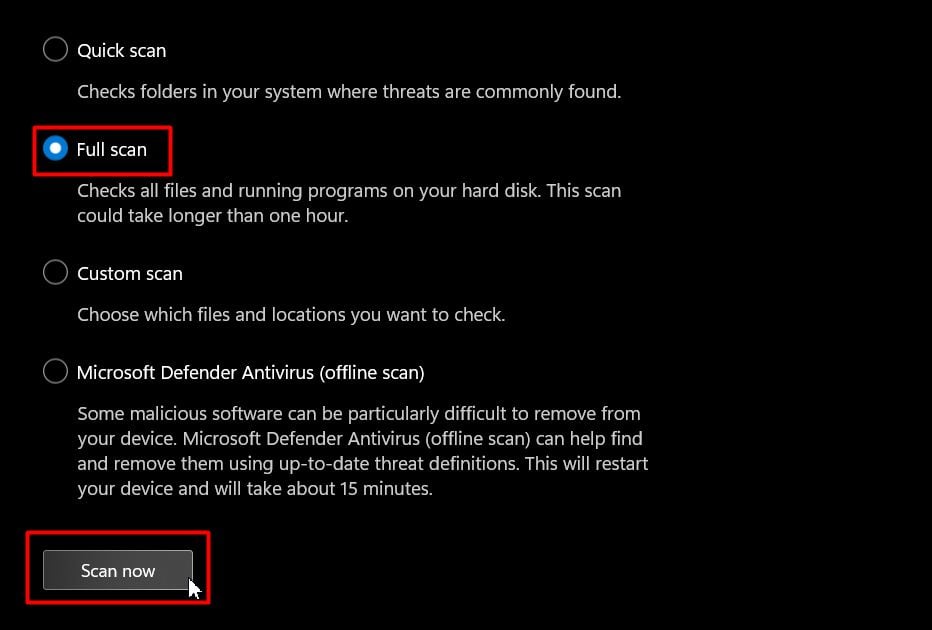
Aber für andere unbekannte Änderungen müssen Sie Ihre Registrierung wiederherstellen oder zurücksetzen. Wenn Sie eine Sicherungskopie Ihrer Registrierung erstellt haben, kann eine Sicherungsdatei importiert werden, um die Registrierung wiederherzustellen. Oder Sie können eine Systemwiederherstellung durchführen.
Aber für irreversible Änderungen in der Registrierung bleiben Ihnen keine weiteren Optionen als die Systemrücksetzung.
Windows aktualisieren
Es wurde berichtet, dass einige kumulative Windows-Updates Fehler bringen, die diesen unbekannten schwerwiegenden Fehler verursachen. Diese Fehler werden versucht, mit nachfolgenden Updates von Microsoft zu beheben.
Wenn Sie das durchmachen, müssen Sie nach neuen Updates suchen und diese installieren, um den Fehler zu beheben. Befolgen Sie dazu die unten aufgeführten Schritte:
Drücken Sie Windows + I , um die Einstellungen aufzurufen. Gehen Sie zu Windows Update Schaltfläche Nach Updates suchen.
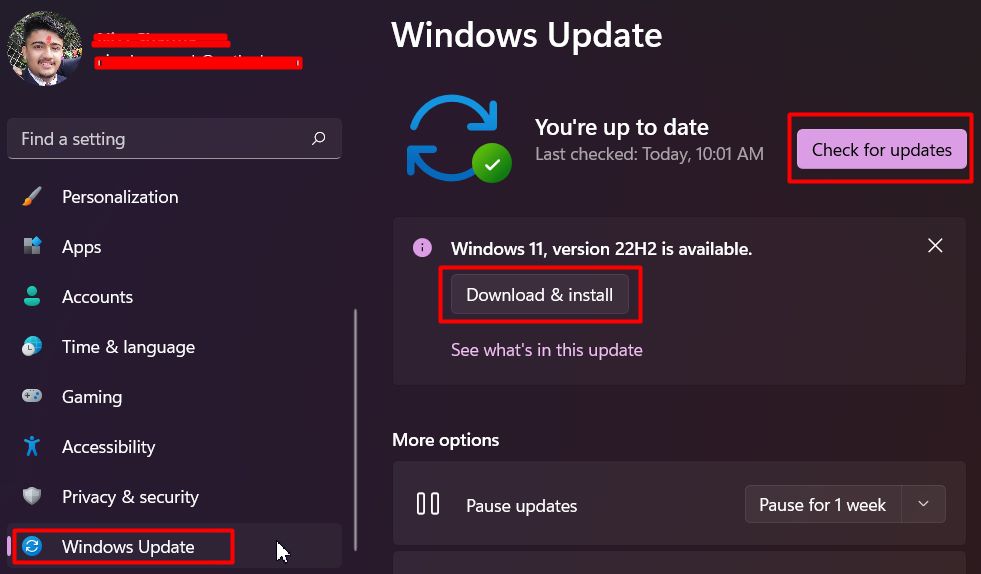 Wenn ein Update aufgelistet ist, klicken Sie auf die Schaltfläche Herunterladen und installieren. Folgen Sie den Anweisungen auf dem Bildschirm.
Wenn ein Update aufgelistet ist, klicken Sie auf die Schaltfläche Herunterladen und installieren. Folgen Sie den Anweisungen auf dem Bildschirm.
Updates rückgängig machen
Falls Sie keine weiteren Windows-Updates gefunden haben, können Sie versuchen, die neuesten Updates zu deinstallieren, die Fehler verursacht haben. Dann können Sie warten, bis Microsoft einen neuen Stapel kumulativer Updates veröffentlicht, um den Fehler zu beheben.
Befolgen Sie die nachstehenden Schritte, um Windows-Updates zu deinstallieren:
Gehen Sie zu Einstellungen und dann Windows Update. Klicken Sie auf Updateverlauf.
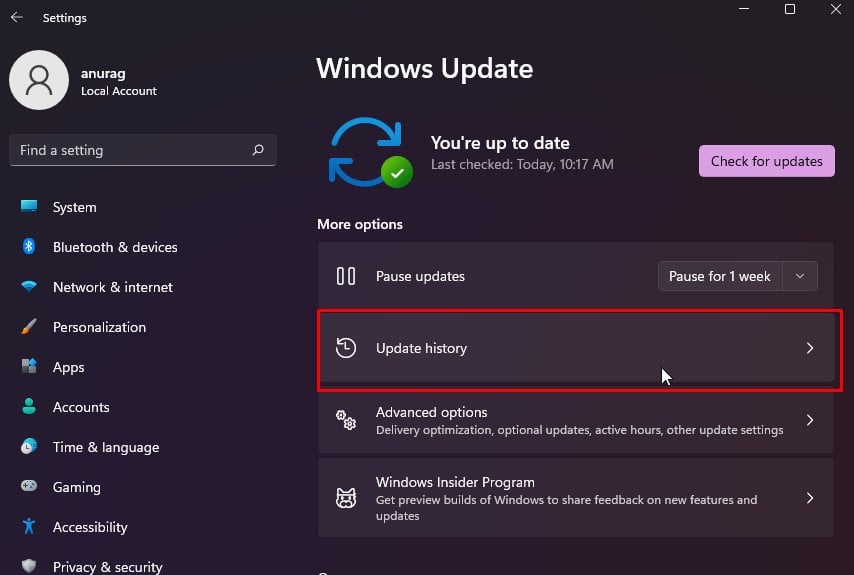 Scrollen Sie und klicken Sie auf den Link Updates deinstallieren.
Scrollen Sie und klicken Sie auf den Link Updates deinstallieren.
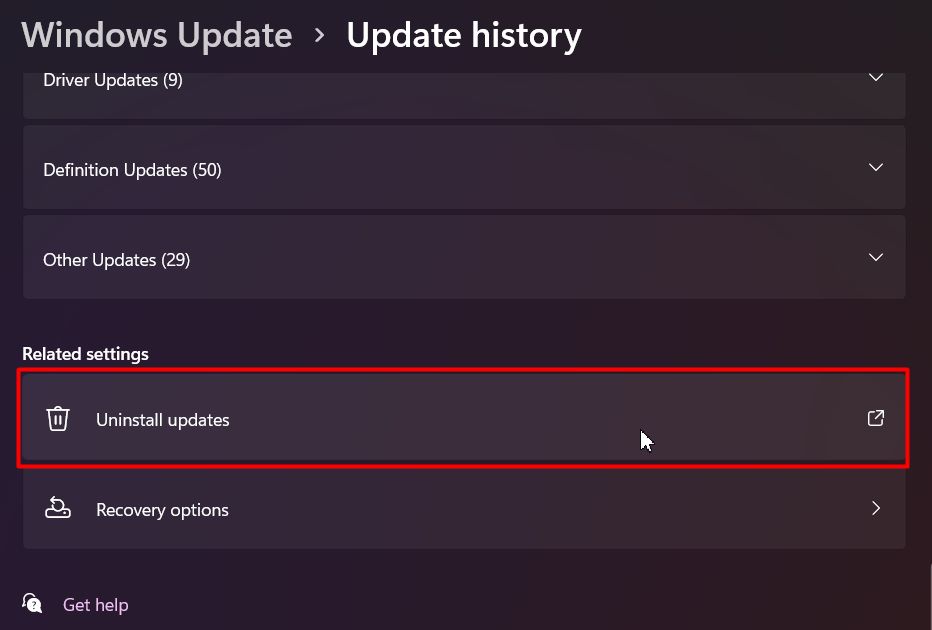 Doppelklicken Sie auf das neueste Update im Abschnitt Microsoft Windows.Klicken Sie auf die Schaltfläche Ja in der Eingabeaufforderung.
Doppelklicken Sie auf das neueste Update im Abschnitt Microsoft Windows.Klicken Sie auf die Schaltfläche Ja in der Eingabeaufforderung.
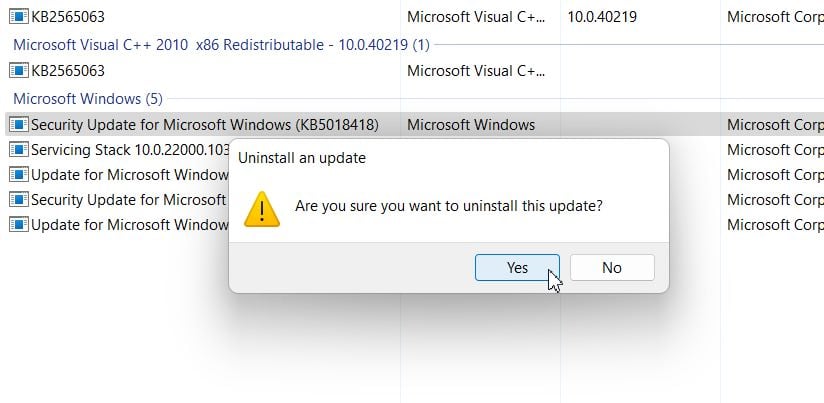
System wiederherstellen/zurücksetzen
Oder Sie können eine Systemwiederherstellung durchführen, wenn Sie einen Wiederherstellungspunkt erstellt haben. Alle nach diesem Punkt durchgeführten Updates werden deinstalliert und die Registrierung von diesem Punkt wiederhergestellt.
Drücken Sie die Tasten Windows + R, um Ausführen zu öffnen. Geben Sie rstrui.exe ein und drücken Sie die Eingabetaste, um das System zu öffnen Wiederherstellungsdienstprogramm.
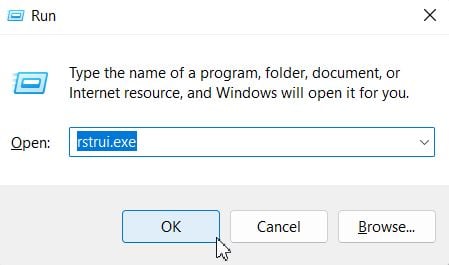 Klicken Sie auf Klicken Sie auf die Schaltfläche Weiter . Wählen Sie einen der potenziell fehlerfreien Wiederherstellungspunkte aus und klicken Sie auf Weiter.
Klicken Sie auf Klicken Sie auf die Schaltfläche Weiter . Wählen Sie einen der potenziell fehlerfreien Wiederherstellungspunkte aus und klicken Sie auf Weiter.
 Klicken Sie auf Weiter und dann auf Fertig stellen.Folgen Sie den Anweisungen auf dem Bildschirm und warten Sie, bis der PC wiederhergestellt ist.
Klicken Sie auf Weiter und dann auf Fertig stellen.Folgen Sie den Anweisungen auf dem Bildschirm und warten Sie, bis der PC wiederhergestellt ist.
Aber wie bereits erwähnt, müssen Sie, wenn Sie keinen Wiederherstellungspunkt eingerichtet haben, Ihren Computer über WindowsRE auf die werkseitigen Standardeinstellungen zurücksetzen.
Genauso wie diese Systemfehlerbehebungsbefehle hat Windows auch einen eingebauten Befehl zum Beheben von Festplattenfehlern. Der Befehl chkdsk würde auf Ihrer Festplatte nach fehlerhaften Sektoren und beschädigten Partitionen suchen, um sie schließlich zu reparieren. Sie müssen diese Schritte ausführen, um die logischen Fehler des Laufwerks zu beheben:
Öffnen Sie die Eingabeaufforderung. Führen Sie den folgenden Befehl aus: chkdsk C:/r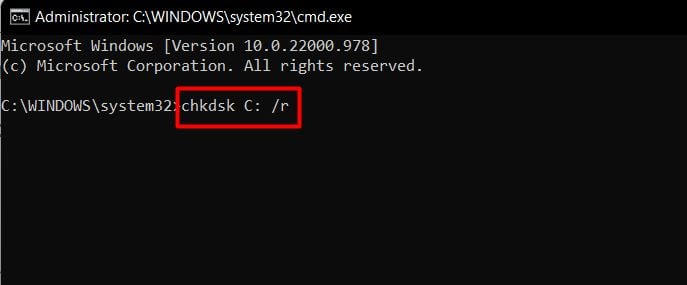
(wobei C: die Startpartition ist) Geben Sie Y ein und drücken Sie die Eingabetaste. Starten Sie den PC gemäß der Aufforderung neu und lassen Sie den Befehl während des Startvorgangs ausführen.
Registrierungsänderungen rückgängig machen
Massive Änderungen in der Registrierung bedeuten, dass die Wahrscheinlichkeit besteht, dass die Windows-Systemkonfigurationen auf niedriger Ebene betroffen sind. Alle Konfigurationen, die Schäden an notwendigen Prozessen auf Betriebssystemebene verursachen, können als unbekannter schwerwiegender Fehler zusammengefasst werden.
Änderungen in der Registrierung können manuell (Anpassung der Registrierung, ohne sich dessen bewusst zu sein) oder automatisch (wenn Sie angegeben haben Administratorberechtigungen für jede Anwendung während der Installation). Einige Malware kann auch Verschiebungen in Registrierungswerten verursachen. Daher sollten Sie Ihren PC immer auf solche Malware und Viren scannen. Diese Schritte helfen Ihnen beim Scannen Ihres Computers:
Drücken Sie Windows + I, um Einstellungen zu öffnen. Gehen Sie zu Datenschutz und Sicherheit>Windows-Sicherheit.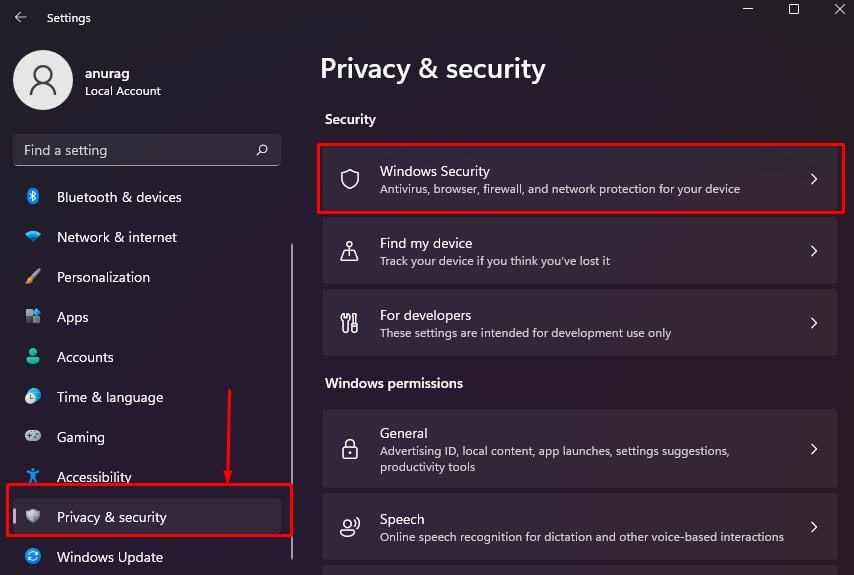 Klicken Sie auf Viren-und Bedrohungsschutz und dann Scan-Optionen. Wählen Sie Vollständiger Scan und klicken Sie auf Jetzt scannen.
Klicken Sie auf Viren-und Bedrohungsschutz und dann Scan-Optionen. Wählen Sie Vollständiger Scan und klicken Sie auf Jetzt scannen.
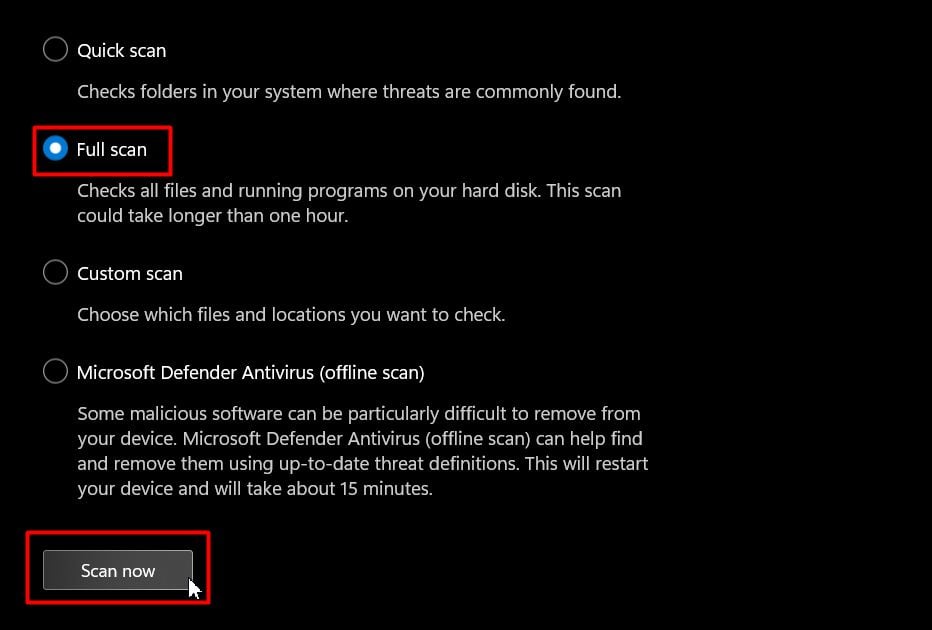
Aber für andere unbekannte Änderungen müssen Sie Ihre Registrierung wiederherstellen oder zurücksetzen. Wenn Sie eine Sicherungskopie Ihrer Registrierung erstellt haben, kann eine Sicherungsdatei importiert werden, um die Registrierung wiederherzustellen. Oder Sie können eine Systemwiederherstellung durchführen.
Aber für irreversible Änderungen in der Registrierung bleiben Ihnen keine weiteren Optionen als die Systemrücksetzung.
Windows aktualisieren
Es wurde berichtet, dass einige kumulative Windows-Updates Fehler bringen, die diesen unbekannten schwerwiegenden Fehler verursachen. Diese Fehler werden versucht, mit nachfolgenden Updates von Microsoft zu beheben.
Wenn Sie das durchmachen, müssen Sie nach neuen Updates suchen und diese installieren, um den Fehler zu beheben. Befolgen Sie dazu die unten aufgeführten Schritte:
Drücken Sie Windows + I , um die Einstellungen aufzurufen. Gehen Sie zu Windows Update Schaltfläche Nach Updates suchen.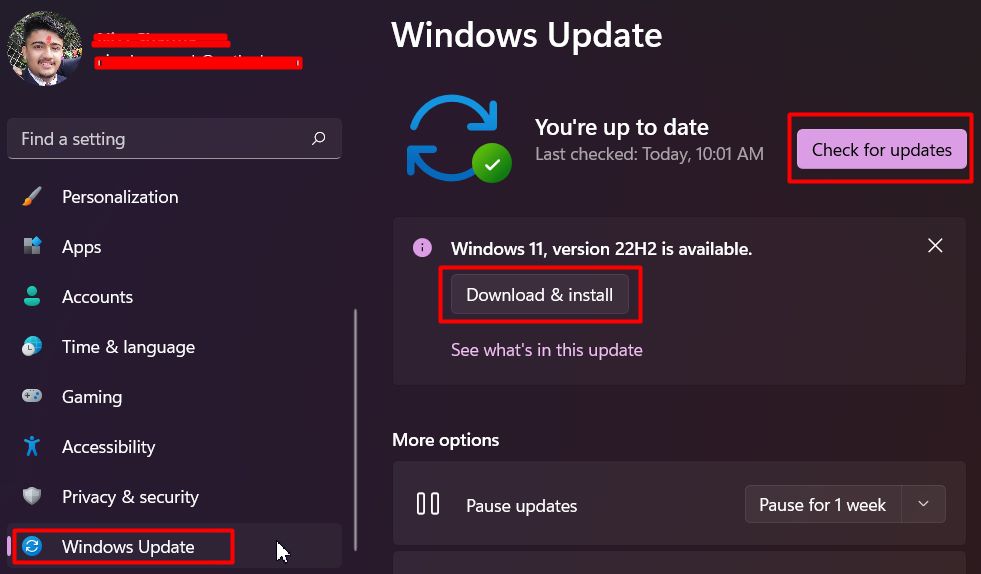 Wenn ein Update aufgelistet ist, klicken Sie auf die Schaltfläche Herunterladen und installieren. Folgen Sie den Anweisungen auf dem Bildschirm.
Wenn ein Update aufgelistet ist, klicken Sie auf die Schaltfläche Herunterladen und installieren. Folgen Sie den Anweisungen auf dem Bildschirm.
Updates rückgängig machen
Falls Sie keine weiteren Windows-Updates gefunden haben, können Sie versuchen, die neuesten Updates zu deinstallieren, die Fehler verursacht haben. Dann können Sie warten, bis Microsoft einen neuen Stapel kumulativer Updates veröffentlicht, um den Fehler zu beheben.
Befolgen Sie die nachstehenden Schritte, um Windows-Updates zu deinstallieren:
Gehen Sie zu Einstellungen und dann Windows Update. Klicken Sie auf Updateverlauf.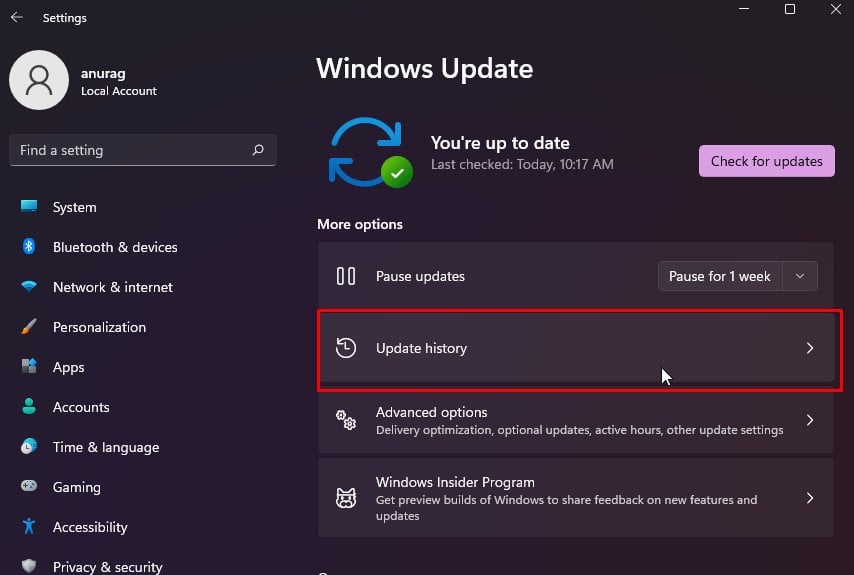 Scrollen Sie und klicken Sie auf den Link Updates deinstallieren.
Scrollen Sie und klicken Sie auf den Link Updates deinstallieren.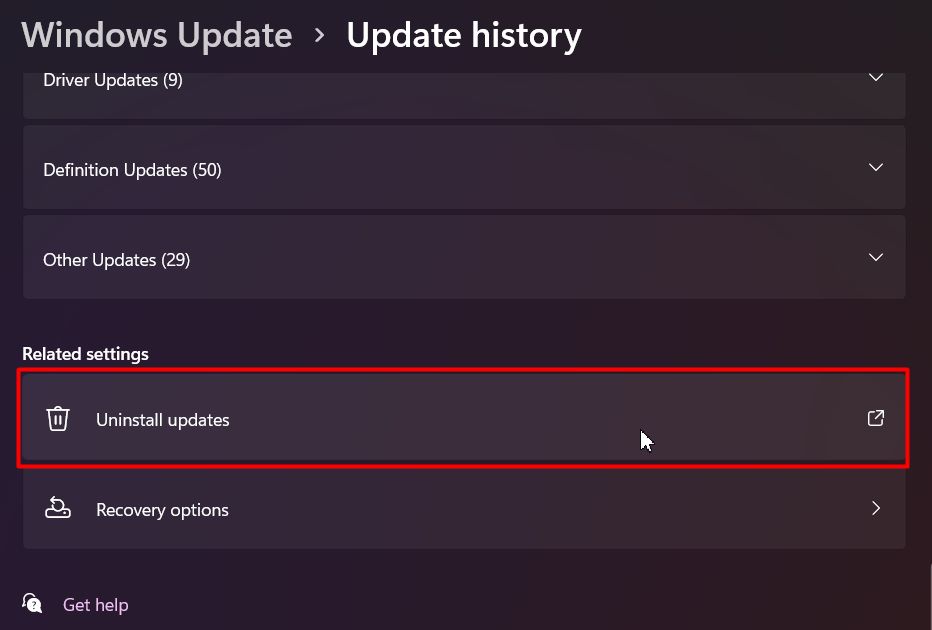 Doppelklicken Sie auf das neueste Update im Abschnitt Microsoft Windows.Klicken Sie auf die Schaltfläche Ja in der Eingabeaufforderung.
Doppelklicken Sie auf das neueste Update im Abschnitt Microsoft Windows.Klicken Sie auf die Schaltfläche Ja in der Eingabeaufforderung.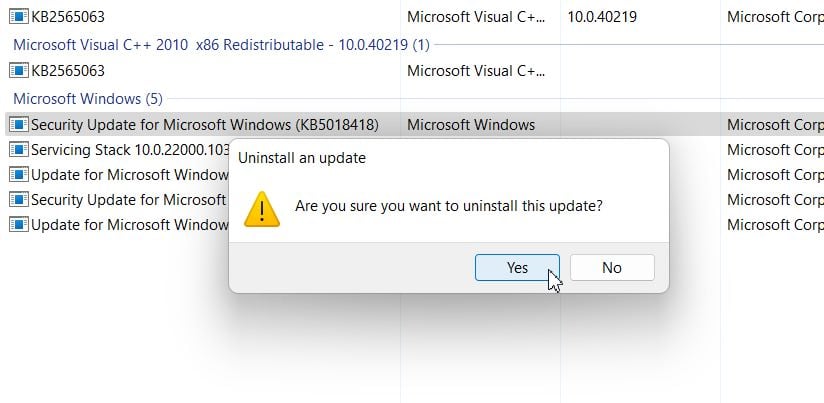
System wiederherstellen/zurücksetzen
Oder Sie können eine Systemwiederherstellung durchführen, wenn Sie einen Wiederherstellungspunkt erstellt haben. Alle nach diesem Punkt durchgeführten Updates werden deinstalliert und die Registrierung von diesem Punkt wiederhergestellt.
Drücken Sie die Tasten Windows + R, um Ausführen zu öffnen. Geben Sie rstrui.exe ein und drücken Sie die Eingabetaste, um das System zu öffnen Wiederherstellungsdienstprogramm.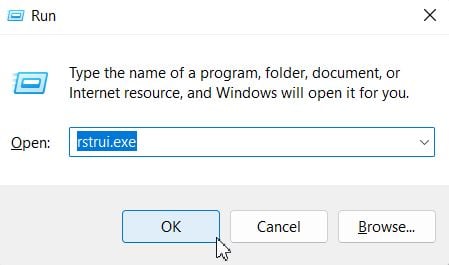 Klicken Sie auf Klicken Sie auf die Schaltfläche Weiter . Wählen Sie einen der potenziell fehlerfreien Wiederherstellungspunkte aus und klicken Sie auf Weiter.
Klicken Sie auf Klicken Sie auf die Schaltfläche Weiter . Wählen Sie einen der potenziell fehlerfreien Wiederherstellungspunkte aus und klicken Sie auf Weiter. Klicken Sie auf Weiter und dann auf Fertig stellen.Folgen Sie den Anweisungen auf dem Bildschirm und warten Sie, bis der PC wiederhergestellt ist.
Klicken Sie auf Weiter und dann auf Fertig stellen.Folgen Sie den Anweisungen auf dem Bildschirm und warten Sie, bis der PC wiederhergestellt ist.
Aber wie bereits erwähnt, müssen Sie, wenn Sie keinen Wiederherstellungspunkt eingerichtet haben, Ihren Computer über WindowsRE auf die werkseitigen Standardeinstellungen zurücksetzen.