Wenn Sie kürzlich einen Sennheiser HD 450BT-Kopfhörer gekauft haben und nicht wissen, wie Sie ihn an Ihren Laptop anschließen sollen, dann ist diese Anleitung genau das Richtige für Sie. In diesem Beitrag erfahren Sie, wie Sie Sennheiser HD 450BT mit einem Laptop unter Windows 10/11 koppeln.
Was Sie hier lernen werden:
Sennheiser HD 450BT Review
Obwohl Sennheiser Kopfhörer mit ausgezeichneter Klangqualität herstellte, war es nicht möglich, Kopfhörer zu entwerfen, die gemütlich waren und geräumige Ohrmuscheln für eine Vielzahl von Zuhörern hatten. Obwohl dieser Noise-Cancelling-Kopfhörer Hintergrundgeräusche auf ein respektables Maß reduziert, bleiben sie deutlich hinter den Fähigkeiten ihres größeren Bruders, dem Sennheiser PXC 550-II, zurück. Sparen Sie besser auf den PXC 550-II, es sei denn, Sie benötigen wirklich USB-C-Aufladung.
Der Sennheiser HD 450BT stellt die Vorstellung in Frage, dass gute Noise-Cancelling-Kopfhörer ziemlich teuer sein müssen. Für etwa 150 US-Dollar bieten diese Kopfhörer eine aktive Geräuschunterdrückung (ANC) und einen hervorragenden Klang. Wenn ANC involviert ist, reicht die Akkulaufzeit aus, um Sie durch mehrere Hin-und Rückfahrten zu bringen. Das HD 450BT ist immer noch ein kostengünstiges Noise-Cancelling-Headset, also lassen Sie uns sehen, ob die Kosten seine Mängel entschuldigen. Weitere Informationen finden Sie hier.
Im Folgenden finden Sie die Schritte zum Koppeln des Sennheiser HD 450BT mit einem Laptop:
Schritt 1. 450BT in den Kopplungsmodus versetzen
Schalten Sie die Kopfhörer aus und platzieren Sie sie in der Nähe eines Bluetooth-Geräts. Halten Sie die Ein-/Aus-Taste 4 Sekunden lang gedrückt. Die LED blinkte rot und blau. Dies bedeutet, dass sich die Kopfhörer im Kopplungsmodus befinden.
Schritt 2. Sennheiser HD 450BT mit einem Laptop unter Windows 10/11 koppeln
1. Drücken Sie die Windows-Taste + I, um die Einstellungen direkt zu öffnen.
2. Klicken Sie unter Windows 10 auf Bluetooth und andere Geräte > aktivieren Sie Bluetooth und wählen Sie Bluetooth oder anderes Gerät hinzufügen aus.
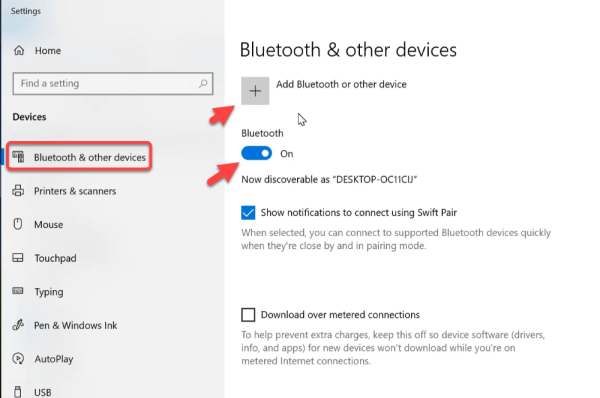
Bluetooth oder anderes Gerät hinzufügen
In der Zwischenzeit wählen Sie unter Windows 11 Bluetooth & Geräte > aktivieren Bluetooth und klicken Sie auf + Gerät hinzufügen.
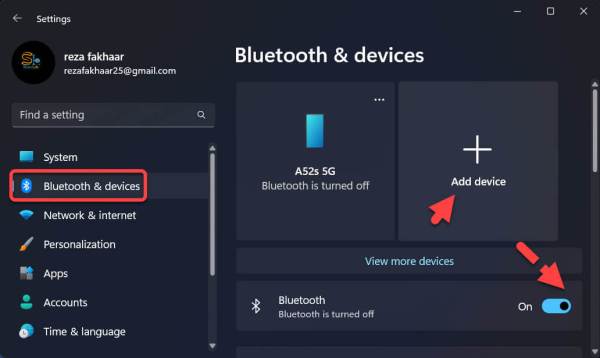
+ Gerät hinzufügen
3. Wählen Sie Bluetooth aus.
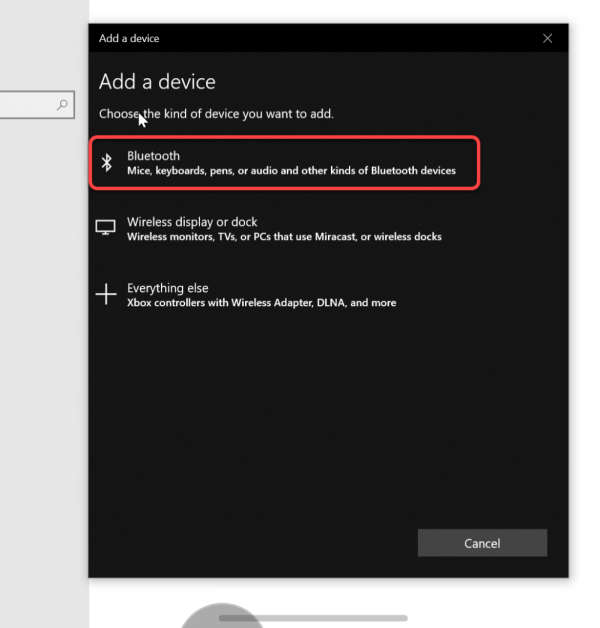
Bluetooth
4. Wählen Sie aus der Liste HD 4.50BTNC.
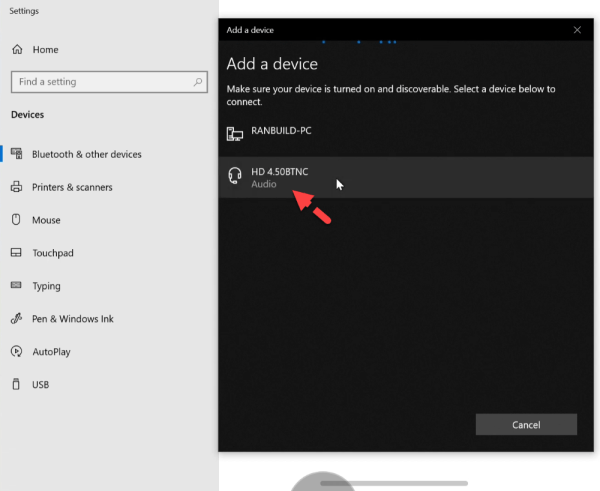
HD 4.50BTNC
5. Schließlich wird das Sennheiser HD 450BT mit Ihrem Computer verbunden.
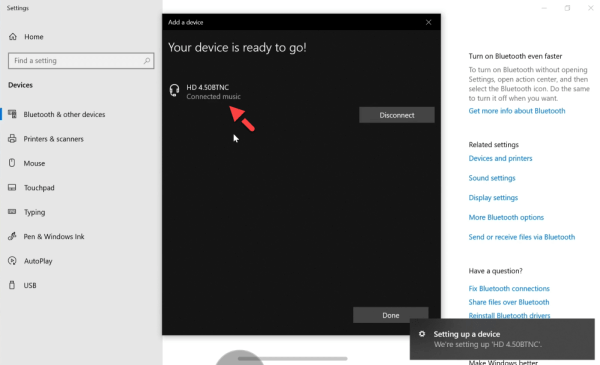
Sennheiser HD 450BT mit einem Laptop koppeln
Steuerung des HD 450BT Tippen und halten die Ein/Aus-Taste zwei Sekunden lang, um das Headset ein-/auszuschalten. Drücken Sie die Ein-/Aus-Taste einmal, um die Geräuschunterdrückung ein-oder auszuschalten. Drücken Sie die Taste für den Sprachassistenten (am nächsten zum Kopfhörerbügel), um mit Ihrem virtuellen Assistenten zu sprechen. Schieben Sie den Schalter nach hinten (direkt unter der Taste für den Sprachassistenten), um einen Titel zurück zu springen. Schieben Sie den Schalter nach vorne , um zum nächsten Titel zu springen. Drücken Sie den Schalter wie eine Taste, um die Wiedergabe anzuhalten oder fortzusetzen. Drücken Sie die Lautstärketaste nach oben oder unten, um die Medienausgabe anzupassen.
Bei Anrufen haben Sie zwei Möglichkeiten:
Drücken Sie die Umschalttaste einmal, um einen Anruf anzunehmen oder zu beenden. Halten Sie die Umschalttaste zwei Sekunden lang gedrückt, um einen Anruf zu halten.
Das ist es. Dies waren die Schritte zum Koppeln und Verbinden von Sennheiser HD 450BT mit einem Laptop unter Windows 10/11.
Weitere Informationen
So verbinden Sie Bose QC35 Headphone mit a Laptop in Windows 10/11