In diesem Artikel wird erklärt, wie Sie den Windows-Registrierungseditor (regedit.exe) in Windows 11 aktivieren oder deaktivieren.
Die Windows-Registrierung ist eine Datenbank, die alle Windows-Einstellungen speichert in einer hierarchischen Struktur, einschließlich der meisten auf Ihrem System installierten Anwendungen.
Mit dem Registrierungseditor können Sie viele Aufgaben in der Windows-Registrierung ausführen, einschließlich Reparaturen Fehler beheben, Funktionen optimieren und die Windows-Leistung verbessern.
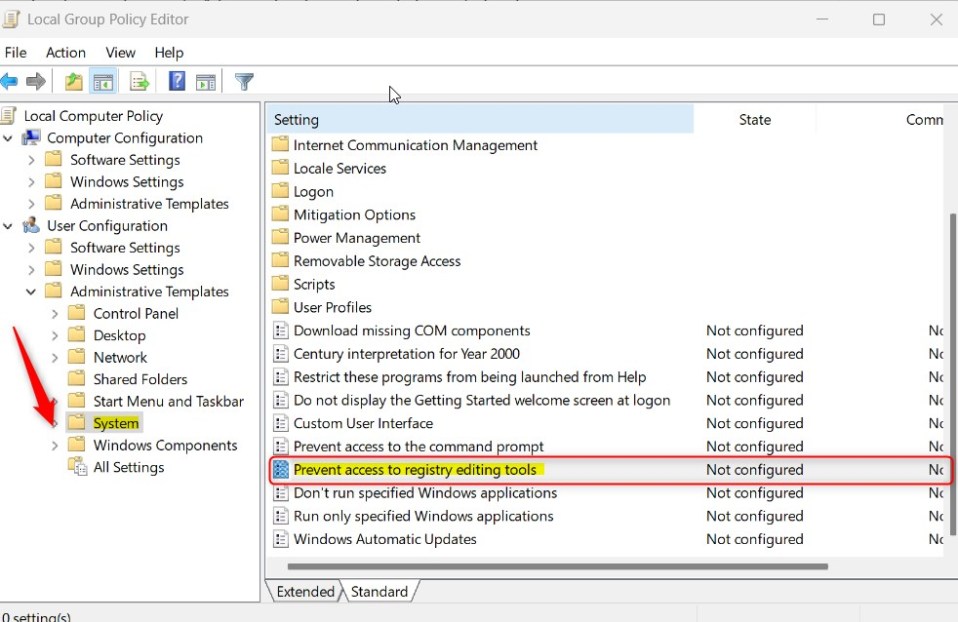
Der Registrierungseditor (regedit.exe) ist ziemlich wichtig Systemadministratoren. Allerdings sollten nicht alle Benutzer Zugriff darauf haben. Wenn Sie nicht möchten, dass Benutzer die Registrierungseditor-App in Windows verwenden, können Sie sie deaktivieren.
Nach der Deaktivierung erhalten Benutzer eine Meldung, dass der Systemadministrator die Registrierungseditor-App deaktiviert hat.
Deaktivieren oder aktivieren Sie den Windows-Registrierungseditor
Wie oben erwähnt, kann der Systemadministrator die Windows-Registrierungseditor-App für bestimmte oder alle Benutzer unter Windows aktivieren oder deaktivieren.
So geht’s.
Öffnen Sie zunächst den Editor für lokale Gruppenrichtlinien.
Erweitern Sie dann die folgenden Ordner: Benutzerkonfiguration > Administrative Vorlagen > System.
Benutzerkonfiguration-> Administrative Vorlagen-> System
Klicken Sie als Nächstes auf den Ordner System im linken Bereich und doppelklicken Sie rechts auf die Einstellung mit dem Namen „Zugriff auf Registrierungsbearbeitungstools verhindern“ zum Öffnen.
Windows erlaubt die Verwendung von Biometrie.
Wenn sich das Einstellungsfenster öffnet, wählen Sie eines der folgenden aus Optionen:
Nicht konfiguriert – Identisch mit Deaktiviert. Benutzer können auf den Registrierungseditor (regedit.exe) zugreifen. Aktiviert – Benutzer können nicht auf den Registrierungseditor (regedit.exe) zugreifen. Deaktiviert – Benutzer können auf den Registrierungseditor (regedit.exe) zugreifen 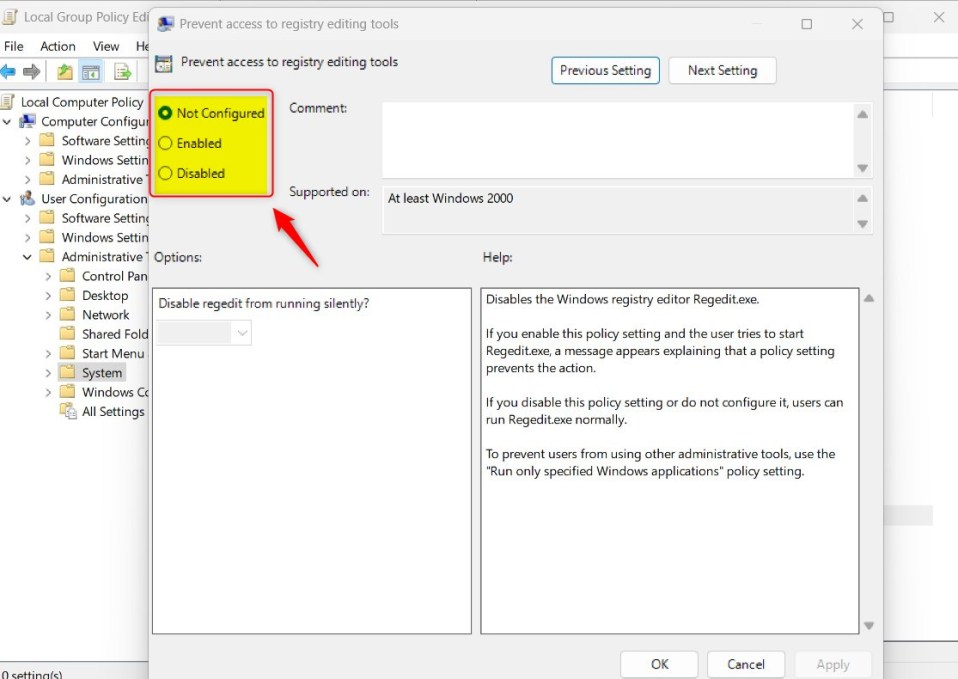 Windows ermöglicht die Verwendung biometrischer Optionen.
Windows ermöglicht die Verwendung biometrischer Optionen.
Speichern Sie Ihre Einstellungen und starten Sie Ihren Computer neu, damit die Änderungen wirksam werden.
Registrierungseditor über den Windows-Registrierungseditor ein-oder ausschalten
Noch eine weitere Möglichkeit, die Registrierung ein-oder auszuschalten Editor in Windows verwenden Sie den Windows-Registrierungseditor.
Wenn Sie den Lokalen Gruppenrichtlinien-Editor nicht öffnen können, verwenden Sie stattdessen den Windows-Registrierungseditor.
Öffnen Sie die Windows-Registrierung und navigieren Sie zu den beiden Ordnerschlüsseln unten. Der USER-Schlüssel deaktiviert oder aktiviert den Registrierungseditor für Standardbenutzer. Verwenden Sie die MACHINE-Taste, um alle Benutzer zu deaktivieren oder zu aktivieren.
HKEY_CURRENT_USER\SOFTWARE\Microsoft\Windows\CurrentVersion\Policies\System HKEY_LOCAL_MACHINE\SOFTWARE\Microsoft\ Windows\CurrentVersion\Policies\System
Wenn Sie den Ordnerschlüssel System nicht sehen, klicken Sie mit der rechten Maustaste auf den Schlüssel Richtlinien und erstellen Sie dann den Unterschlüssel (System)-Ordner.
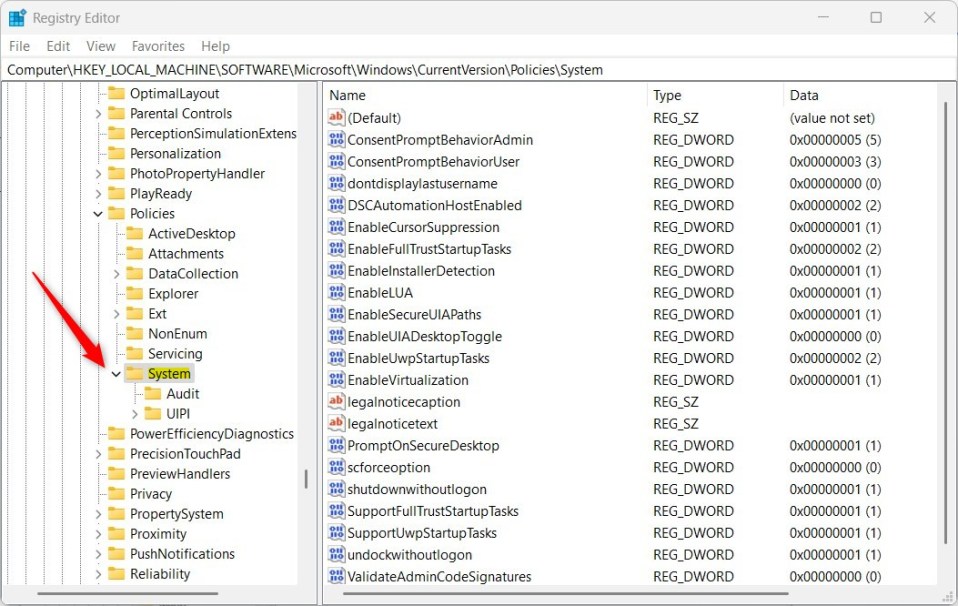 Windows erlaubt die Verwendung der biometrischen Windows-Registrierung
Windows erlaubt die Verwendung der biometrischen Windows-Registrierung
Klicken Sie mit der rechten Maustaste auf den rechten Bereich des Ordnerschlüssels System und wählen Sie Neu-> DWORD-Wert (32-Bit). Geben Sie einen neuen Schlüssel mit dem Namen DisableRegistryTools ein.
Doppelklicken Sie auf den neuen Schlüsselelementnamen (DisableRegistryTools) und stellen Sie sicher, dass die Basis Option ist Dezimal, und aktualisieren Sie dann die Wertdaten:
Um den Registrierungseditor zu deaktivieren, geben Sie 2 ein. stark>. Um den Registrierungseditor zu aktivieren, löschen Sie den oben erstellten Namen DisableRegistryTools. 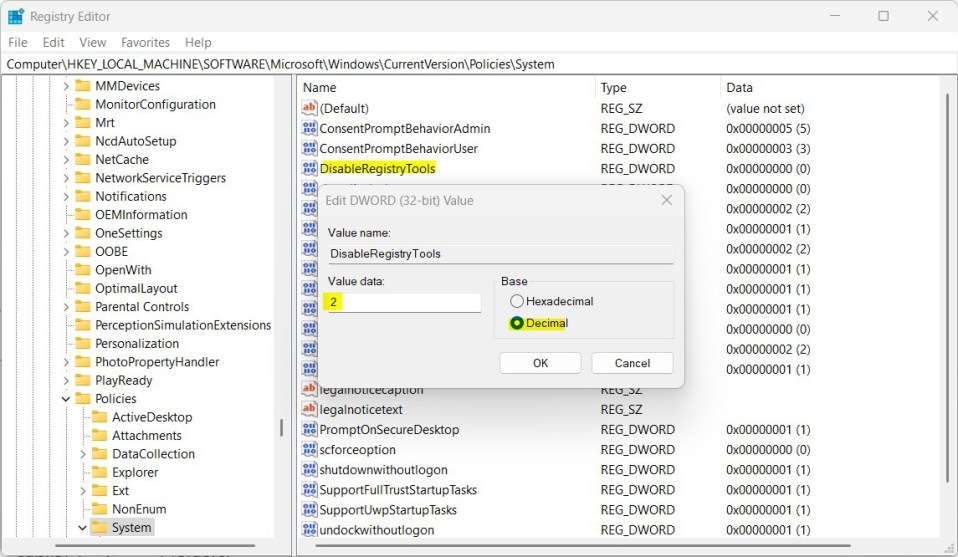 Windows ermöglicht die Verwendung biometrischer Windows-Registrierungswertdaten aktualisiert
Windows ermöglicht die Verwendung biometrischer Windows-Registrierungswertdaten aktualisiert
Speichern Sie Ihre Änderungen und starten Sie Ihren Computer neu.
Verwenden Sie Windows PowerShell zum Deaktivieren oder den Registrierungseditor aktivieren
Benutzer können jedoch Windows PowerShell verwenden, um den Registrierungseditor zu deaktivieren oder zu aktivieren. Unten erfahren Sie, wie das geht.
Öffnen Sie zunächst die Windows PowerShell-App als Administrator.
Führen Sie dann den folgenden Befehl aus, um den Registrierungseditor zu deaktivieren oder zu aktivieren.
Aktivieren Sie den Registrierungseditor.
PowerShell Remove-ItemProperty-Path HKCU:\Software\Microsoft\Windows\CurrentVersion\Policies\System-Name DisableRegistryTools-Force PowerShell Remove-ItemProperty-Path HKLM:\ Software\Microsoft\Windows\CurrentVersion\Policies\System-Name DisableRegistryTools-Force
Registrierungseditor deaktivieren.
PowerShell Set-ItemProperty-Path HKCU:\Software\Microsoft\Windows \CurrentVersion\Policies\System-Name DisableRegistryTools-Value 2-Force PowerShell Set-ItemProperty-Path HKLM:\Software\Microsoft\Windows\CurrentVersion\Policies\System-Name DisableRegistryTools-Value 2-Force
Das sollte reichen!
Fazit:
Dieser Beitrag zeigte Ihnen, wie Sie den Registrierungseditor unter Windows 11 aktivieren oder deaktivieren. Wenn Sie oben Fehler finden oder etwas hinzufügen möchten , nutzen Sie bitte das Kommentarformular unten.