Erweiterungen sind kleine Software, die so codiert ist, dass sie verschiedene zusätzliche Funktionen in Chrome ausführt. Diese kleinen Programme können nicht unabhängig voneinander ausgeführt werden, aber sie unterstützen den Chrome-Browser, um die Benutzererfahrung zu verbessern.
Wenn Sie Erweiterungen verwenden, um Ihren Browser anzupassen, können Sie sie herunterladen und sie werden wie gewohnt funktionieren. Möglicherweise müssen Sie diese Erweiterungen nie wieder ändern. Wenn Sie jedoch die Erweiterungseinstellungen optimieren möchten, müssen Sie sie auf der Erweiterungsseite anzeigen.
Wenn Sie neugierig sind, wie Sie alle Ihre aktiven und deaktivierten Erweiterungen anzeigen können, gehen Sie wie folgt vor Tun Sie dies.
So zeigen Sie Erweiterungen in Chrome an?
Es gibt verschiedene Methoden, mit denen Sie auf Ihre Erweiterungsbibliothek zugreifen können. Obwohl die Methoden ein wenig ähnlich erscheinen mögen, haben wir alle Möglichkeiten aufgelistet, wie Sie Ihre Erweiterungen in Chrome anzeigen können.
Sie können jede beliebige Methode von unten verwenden.
Von das Erweiterungssymbol
Wenn Sie Erweiterungen aktiv haben, können Sie diese über das Erweiterungssymbol oben rechts sehen. Das Symbol sieht aus wie ein Puzzleteil. So können Sie alle Ihre Erweiterungen durchsuchen, sogar deaktivierte:
Klicken Sie auf das Symbol Erweiterungen .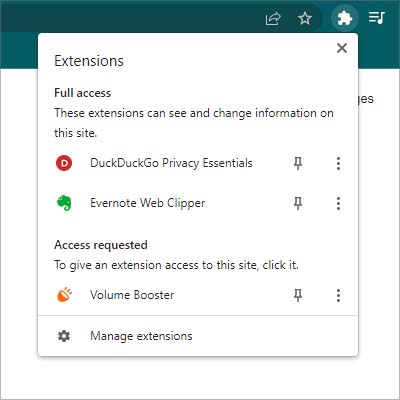
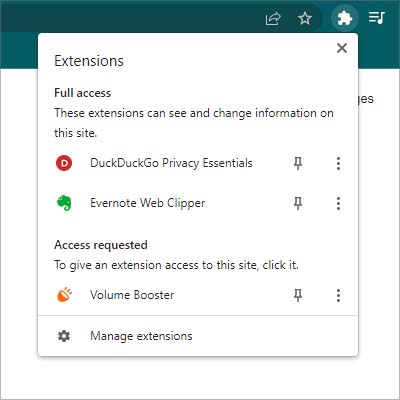 Wählen Sie die Option Erweiterungen verwalten.
Wählen Sie die Option Erweiterungen verwalten.
Wenn Sie Erweiterungen heruntergeladen haben, aber keine davon aktiv ist, wird das Erweiterungssymbol nicht angezeigt. Im Symbol können Sie die drei Punkte neben den Erweiterungen verwenden, um sie nach Ihren Wünschen zu ändern.
Durch Klicken auf die Schaltfläche Anheften wird Ihre Erweiterung neben der Adressleiste angeheftet, und klicken Sie darauf es wird sie erneut lösen (wenn die Stecknadel blau angezeigt wird, bedeutet dies, dass sie angeheftet ist).
Über die Einstellungen
Um alle Ihre Erweiterungen in den Chrome-Einstellungen anzuzeigen, gehen Sie wie folgt vor:
Klicken Sie oben rechts auf das Chrome-Menü (vertikale Auslassungspunkte). Wählen Sie Einstellungen aus.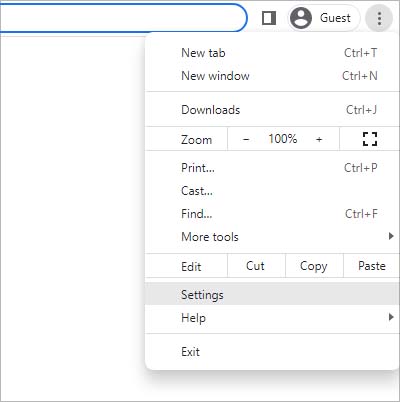
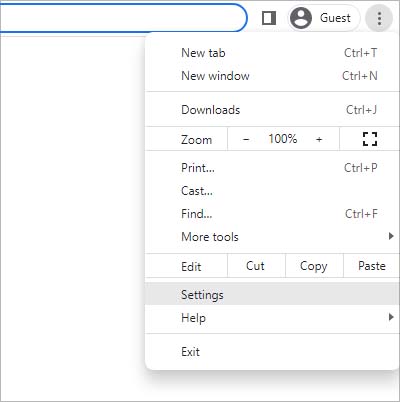 Wählen Sie in der linken Seitenleiste Erweiterungen . Alle Ihre aktiven und deaktivierten Erweiterungen werden angezeigt.
Wählen Sie in der linken Seitenleiste Erweiterungen . Alle Ihre aktiven und deaktivierten Erweiterungen werden angezeigt.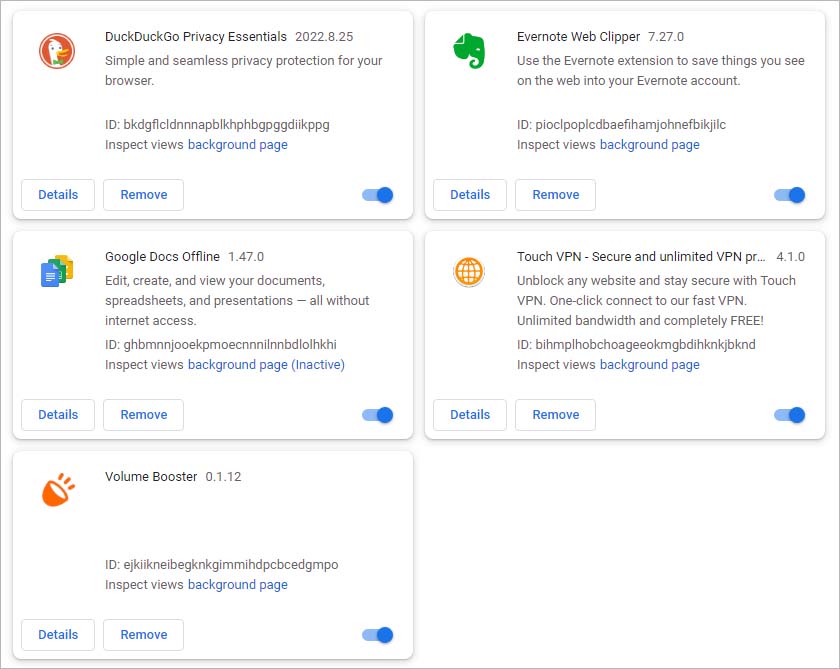
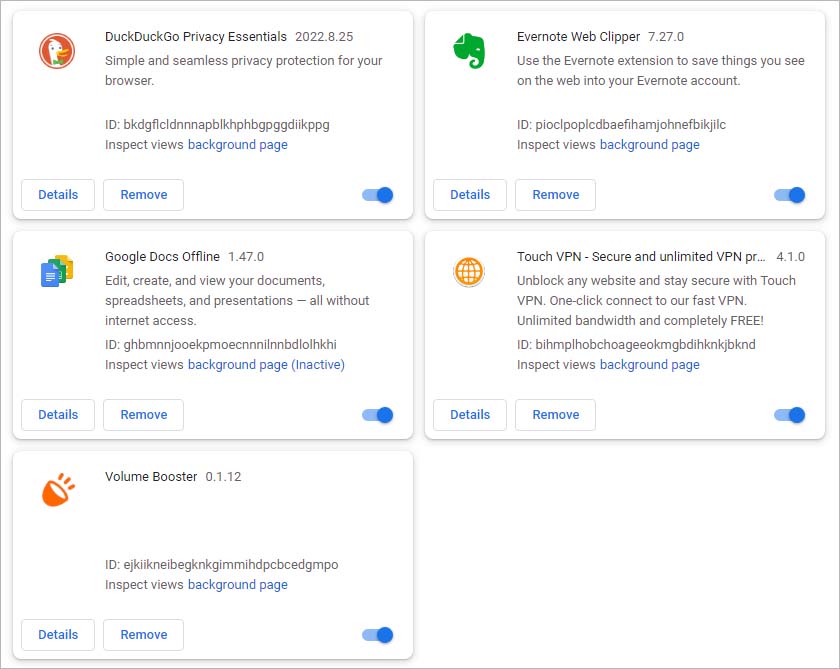
Von der Adressleiste
Sie können auch chrome eingeben://extensions oder about:extensions in der Adressleiste, um alle Ihre Erweiterungen anzuzeigen. Dadurch gelangen Sie direkt zur Seite mit den Erweiterungen, auf der Sie alle Ihre Erweiterungen ändern können.
Über”Weitere Tools”
Folgen Sie den nachstehenden Schritten, um Ihre Chrome-Erweiterungen über”Weitere Tools”anzuzeigen:
Öffnen Sie das Chrome-Menü (⋮). Gehen Sie zu Weitere Tools > Erweiterungen.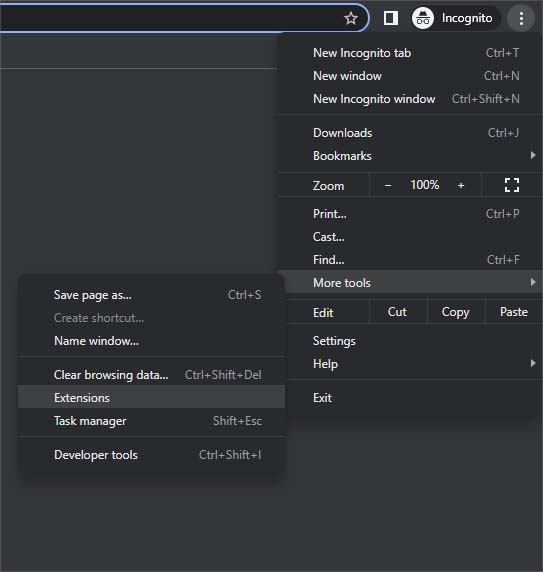
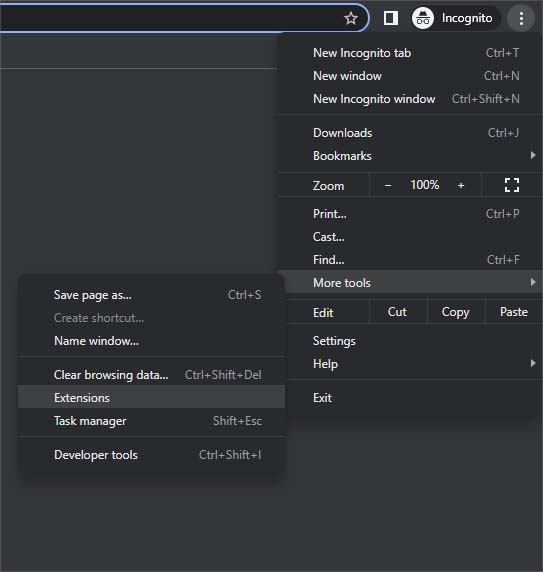 Es werden alle Ihre Erweiterungen angezeigt.
Es werden alle Ihre Erweiterungen angezeigt.
Über das Chrome-App-Menü (auf dem Mac)
Chrome-Desktopanwendungen haben in so ziemlich jedem funktionierenden Betriebssystem dieselbe Benutzeroberfläche. Während ein paar Kleinigkeiten anders sein können, ist im Allgemeinen alles gleich. Die oben genannten Methoden funktionieren also auch auf dem Mac.
Der Mac bietet jedoch auch eine exklusive Möglichkeit, über das App-Menü auf Chrome-Erweiterungen zuzugreifen.
Im App-Menü von Chrome, klicken Sie auf Fenster.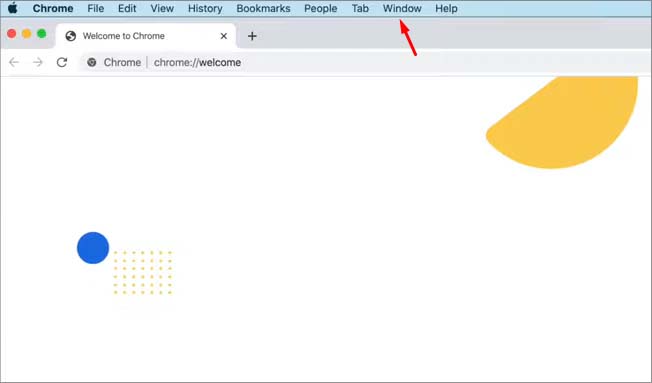
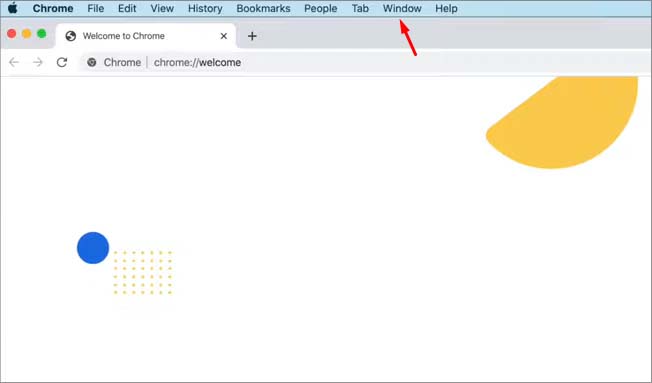 Wählen Sie Erweiterungen.
Wählen Sie Erweiterungen.
Schließlich können Sie die Erweiterungseinstellungen auf der Erweiterungsseite nach Ihren Wünschen ändern. Der Schalter aktiviert oder deaktiviert Ihre Erweiterung. Die Schaltfläche Entfernen deinstalliert die Erweiterungen und die Schaltfläche Details zeigt zusätzliche Informationen und Einstellungen an.
Außerdem funktionieren Ihre Erweiterungen nicht im Inkognitomodus Modus, wenn Sie sie nicht zulassen. Sie können diese Einstellung für die einzelne Erweiterung über die Option Detail ändern.