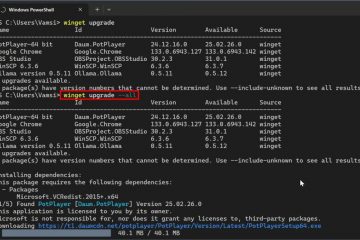@media(min-width:0px){}Sie können unter Windows 11 den Namen eines beliebigen Laufwerks oder einer Partition von „Lokale Festplatte“ oder „Neues Volume“ in einen beliebigen Namen ändern. Diese Anleitung zeigt Ihnen, wie Sie ein Laufwerk unter Windows 11 auf einfache Weise umbenennen und einfache Schritte.
Standardmäßig verwendet Windows einen generischen Namen wie „Local Disk“ oder „New Volume“ zusammen mit dem Laufwerksbuchstaben, um alle verfügbaren Laufwerke im Datei-Explorer anzuzeigen. „Lokaler Datenträger (D:)“ zum Beispiel.
@media(min-width:0px){}
Obwohl es einwandfrei funktioniert, können Sie noch einen Schritt weiter gehen, indem Sie benutzerdefinierte Bezeichnungen für alle Ihre Laufwerke verwenden. Dies erleichtert das Erkennen und Organisieren aller Ihrer Laufwerke und Partitionen. Ich habe beispielsweise ein Laufwerk mit dem Namen „Downloads“, auf dem ich alle meine heruntergeladenen Dateien speichere. Wie Sie sich vorstellen können, ist dies im Vergleich zu einem generischen Namen wie „Lokale Festplatte“ ein sinnvoller und aussagekräftiger Mit dem Namen können Sie das gewünschte Laufwerk schnell erkennen und darauf zugreifen.
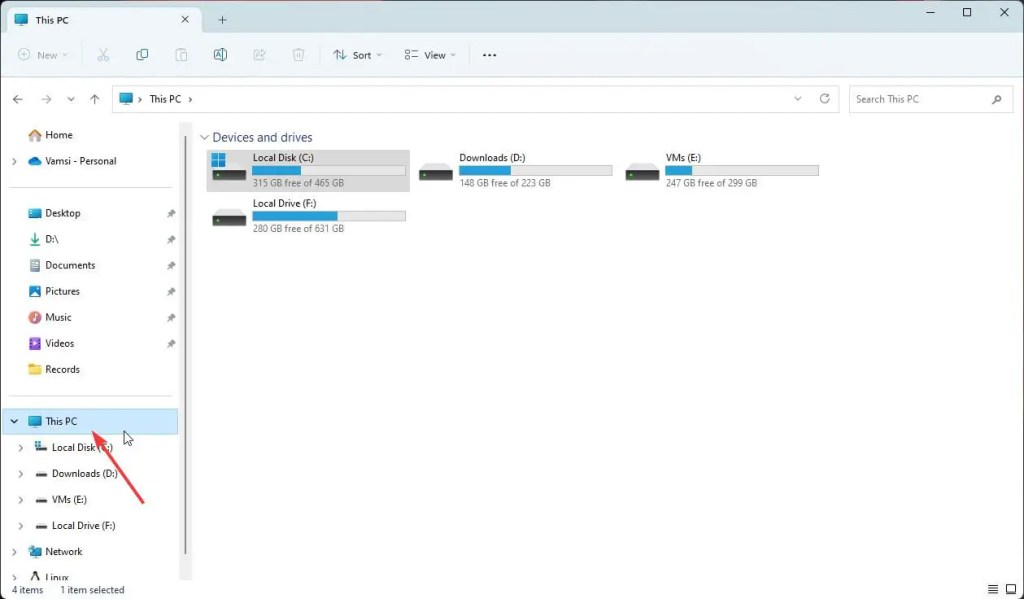
Folgen Sie den unten beschriebenen Schritten, um den Namen eines Laufwerks oder einer Partition zu ändern Windows 11.
Ändern Sie den Namen der Laufwerksbezeichnung unter Windows 11
Um ein Laufwerk unter Windows 11 umzubenennen, führen Sie die folgenden Schritte aus:
Starten Sie den Datei-Explorer.Klicken/tippen Sie auf Dieser PC in der Seitenleiste.Wählen Sie das Laufwerk aus, das Sie umbenennen möchten. Drücken Sie F2 auf Ihrer Tastatur.Geben Sie den Namen ein, den Sie als benutzerdefinierte Laufwerksbezeichnung festlegen möchten. Drücken Sie die Eingabetaste auf Ihrer Tastatur, um die neue Bezeichnung zu bestätigen. Damit haben Sie das Laufwerk unter Windows umbenannt 11.
Sehen wir uns die Schritte genauer an:@media(min-width:0px){}
Öffnen Sie zunächst das Datei-Explorer-Fenster. Sie können dies tun, indem Sie die Windows-Taste + E-Tastenkombination drücken oder auf das Datei-Explorer-Symbol in der Taskleiste klicken. Sobald sich der Datei-Explorer öffnet, klicken/tippen Sie auf die Option „Dieser PC“ in der Seitenleiste. Auf dieser Seite im Datei-Explorer werden alle Ihre verbundenen Laufwerke und Partitionen angezeigt.
@media(min-width:0px){}
Wählen Sie nun mit dem Mauszeiger das Laufwerk aus, das Sie umbenennen möchten. Drücken Sie anschließend die Taste F2 auf Ihrer Tastatur. Dadurch wird die Umbenennungsfunktion ausgelöst. Geben Sie den Namen Ihrer Wahl ein und drücken Sie zur Bestätigung die „Enter“-Taste auf Ihrer Tastatur die neue Bezeichnung.
Sie können auch mit der rechten Maustaste auf das Laufwerk klicken, das Sie umbenennen möchten, und im Kontextmenü von Windows 11 auf das Symbol „Umbenennen“ klicken.
Wichtiger Hinweis: Beim Umbenennen sind Sie auf 32 Zeichen für interne Laufwerke und 11 Zeichen für externe Laufwerke wie USB-Sticks, externe Festplatten usw. beschränkt.
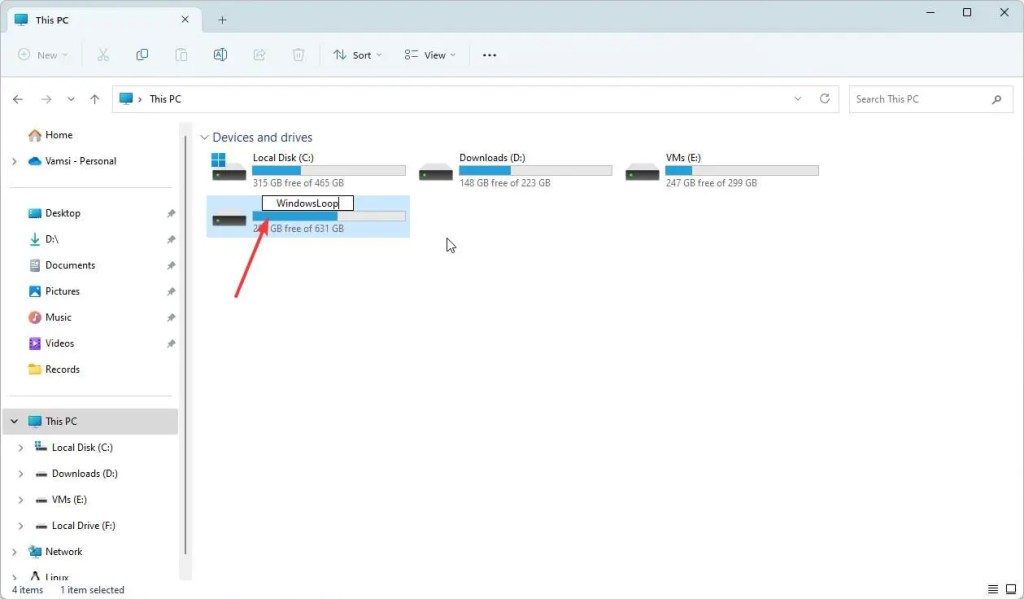
Das ist es. Damit haben Sie das Laufwerk unter Windows 11 umbenannt. Mit den gleichen Schritten können Sie alle Laufwerke und Partitionen umbenennen.
Ich hoffe, diese einfache und unkomplizierte Windows-Anleitung hat Ihnen geholfen.
Verwandte Anleitungen zur Windows-Personalisierung: