Zahlreiche Geräte, darunter Apple iOS-und Android-Smartphones und andere persönliche Hörgeräte, können mit den Beats Fit Pro-Ohrhörern verbunden werden. Die Kopfhörer verbinden sich drahtlos mit dem Gadget über Bluetooth-Technologie. In diesem Beitrag erfahren Sie, wie Sie Beats Fit Pro mit einem Windows 11/10-Laptop oder-PC verbinden.
Die Verwendung von Beats Fit Pro mit einem Android-Telefon oder-Tablet ist genau das Richtige so einfach wie die Verwendung mit einem iPhone. Es scheint, dass Apples Beats versucht, ein breiteres Publikum zu erreichen, und es ist erfolgreich. Mit dem Ohrpassstück-Test und einer Vielzahl von Ohrpassstücken sitzt der Fit Pro wie ein Profi. Die meisten Athleten werden die Klangqualität zu schätzen wissen, aber der Fit Pro fühlt sich im Büro genauso wohl wie im Fitnessstudio. Die Kosten sind der Hauptgrund dafür, dass der Beats Fit Pro nicht Gold wird.
Ein weiteres Headset in der Beats-Produktpalette von Kopfhörern, die mit iPhone und Android kompatibel sind, ist der Beats Fit Pro. Möglicherweise haben Sie aufgrund der skurrilen Flügelspitzen Schwierigkeiten, die Knospen richtig anzubringen, aber Beats verhindert dies mit einem einfach zu verwendenden Ohrstöpsel-Passformtest. Diese Ohrhörer sind außerdem mit zusätzlichen High-End-Funktionen wie automatischer Ohrerkennung, integrierter Tastensteuerung und aktiver Geräuschunterdrückung (ANC) ausgestattet.
Weitere Informationen zu Beats Fit Pro finden Sie unter hier.
Also, hier ist der Vorgang zum Verbinden und Koppeln Beats Fit Pro auf Windows 10/11 Laptop:
Was Sie hier lernen werden:
Schritt 1. Beats Fit Pro in den Kopplungsmodus versetzen
Andere Bluetooth-Geräte können schnell mit Beats Fit Pro verbunden werden. Ihre Ohrhörer müssen sich im Kopplungsmodus befinden, damit sie erkannt werden können, tun Sie dies also zuerst.
Legen Sie dazu beide Ohrhörer in das Etui. Halten Sie die Systemtaste am Ladeetui einige Sekunden lang gedrückt, damit die LED-Leuchte zu blinken beginnt.
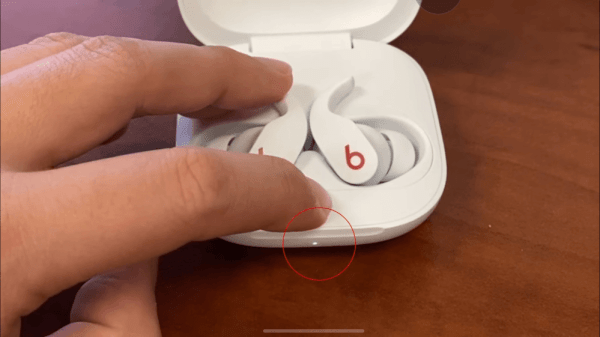
Beats Fit Pro in den Kopplungsmodus versetzen
Schritt 2. Koppeln Sie Beats Fit Pro mit einem Windows-Computer
1. Unter Windows 10:
Drücken Sie die Windows-Taste + I, um die Einstellungen direkt zu öffnen. Klicken Sie auf Geräte. Klicken Sie auf Bluetooth und andere Geräte > aktivieren Sie Bluetooth und wählen Sie Bluetooth oder anderes Gerät hinzufügen aus. 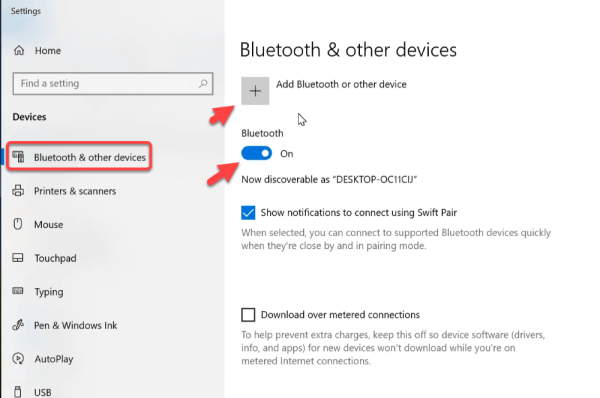
Bluetooth-oder anderes Gerät hinzufügen
2. Unter Windows 11:
Drücken Sie die Windows-Taste + I, um Einstellungen direkt zu öffnen. Wählen Sie Bluetooth & Geräte > aktivieren Bluetooth und klicken Sie auf + Gerät hinzufügen. 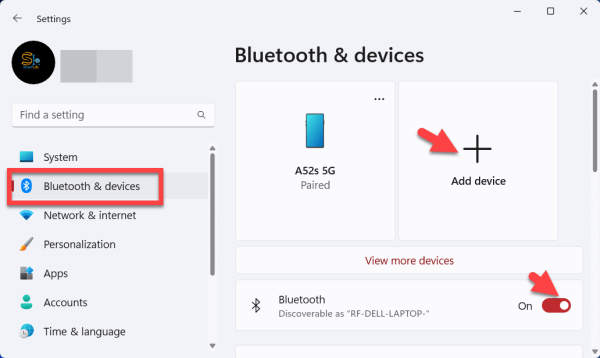
+ Gerät hinzufügen
3. Wählen Sie Bluetooth aus.
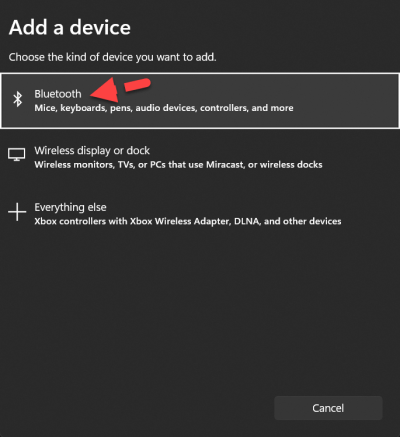
Bluetooth
4. Wählen Sie aus der Liste Beats Fit Pro.

Verbinden Sie Beats Fit Pro mit einem Windows
5. Schließlich wird der Beats Fit Pro mit Ihrem Windows-Computer gekoppelt.
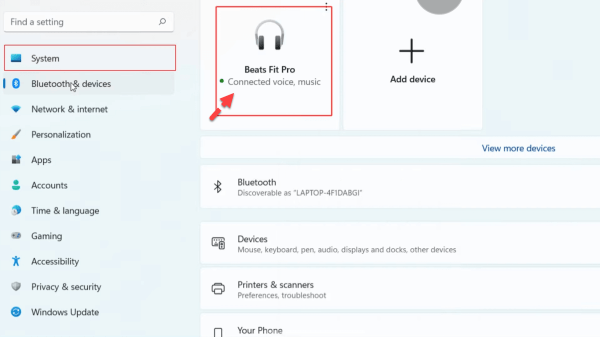
Verbinden Sie Beats Fit Pro mit einem Windows
Verwenden Sie Ihr Beats Pro
Ihre Beats Fit Pro sind eingeschaltet und einsatzbereit, wenn Sie sie aus der Ladebox nehmen.
Musik streamen
Benutzen Sie das Beats-Logo Taste an einem der Ohrhörer, um deine Musik zu verwalten:
Tippe einfach einmal auf die Beats-Logo-Taste, um den Ton abzuspielen oder anzuhalten. Drücken Sie die Beats-Logo-Taste zweimal, um zum nächsten Titel zu wechseln. Drücke dreimal auf das Beats-Logo, um die vorhergehende Melodie zu hören.
Telefonanrufe annehmen
Um Telefonanrufe zu steuern, verwenden Sie die Beats-Logo-Taste auf einem der Ohrhörer:
Einmal drücken, um einen Anruf anzunehmen oder zu beenden. Einmal drücken, um einen zweiten eingehenden Anruf anzunehmen und den ersten Anruf zu halten. Wenn zwei Anrufe aktiv sind, schaltet dies zwischen Anrufen um. Halten Sie gedrückt, um einen eingehenden Anruf abzulehnen. Drücken Sie zweimal, um das Hören über Ihre Kopfhörer zu beenden und den Anruf an Ihr Telefon zu senden.
Das ist es. So können Sie den Beats Fit Pro mit einem Windows 10/11-Laptop oder-PC verbinden und koppeln.
Weitere Informationen
So koppeln Sie TOZO T10-Ohrhörer an Computer in Windows 10/11
So verbinden Sie Powerbeats Pro mit Windows 10/11 Laptop oder PC