Um Ihre Inhalte sicher und geschützt zu halten, ist es wichtig, den Zustand Ihres Solid State Drive (SSD) zu verstehen. Bei einer Fehlfunktion Ihrer SSD können Sie Dateien dauerhaft verlieren. In diesem Leitfaden zeigen wir Ihnen 2 verschiedene Möglichkeiten, um den Prozentsatz des SSD-Zustands in Windows 11 zu überprüfen.
Was Sie hier lernen werden:
Methode 1 Überprüfen Sie den Prozentsatz des SSD-Zustands in Windows 11 über die Einstellungen
Sie erfahren, wie Sie die Speicherzustandsüberwachungsfunktion von Windows 11 verwenden, die Hardwareprobleme auf Festplatten erkennen und Sie im Voraus warnen kann, damit Sie genügend Zeit für die Sicherung haben Ihre Daten.
Die Funktionalität ist für Non-Volatile Memory Express (NVMe) Solid-State-Laufwerke zugänglich und ist Bestandteil der aktuellen „Festplatten & Volumes“-Einstellungen (SSDs). Sie erhalten eine Desktop-Benachrichtigung informiert Sie darüber, dass „ein Speichergerät möglicherweise ausfällt und Ihre Aufmerksamkeit erfordert“, wenn ein potenzielles Hardwareproblem auf der Festplatte gefunden wird. Sie können auf die Benachrichtigung klicken, um weitere Informationen zu dem Problem zu erhalten.
1. Gehen Sie zu Einstellungen. Drücken Sie die Tasten Windows + I, um die Einstellungen zu öffnen.
2. Wählen Sie im linken Seitenbereich System und klicken Sie auf Speicher.
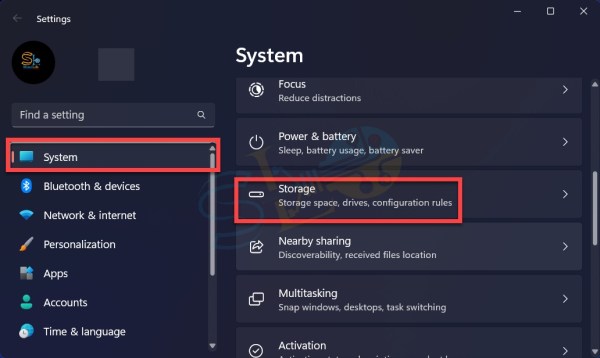
Speicher
3. Klicken Sie auf Erweiterte Speichereinstellungen.
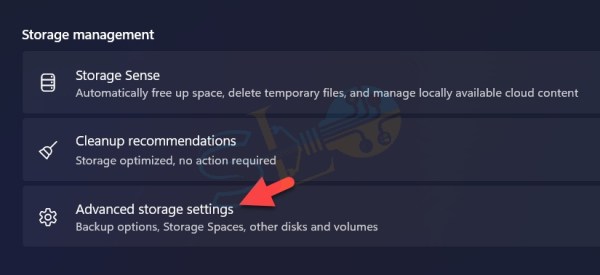
Erweiterte Speichereinstellungen
4. Wählen Sie Datenträger und Volumes aus.
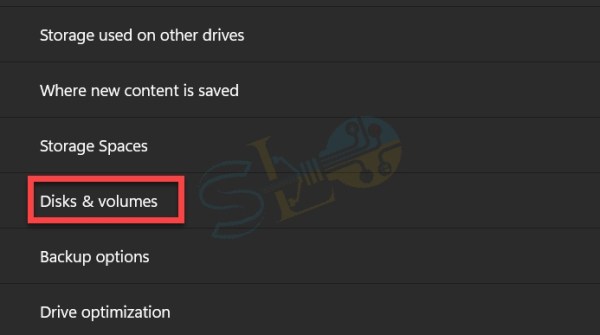
Datenträger und Volumes
5. Schauen Sie unter jedem Laufwerk nach. Wenn Ihr Laufwerk in gutem Zustand ist, sollte es „gesund“ anzeigen. Andernfalls erhalten Sie eine Warnung.
6. Um dies zu überprüfen Prozentsatz des SSD-Zustands, klicken Sie auf das Laufwerk und wählen Sie Eigenschaften.
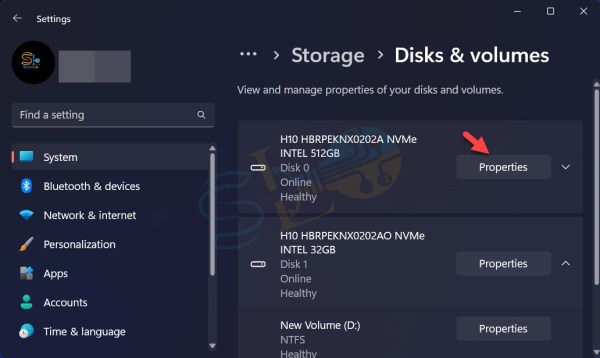
Eigenschaften
7. Unter dem Abschnitt Laufwerkzustand können Sie die Geschätzte verbleibende Lebensdauer, Verfügbares Ersatzteil und Temperatur.
SSD-Gesundheitsprozentsatz prüfen
Es wird dringend empfohlen, die Daten sofort zu sichern, wenn das Risiko eines Festplattenausfalls besteht Beachten Sie dies, da die Wahrscheinlichkeit eines Ausfalls hoch ist.
Um auf die Sicherung zuzugreifen o Optionen auswählen und die Dateien auf OneDrive hochladen, können Sie auch die Option „Sofort sichern“ auswählen.
Methode 2. Kostenloses Tool zur Überprüfung über CrystalDiskInfo
Sie können dazu das Programm CrystalDiskInfo verwenden Halten Sie die Festplatte in Ihrem PC in gutem Zustand. Das von der S.M.A.R.T.-Technologie unterstützte Programm hilft bei der Erkennung und Verhinderung von Disc-Oberflächenfehlern in der Zukunft, sodass Sie geeignete Maßnahmen ergreifen können, bevor ein Datenverlust zu einem irreparablen Verlust führt.
CrystalDiskInfo wird angezeigt eine Vielzahl spezifischer Details über die Festplatte, darunter Hersteller und Modell sowie die Größe von Puffer und Cache, die Seriennummer und sogar die verwendete Firmware.
Wenn Ihnen das auffällt die Temperatur oder eine andere spezifische Aktivität die Grenzen dessen überschreitet, was Sie für geeignet halten, ist es möglicherweise an der Zeit, dass Sie sich an die Arbeit machen und die erforderlichen Sicherungskopien erstellen. Die Anwendung verwendet ein Farbschema, um Sie über die Gefährlichkeit des Festplattenstatus zu informieren.
Laden Sie CrystalDiskInfo herunter . Starten Sie CrystalDiskInfo. Wie Sie sehen können, beträgt unser SSD-Gesundheitsprozentsatz 99. 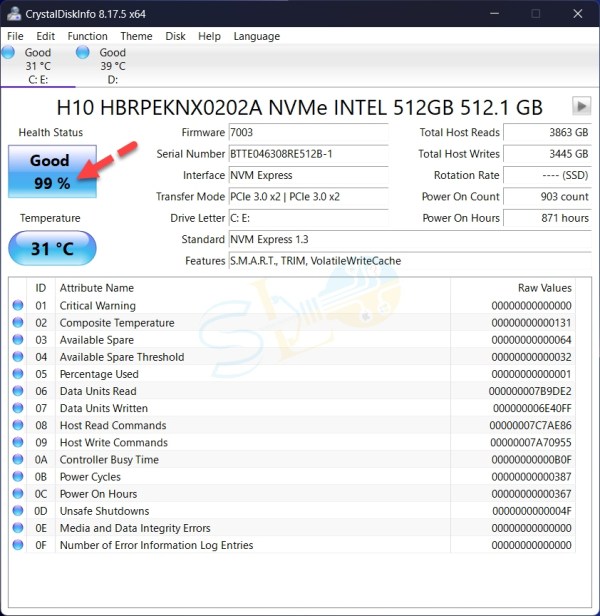
Kostenloses Tool zur Überprüfung über CrystalDiskInfo
Das war’s. Dies waren die 2 Methoden, um den Prozentsatz des SSD-Zustands in Windows 11 zu überprüfen.
Weiterlesen
Woher weiß ich, ob ich SSD oder HDD in Windows 11 habe & Windows 10?
So starten Sie eine Fokussitzung in Windows 11