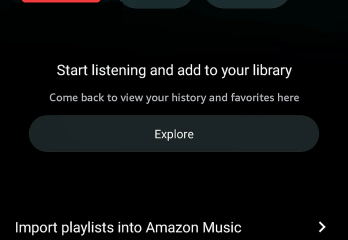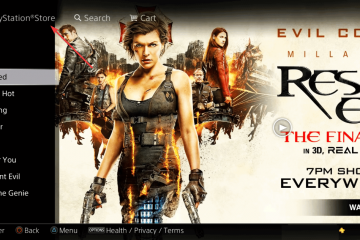Es kann viele Gründe geben, warum jemand darüber nachdenkt, das Steam-Spiel auf die vorherige Version herunterzustufen. Ein solcher Grund könnte das Auftreten von Fehlern oder Störungen im neuesten Update, Kompatibilitätsprobleme mit der Hardware oder Software oder das Fehlen einer bestimmten Funktion in der neueren Version sein. Glücklicherweise können Sie mit Steam frühere Versionen von Spielen auf Ihren Computer herunterladen. Hier erfahren Sie, wie Sie alte Versionen von Steam-Spielen herunterladen.
Hinweis: Der Einfachheit halber haben wir diese Anleitung aufgrund der zahlreichen erforderlichen Schritte in mehrere Abschnitte unterteilt. Fangen wir an.
Inhaltsverzeichnis
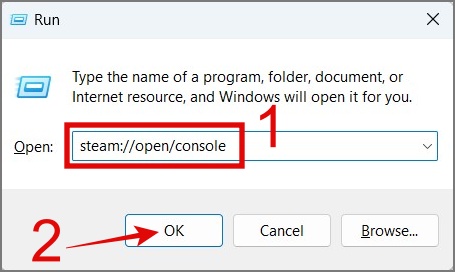
App-ID, Depot-ID und Manifest-ID finden
Bevor Sie eine frühere Version Ihres Lieblings-Steam-Spiels herunterladen können, benötigen Sie einige IDs, um Steam zu helfen Finden Sie, wonach Sie suchen:
1. Um den Vorgang zu starten, müssen Sie zunächst die Steam-Konsole aktivieren. Öffnen Sie dazu einfach das Dialogfeld Ausführen (Windows-Taste + R), geben Sie die Zeile „steam://open/console“ (ohne Anführungszeichen) ein und klicken Sie dann Geben Sie ein.
2. Nach ein paar Sekunden öffnet sich Steam automatisch und Sie sehen einen neuen Tab mit dem Titel Konsole.

3. Minimieren Sie nun vorerst die Steam-App und öffnen Sie einen beliebigen Webbrowser Ihrer Wahl. Besuchen Sie als Nächstes SteamDB oder die Steam-Datenbank-Website und suchen Sie nach dem Spiel, das Sie downgraden möchten.
4. Notieren Sie sich danach irgendwo die App-ID des Spiels.
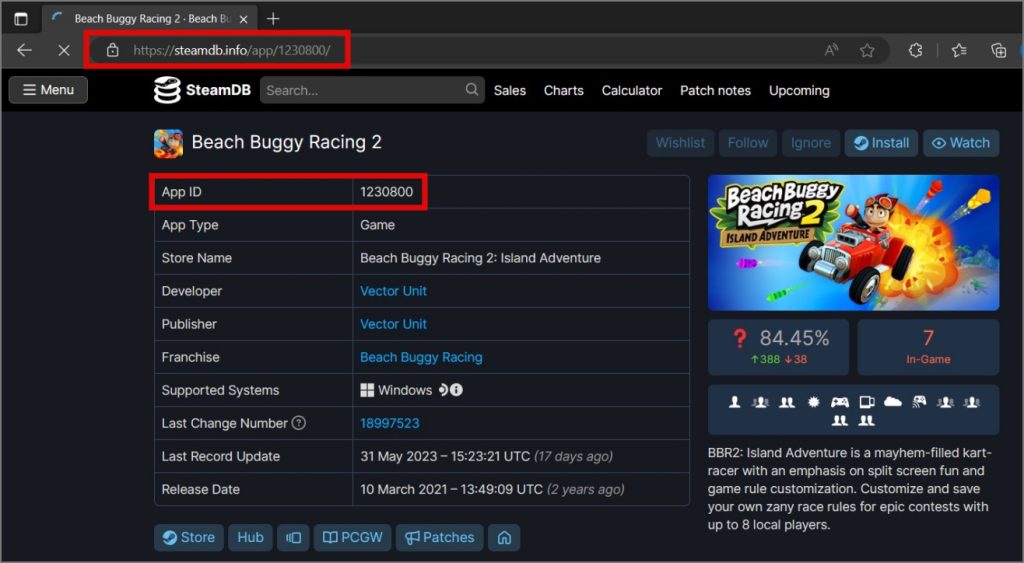
5. Scrollen Sie nach unten und klicken Sie auf die Registerkarte Depots (auf der linken Seite angezeigt)..
6. Wenn Sie sich nicht sicher sind, welche Depot-ID ich auswählen soll, suchen Sie einfach nach einem Spielnamen, der die größte Größe hat und folgt einem Basisnamen.
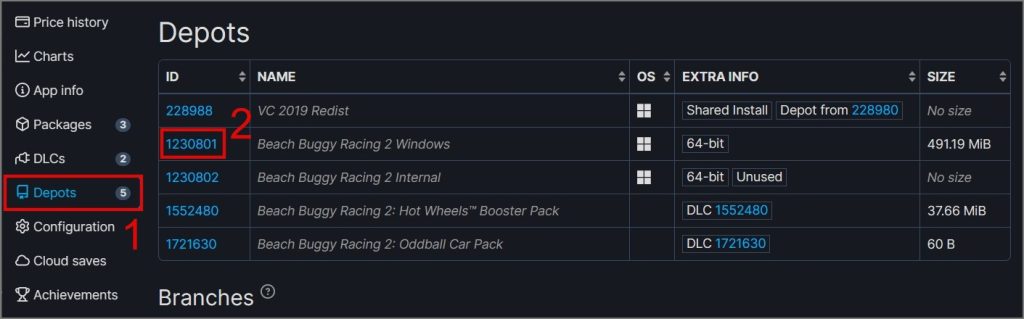
7. Sobald Sie es gefunden haben, klicken Sie auf die Depot-ID.
8. Notieren Sie sich auf der nächsten Seite die Depot-ID des Spiels.
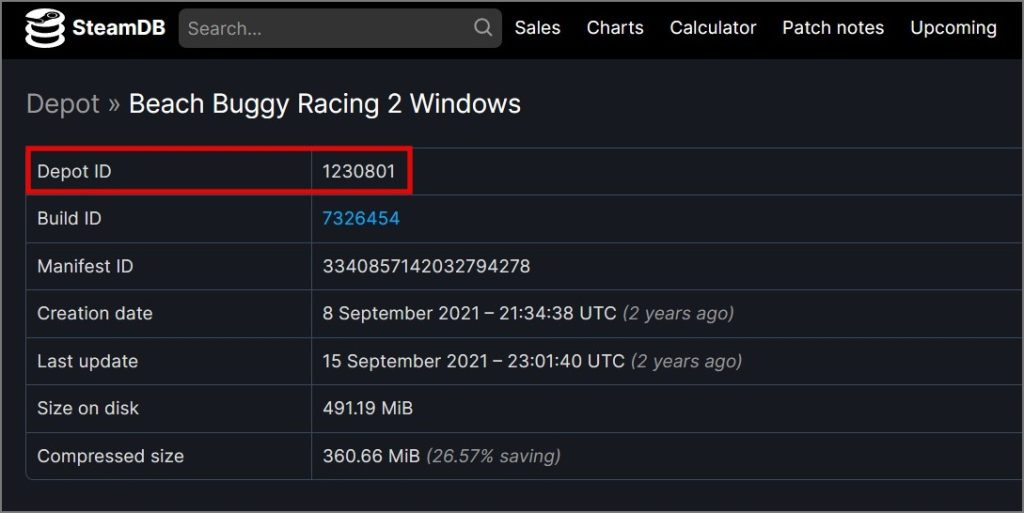
9. Scrollen Sie nun nach unten und wählen Sie Manifeste, befindet sich auf der linken Seite. Auf dieser Seite sehen Sie eine Liste aller vergangenen Updates.
Hinweis: Um alle vergangenen Updates anzuzeigen, müssen Sie sich anmelden über Ihr Steam-Konto.
10. Sobald Sie entschieden haben, welches Update Sie herunterladen möchten, notieren Sie sich die Manifest-ID.
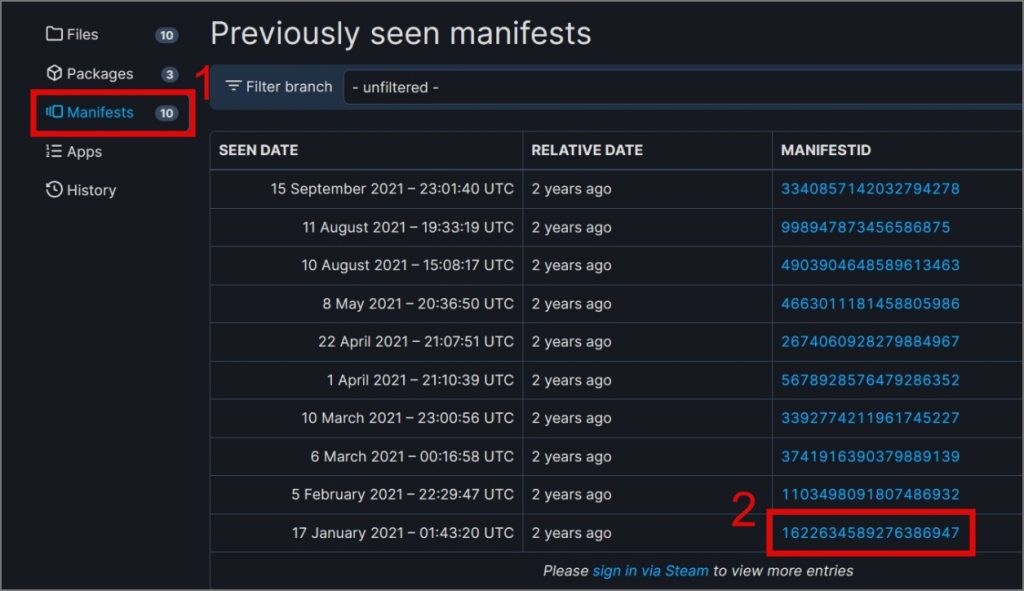
11. Nachdem wir nun alle benötigten IDs haben, öffnen Sie die Steam-App erneut, geben Sie den folgenden Befehl ein und drücken Sie die Eingabetaste key.
download_depot
In unserem Fall würde es so aussehen:
download_depot 1230800 1230801 1622634589276386947 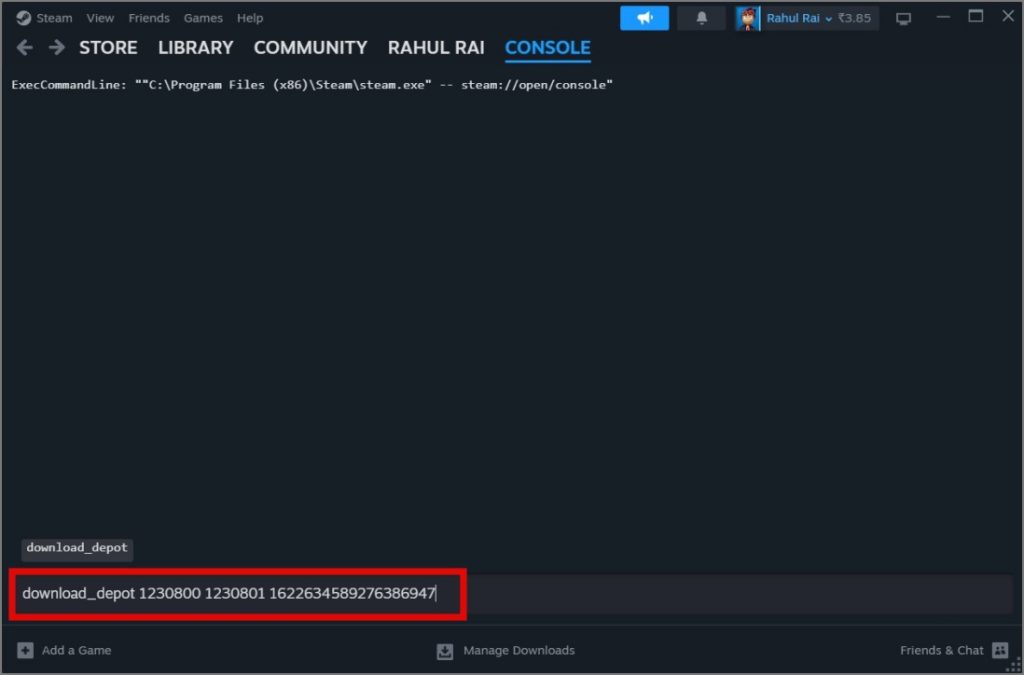
Warten Sie eine In wenigen Minuten beginnt der Download der älteren Version des Steam-Spiels.

Tipp: Haben Sie eine langsame Download-Geschwindigkeit bei Steam? Hier sind 13 Lösungen
Wenn auf dem Bildschirm nichts passiert, machen Sie sich keine Sorgen, der Download läuft im Hintergrund. Um dies zu bestätigen, können Sie den Task-Manager öffnen (Strg + Umschalt + Esc) und zum Abschnitt Leistung springen. Von dort aus können Sie Ihre Internetverbindung überwachen. Wenn Ihre Download-Geschwindigkeit ständig ansteigt, bedeutet das, dass Ihr Spiel im Hintergrund heruntergeladen wird.
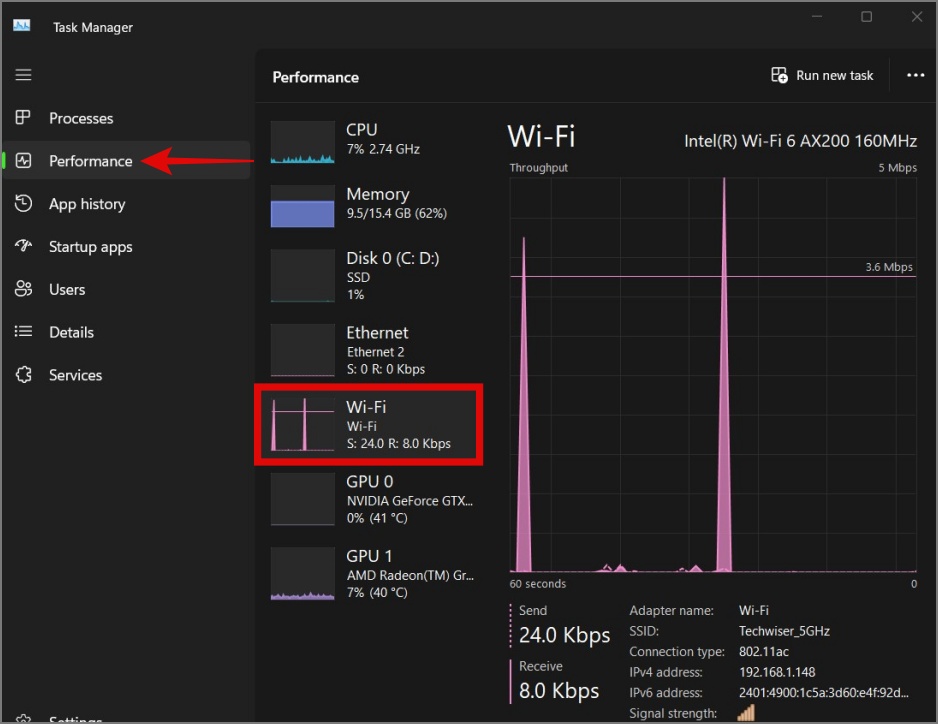
Ersetzen Sie Original-Spieldateien durch alte Versionsdateien
Sobald Sie dies getan haben Wenn Sie eine ältere Version des Steam-Spiels heruntergeladen haben, müssen Sie die neuere Version der Spieldateien durch diese ersetzen.
1. Sobald der Download abgeschlossen ist, kopieren Sie den Pfad der heruntergeladene Dateien (auf dem Konsolenbildschirm angezeigt) und fügen Sie sie in die Adressleiste des Datei-Explorers ein und drücken Sie dann die Eingabetaste.

2. Als nächstes kopieren Sie diese Dateien, damit wir sie im nächsten Schritt durch die Originalspieldateien ersetzen können.
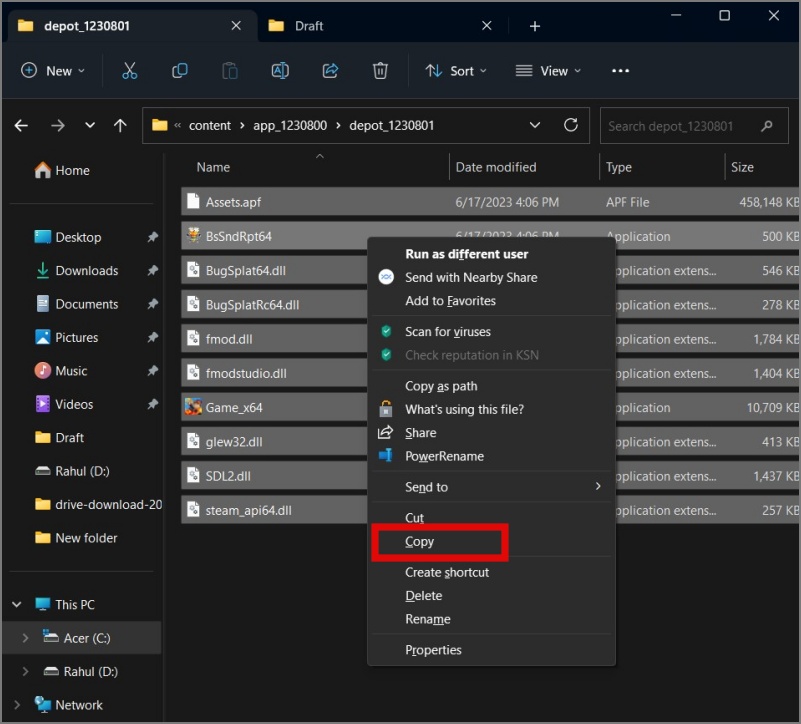
Klicken Sie dazu mit der rechten Maustaste auf das Steam-Spiel, wählen Sie Verwalten und dann Lokale Dateien durchsuchen, um zum Installationsverzeichnis von zu gelangen das Spiel.
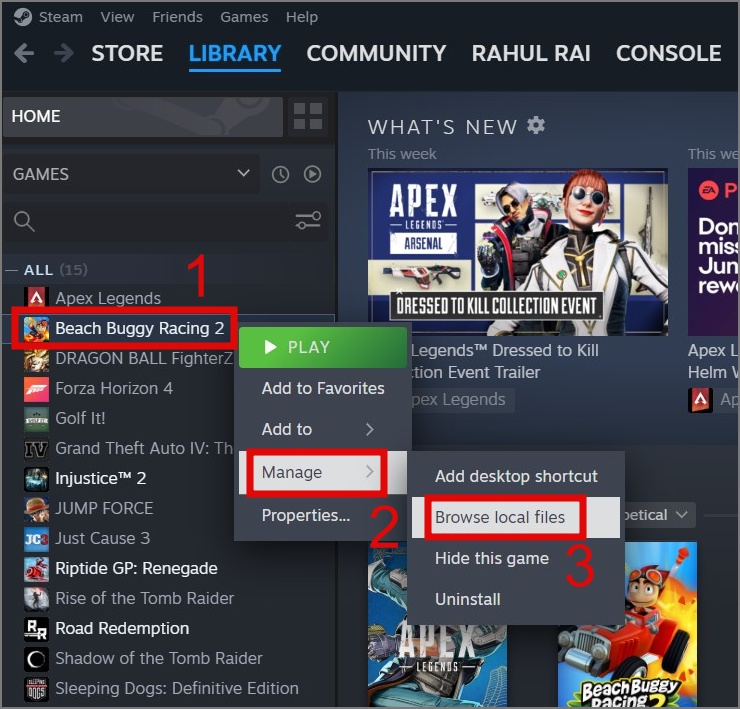
3. Fügen Sie nun die heruntergeladenen Dateien in diesen Ordner ein und alle Originalspieldateien werden dadurch ersetzt.
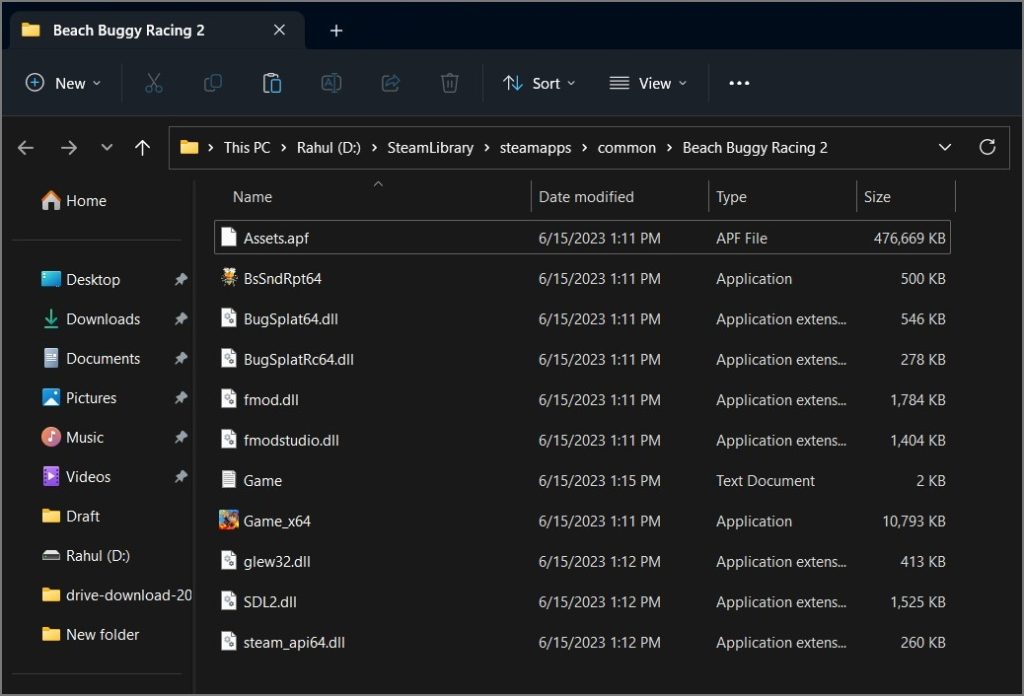
Das ist es. Sie können jetzt die ältere Version der Steam-Spiele spielen.
Automatische Aktualisierung deaktivieren
Es gibt keine Möglichkeit, die automatische Aktualisierung auf Steam vollständig zu deaktivieren. Um jedoch sicherzustellen, dass Steam die heruntergestufte Version des Spiels nicht aktualisiert, müssen Sie einige Einstellungen anpassen.
1. Als Erstes müssen Sie mit der rechten Maustaste klicken auf dem Spiel und wählen Sie Eigenschaften.
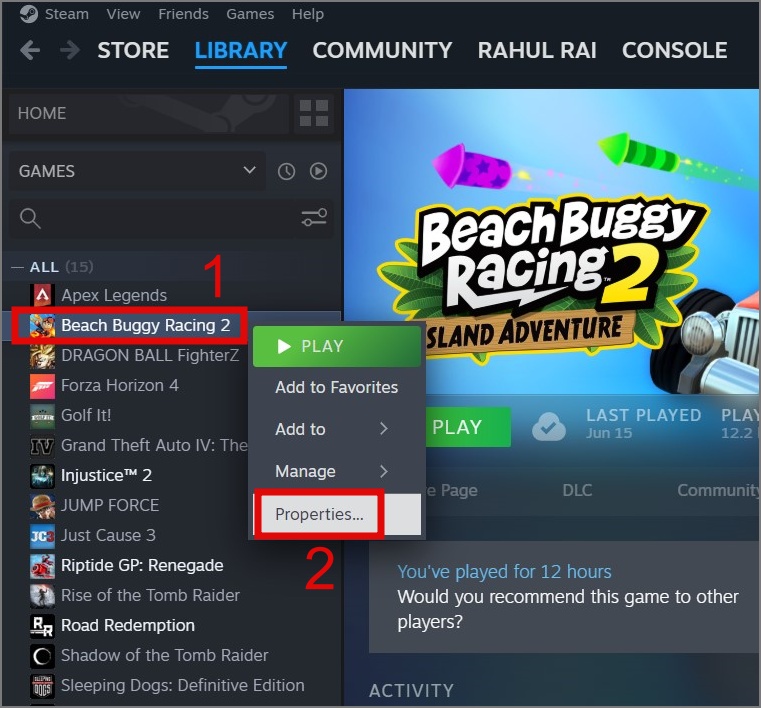
2. Gehen Sie danach zum Abschnitt Updates. Wählen Sie unter „Automatische Updates“ die Option „Dieses Spiel nur aktualisieren, wenn ich es starte“. Wählen Sie dann unter „Hintergrund-Downloads“ die Option „Hintergrund-Downloads anhalten, wenn ich spiele“ Option.
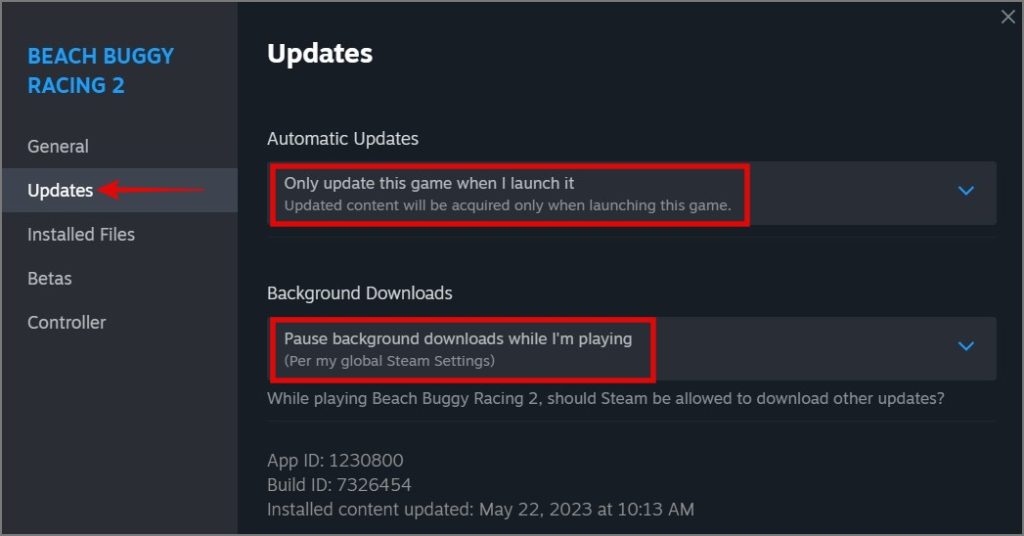
Jetzt haben Sie bei jedem Start des Spiels die Möglichkeit, alle Spielaktualisierungen zu ignorieren.
Alternativ können Sie Steam auch im Offline-Modus ausführen oder Spielen ohne Internetverbindung. Dadurch wird sichergestellt, dass Ihre heruntergestufte Version des Spiels vor unbeabsichtigten Aktualisierungen geschützt bleibt. Wenn das Spiel jedoch eine aktive Internetverbindung erfordert, ist diese Lösung nicht praktikabel.
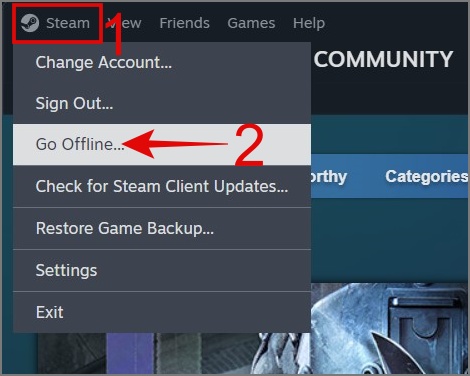
FAQs
1. Kann ich ein Steam-Spiel downgraden, ohne meine gespeicherten Dateien oder meinen Fortschritt zu verlieren?
Das Downgrade eines Spiels kann manchmal zu Kompatibilitätsproblemen mit gespeicherten Dateien oder Fortschritten führen. Wir empfehlen Ihnen, die gespeicherten Dateien Ihres Spiels zu sichern, bevor Sie ein Downgrade durchführen. Viele Spiele nutzen Cloud-Dienste, um Ihren Fortschritt zu speichern, was dazu beitragen kann, dieses Problem zu mildern.
2. Gibt es irgendwelche Risiken beim Downgrade eines Steam-Spiels?
Ja, es gibt ein paar Dinge, die Sie bedenken sollten, bevor Sie die ältere Version von Steam-Spielen herunterladen, wie z. B. den Verlust neuer Funktionen und erhöhte Chancen von Fehlern, Instabilität, Unfähigkeit, den Online-Mehrspielermodus zu spielen, und mehr.
3. Wie kann ich ein heruntergestuftes Spiel erneut auf die neueste Version aktualisieren?
Ein heruntergestuftes Spiel auf die neueste Version zu aktualisieren ist ziemlich einfach. Gehen Sie einfach zu den Eigenschaften > Updates des Spiels. Wählen Sie dann auf der Registerkarte „Automatische Updates“ die Option „Dieses Spiel immer auf dem neuesten Stand halten“. Später wird das Spiel im Hintergrund aktualisiert.
4. Kann ich mit Freunden, die die neueste Version des Spiels haben, immer noch Multiplayer spielen, wenn ich ein Downgrade durchführe?
Wie bereits erwähnt, birgt ein Downgrade des Spiels mehrere Risiken, einschließlich der Unfähigkeit, Online-Multiplayer zu spielen Modus mit Freunden. Die Multiplayer-Funktionalität erfordert oft, dass alle Spieler die gleiche Version des Spiels haben. Daher können Sie möglicherweise nicht mit Freunden im Multiplayer-Modus spielen.
Schnapp dir Ancient Steam Games im Handumdrehen!
Der Wechsel zurück zu einer älteren Version eines Steam-Spiels kann von großem Vorteil sein, insbesondere wenn die neuere Version Ihr Spielerlebnis beeinträchtigt. Das Gute daran ist außerdem, dass es für Spieler, die ältere Versionen herunterladen möchten, keine Einschränkungen gibt von Steam-Spielen. Dadurch können Sie ganz einfach zu einer Version zurückkehren, die ein angenehmeres und zufriedenstellenderes Spielerlebnis bietet.
Wenn Sie Steam-Spiele unter Windows nicht schließen oder die Ausführung nicht stoppen können, folgen Sie unserer umfassenden Anleitung drauf.