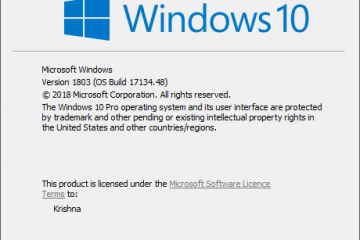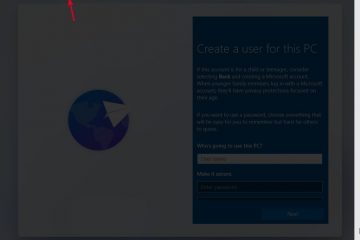Möchten Sie Text aus einem Bild oder Screenshot in Windows 10/11 extrahieren? Wenn ja, dann sind Sie hier genau richtig. In diesem Windows 11-Leitfaden zeigen wir Ihnen, wie Sie unter Windows 10 oder Windows 11 einen Screenshot in Text umwandeln.
OCR, oder optische Zeichenerkennung, ist eine äußerst hilfreiche Methode zum Extrahieren von Text aus gescannten oder tatsächlichen Fotos. Es wurde häufig an verschiedenen Orten verwendet, um Informationen aus gedruckten Exemplaren einzugeben. Um den Vorgang zu beschleunigen, wird häufig eine Scanlösung mit integrierter OCR-Funktion ausgewählt und eingesetzt.
Was Sie hier lernen werden:
So konvertieren Sie einen Screenshot in Text in Windows 10 oder Windows 11
Um Text aus Bildern auf Ihrem Windows-Computer zu extrahieren, empfehlen wir die Verwendung von Microsoft PowerToys.
Microsoft PowerToys ist eine Sammlung kostenloser Systemtools, die von Microsoft zur Verwendung erstellt wurden mit dem Windows-Betriebssystem und richtet sich an Power-User. Um die Produktivität zu steigern oder mehr Anpassungsmöglichkeiten bereitzustellen, ändern oder fügen diese Programme Funktionen hinzu. Windows 95, Windows XP, Windows 10 und Windows 11 unterstützen alle PowerToys. Die PowerToys für Windows 10 und Windows 11 sind kostenlose und Open-Source-Programme, die auf GitHub veröffentlicht werden und unter die MIT-Lizenz fallen.
Benutzer von Windows 11 und 10 können jetzt mithilfe der neuen Die „Text Extractor“-Funktion ist in den PowerToys-Versionen 0.62.0 und höher enthalten. Mit dieser Funktion können Sie Text direkt aus einem Bild kopieren. Nehmen wir zum Beispiel an, Sie haben gerade einen Kauf getätigt und möchten den Standort des Geschäfts anhand der Quittung abrufen. Machen Sie einfach ein Foto und die PowerToys-App ruft die Adresse und andere Details ab.
Schritt 1. Installieren Sie PowerToys in Windows 10/11
Es gibt zwei Möglichkeiten zur Installation von Microsoft PowerToys unter Windows 10 oder Windows 11.
Methode 1. Installieren Sie PowerToys aus dem Microsoft Store
Öffnen Sie den Microsoft Store. Suchen Sie nach PowerToys. Klicken Sie anschließend auf Installieren. 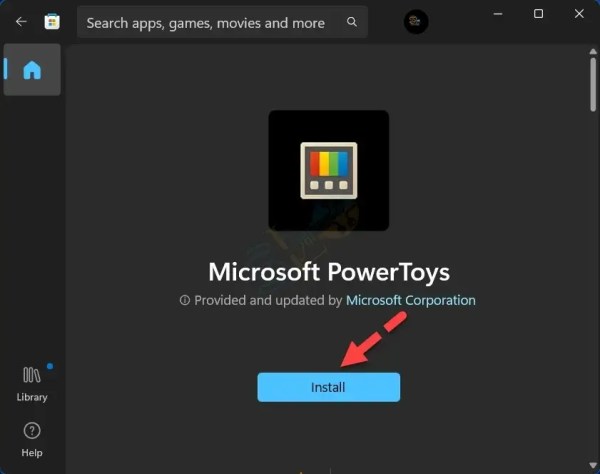
Installieren Sie PowerToys aus dem Microsoft Store
Methode 2. Installieren Sie PowerToys über die Eingabeaufforderung
Führen Sie die Eingabeaufforderung aus als Administrator.
Geben Sie den folgenden Befehl ein und drücken Sie die Eingabetaste:
winget install–id Microsoft.PowerToys
Wenn Sie dazu aufgefordert werden, geben Sie Y ein, um fortzufahren.
Warten Sie auf den Installationsvorgang. Die Dateigröße beträgt etwa 124 MB.
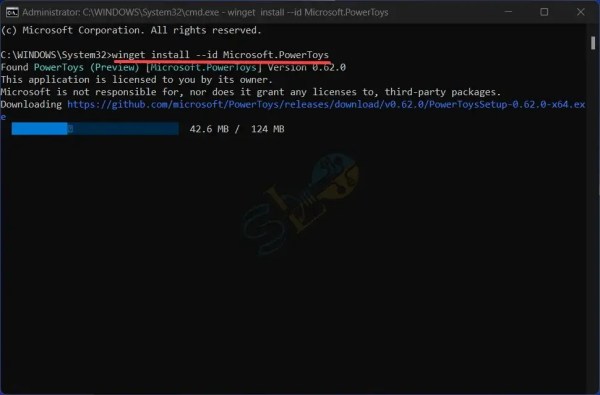
Installieren Sie PowerToys über die Eingabeaufforderung
Schritt 2. Aktivieren Sie Text Extractor auf PowerToys
1. Starten Sie die PowerToys-App.
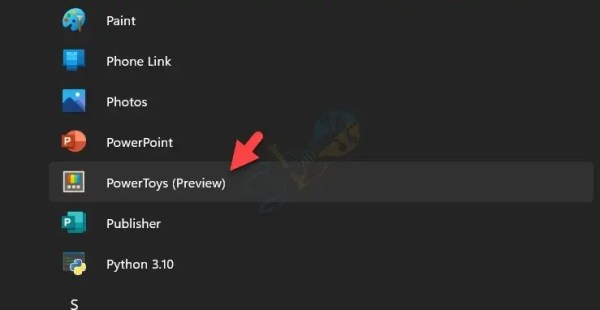
PowerToys
2. Klicken Sie auf das Menü Hamburger und wählen Sie Textextraktor.
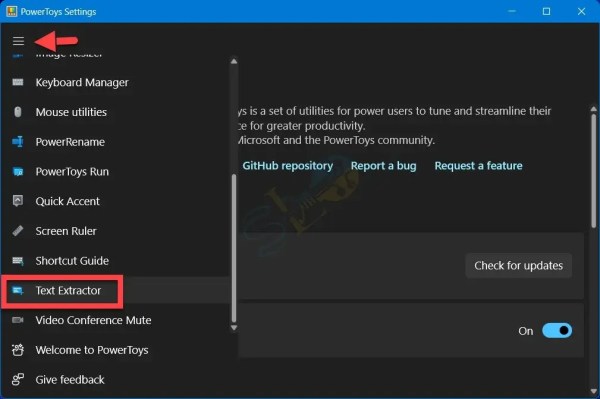
Textextraktor
3. Aktivieren Sie abschließend Textextraktor aktivieren.
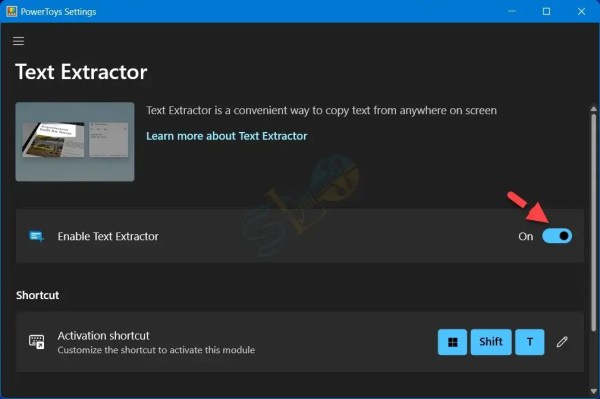
Textextraktor aktivieren
Schritt 3. Text aus Bildern oder Screenshots in Windows 10 extrahieren/11 Verwenden von PowerToys
Starten Sie die PowerToys.
Öffnen Sie alle Fotos oder Screenshots, von denen Sie Text abrufen möchten.
Drücken Sie danach die Windows + Shift + T gleichzeitig Tastenkombination.
Wählen Sie einen beliebigen Textteil aus, den Sie kopieren möchten.
Öffnen jedes Programm wie Word oder Notepad und fügen Sie es ein.
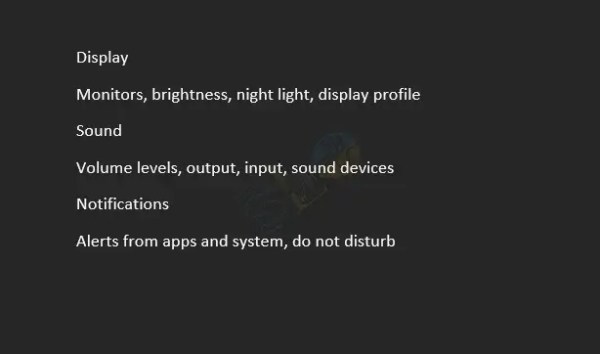
Konvertieren Sie einen Screenshot in Text in Windows
Das ist alles. Sie können einen Screenshot in Windows 10 und Windows 11 mit der PowerToys-App ganz einfach in Text umwandeln.
Weitere Informationen