Das Scannen eines physischen Dokuments ist eine einfache Möglichkeit, es zu digitalisieren und für die zukünftige Verwendung intakt zu halten. Wenn das Dokument jedoch aus mehreren Seiten besteht, wird jede Seite während des Scanvorgangs als separate Datei gespeichert, was die Organisation des Dokuments erschwert.
Wenn Sie sich fragen, wie Sie mehrere Seiten in ein Dokument scannen können Wenn Sie eine einzelne PDF-Datei erstellen möchten, gibt es eine Reihe von Anwendungen, die Sie dabei unterstützen. Lassen Sie uns gleich auf einige davon eingehen.
Verwenden von Windows-Fax und-Scan
Windows-Fax und-Scan ist eine auf Ihren Windows-Computern integrierte Anwendung, mit der Sie problemlos faxen und scannen können Jeder Drucker.
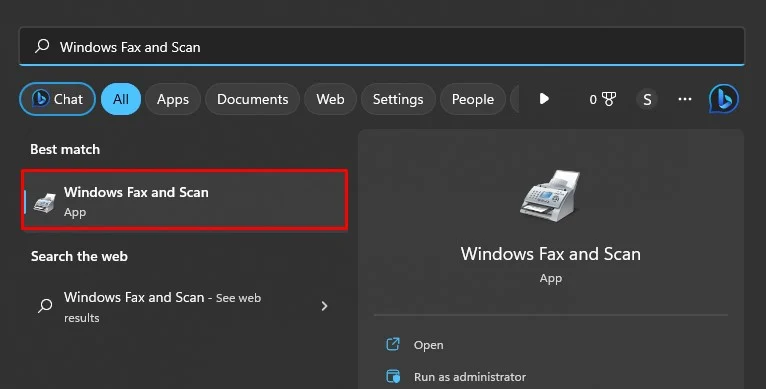
Sobald Sie Ihre physischen Dokumente mit dieser App gescannt haben, können Sie anschließend Microsoft Print to PDF (einen virtuellen Drucker auf Ihrem Windows-Computer) verwenden, um mehrere Seiten Ihres Dokuments in einer PDF-Datei zusammenzuführen.
Schalten Sie Ihren Drucker ein und legen Sie das Dokument, das Sie scannen möchten, in die Scannereinheit ein. Richten Sie die bedruckte Seite nach unten, wenn Sie einen Flachbettscanner verwenden, und nach oben, wenn Sie den automatischen Dokumenteneinzug (ADF) verwenden. Mit dem ADF können Sie mehrere Seiten gleichzeitig einlegen. Gehen Sie nun zu Ihrem Windows-Computer und öffnen Sie Windows Fax and Scan.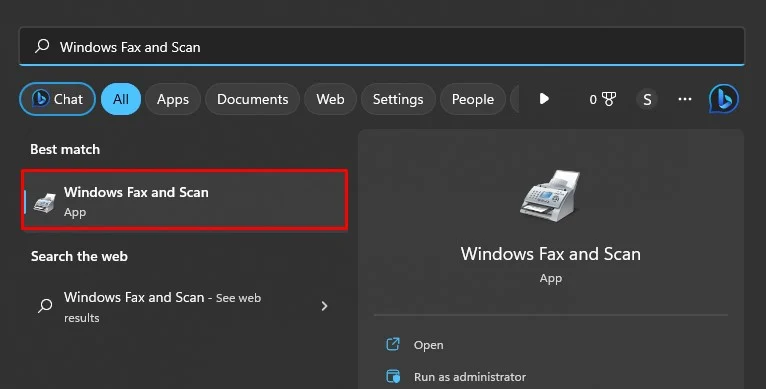 Öffnen Sie das Menü Datei und wählen Sie dann Neu> Scan aus.
Öffnen Sie das Menü Datei und wählen Sie dann Neu> Scan aus. 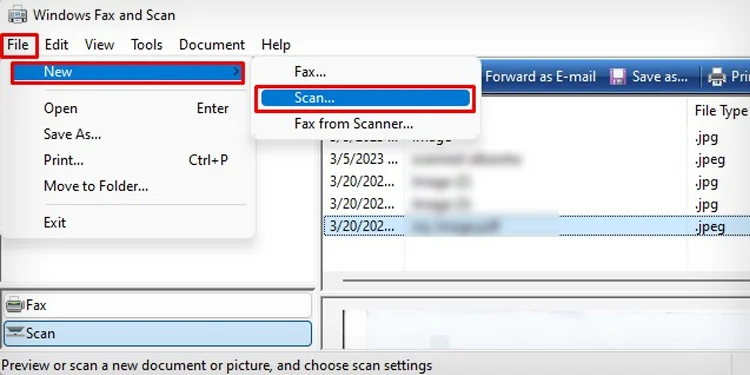
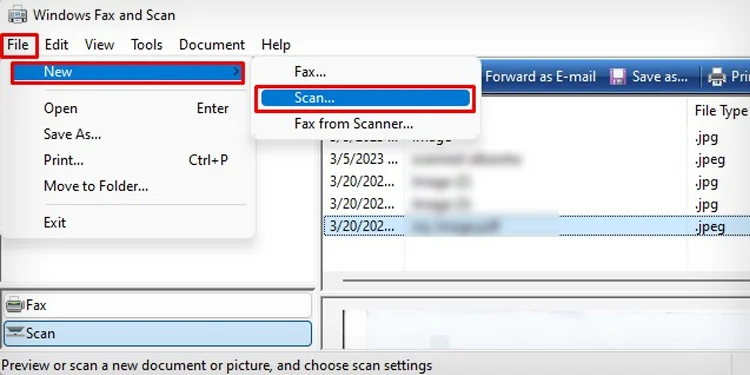 Wählen Sie Ihren Drucker oder Scanner > klicken Sie auf OK.
Wählen Sie Ihren Drucker oder Scanner > klicken Sie auf OK.
 Wählen Sie die Scaneinstellungen wie Farbe/Graustufen. Wählen Sie JPG oder PNG als Dateityp.
Wählen Sie die Scaneinstellungen wie Farbe/Graustufen. Wählen Sie JPG oder PNG als Dateityp.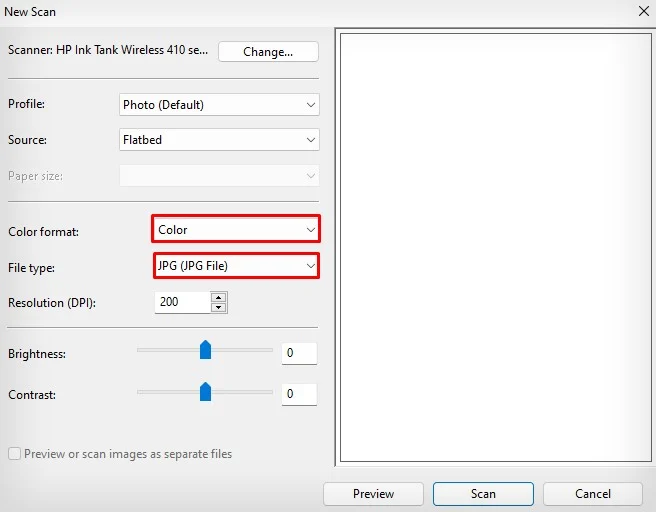
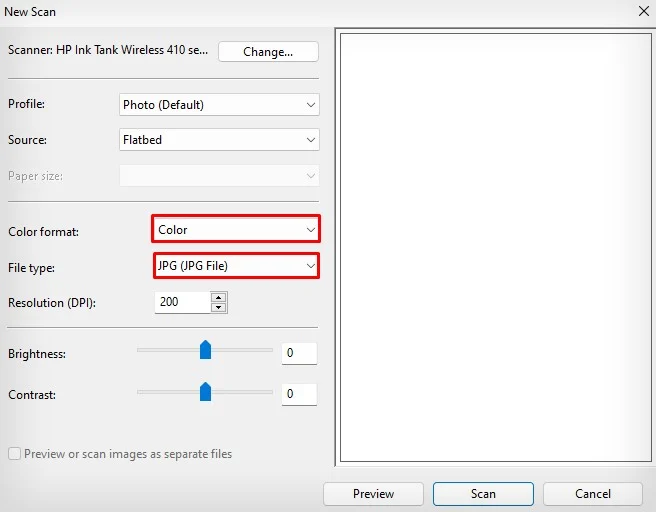 Wählen Sie Einzug, wenn Sie ADF verwenden und Flachbett, wenn Sie zum Scannen Ihrer Dokumente einen Flachbettscanner verwenden. Stellen Sie die DPI auf 300 ein, um eine optimale Scanauflösung zu erzielen.
Wählen Sie Einzug, wenn Sie ADF verwenden und Flachbett, wenn Sie zum Scannen Ihrer Dokumente einen Flachbettscanner verwenden. Stellen Sie die DPI auf 300 ein, um eine optimale Scanauflösung zu erzielen.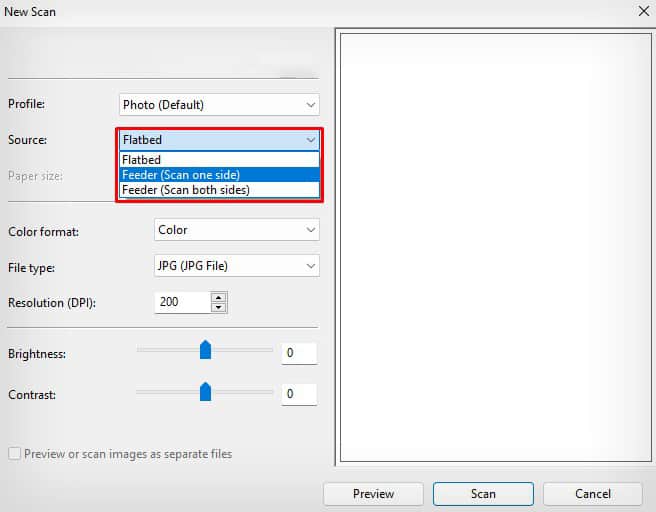
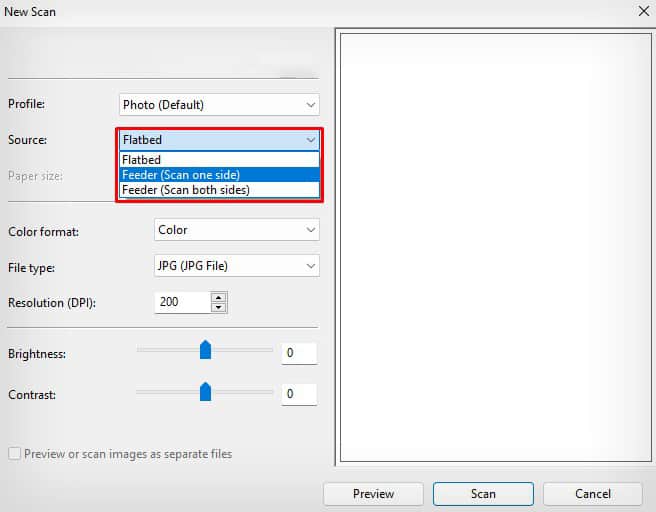 Klicken Sie auf Scannen.
Klicken Sie auf Scannen.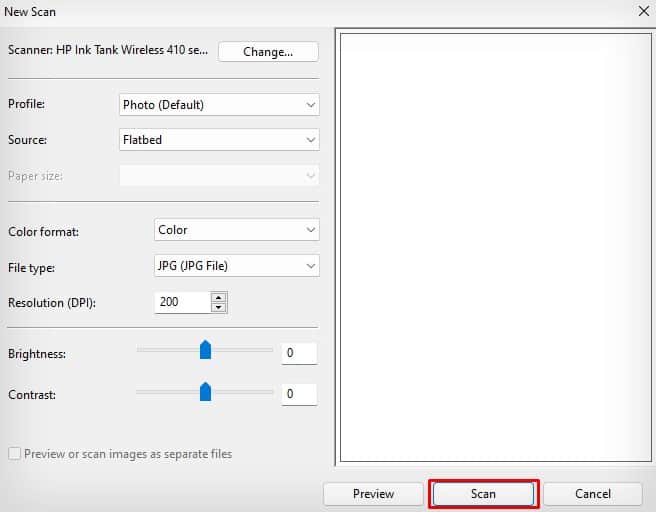
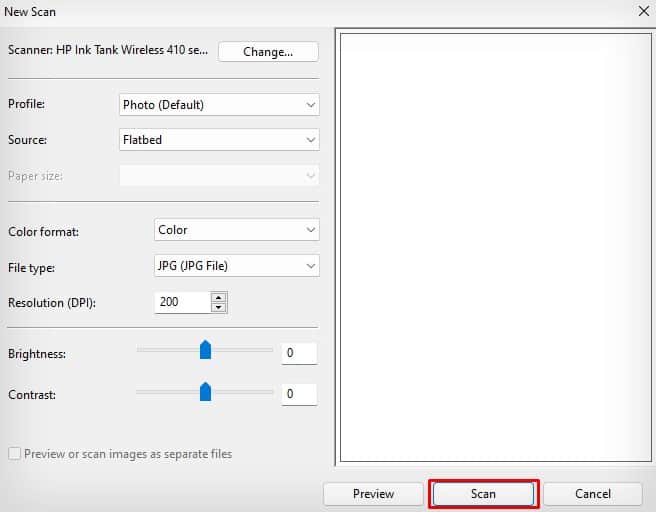 Warten Sie, bis die digitale Kopie des Dokuments vorliegt erscheint auf Ihrem Bildschirm. Das gescannte Dokument wird automatisch unter dem Namen „Image“ im Ordner Scanned Documents auf Ihrem Computer gespeichert.
Warten Sie, bis die digitale Kopie des Dokuments vorliegt erscheint auf Ihrem Bildschirm. Das gescannte Dokument wird automatisch unter dem Namen „Image“ im Ordner Scanned Documents auf Ihrem Computer gespeichert.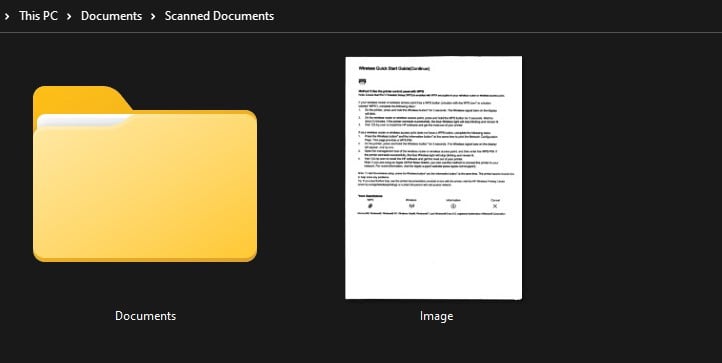
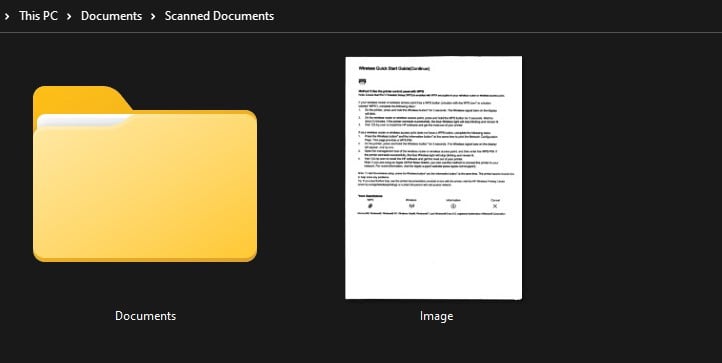 Wenn Sie Ihre Dokumente nicht in den Gescannten Dokumenten finden Klicken Sie im Ordner auf die Schaltfläche Speichern unter, um den Speicherort für gescannte Dateien zu erfahren.
Wenn Sie Ihre Dokumente nicht in den Gescannten Dokumenten finden Klicken Sie im Ordner auf die Schaltfläche Speichern unter, um den Speicherort für gescannte Dateien zu erfahren.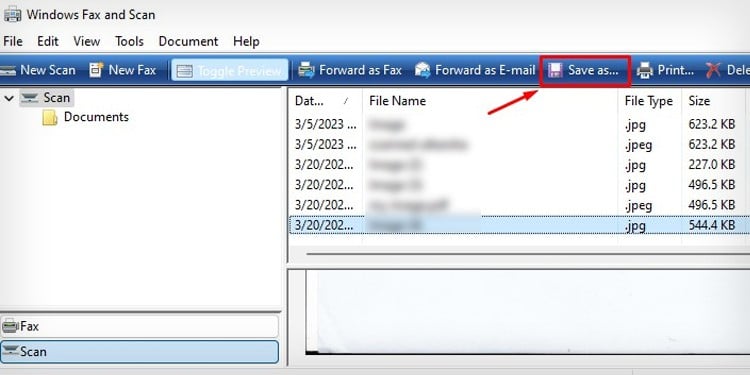 Nehmen Sie nun die erste Seite aus dem Scannerbett und Fügen Sie eine weitere Seite ein. Wiederholen Sie den Vorgang ab Schritt 4, um weitere Seiten auf ähnliche Weise zu scannen. Das zweite Dokument wird in „Bild (2)“ umbenannt, das dritte Dokument wird in „Bild (3)“ umbenannt und so weiter. Hier habe ich insgesamt 5 Seiten gescannt.
Nehmen Sie nun die erste Seite aus dem Scannerbett und Fügen Sie eine weitere Seite ein. Wiederholen Sie den Vorgang ab Schritt 4, um weitere Seiten auf ähnliche Weise zu scannen. Das zweite Dokument wird in „Bild (2)“ umbenannt, das dritte Dokument wird in „Bild (3)“ umbenannt und so weiter. Hier habe ich insgesamt 5 Seiten gescannt.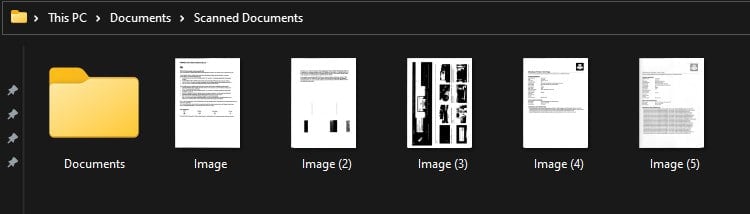
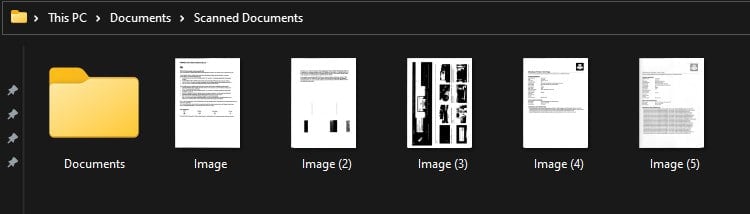
Jetzt sehen wir uns an, wie man diese mehreren Seiten in einer einzigen PDF-Datei zusammenführt.
Sortieren Sie zunächst die gescannten Dateien nach Datum> Aufsteigendum die Reihenfolge der Dokumente beizubehalten.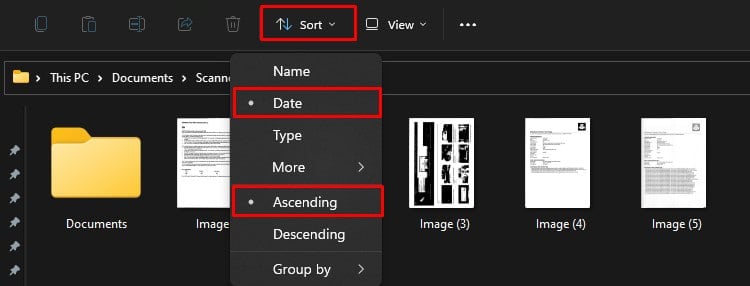
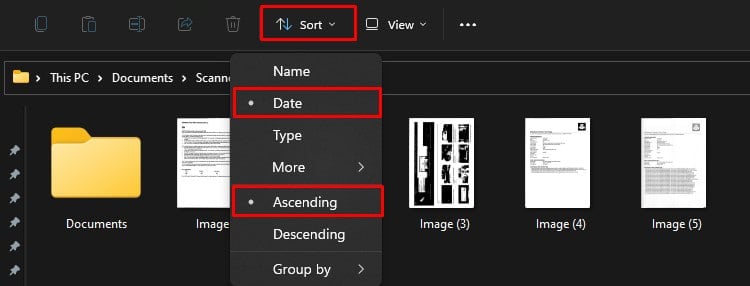 Wählen Sie alle gescannten Dateien aus. Während sich die Dateien noch im ausgewählten Modus befinden, platzieren Sie den Mauszeiger über der ersten gescannten Datei (Bild), klicken Sie mit der rechten Maustaste darauf und wählen Sie Drucken.
Wählen Sie alle gescannten Dateien aus. Während sich die Dateien noch im ausgewählten Modus befinden, platzieren Sie den Mauszeiger über der ersten gescannten Datei (Bild), klicken Sie mit der rechten Maustaste darauf und wählen Sie Drucken.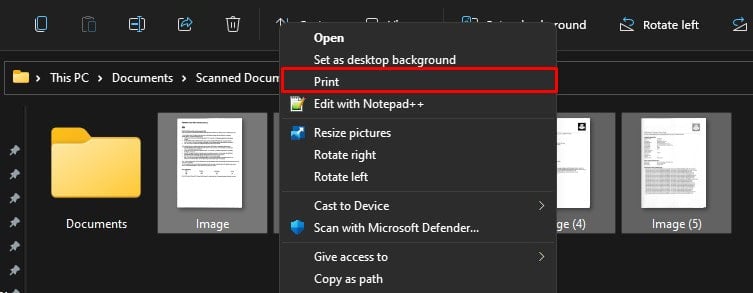 Wählen Sie im neuen Fenster Bilder drucken aus Microsoft Print to PDF im Dropdown-Menü Drucker.
Wählen Sie im neuen Fenster Bilder drucken aus Microsoft Print to PDF im Dropdown-Menü Drucker.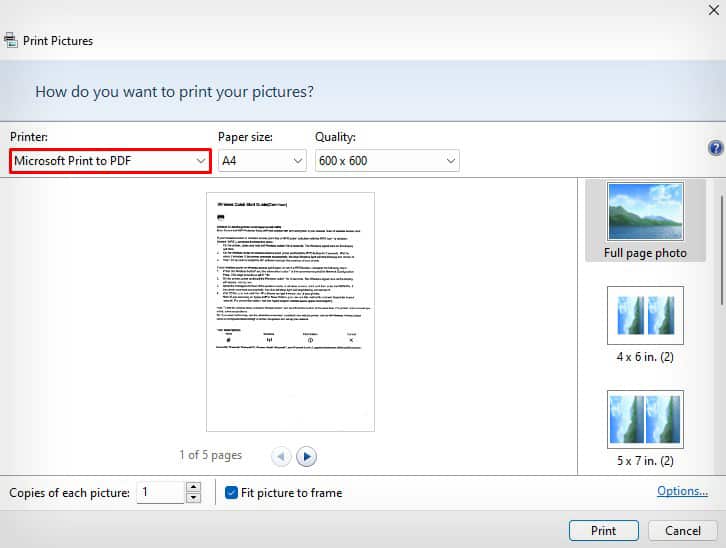
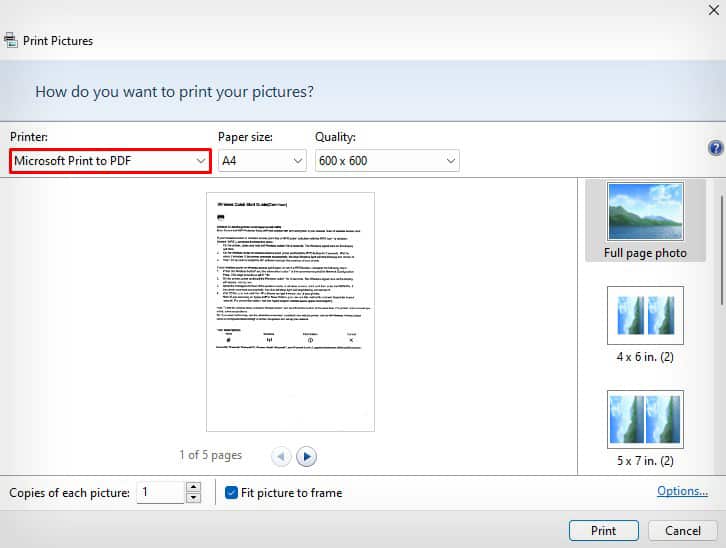 Klicken Sie unten rechts im Fenster auf Optionen.
Klicken Sie unten rechts im Fenster auf Optionen.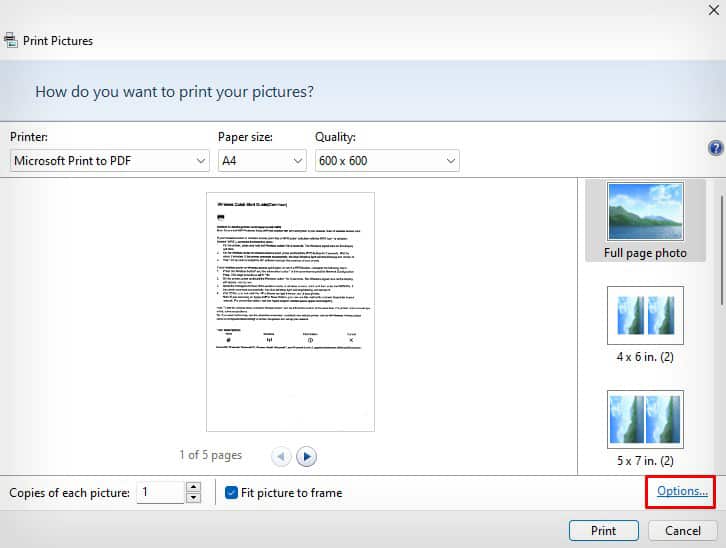
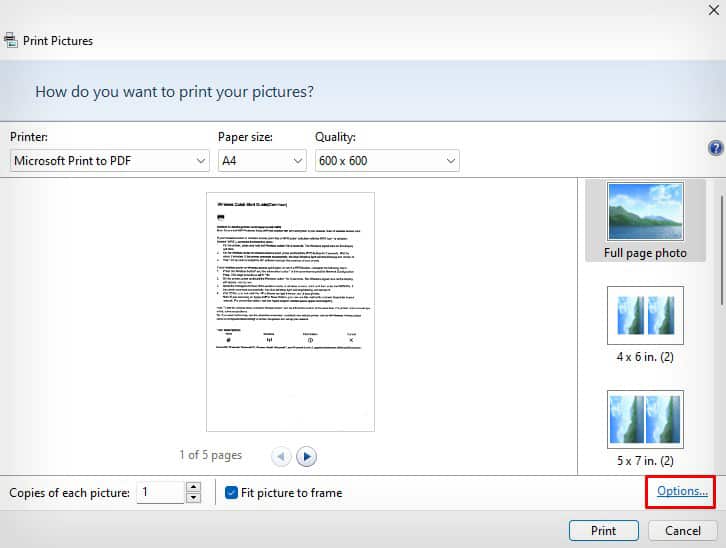 Wählen Sie Druckereigenschaften.
Wählen Sie Druckereigenschaften.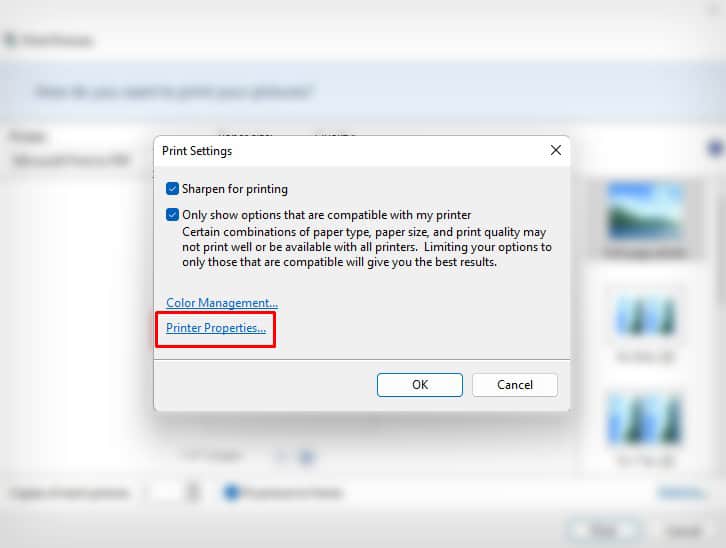
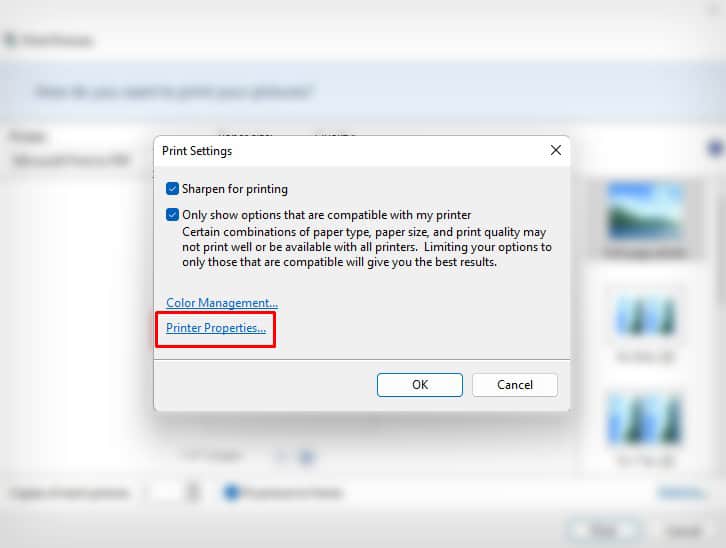 Wählen Sie je nach Wunsch die Ausrichtung Hochformat oder Querformat > klicken Sie auf OK.
Wählen Sie je nach Wunsch die Ausrichtung Hochformat oder Querformat > klicken Sie auf OK. Klicken Sie auf die Schaltfläche Drucken.
Klicken Sie auf die Schaltfläche Drucken. 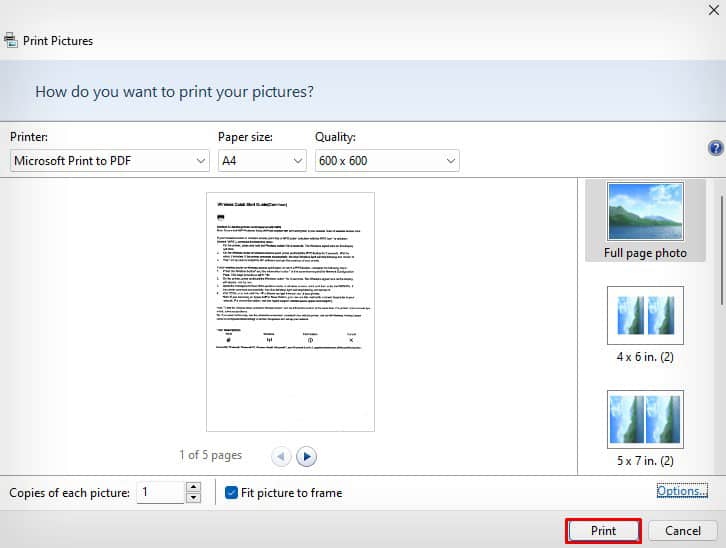
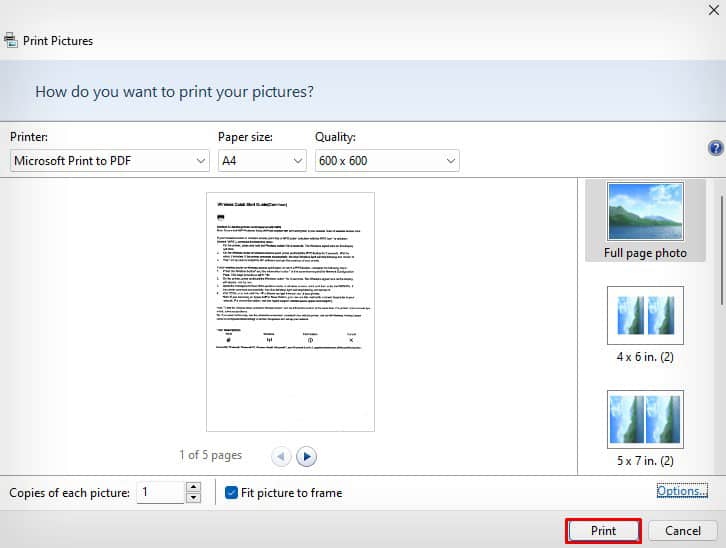 Wählen Sie einen Speicherort, geben Sie Ihrer PDF-Datei einen Namen und klicken Sie auf Speichern.
Wählen Sie einen Speicherort, geben Sie Ihrer PDF-Datei einen Namen und klicken Sie auf Speichern.
 Es beginnt mit der Erstellung einer PDF-Datei, indem die Seiten kombiniert werden.
Es beginnt mit der Erstellung einer PDF-Datei, indem die Seiten kombiniert werden.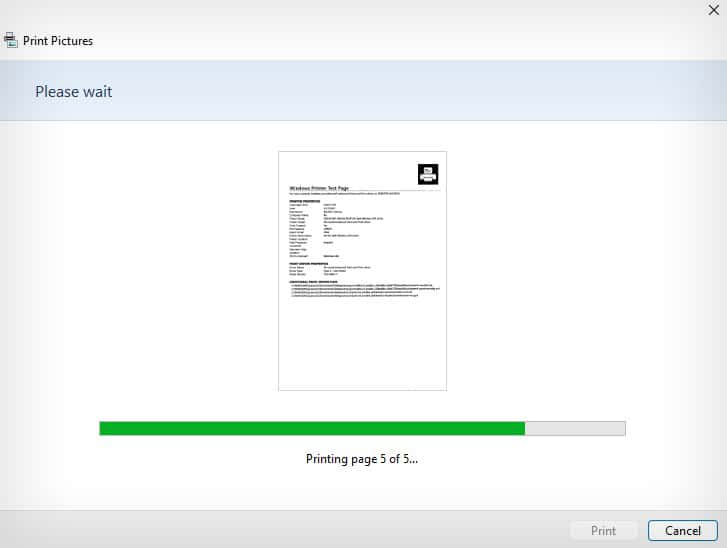
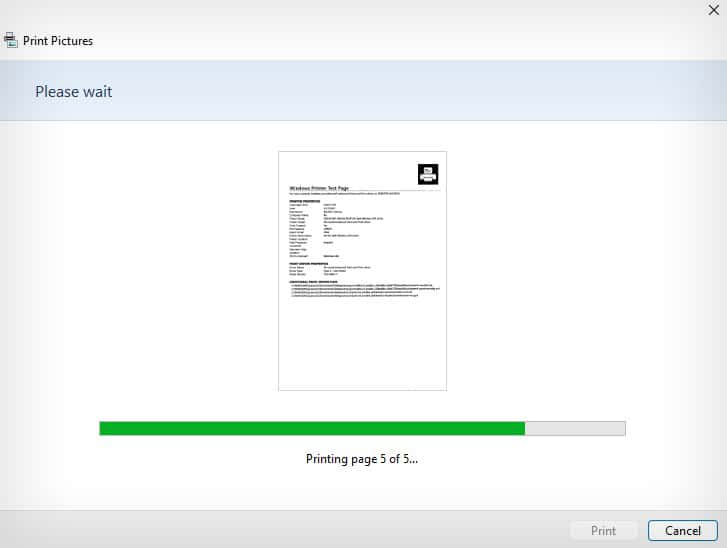 Gehen Sie zum Speicherort und öffnen Sie Ihre PDF-Datei. Es kann jetzt angezeigt werden.
Gehen Sie zum Speicherort und öffnen Sie Ihre PDF-Datei. Es kann jetzt angezeigt werden.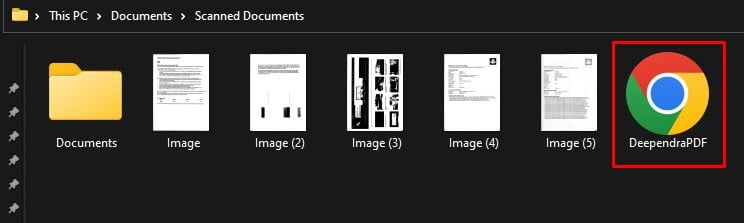
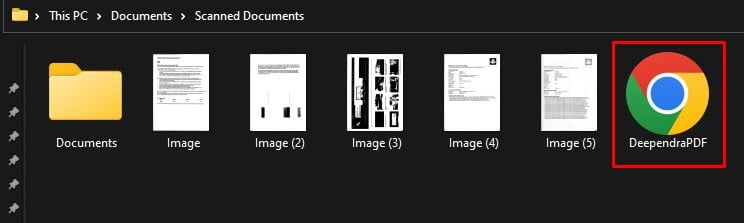
Druckerhersteller-Apps verwenden
Als nächstes können Sie die proprietäre App Ihres Druckerherstellers verwenden, um mehrere Seiten Ihres Dokuments in eine PDF-Datei zu scannen.
Zum Beispiel können Sie verwenden die HP Smart-App zum Scannen von Seiten mit einem HP-Drucker, die Control Center-App für Brother-Drucker, Epson Scan für Epson-Drucker und MF Scan Utility-Tool für Canon-Drucker.
Hier zeige ich Ihnen, wie Sie mit der HP Smart-App mehrere Seiten scannen und in einer PDF-Datei zusammenführen.
Lay Legen Sie das Dokument über die Scannerbaugruppe. Richten Sie die bedruckte Seite zum Scannerglas. Starten Sie HP Smart.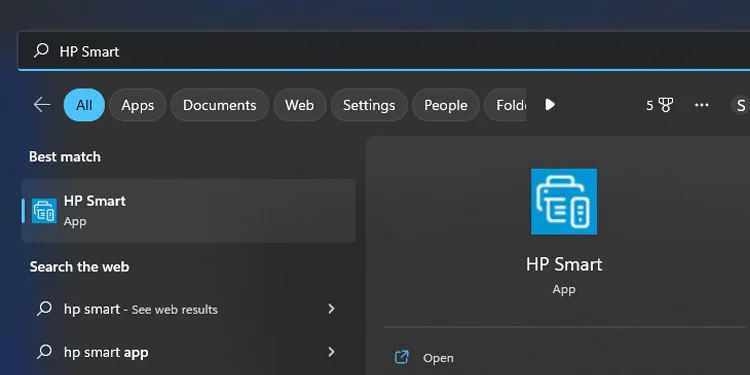
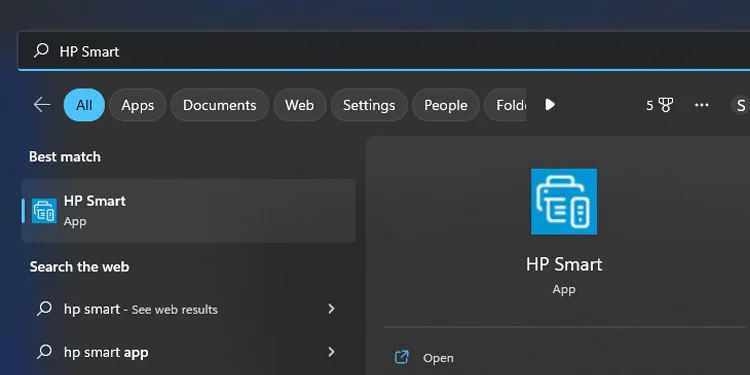 Klicken Sie auf die Kachel Scannen.
Klicken Sie auf die Kachel Scannen.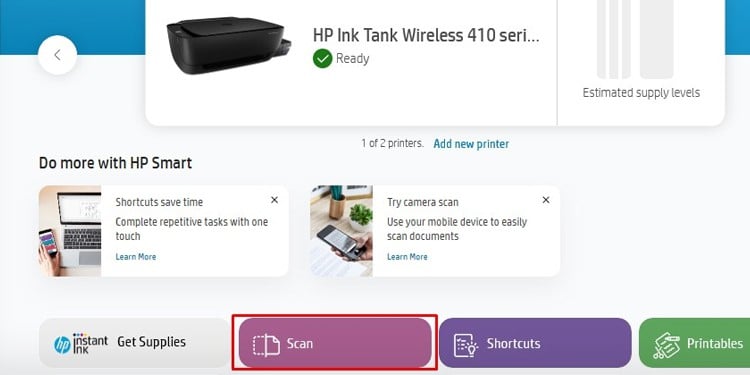
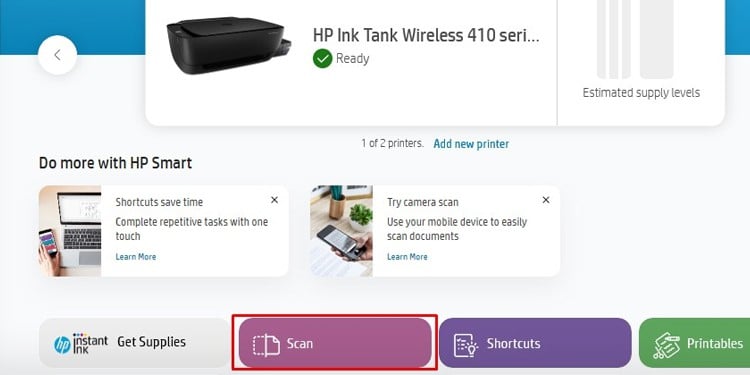 Schließen Sie den Anmeldevorgang ab.
Schließen Sie den Anmeldevorgang ab.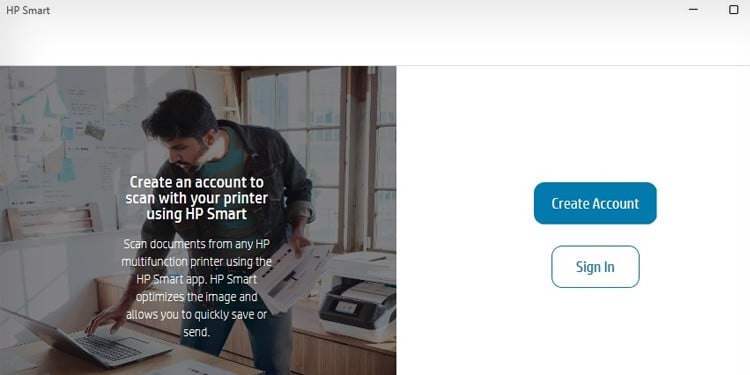
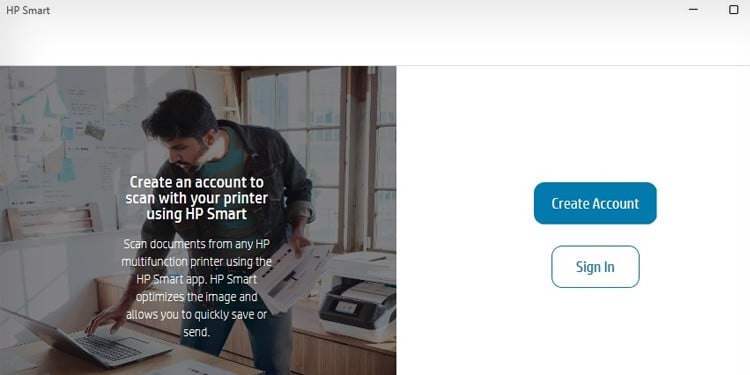 Sobald die Anmeldung abgeschlossen ist, wird ein Scanfenster angezeigt. Klicken Sie auf Scannen.
Sobald die Anmeldung abgeschlossen ist, wird ein Scanfenster angezeigt. Klicken Sie auf Scannen.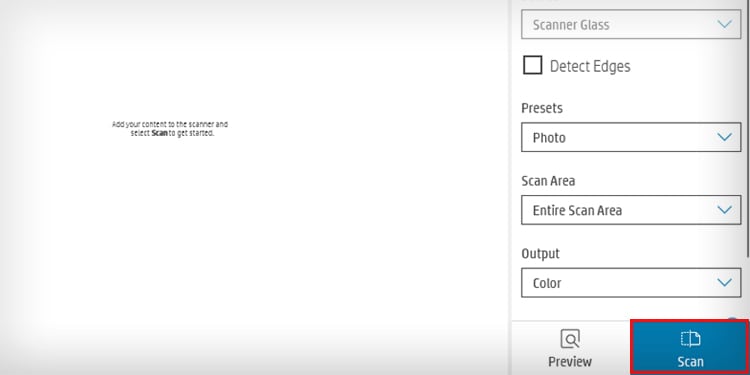
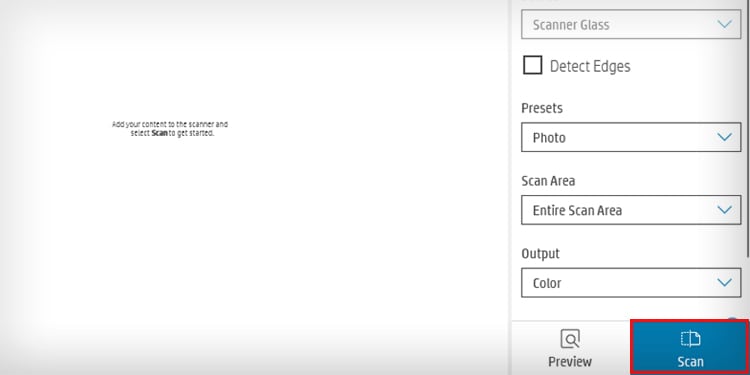 Warten Sie, bis die digitale Kopie des Dokuments auf Ihrem Bildschirm erscheint. Sobald Sie mit dem Scannen der ersten Seite fertig sind, entfernen Sie diese und legen Sie die zweite Seite in die Scannerbaugruppe ein. Klicken Sie dann oben rechts im HP Smart-Fenster auf Hinzufügen.
Warten Sie, bis die digitale Kopie des Dokuments auf Ihrem Bildschirm erscheint. Sobald Sie mit dem Scannen der ersten Seite fertig sind, entfernen Sie diese und legen Sie die zweite Seite in die Scannerbaugruppe ein. Klicken Sie dann oben rechts im HP Smart-Fenster auf Hinzufügen.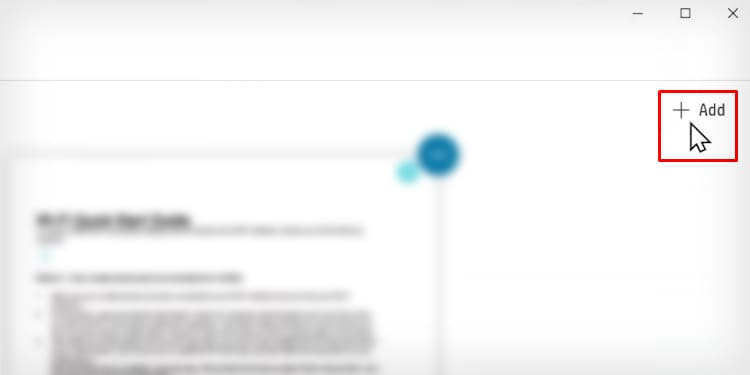
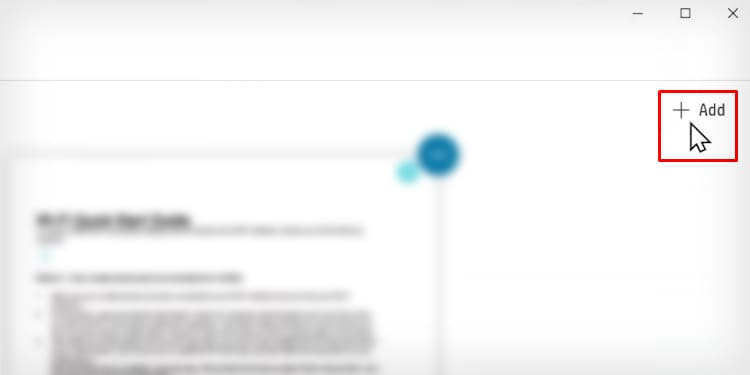 Klicken Sie erneut auf Scannen. Wiederholen Sie den Vorgang auch für andere Seiten. Wenn Sie mit dem Scannen aller Seiten fertig sind, klicken Sie auf Speichern.
Klicken Sie erneut auf Scannen. Wiederholen Sie den Vorgang auch für andere Seiten. Wenn Sie mit dem Scannen aller Seiten fertig sind, klicken Sie auf Speichern.
 Wählen Sie Basic PDF im Dateityp > wählen Sie Speichern.
Wählen Sie Basic PDF im Dateityp > wählen Sie Speichern.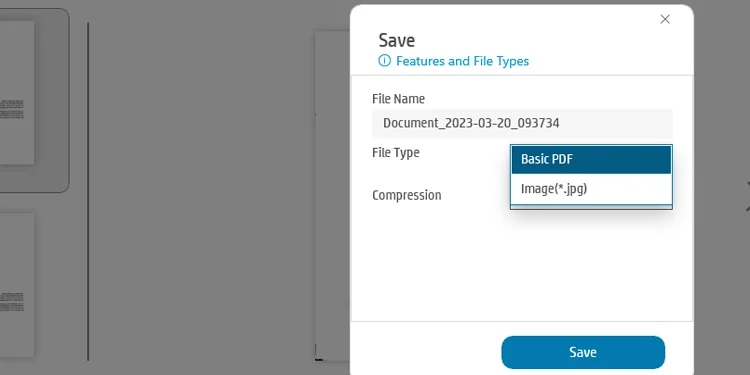
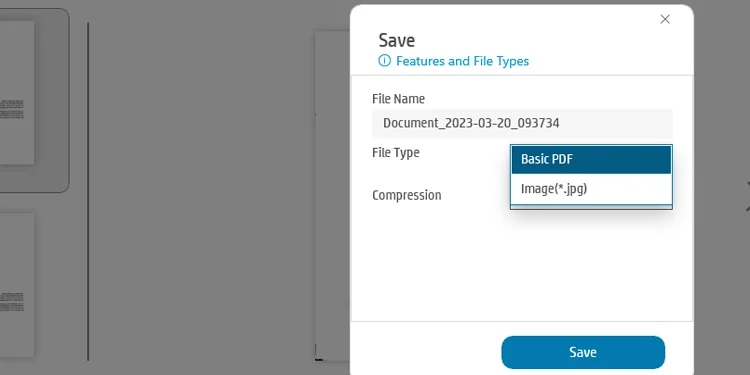 Wählen Sie den Speicherort für Ihre PDF-Datei und klicken Sie erneut auf Speichern.
Wählen Sie den Speicherort für Ihre PDF-Datei und klicken Sie erneut auf Speichern.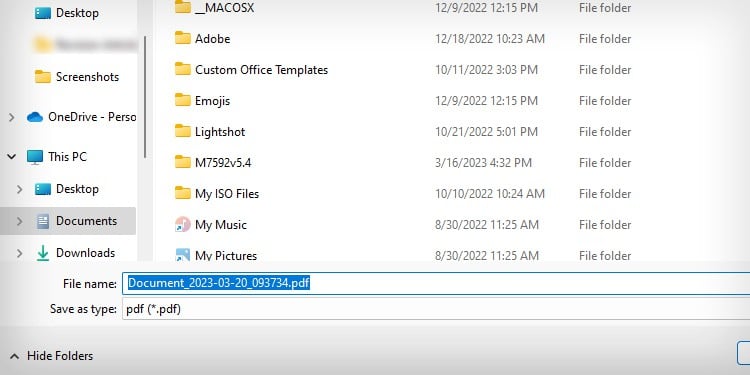
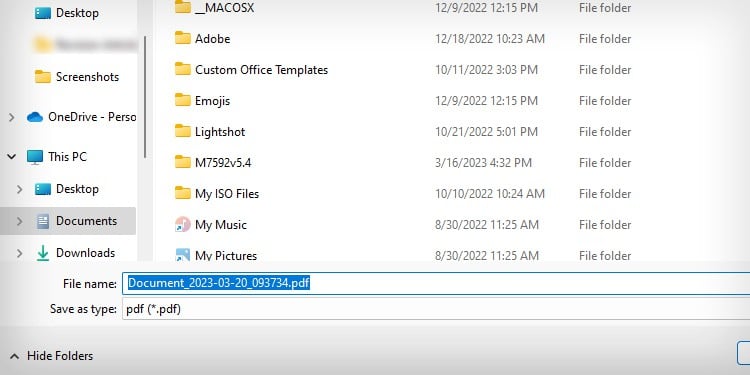
Mobile Apps verwenden
Sie können mit Ihrem Mobiltelefon auch mehrere Seiten in eine PDF-Datei scannen. Obwohl im App Store eine Reihe von Anwendungen wie CamScanner verfügbar sind, können Sie dennoch die Google Drive-Anwendung verwenden, die auf Ihrem Smartphone vorinstalliert ist.
Hier sind die Schritte.
Starten Sie die Google Drive-App auf Ihrem Telefon.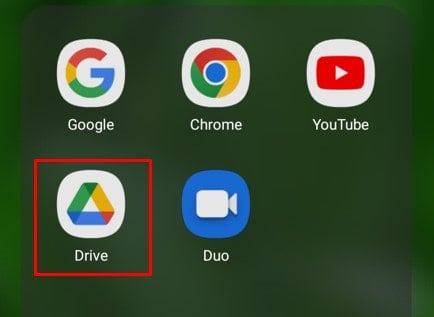
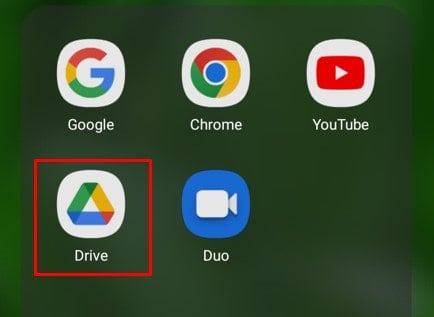 Tippen Sie auf die Schaltfläche Plus.
Tippen Sie auf die Schaltfläche Plus.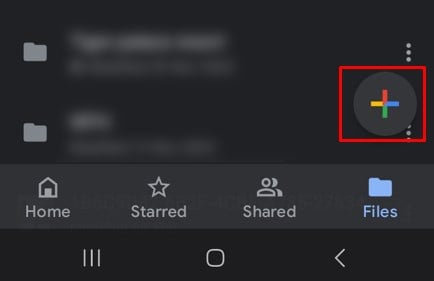
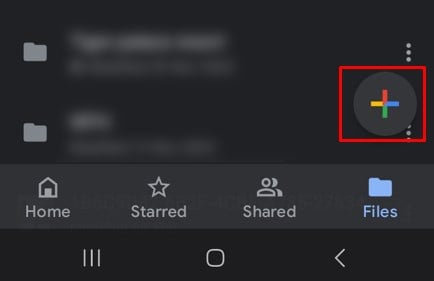 Tippen Sie im Bildschirm Neu erstellen auf Scannen. Dadurch wird die Kamera-App auf Ihrem Telefon geöffnet.
Tippen Sie im Bildschirm Neu erstellen auf Scannen. Dadurch wird die Kamera-App auf Ihrem Telefon geöffnet.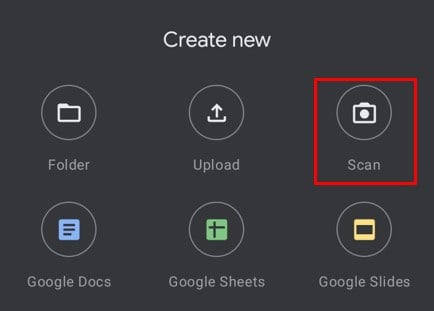
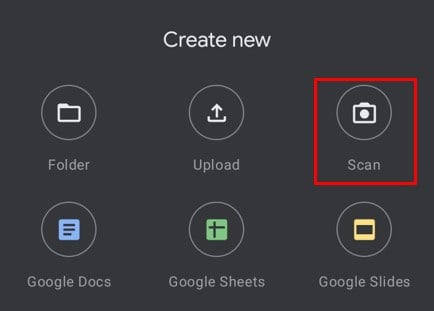 Nehmen Sie das Bild auf und klicken Sie auf OK.
Nehmen Sie das Bild auf und klicken Sie auf OK.
 Tippen Sie nun unten links auf dem Bildschirm auf das Hinzufügen-Symbol.
Tippen Sie nun unten links auf dem Bildschirm auf das Hinzufügen-Symbol.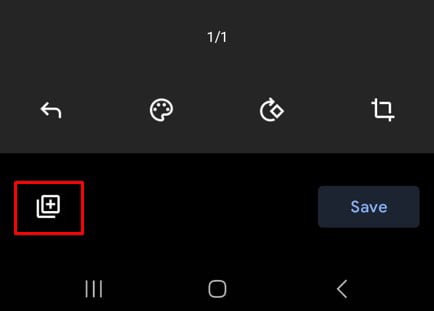
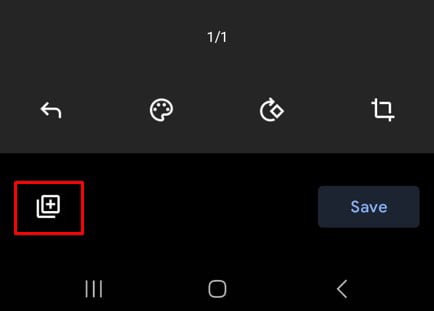 Nehmen Sie ein weiteres Bild auf und klicken Sie auf OK.
Nehmen Sie ein weiteres Bild auf und klicken Sie auf OK.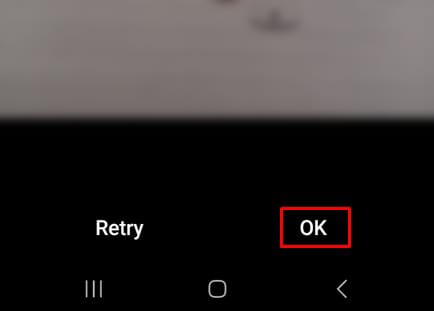
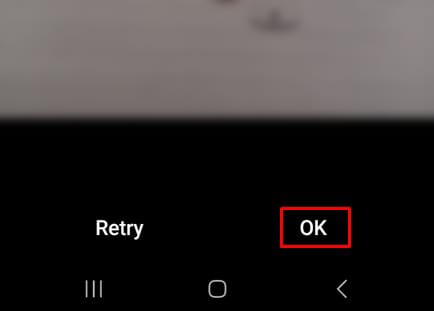 Erfassen Sie die erforderliche Anzahl an Seiten und tippen Sie auf Speichern.
Erfassen Sie die erforderliche Anzahl an Seiten und tippen Sie auf Speichern.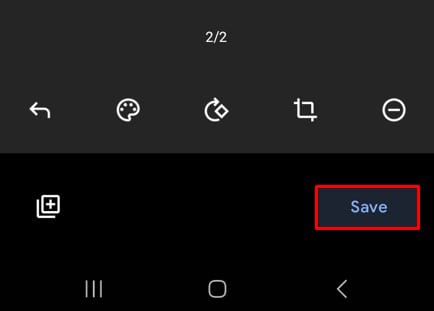
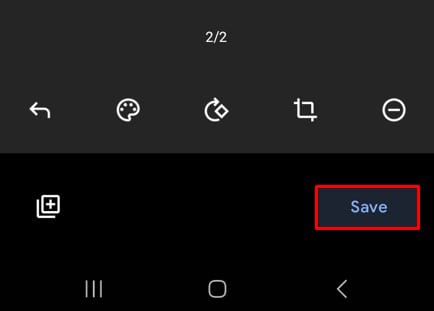 Benennen Sie die PDF-Datei um, wählen Sie den Ordner zum Speichern der PDF-Datei aus und klicken Sie auf Speichern.
Benennen Sie die PDF-Datei um, wählen Sie den Ordner zum Speichern der PDF-Datei aus und klicken Sie auf Speichern.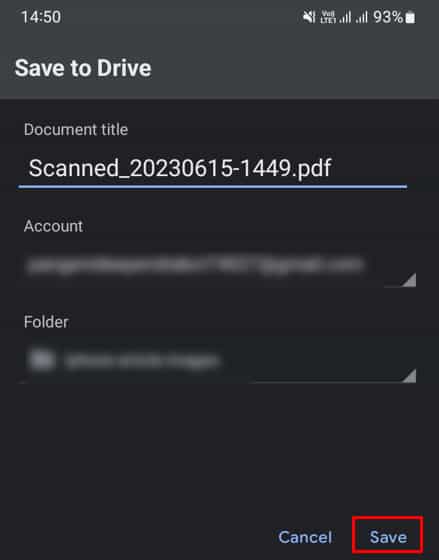
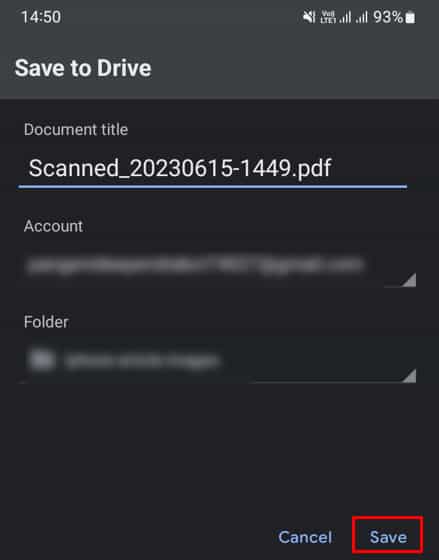 Greifen Sie auf die PDF-Datei zu den gespeicherten Ordner.
Greifen Sie auf die PDF-Datei zu den gespeicherten Ordner.
Verwendung von Software von Drittanbietern
Es gibt verschiedene Software von Drittanbietern, wie z. B. Adobe Acrobat Reader, mit denen Sie problemlos mehrere Seiten in eine einzige PDF-Datei scannen können.
Außerdem Sie können sich auch dafür entscheiden, Online-JPG-zu-PDF-Websites zu verwenden, um die Bilddateien Ihres Dokuments hochzuladen und sie in eine einzige PDF-Datei zu konvertieren.