Das Aufnehmen eines Screenshots ist ziemlich einfach, Sie drücken einfach die Windows-Taste + PrintScreen-Taste in Windows oder Befehlstaste + Umschalttaste + 3 in macOS. Und voila, das System speichert den Screenshot in einem bestimmten Ordner. Obwohl es einfach ist, gibt es beim Aufnehmen eines Screenshots mehrere Komplikationen.
Dasselbe gilt für Logitech-Tastaturen. Einige Logitech-Tastaturen haben entweder keine dedizierte PrintScreen-Taste ein anderes PrintScreen-Schaltflächensymbol. Einige benötigen sogar eine andere Tastenkonfiguration, um einen Screenshot zu machen.
Außerdem gibt es noch andere Probleme, auf die Sie stoßen können, wenn Sie mit Logitech-Tastaturen einen Screenshot machen. Unten haben wir besprochen, wie Sie einen Screenshot auf einer Logitech-Tastatur erstellen können, sowie einige Alternativen zum Aufnehmen eines Screenshots.
Wie mache ich einen Screenshot auf einer Logitech-Tastatur in Windows?
Bei einigen Logitech-Tastaturen die Windows-und PrintScreen-Tasten werden möglicherweise mit einem anderen Tastensymbol angezeigt. Beginnen wir daher damit, die dedizierten Schaltflächen für die Windows-und PrintScreen-Tasten zu finden.
Windows-Taste suchen
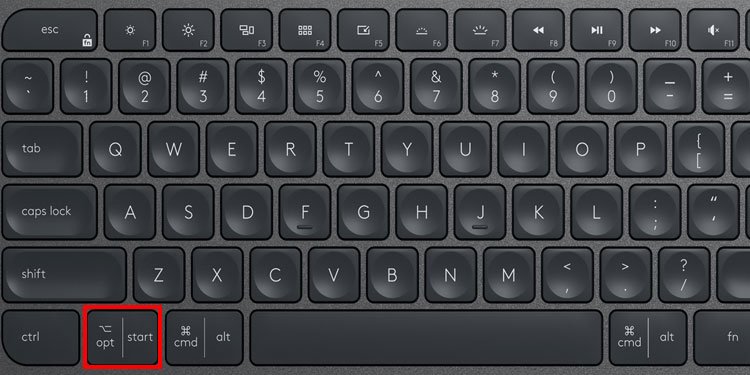
Die Windows-Taste hat standardmäßig ein Windows-Symbol. Auf einigen Tastaturen von Logitech wird die Windows-Taste jedoch als Start angezeigt. Diese Windows-oder Starttaste befindet sich normalerweise unten auf der Tastatur in der Nähe der Leertaste.
Wenn Sie eine Tastatur verwenden, die sowohl Windows als auch macOS unterstützt, können Sie die linke Wahltaste als Taste drücken Windows/Start-Taste.
Sobald Sie die Windows/Start-Taste gefunden haben, müssen Sie jetzt die Drucktaste suchen.
Suchen Sie die Drucktaste


Abhängig von der Logitech-Tastatur ist die Die Taste zum Drucken des Bildschirms kann sich an einer beliebigen Stelle auf der Tastatur befinden. Wenn Sie eine Logitech-Tastatur in voller Größe oder eine TenKeyLess-Tastatur verwenden, finden Sie normalerweise die Schaltfläche „Drucken“ im oberen rechten Bereich der Tastatur. Es wird im Allgemeinen durch Wörter wie PrintScreen, PrtSc oder PrtSc SysRq angezeigt.
Wenn Sie die Taste „Drucken“ nicht finden können, suchen Sie auf der Tastatur nach einer Taste mit einem Kamerasymbol. Auf der Logitech-Tastatur stellt die Taste mit dem Kamerasymbol die PrintScreen-Taste dar.
Die Taste mit dem Kamerasymbol kann sich auch an einer beliebigen Stelle auf Ihrer Logitech-Tastatur befinden. Der häufigste Bereich befindet sich jedoch auf den Funktionstasten, der Zurücktaste, der Tabulatortaste oder auf der rechten Seite der Tastatur.
Screenshot erstellen
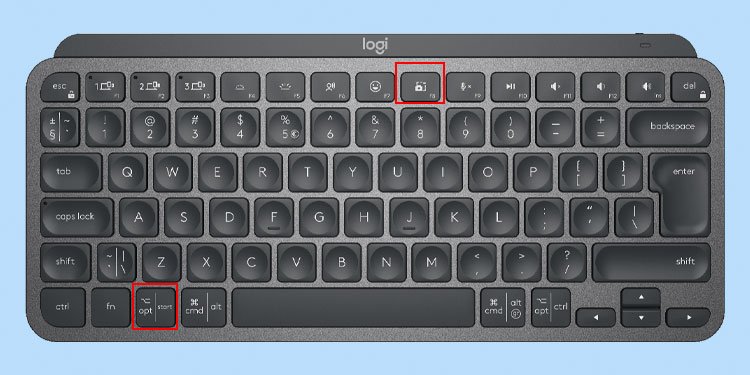
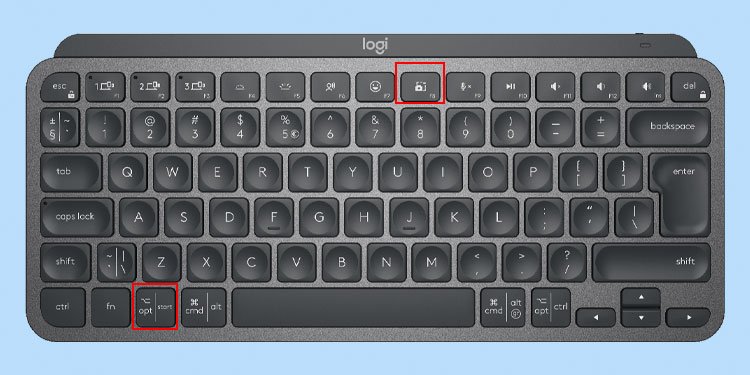 Um einen Screenshot zu erstellen, drücken Sie gleichzeitig die Windows-/Starttaste und die Drucktaste. Wenn der Druckbildschirm keine separate Taste ist, sondern mit einer anderen Taste kombiniert wird, beispielsweise einer Funktionstaste, müssen Sie auch die FN-Taste drücken.
Um einen Screenshot zu erstellen, drücken Sie gleichzeitig die Windows-/Starttaste und die Drucktaste. Wenn der Druckbildschirm keine separate Taste ist, sondern mit einer anderen Taste kombiniert wird, beispielsweise einer Funktionstaste, müssen Sie auch die FN-Taste drücken.
Wenn sich beispielsweise das PrintScreen-Symbol auf der Taste F8 befindet, müssen Sie gleichzeitig Fn + Windows/Start + F8 drücken. In einigen Fällen funktioniert jedoch nur Windows/Start + F8, wenn die Fn-Sperre/Medientaste aktiviert ist.
Standardmäßig speichert Windows das Screenshot-Bild unter C:\Benutzer\*Benutzerprofil*\ Bilder\Screenshots. *Benutzerprofil* ist das Windows-Konto, mit dem Sie derzeit angemeldet sind.
Wenn das Aufnehmen eines Screenshots mit Windows + PrtScn nicht funktioniert, können Sie die Companion-Anwendung von Logitech verwenden (Logitech G Hub), um eine Tastenkombination zum Aufnehmen eines Screenshots zuzuweisen.
Screenshot mit Logitech G Hub
Logitech G Hub ist eine offizielle Begleitanwendung für die meisten Logitech-Tastaturen. Allerdings unterstützen nicht alle Tastaturen von Logitech Logitech G Hub. Sie können im Internet auf die Liste der von Logitech G Hub unterstützten Geräte verweisen Prüfen Sie, ob G Hub Ihre Tastatur unterstützt.
Laden Sie Logitech G Hub herunter und die Anwendung installieren.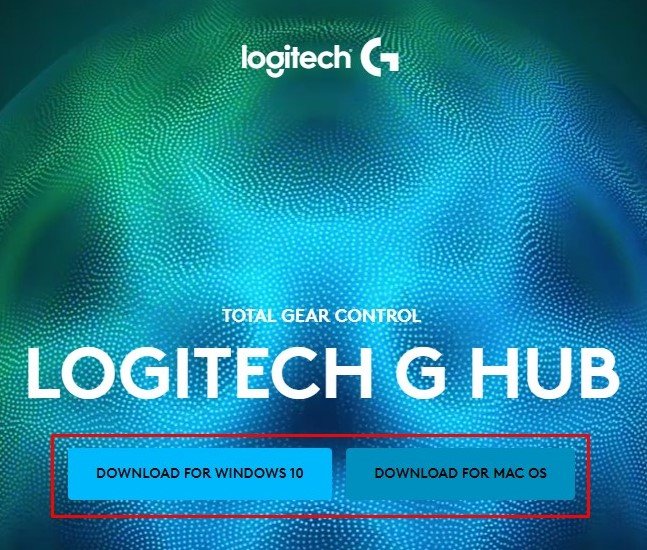
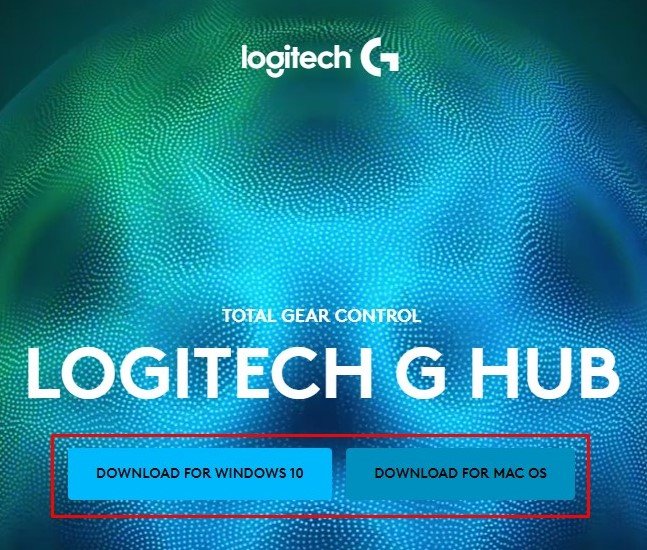 Logitech-Tastatur anschließen und Logitech G Hub ausführen. Tastatur auswählen.
Logitech-Tastatur anschließen und Logitech G Hub ausführen. Tastatur auswählen.
 Gehe zu Registerkarte Zuweisung, gekennzeichnet durch ein Pluszeichen (+). Klicken Sie auf Befehle. Suchen Sie unter Windows nach Linke Windowstaste + Bildschirm drucken. Ziehen Sie diesen Befehl und platzieren Sie ihn über einer beliebigen verfügbaren Schaltfläche auf der Tastatur, die sich auf der rechten Seite des Bildschirms befindet. Die ausgewählte Schaltfläche macht jetzt einen Screenshot, wenn Sie darauf drücken.
Gehe zu Registerkarte Zuweisung, gekennzeichnet durch ein Pluszeichen (+). Klicken Sie auf Befehle. Suchen Sie unter Windows nach Linke Windowstaste + Bildschirm drucken. Ziehen Sie diesen Befehl und platzieren Sie ihn über einer beliebigen verfügbaren Schaltfläche auf der Tastatur, die sich auf der rechten Seite des Bildschirms befindet. Die ausgewählte Schaltfläche macht jetzt einen Screenshot, wenn Sie darauf drücken.
 Schließen Sie die Anwendung und klicken Sie auf die Schaltfläche „Neuer Screenshot“, um einen Screenshot zu erstellen.
Schließen Sie die Anwendung und klicken Sie auf die Schaltfläche „Neuer Screenshot“, um einen Screenshot zu erstellen.
Wie erstelle ich einen Screenshot auf der Logitech-Tastatur in MacOS?
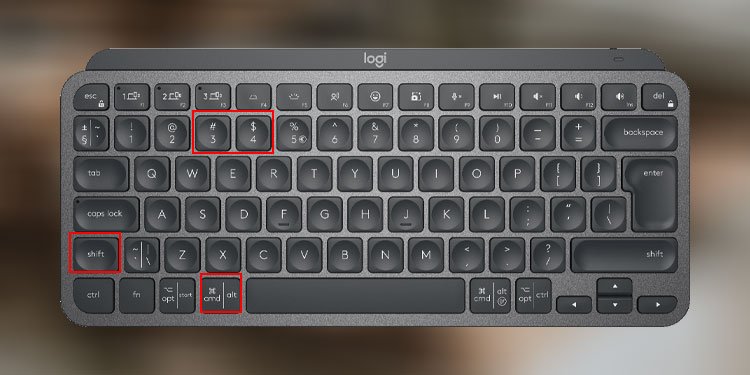
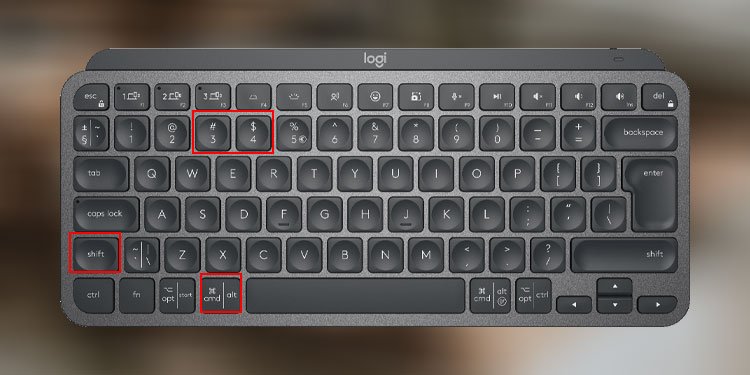
Das Aufnehmen eines Screenshots unter macOS mit der Logitech-Tastatur ist relativ einfach, da Sie keine Drucktaste benötigen. Drücken Sie Befehlstaste + Umschalttaste + 3, um einen Schnappschuss des gesamten Bildschirms zu machen, und Befehlstaste + Umschalttaste + 4, um ein Bild von einem bestimmten Bereich aufzunehmen.
Alternativen zum Aufnehmen eines Screenshots
Es gibt einige Alternativen, wenn Sie mit Ihrer Logitech-Tastatur keinen Screenshot machen können. Sehen wir uns einige davon an.
Snipping Tool
Windows hat eine standardmäßige Screenshot-Anwendung namens Snipping Tool. Mit diesem Tool können Sie entweder einen Schnappschuss des gesamten Bildschirms oder eines bestimmten Teils des Bildschirms machen.
Drücken Sie die Windows-Taste und klicken Sie auf Alle Apps.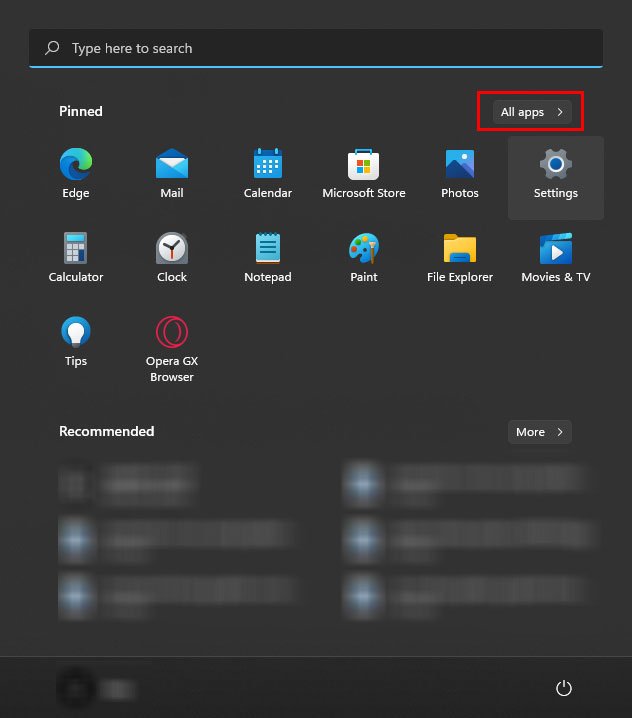
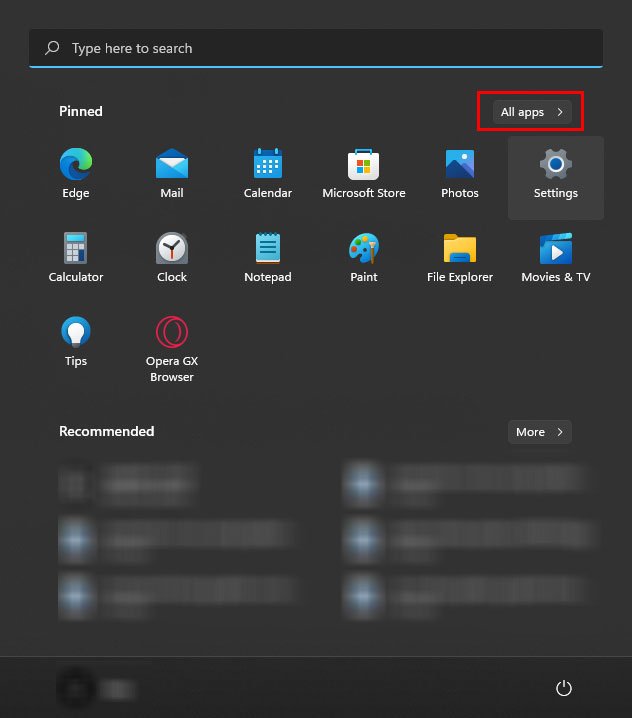 Wählen Sie das Snipping-Tool aus.
Wählen Sie das Snipping-Tool aus. 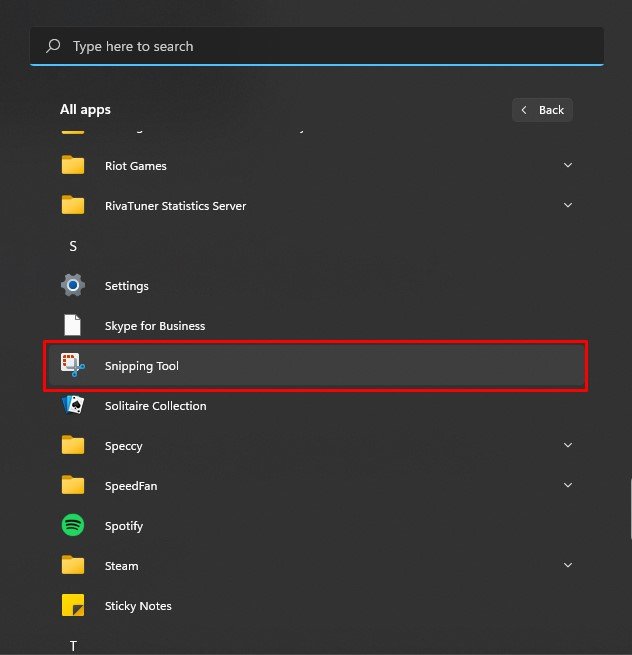
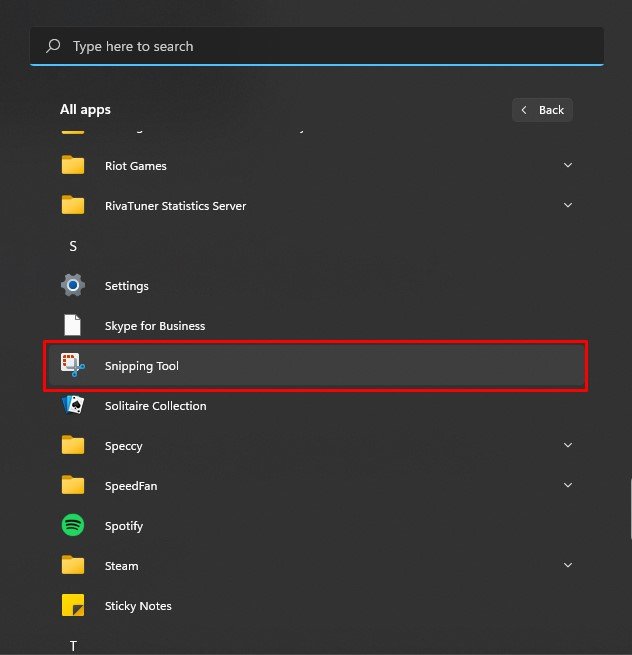 Klicken Sie auf Neu und wählen Sie den Bereich aus, den Sie erfassen möchten.
Klicken Sie auf Neu und wählen Sie den Bereich aus, den Sie erfassen möchten.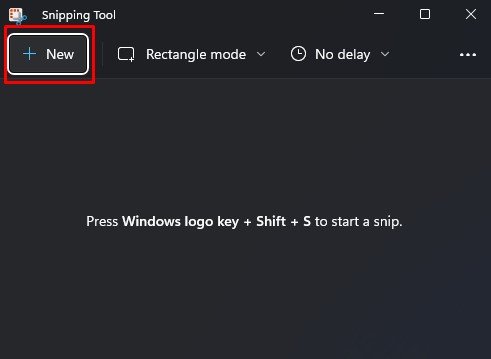
Alternativ können Sie auch die Tasten Windows + Umschalt + S drücken, um direkt einen Screenshot mit dem Snipping-Tool zu machen.
On-Bildschirmtastatur
Die Verwendung der Bildschirmtastatur sowohl unter Windows als auch unter macOS ist ebenfalls eine hervorragende Problemumgehung für das Aufnehmen eines Screenshots. Die Bildschirmtastatur ist jedoch auch im Screenshot sichtbar.
Drücken Sie die Windows-Taste + I, um Einstellungen zu öffnen. Gehen Sie zu Bedienungshilfen > Tastatur. Hier aktivieren Sie die Bildschirmtastatur .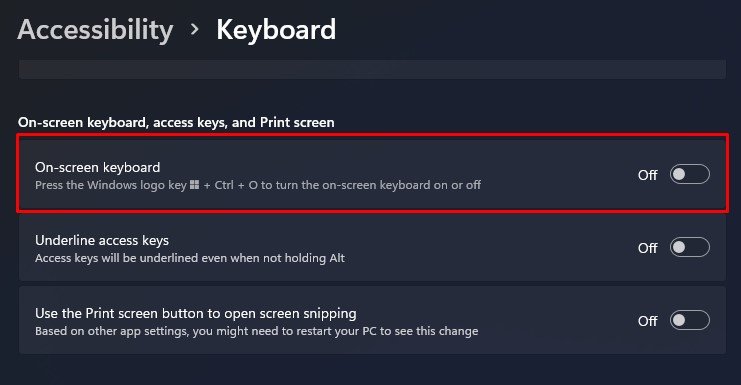
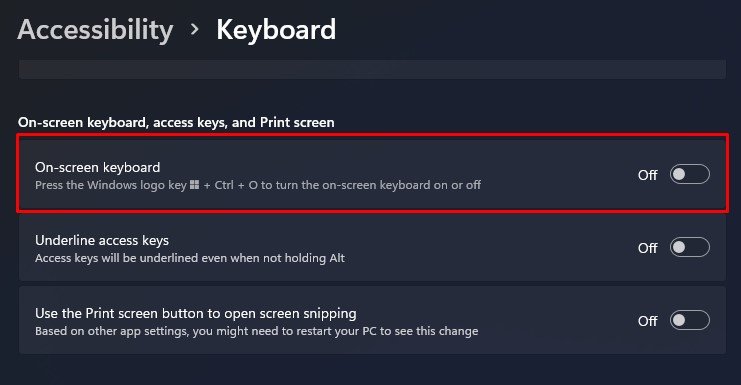 Klicken Sie jetzt auf die Windows-Taste und dann auf die PrtScn-Taste, um einen Screenshot zu machen.
Klicken Sie jetzt auf die Windows-Taste und dann auf die PrtScn-Taste, um einen Screenshot zu machen.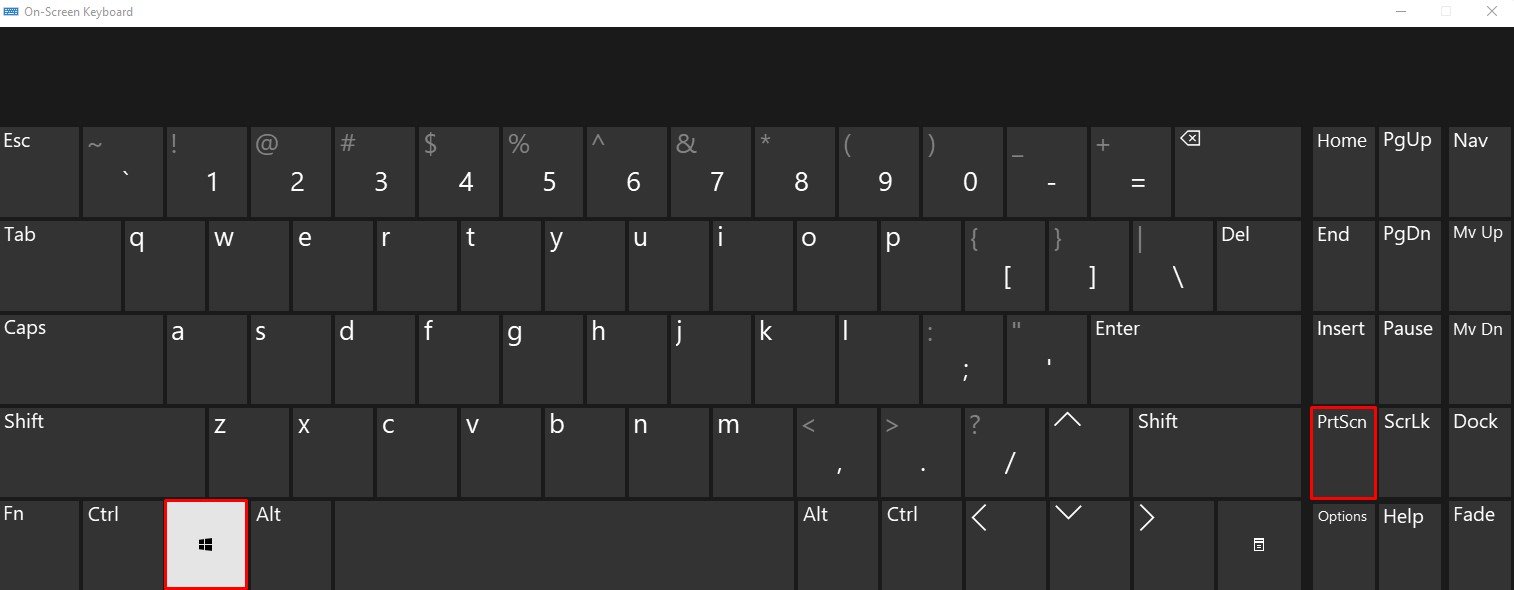
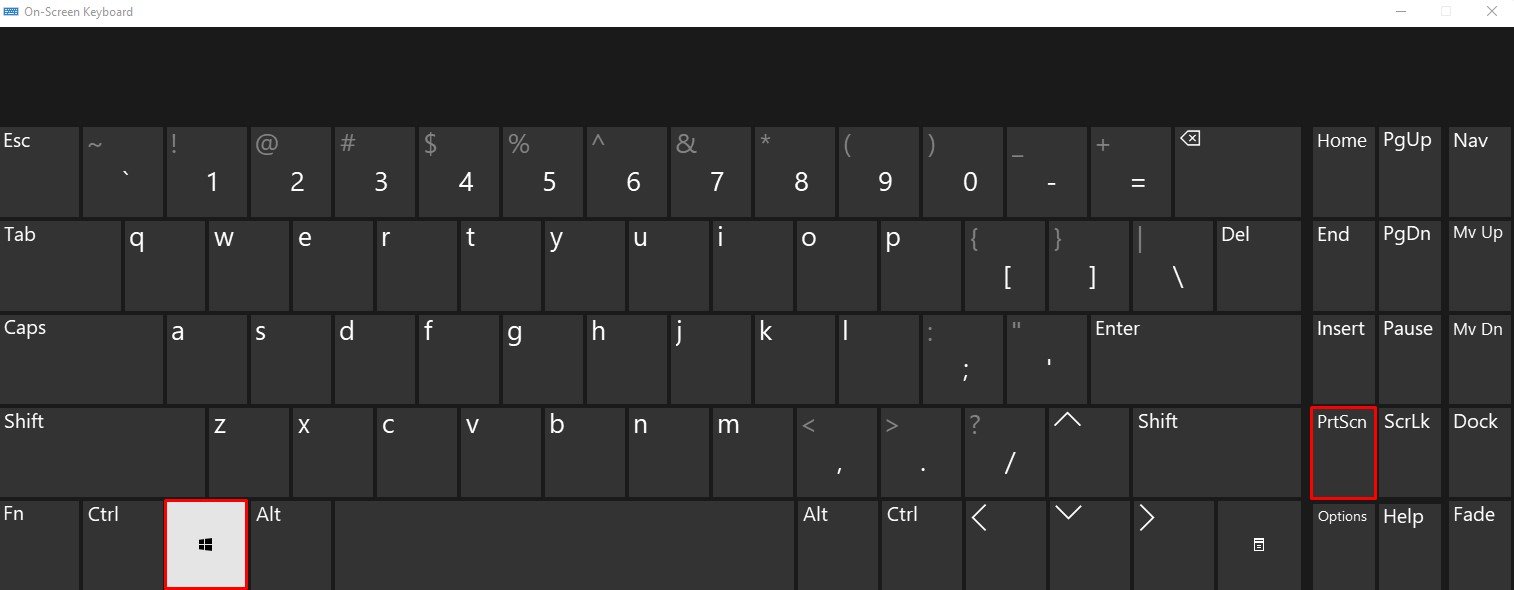
Verwenden einer Drittanbieteranwendung
Eine weitere einfache Methode zum Erstellen eines Screenshots ist die Verwendung einer Drittanbieteranwendung. Je nach verwendeter Anwendung bieten sie möglicherweise zusätzliche Funktionen wie das Aufnehmen eines Screenshots eines bestimmten Bereichs auf dem Bildschirm oder das Bearbeiten des Bilds unterwegs.
Anwendungen wie Lightshot, ShareX oder Greenshot eignen sich hervorragend dafür Erstellen eines Screenshots, wenn Sie mit der Logitech-Tastatur keinen Schnappschuss erstellen können.