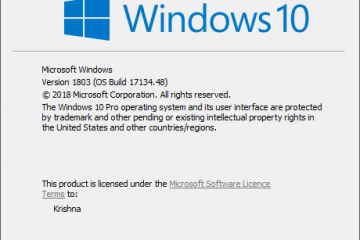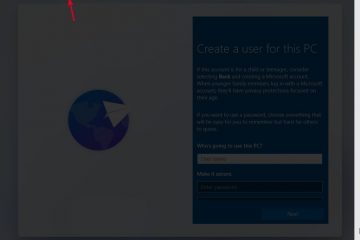Viele Leute nennen es ein Willkommensbildschirmbild, während andere es einen Anmeldebildschirm oder einfach einen Startbildschirm nennen, wie auch immer du es nennst. In diesem Leitfaden erfahren Sie also, wie Sie das Profilbild des lokalen Kontos in Windows 10/11 ändern. Denken Sie daran, dass der Vorgang zum Ändern des Startbildschirms oder Willkommensbildschirmbilds für das lokale Konto und das Microsoft-Konto unterschiedlich ist. Hier zeige ich den Vorgang zum Ändern des lokalen Kontobilds.
In der Zwischenzeit sehen Sie das Bild Ihres Kontos auf Ihrem Windows-Anmeldebildschirm und im Startmenü. Windows weist neuen Benutzerkonten unter Windows 10 ein Standardprofilbild zu, aber es ist einfach, dieses an jedes gewünschte Bild anzupassen.
So ändern Sie das lokale Kontobild in Windows 10/11
Sind Sie es leid, Ihr aktuelles Windows 10/11-Profilbild zu sehen? Zeit, es in etwas anderes zu ändern. So ändern Sie das Profilbild, wenn Sie ein lokales Konto anstelle eines Microsoft-Kontos verwenden:
Hinweis: Die folgenden Screenshots wurden unter Windows 11 aufgenommen und die Schritte sind auch für Windows 11 gleich.
Schritt 1. Drücken Sie die Windows-Taste + I, um die Windows-Einstellungen zu öffnen.
Schritt 2. Klicken Sie auf Konten.
Schritt 3. Wählen Sie Ihre Daten aus.
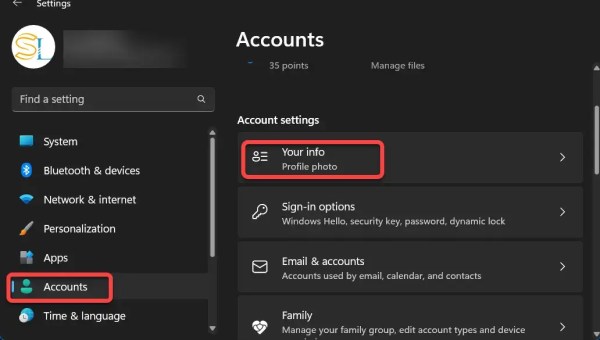
Konten > Ihre Daten
Schritt 4. Auf der Seite”Konten”können Sie Ihr Bild auf zwei Arten ändern:
Windows 10:
Nach einem Bild suchen: Um ein Bild zuzuweisen, das sich bereits auf Ihrem Computer befindet, Klicken Sie auf die Schaltfläche Durchsuchen. Ein neues Fenster wird angezeigt und zeigt Fotos in Ihrem Bilderordner. Klicken Sie auf das gewünschte Bild und dann auf die Schaltfläche Bild auswählen. Windows legt dieses Bild schnell auf Ihr Startmenü.
Kamera: Mit dieser Option, die nur für Personen verfügbar ist, die eine Kamera an ihren Computer angeschlossen haben, können Sie ein schnelles Selfie für Ihr Kontofoto machen.
Windows 11:
Foto aufnehmen. Wählen Sie eine Datei aus. 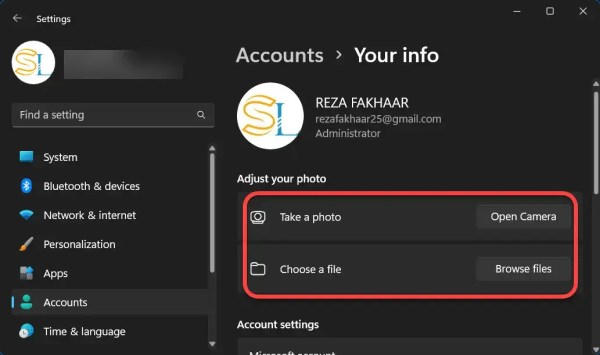
Datei auswählen
Schritt 5. Für diese Anleitung wähle ich Datei auswählen.
Schritt 6. Navigieren Sie zu dem Bild, das Sie als Ihr neues Kontobild verwenden möchten, und klicken Sie dann auf die Schaltfläche Bild auswählen.
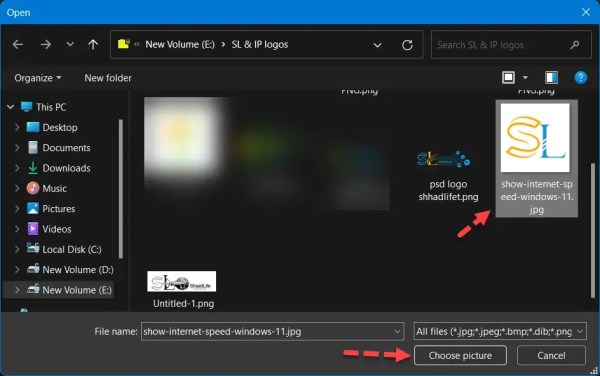
Lokales Kontobild in Windows ändern
Schritt 7. Jetzt haben Sie das Profilbild Ihres lokalen Kontos in Windows 10 erfolgreich geändert.
Beachten Sie, dass Windows das ausgewählte Bild automatisch in der Größe ändert und zuschneidet. Sie sollten versuchen, das Bild selbst zuzuschneiden und die Größe zu ändern, wenn Sie mit dem ausgewählten Bild nicht das gewünschte Ergebnis erzielen. Für die Anmeldeseite verwendet Windows ein Bild mit 448 x 448 Pixeln.
Die drei zuletzt ausgewählten Fotos werden als Miniaturansichten unter Ihrem Profilbild angezeigt, damit Sie es sehen können schnell zu einem zuvor verwendeten Bild zurückkehren. Um sofort dorthin zurückzukehren, wählen Sie eine der Miniaturansichten aus.
Das war’s. So können Sie das Profilbild des lokalen Kontos in Windows 10/11 über die Windows-Einstellungen ändern. Klicken Sie hier um mehr über die lokalen Konten zu erfahren.
Das könnte Ihnen auch gefallen: Wie man in Windows 10 eine Uhr zum Desktop hinzufügt