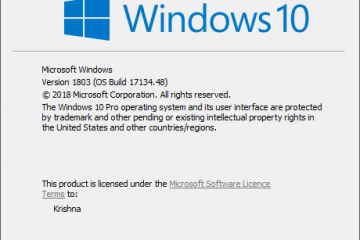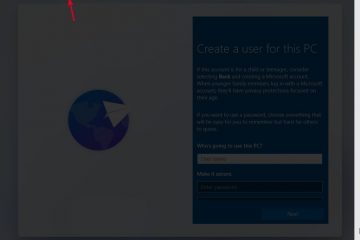Manchmal können Sie Apps von Drittanbietern nicht unter Windows 10 oder 11 OS installieren. Stattdessen werden Sie mit einer Fehlermeldung wie der folgenden begrüßt:
Sie können nur Apps aus dem Windows Store installieren. Die App, die Sie installieren möchten, ist keine von Microsoft verifizierte App.
Beachten Sie hier, dass der Windows Store umbenannt wurde zum Microsoft Store, aber die Fehlercodes wurden anscheinend noch nicht aktualisiert. Allerdings sind nicht alle Apps im Microsoft Store verfügbar und die meisten Windows-Benutzer sind an die Idee gewöhnt, Apps direkt über die ausführbare.exe-Datei zu installieren. Hier ist, was Sie alles tun können, wenn Windows Sie keine App oder Software installieren lässt.
Inhaltsverzeichnis
1. Deaktivieren Sie den Windows S-Modus
Auf einigen Computern und Laptops wie der Surface-Serie ist Windows 10 im S-Modus oder Windows 11 im S-Modus. Der Unterschied? Sie können nur Apps aus dem Microsoft Store installieren und können überhaupt keine Apps von Drittanbietern unter Windows installieren. Microsoft sagt, dass S für Safe steht, aber es ist für die Endbenutzer eingeschränkter. Sie können den S-Modus verlassen, aber der Vorgang kann nicht rückgängig gemacht werden. Wenn Sie ihn also verlassen, gibt es keine Möglichkeit, den S-Modus wieder zu aktivieren.
So deaktivieren Sie den S-Modus:
Hinweis: Ich werde Windows 11 als Beispiel verwenden, aber die Schritte bleiben für Windows 10 gleich, sofern nicht anders angegeben.
Für Windows 11:
1. Drücken Sie Windows+I, um die Einstellungen zu öffnen und gehen Sie zu System > Aktivierung.
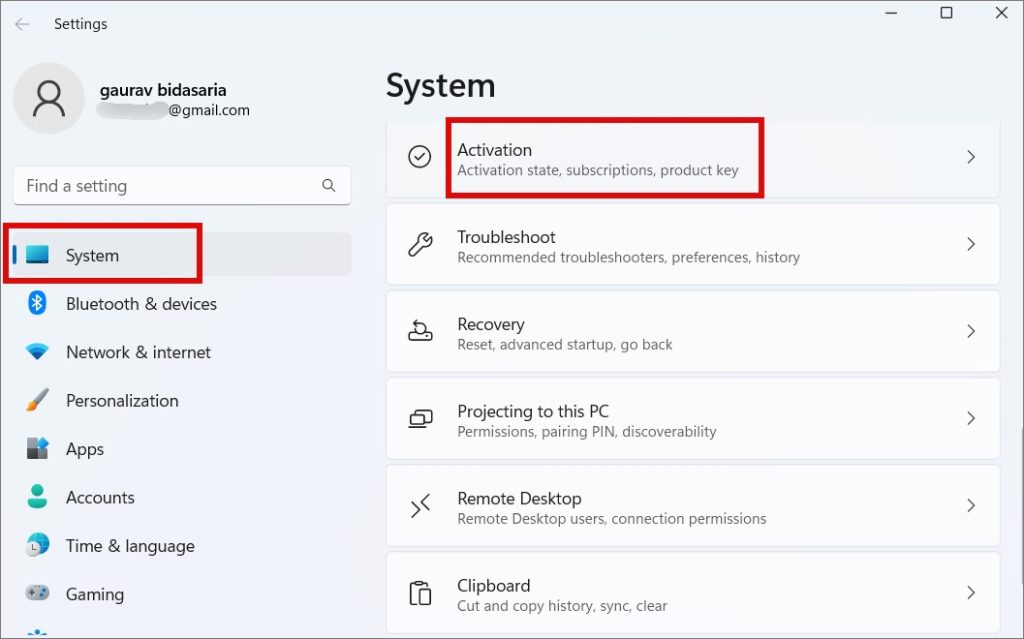
Für Windows 10
Drücken Sie Windows+I, um die Einstellungen zu öffnen und gehen Sie zu Update & Sicherheit > Aktivierung.
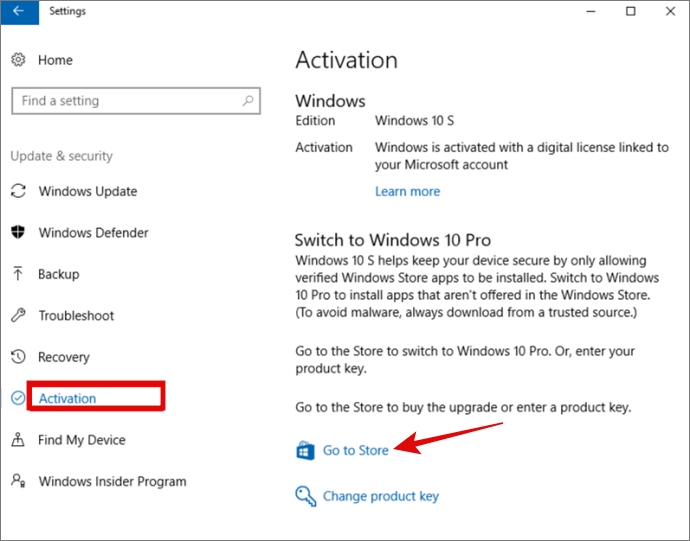
2. Klicken Sie auf Go to the Store im Abschnitt Zu Windows 11 Pro (oder Windows 10 Pro) wechseln. Achten Sie NICHT darauf, auf den Link „Zum Store gehen“ im Abschnitt „Upgrade Ihrer Windows-Edition“ zu klicken.
3. Sie werden es tun auf eine Seite Aus dem S-Modus wechseln im Microsoft Store umgeleitet. Klicken Sie hier auf die Schaltfläche Abrufen und warten Sie auf die Bestätigung.
Sie sollten jetzt Apps von Drittanbietern auf Ihrem Windows 10-und 11-Computer installieren können.
2. Überprüfen Sie die App-Kompatibilität
Microsoft hat zu jeder Zeit mehrere Versionen von Windows im Umlauf. Im Moment unterstützt es sowohl Windows 10 als auch 11, während sie kürzlich den Stecker für Windows 7 gezogen haben. Überprüfen Sie den Abschnitt mit den Anforderungen, um sicherzustellen, dass die App, die Sie installieren möchten, das unterstützt, was Sie auf Ihrem Computer ausführen. OS-Kompatibilität finden Sie auf der Download-Seite.
3. Installation von Drittanbieter-Apps über die Einstellungen aktivieren
Sowohl Windows 10 als auch 11 haben eine Einstellung, die die Installation von Apps von außerhalb des Microsoft Store einschränkt. Obwohl es nicht standardmäßig aktiviert ist, wurde es möglicherweise auf Ihrem Computer konfiguriert.
1. Drücken Sie Windows+I, um die Einstellungen zu öffnen. Gehen Sie zu Apps > Erweiterte App-Einstellungen. Wenn Sie Windows 10 verwenden, gehen Sie zu Einstellungen > Apps > Apps & Funktionen.
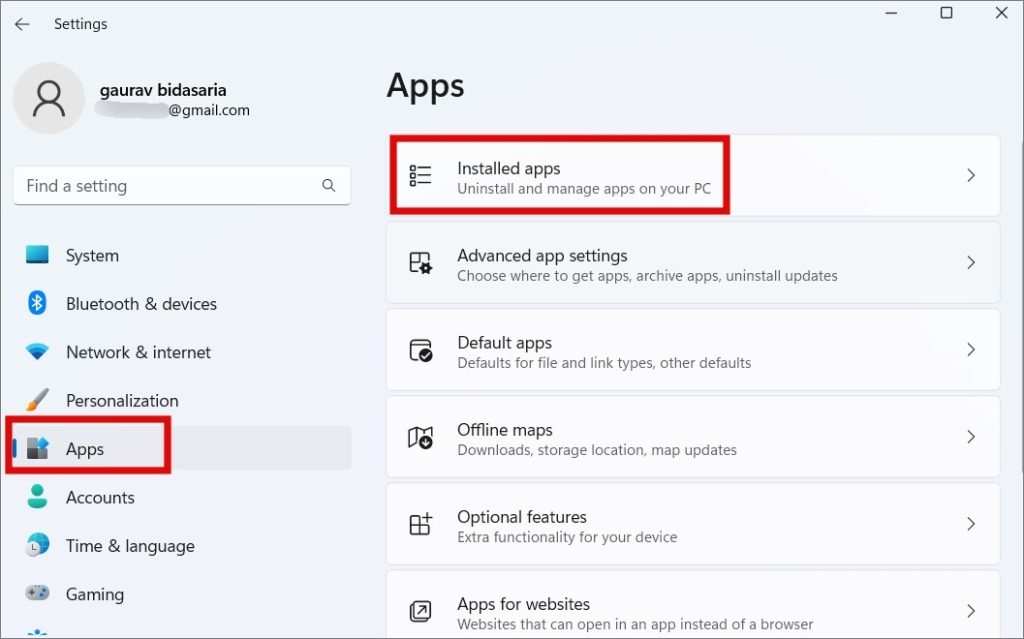
2. Wählen Sie im Abschnitt Wo Sie Apps erhalten die Option Überall aus dem Dropdown-Menü aus.
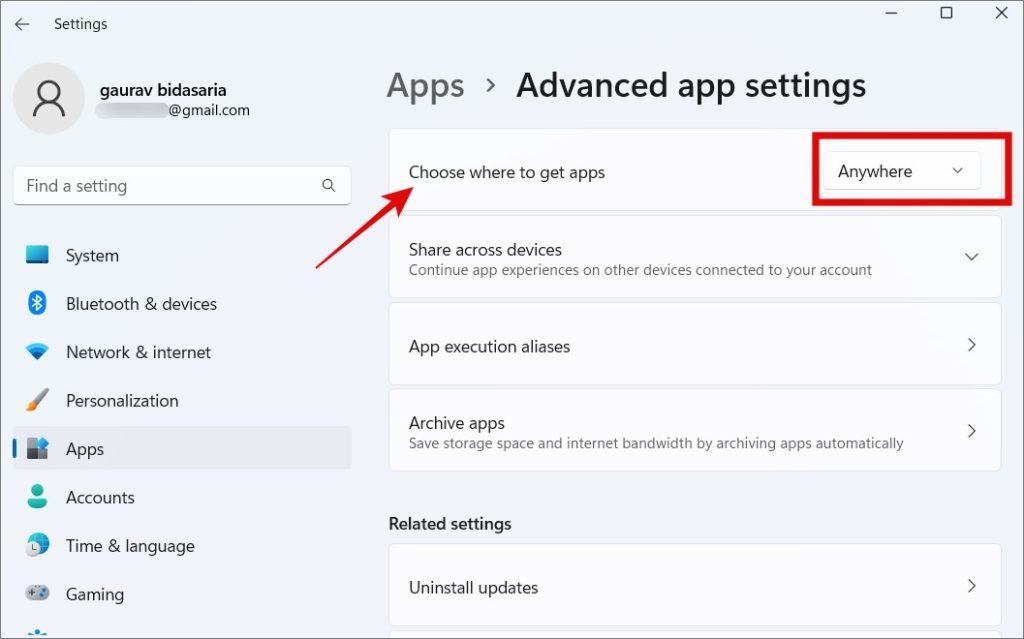
4. Speicherplatz freigeben
Speichermangel kann ein weiterer Grund sein, warum Sie keine Apps von Drittanbietern auf Ihrem Windows 10-oder 11-PC installieren können. Abgesehen von Dateien, die Sie speichern, und Apps, die Sie installieren, häufen sich Cache und andere Daten schnell an. Apps wie Photoshop oder Spiele wie GTA nehmen Platz in GB ein.
Deinstallieren Sie Apps, die Sie nicht mehr verwenden, führen Sie CCleaner aus, um Cache-und andere Junk-Daten zu löschen, große Dateien zu löschen oder sie auf externe Laufwerke wie HDD/SSD auszulagern, und versuchen Sie es erneut.
Profi-Tipp: Wir haben eine detaillierte Anleitung, wie Sie die Leistung Ihres Windows 11-Computers verbessern können. Die Lagerung ist nicht der einzige Faktor, der sich darauf auswirkt.
5. Als Admin ausführen
Das ist ein alter Trick, der aber immer noch funktioniert. Zunächst benötigen Sie ein Benutzerkonto mit Administratorrechten, um eine App auf Windows 10-oder 11-Computern zu installieren. Zweitens, selbst wenn Sie ein Administratorkonto verwenden, hilft es manchmal, mit der rechten Maustaste zu klicken und die ausführbare Datei mit Administratorrechten auszuführen.
Schließlich unterstützt Windows mehrere Benutzerkonten. Wenn Sie also eine App mit einem Administratorkonto installieren, die App jedoch auch installiert und für die Konten anderer Benutzer verfügbar ist, sind möglicherweise zusätzliche Berechtigungen erforderlich. Denken Sie hier an Gastkonten, die oft standardmäßig von Windows erstellt werden.
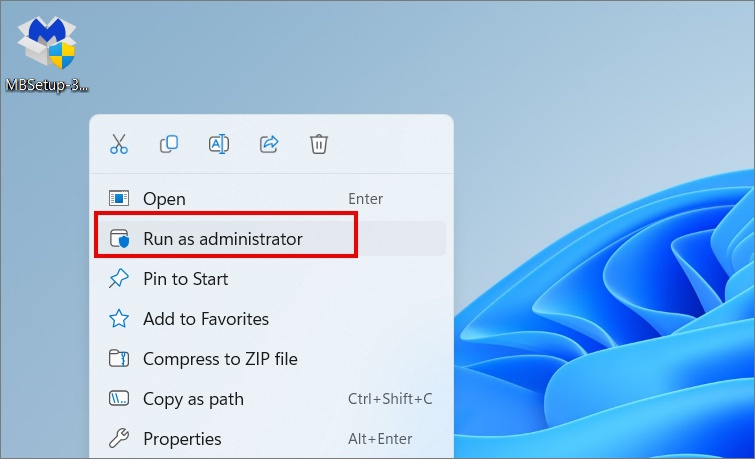
Klicken Sie einfach mit der rechten Maustaste auf die Setup-Datei und wählen Sie Als Administrator ausführen.
6. Überprüfen Sie 32-Bit oder 64-Bit
Die meisten Windows-Computer verfügen jetzt über eine 6-Bit-Architektur, einige alte PCs rocken jedoch möglicherweise immer noch eine 32-Bit-Architektur. Aus diesem Grund ist viele Software sowohl in 32-als auch in 64-Bit-Versionen verfügbar. Welche versuchen Sie zu installieren?
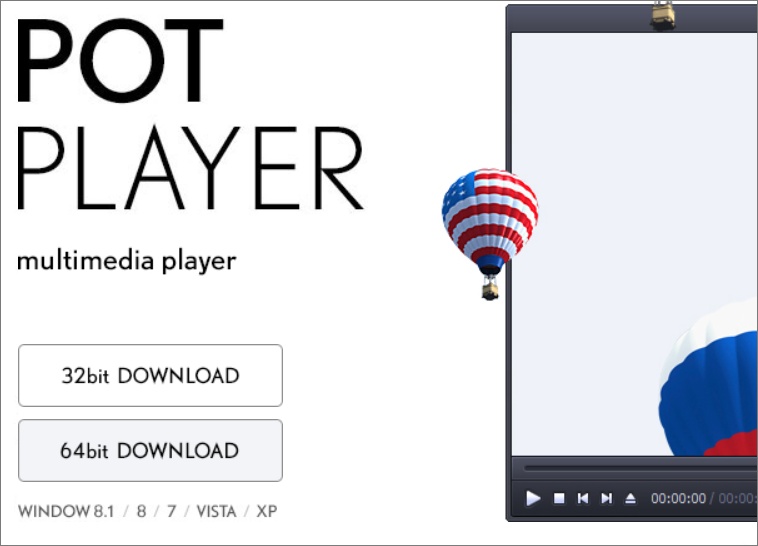
So finden Sie das.
1. An Überprüfen Sie Ihre Windows-Version, gehen Sie zurück zu Einstellungen wie zuvor und klicken Sie dann auf System > Info.
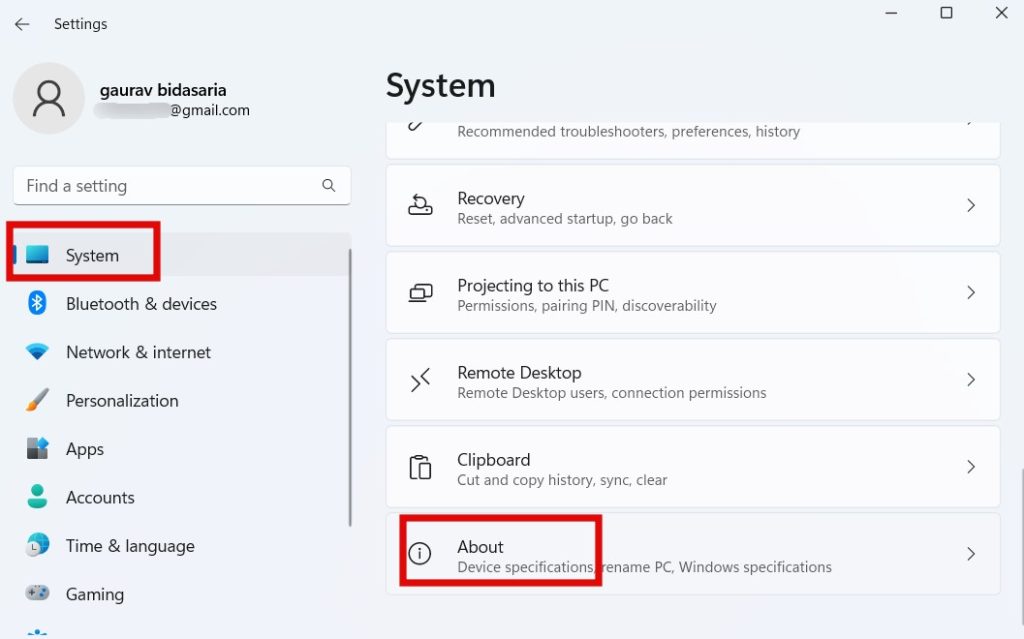
2. Suchen Sie Systemtyp, wo Sie finden, wonach Sie suchen.
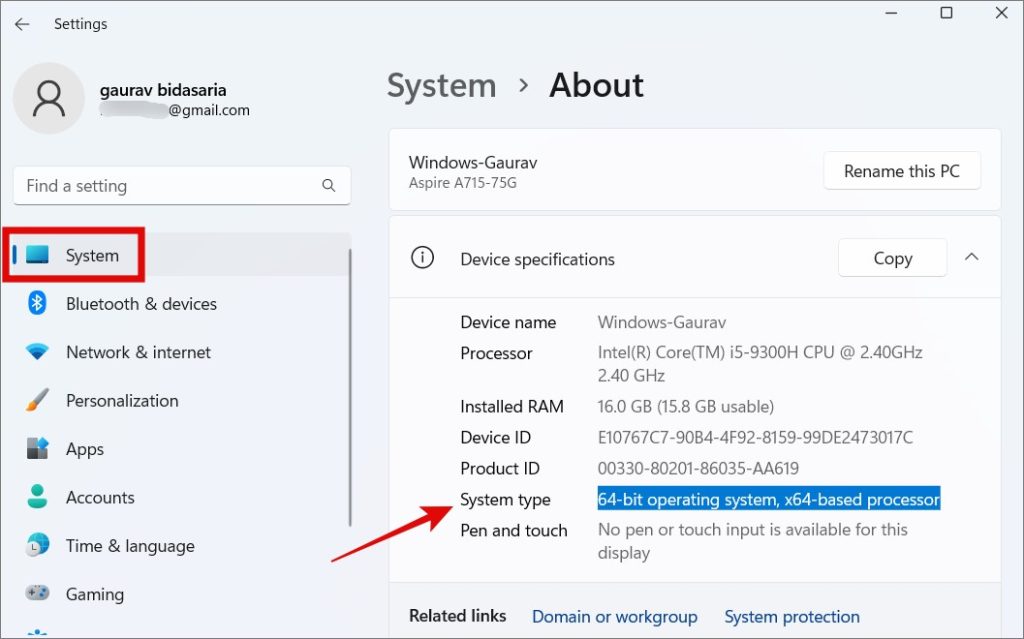
7. App-Kompatibilitäts-Troubleshooter ausführen
Windows 10 und 11 verfügen über einen integrierten Satz von Troubleshootern, mit denen Sie häufig auftretende Probleme beheben können, z. B. das Problem, mit dem Sie keine Drittanbieter-Apps auf Ihrem Windows-Computer installieren können. Eine solche Fehlerbehebung besteht darin, die App-Kompatibilität zu überprüfen.
1. Drücken Sie Windows+I, um die Einstellungen erneut zu öffnen, suchen Sie nach Kompatibilität und wählen Sie Ausführen Programme für frühere Versionen von Windows.
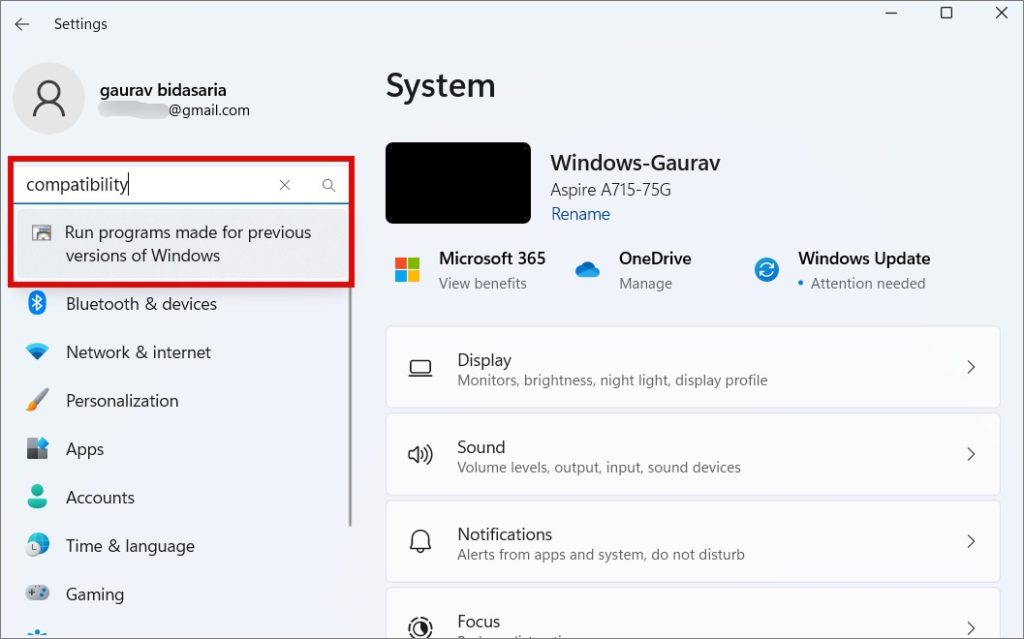
2. Geben Sie im folgenden Pop-up Folgendes ein: Klicken Sie auf die Schaltfläche Weiter und folgen Sie dann den Anweisungen auf dem Bildschirm.
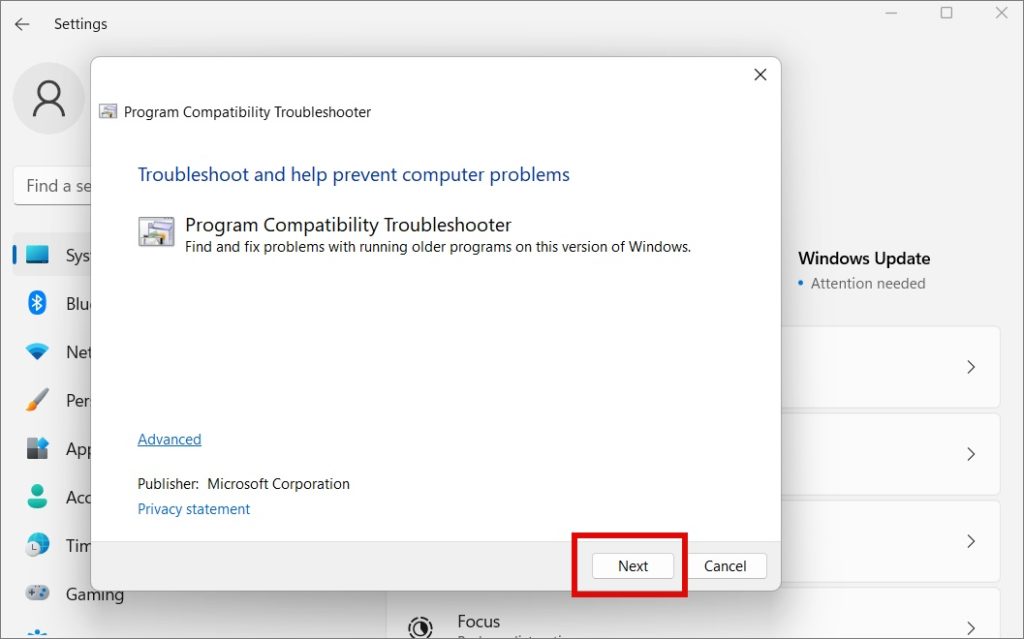
Eine weitere Fehlerbehebung, die Sie ausführen können, ist Programminstallations-und-deinstallations-Fehlerbehebung, das ist es jedoch nicht nativ verfügbar. Sie müssen es zuerst über den obigen Link herunterladen und dann auf Ihrem Computer ausführen. Öffnen Sie nach dem Herunterladen einfach die Datei, um sie direkt auszuführen. Es muss nichts installiert werden. Folgen Sie dann den einfachen Anweisungen auf dem Bildschirm.
8. Entwicklermodus aktivieren
Dies ist eine erweiterte Einstellung und die meisten Benutzer müssen diesen Weg nicht gehen. Ich habe den Entwicklermodus deaktiviert und kann problemlos Drittanbieter-Apps von außerhalb des Microsoft Store installieren. Wenn Sie dies jedoch nicht können und ein fortgeschrittener Benutzer sind, versuchen Sie dies.
1. Öffnen Sie die Einstellungen, wie wir es in den Vorschauschritten oben getan haben, und gehen Sie zu Datenschutz & Sicherheit > Für Entwickler.
2. Schalten Sie den Entwicklermodus ein hier.
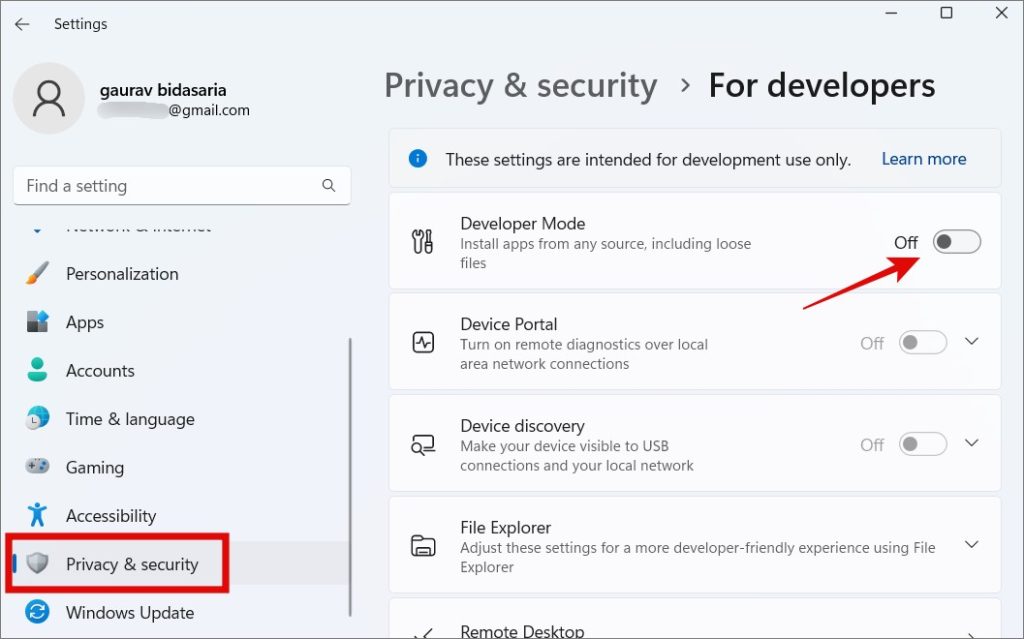
3. In einem Popup-Fenster wird Ihnen eine Warnung zu den Folgen der Aktivierung des Entwicklermodus angezeigt unter Windows 10/11.
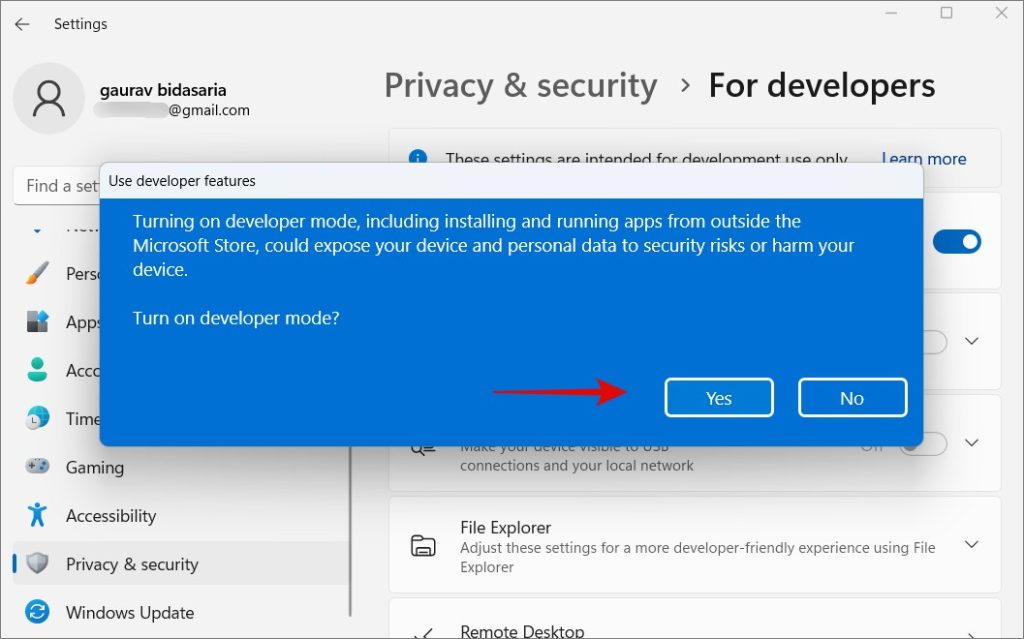
4. Klicken Sie hier auf Ja. p>
5. Sobald Entw Der Modus ist aktiviert, aktivieren Sie die Option Apps von jeder Quelle installieren, einschließlich loser Dateien. Starten Sie den Computer einmal neu.
Ich empfehle, den Entwicklermodus zu deaktivieren, sobald die Arbeit erledigt ist und Sie die erforderlichen Apps installiert haben. Die Aktivierung der obigen Option kann ein Sicherheits-und Datenschutzrisiko darstellen, das wir wollen. Laden Sie außerdem Apps nur von vertrauenswürdigen und zuverlässigen Quellen herunter und installieren Sie sie. Die Bedrohung ist real.
9. Alte App-Versionen deinstallieren
Sie können dieselbe Software nicht zweimal installieren. Tatsächlich können Sie nicht einmal verschiedene Versionen derselben Software zweimal installieren. Beispielsweise empfiehlt Microsoft, Office 2016 und 2019 oder andere Versionen nicht zusammen zu installieren. Es wird einfach nicht funktionieren. Prüfen Sie, ob das der Grund dafür ist, dass Sie eine App unter Windows nicht installieren können. Microsoft Store würde ältere Versionen der App automatisch erkennen, aber wenn Sie direkt installieren, wird es möglicherweise nicht erkannt.
Klicken Sie auf die Schaltfläche Start, um nach der Software zu suchen, oder gehen Sie zu Einstellungen > Apps > Installierte Apps und suchen Sie danach.
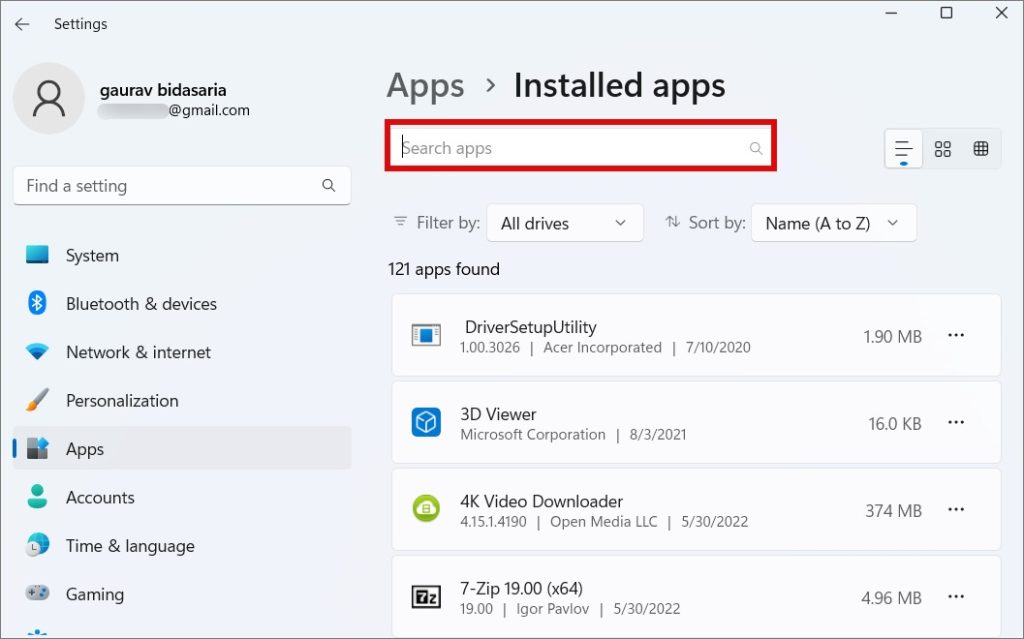
Wenn die App installiert ist, wird sie hier aufgelistet. Zum Deinstallieren einfach das Kebab-Menü öffnen (Dreipunkt-Symbol) und Deinstallieren auswählen.
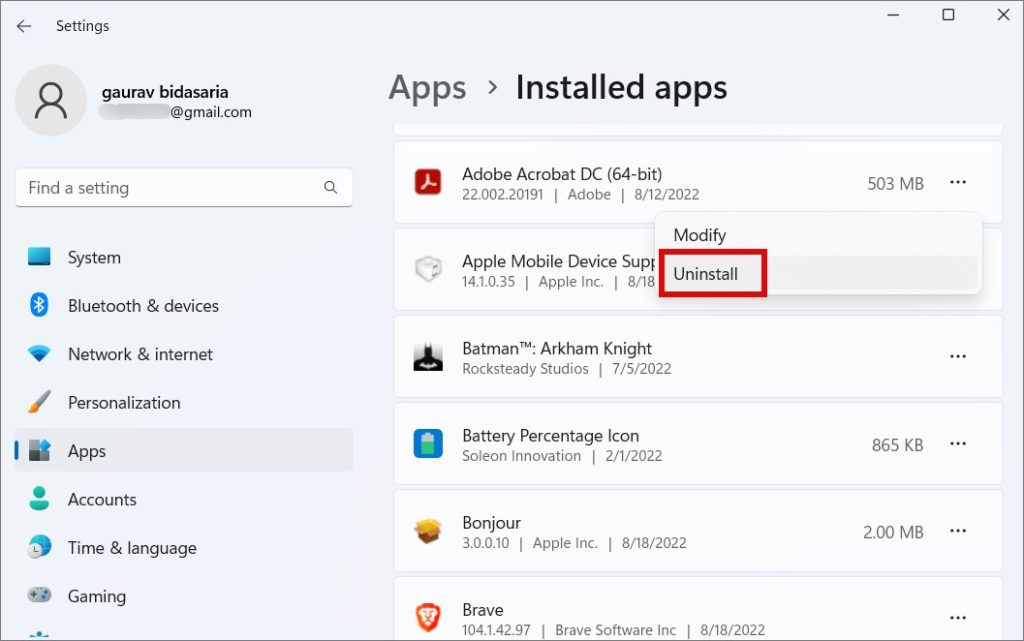
Beachten Sie, dass einige Apps sekundäre Apps oder Dienstprogramme benötigen, um zu funktionieren. Daher müssen Sie diese auch finden und deinstallieren, bevor Sie eine andere Version der Drittanbieter-App unter Windows installieren können. Zum Beispiel erfordern mehrere Spiele Steam, die Installation von iTunes installiert auch Apple Mobile Device Support und so weiter.
Es gibt eine App für alles
Windows ist das beliebteste und am häufigsten verwendete Desktop-Betriebssystem in der Welt, und das aus gutem Grund. Es ist benutzerfreundlich, vielseitig und das Ökosystem ist robust. Aber es ist auch komplex, was gelegentlich zu gewissen Komplikationen führt.
Während einige Apps wie Malwarebytes automatisch die richtige Version Ihres Betriebssystems finden und die richtige Installationsdatei herunterladen, tun dies die meisten nicht. Daher müssen Sie es herausfinden. Das Installieren von Apps aus dem Microsoft Store hat auch seine Vorteile, da Sie sich keine Gedanken über die Kompatibilität machen müssen, aber noch nicht alle Apps dort aufgelistet sind.
Wussten Sie, dass Sie den standardmäßigen Download-Speicherort von installierten Apps ändern können Store?