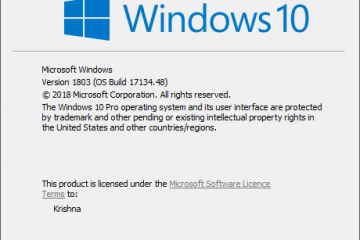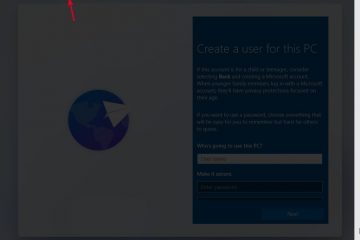nicht an
Steam hat sich entschieden, seine eigene 2FA-App, Steam Guard, zu entwickeln, anstatt Google Authenticator oder Authy zu verwenden. Die Installation einer separaten App zur Verwaltung einer einzelnen 2FA macht ohnehin wenig Sinn. Jetzt haben mehrere Benutzer ein Problem, bei dem Steam Guard keinen 2FA-Code anzeigt, sodass Benutzer sich nicht bei ihrem Steam-Konto auf dem Desktop anmelden können. Lassen Sie uns den Steam Guard-Codefehler beheben.
Inhaltsverzeichnis
Bevor wir beginnen
Hier sind einige allgemeine Schritte zur Fehlerbehebung, um den Steam Guard-Codefehler zu beheben. Wenn Sie sie bereits ausprobiert haben, fahren Sie mit dem nächsten Punkt fort.
Schließen Sie Steam unter Windows oder macOS und starten Sie es neu.Schließen Sie Steam Guard in der Android-oder iOS-App und öffnen Sie es erneut.Aktualisieren Sie Steam und Steam Guard-Apps auf dem Desktop bzw. auf Mobilgeräten.Starten Sie Desktop und Mobile einmal neu.
1. E-Mail prüfen
Die meisten Benutzer haben es vielleicht nicht bemerkt, aber Steam sendet den 2FA-Code auch per E-Mail. Wenn Sie den Code nicht per E-Mail erhalten haben, fügen Sie zuerst die E-Mail-IDs „[email protected]“ und „[email protected]“ zur Kontaktaufnahme hinzu. Überprüfen Sie auch Ihren Spam-Ordner. Laut Steam kann es bis zu 30 Minuten dauern, bis die Steam Guard-Code-E-Mail ankommt.
2. Sicherungscodes verwenden
Zum Zeitpunkt der Einstellung Wenn Sie die Steam Guard-App aktiviert haben, wären Sie aufgefordert worden, Backup-Codes zu notieren. Dies sind einmalige 2FA-Codes, die Sie im Notfall verwenden können, z. B. wenn Steam Guard den Code nicht einmal anzeigt. Sie können weitere Sicherungscodes erstellen, sobald Sie sich bei Ihrem Steam-Konto angemeldet haben. Haben Sie Zugriff darauf? Wenn ja, verwenden Sie eines davon, bis Sie herausfinden, warum Steam Guard keine Codes generiert oder anzeigt.
Erzeuge Backup-Codes
Was ist, wenn ich keine Backup-Codes schreiben konnte oder nicht mehr finden? Nun, Sie können sie spontan aus der Steam Guard-App selbst generieren. Ich habe Steam Guard auf dem iPhone installiert, aber die Schritte bleiben auch für Android mehr oder weniger gleich, mit Ausnahme der geringfügigen Änderungen der Benutzeroberfläche.
1. Tippen Sie auf Kebab-Menü (Symbol mit drei Balken) in der oberen rechten Ecke und wählen Sie Kontodetails aus dem Menü aus.
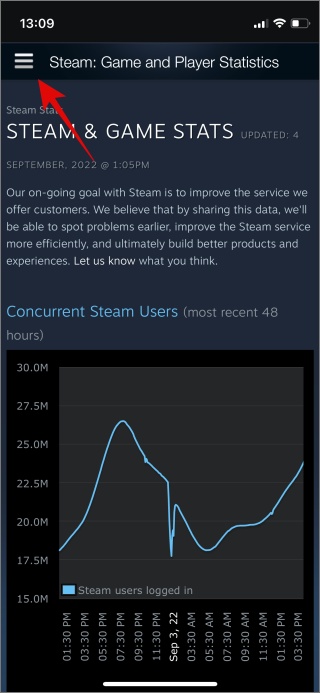
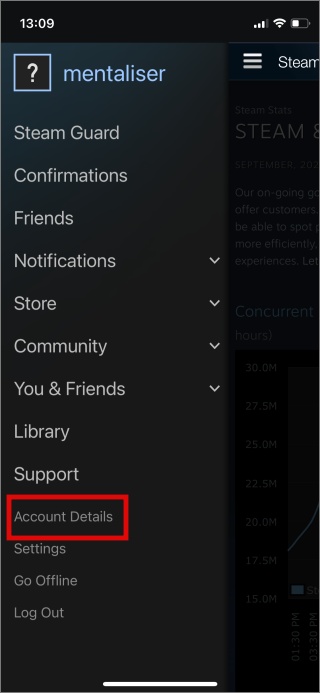
2. Blättern ein wenig, um den Abschnitt Kontosicherheit zu finden. Tippen Sie auf die Option Steam Guard verwalten und dann auf Sicherungscodes abrufen hier.
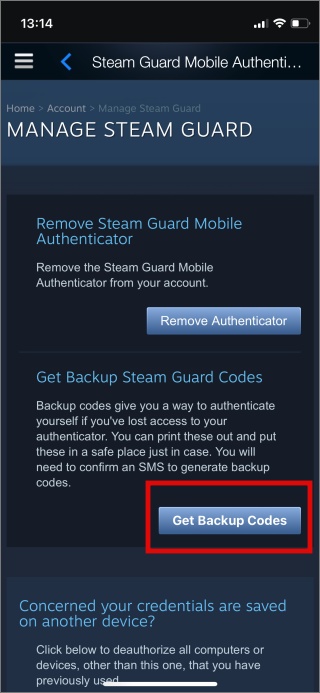
3. Steam Guard wird senden Ihnen eine SMS mit einem OTP zur Verifizierung. Geben Sie den Code ein, um einen neuen Satz Backup-Codes zu generieren. Schreiben Sie es an einem sicheren Ort auf und Sie können sich mit einem davon bei Ihrem Steam-Konto anmelden.
Steam Guard entfernen
Ich empfehle nicht, den Steam Guard-Schutz zu entfernen, es sei denn, nichts anderes funktioniert in dieser Anleitung. Im obigen Screenshot sehen Sie die Option Authentifikator entfernen direkt über der Schaltfläche”Backup-Codes”. Tippen Sie darauf, um die Verwendung eines SMS-OTP zum Entfernen von Steam Guard aus Ihrem Steam-Konto erneut zu bestätigen.
Beachten Sie, dass Sie sich unter Windows oder macOS möglicherweise erneut bei Steam anmelden müssen. Wenn das nicht funktioniert und Steam immer noch nach 2FA fragt, schließen Sie die App und leeren Sie den Cache und leeren Sie ihn, wie in Punkt 5 und 6 unten gezeigt.
3. Prüfen, ob Server ausgefallen ist
Es ist nicht das erste Mal, dass Steam mit einem Serverproblem konfrontiert ist. Sie können den Serverstatus von Steam im Detail unter Steam-Status überprüfen. Eine andere Website ist Downdetector, die nicht nur Steam verfolgt, sondern auch so ziemlich alle beliebten Apps und Dienste. Sie sollten letzteres als Lesezeichen speichern, da es in Zeiten der Not nützlich sein kann, den Status verschiedener Dienste zu überprüfen.
4. Datum und Uhrzeit aktualisieren
Die Tage, an denen Datum und Uhrzeit zur Behebung eines Fehlers wie diesem korrigiert werden müssen, sind meistens vorbei, es sei denn, Sie reisen zwischen Zeitzonen. Überprüfen Sie, ob Datum und Uhrzeit auf Ihrem Computer und Smartphone, auf dem Sie Steam bzw. die Steam Guard-App installiert haben, korrekt sind. Stellen Sie Datum und Uhrzeit auf den Ort ein, an dem Sie sich gerade befinden.
5. Cache auf Desktop und Mobilgerät löschen
Beachten Sie, bevor Sie fortfahren, dass Sie durch das Leeren des Cache sowohl bei Steam als auch bei Steam Guard vollständig abgemeldet werden. Der Cache besteht nur aus Datenteilen, die das Gerät speichert, um die Leistung zu verbessern, sodass häufig verwendete Daten nicht immer wieder neu geladen und heruntergeladen werden müssen.
Cache unter Windows und macOS löschen
Steam-Cache-Dateien werden in den folgenden Ordnern gespeichert:
\Steam\SteamApps\downloading
\Steam\SteamApps\temp
\Steam\SteamApps\workshop\downloads
\Steam\SteamApps\workshop\temp
\Steam\appcache 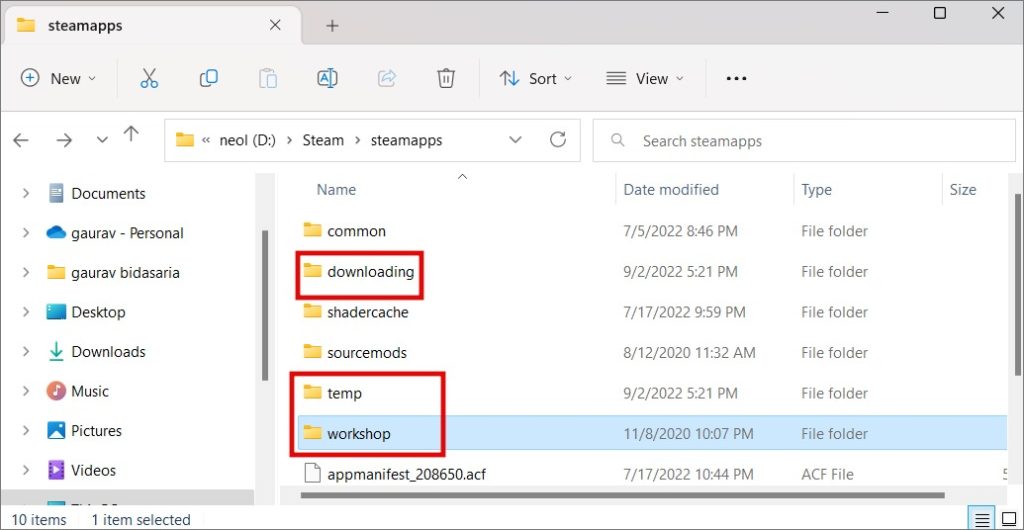
Öffnen Sie den Steam-Ordner (Sie finden ihn auf dem Laufwerk, auf dem Sie die Steam-App installiert haben) und löschen Sie alle darin enthaltenen Dateien Ordner.
Cache auf Android löschen
In ähnlicher Weise kann das Löschen von Cache-Dateien auf Android mehrere häufige Fehler und Bugs beheben, die bei der Verwendung der Steam Guard-App auftreten können der keinen Code anzeigt.
1. Öffnen Sie den App Drawer (wischen Sie von unten nach oben des Bildschirms) und finden Sie die Steam-App. Drücken Sie lange auf das Symbol der Steam-App und wählen Sie Info oder i-Symbol im Popup-Menü. Wählen Sie hier Speicher aus.
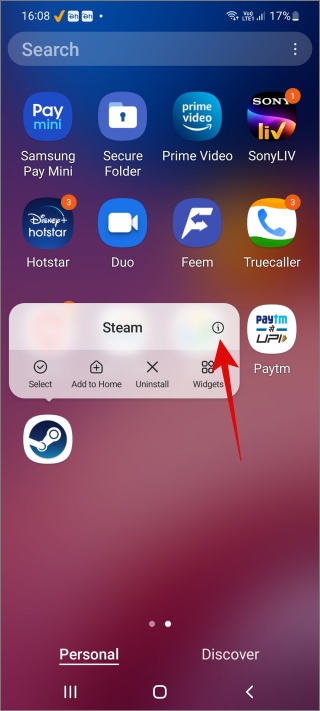
2. Tippen Sie auf Daten löschen und Cache leeren strong>-Schaltflächen unten auf dem Bildschirm, um alle gespeicherten Daten auf Ihrem Gerät zu löschen.
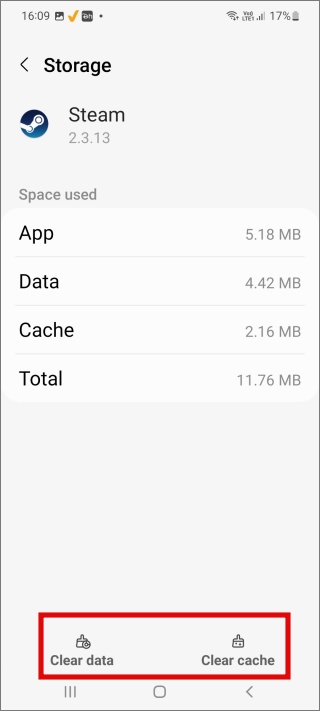
6. Verwenden Sie den Flush-Befehl
Folgen Sie diesem Schritt nur, wenn Sie den Code auf Ihrem Smartphone sehen können, er aber nicht funktioniert, wenn Sie sich unter Windows oder macOS beim Steam-Konto anmelden.
Der Flush-Befehl ist eine gängige Fehlerbehebung für die meisten Steam-bezogenen Fehler. Was es tut, ist die Integrität der Systemdateien von Steam zu überprüfen und sie zu ersetzen, wenn es etwas findet. Beachten Sie, dass die Ausführung des Befehls keine Auswirkungen auf Benutzerdateien hat, sodass Ihre Spielstände sicher sind.
Windows
1. Schließen Sie Steam App zuerst. Drücken Sie die Tasten Strg+Umschalt+Esc auf Ihrer Tastatur, um den Task-Manager zu öffnen. Suchen Sie auf der Registerkarte Prozesse nach allen Steam-bezogenen Aufgaben, klicken Sie mit der rechten Maustaste darauf und wählen Sie Aufgabe beenden, um sie zu schließen.
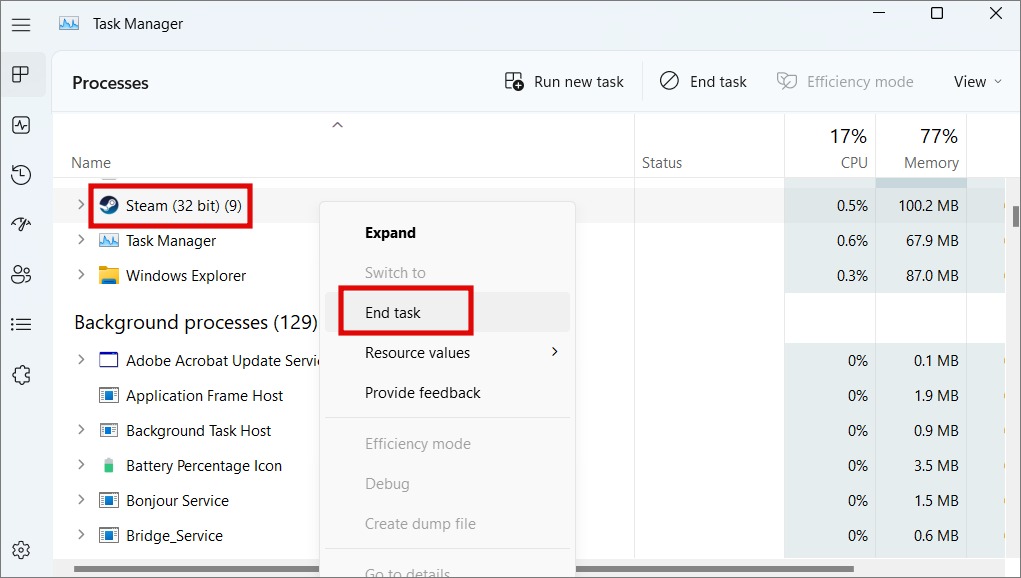
2. Drücken Sie dann Windows+R, um die Eingabeaufforderung „Ausführen“ zu öffnen, und geben Sie den folgenden Befehl ein. Drücken Sie dann Enter, um es auszuführen.
steam://flushconfig 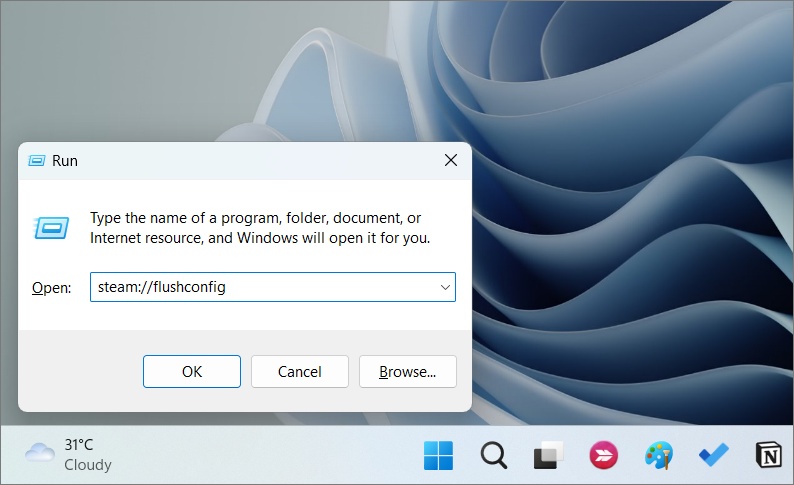
3. Warten Sie, bis der Befehl beendet ist, und starten Sie dann Ihren Computer neu. Öffnen Sie nun den Ordner, in dem Sie Steam installiert haben, und doppelklicken Sie auf die Datei Steam.exe, um die App zu starten. Es ist wichtig, dass Sie dies beim ersten Mal aus dem Installationsordner heraus tun, anstatt das Startmenü oder andere Verknüpfungen zu verwenden.
macOS
macOs macht es sogar einfacher, den Steam-Flush-Code auszuführen.
1. Öffnen Sie den Safari-Browser und kopieren Sie den folgenden Code und fügen Sie ihn ein. Drücken Sie die Eingabetaste, um es direkt im Browser auszuführen.
steam://flushconfig
7. Steam Guard auf Ersatztelefon übertragen
Sie können übertragen Sie Steam Guard auf ein Ersatz-Android/iOS-Telefon, das Sie möglicherweise herumliegen haben. Ich habe alle meine 2FA-Apps auf einem Ersatztelefon, das ich immer offline halte. Es enthält auch einige andere wichtige Apps und Notizen, die ich schützen möchte. Wenn es nicht online ist, kann es nicht gehackt werden, war die Logik, die ich im Sinn hatte.
1. Installieren Sie Steam (Android | iOS) auf Ihrem neuen Mobiltelefon. Melden Sie sich an und wenn die App nach dem 2FA-Code fragt, wählen Sie Bitte um Hilfe, ich habe keinen Zugriff mehr auf meine Mobile Authenticator-Codes.
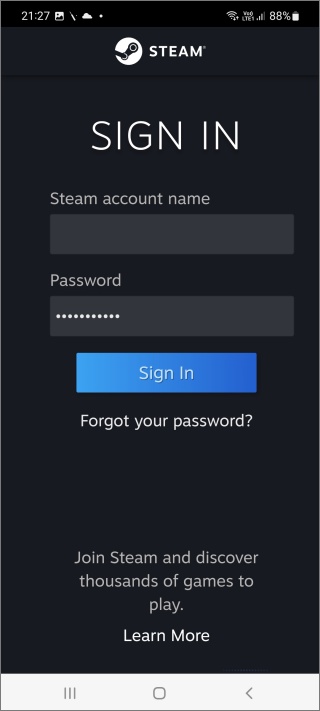
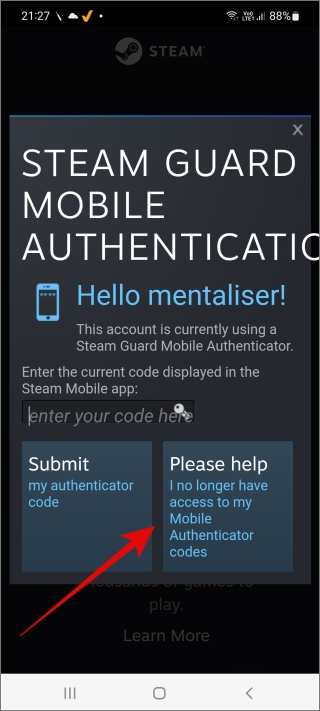
2. Auf dem nächsten Bildschirm können Sie entweder den Authentifikator entfernen oder dieses Gerät verwenden. Wählen Sie letzteres, wenn Sie Steam und Steam Guard auf diesem neuen Telefon einrichten möchten.
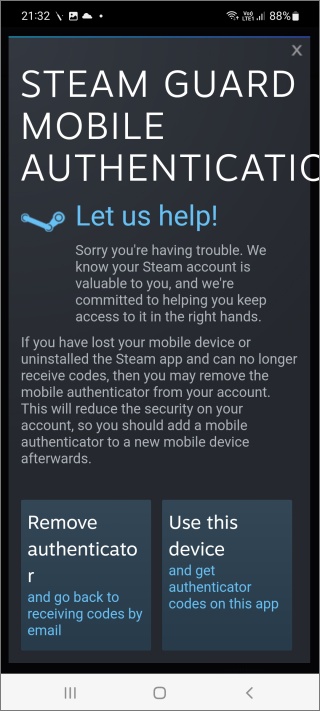
3. Folgen Sie nun einfach den Anweisungen auf dem Bildschirm und alles wird eingerichtet im Handumdrehen. Beachten Sie, dass Steam eine SMS mit einem OTP-Code sendet, um zu bestätigen, dass Sie der Besitzer des Steam-Kontos sind. Geben Sie den Code ein, wenn Sie dazu aufgefordert werden, und Sie sind fertig.
Mehrere Community-Mitglieder sagten, dass dies den Fehler behoben hat, dass ihr Steam Guard keinen 2FA-Code anzeigt.
Bewachen Sie Ihr Es-Steam
Die meisten Benutzer konnten den Fehler entweder durch Deaktivieren und erneutes Aktivieren der Steam Guard-Option in der mobilen Steam-App oder durch Übertragen von Steam Guard auf ein neues Telefon beheben. Beides sind keine idealen Optionen, um ehrlich zu sein, aber es dauert weniger als ein paar Minuten und erledigt die Arbeit. Wenn die App richtig eingerichtet ist, sollte dies im Idealfall nicht passieren. Apps sind jedoch anfällig für Fehler und daher ist dies auch nichts Neues.
Nebenbei bemerkt, erfahren Sie, wie Sie Retro-Spiele auf Steam spielen und einen Hauch von Nostalgie verspüren können.