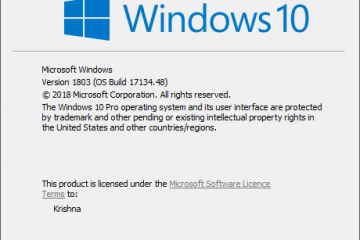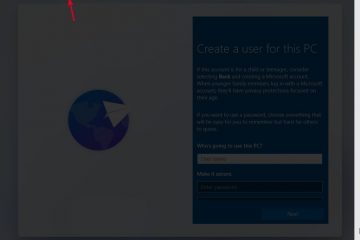Alle Windows-Computer, ob 10 oder 11, sind mit einer integrierten Grafikkarte ausgestattet, die auch als integrierte Grafikkarte bezeichnet wird. Dies ist normalerweise ein niedrigeres Niveau und wird von Intel hergestellt. Gaming-Computer haben dedizierte Grafikkarten, die leistungsstärker sind und von AMDA oder Nvidia hergestellt werden. Wie stellen Sie also die Standardgrafikkarte für verschiedene Anwendungen unter Windows ein, weil Sie jetzt zwei haben?
Fangen wir an.
Warum die Standardgrafikkarte (GPU) wählen
Leistungsstarke Grafikkarten sind ein Ressourcenfresser. Sie verbrauchen mehr Systemressourcen wie GPU und Akku und manchmal auch CPU. Es gibt einen Grund, warum Gaming-Laptops eine geringe Akkulaufzeit haben. Vor allem, wenn Sie grafikintensive Spiele wie Call of Duty spielen. Das Festlegen der Standardgrafikkarte für verschiedene Apps kann also dazu beitragen, wertvollen Akkusaft zu sparen und gleichzeitig die Gesamtleistung zu verbessern.
Je weniger Sie sie verwenden, desto länger ist ihre Haltbarkeit. Je öfter Sie sie verwenden, desto mehr erwärmt sich Ihr Computer, was zu weiterem Verschleiß führen kann. Und wenn Sie einen Laptop verwenden, kann dieser sehr heiß werden, was die Verwendung auf Ihrem Schoß unangenehm macht.
Festlegen der Standardgrafikkarte unter Windows
Beachten Sie, dass einige fortgeschrittene Benutzer mehr als haben zwei GPUs. Während sie bereits eine integrierte von Intel haben, die für weniger intensive Aufgaben wie das Rendern von Bildern und Videos verwendet wird, haben sie mehr als zwei externe High-Level-Grafikkarten für bestimmte Aufgaben, Spiele, Videobearbeitung und so weiter.
Es gibt zwei Möglichkeiten, die Standardgrafikkarte auf Ihrem Computer einzustellen. Eine von den Windows-Einstellungen und die andere von der dedizierten Nvidia-oder AMDA-App. Windows versucht ständig, ein Gleichgewicht zwischen Leistung und Leistung zu finden.
1. Auswählen der Standardgrafikkarte aus den Windows-Einstellungen
Mit den Windows-Einstellungen können Sie die Standard-GPU für einzelne installierte Apps wie Spiele, Photoshop, Video-Editoren und kleinere Apps wie den Bildbetrachter auswählen.
1. Drücken Sie Windows + I auf Ihrer Tastatur, um die Windows-Einstellungen direkt auf einem beliebigen Bildschirm zu öffnen.
2. Jetzt Wählen Sie in der linken Seitenleiste Einstellungen und klicken Sie im rechten Fensterbereich auf Anzeige.
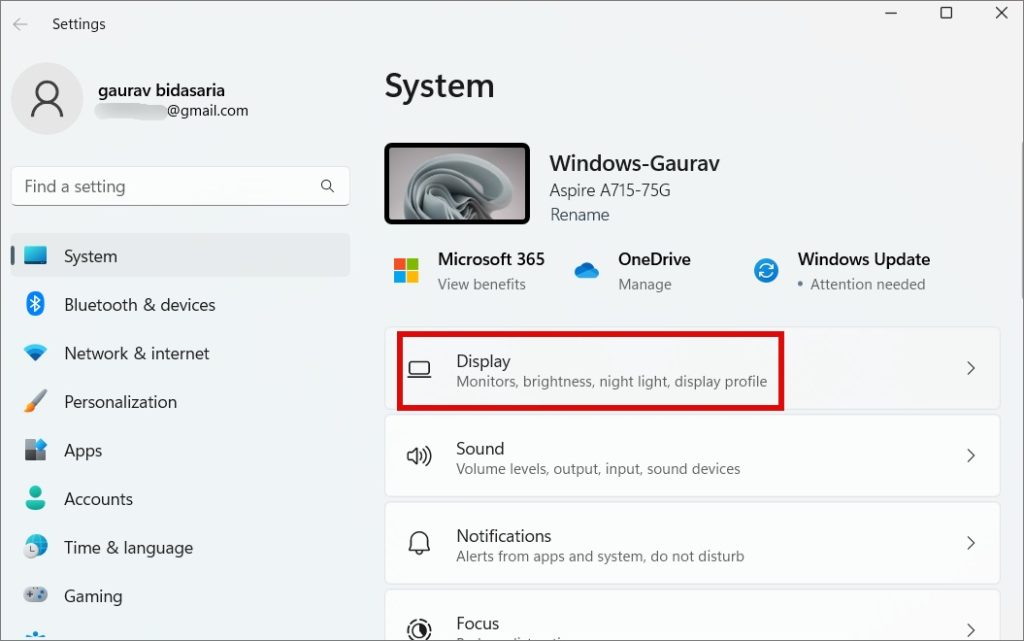
3. Scrollen Sie ein wenig und klicken Sie im Abschnitt”Ähnliche Einstellungen”auf Grafiken.
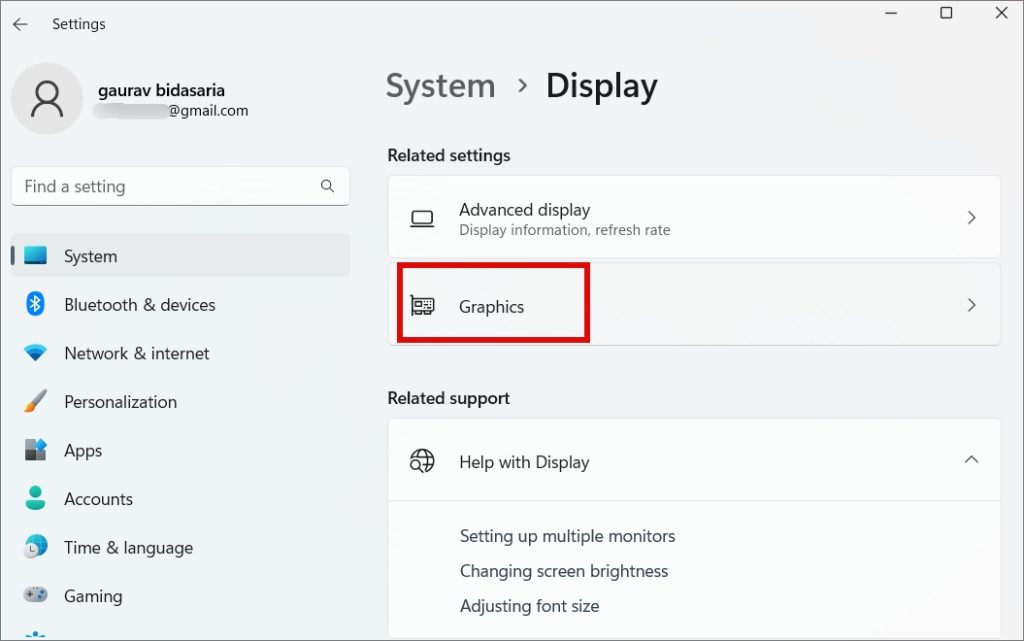
4. Scrollen Sie ein wenig und Sie finden eine Liste von Apps, von denen Windows glaubt, dass Sie die Grafikkarte möglicherweise manuell einstellen möchten. Dies sind hauptsächlich Gaming-, Bild-und Video-Apps. Wählen Sie eine App aus und klicken Sie auf Optionen.
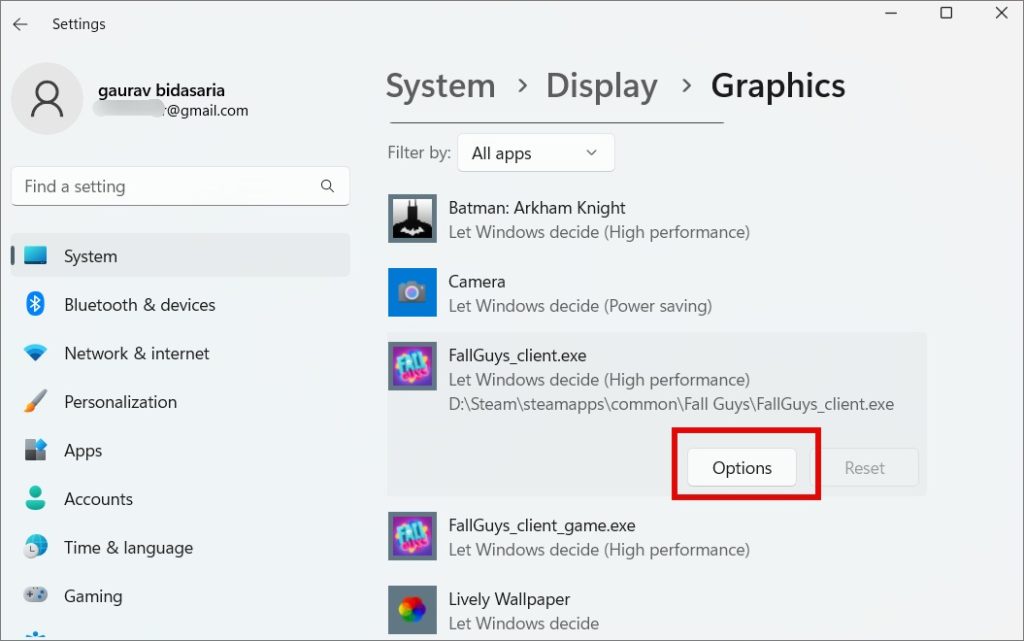
5. Im folgenden Pop-up finden Sie drei Optionen:
Windows entscheiden lassen – Windows wählt basierend auf den Leistungsanforderungen aus, welche Grafikkarte (GPU) verwendet werden soll. Das ist die integrierte GPU, die normalerweise Intel ist. Hohe Leistung – Windows verwendet die leistungsstärkste GPU, die normalerweise Nvidia oder AMDA ist.
Ab Windows 11 sehen Sie eine Kontrollkästcheneinstellung namens Optimierungen für Fensterspiele nicht verwenden. Eingeführt mit Windows 11 Build 22557, es verbessert die Latenz und fügt neue Funktionen wie Auto-HDR und VRR hinzu, wenn Sie Spiele in Fenster-oder randlosen Fensterspielen spielen.
Wählen Sie Ihre Grafikkarte aus und klicken Sie auf Speichern.

Sie können also jetzt eine Standardgrafikkarte für einzelne Apps festlegen. Aber was ist, wenn Ihre App hier nicht aufgeführt ist? Sie können sie auch manuell hinzufügen.
1. Scrollen Sie auf demselben Einstellungsbildschirm ein wenig nach oben und klicken Sie auf das Dropdown-Menü App hinzufügen:
Desktop-App – Apps, die vorinstalliert waren oder direkt ausführbare Dateien (.exe) verwenden.Microsoft Store-App – Apps, die aus dem Store installiert wurden. 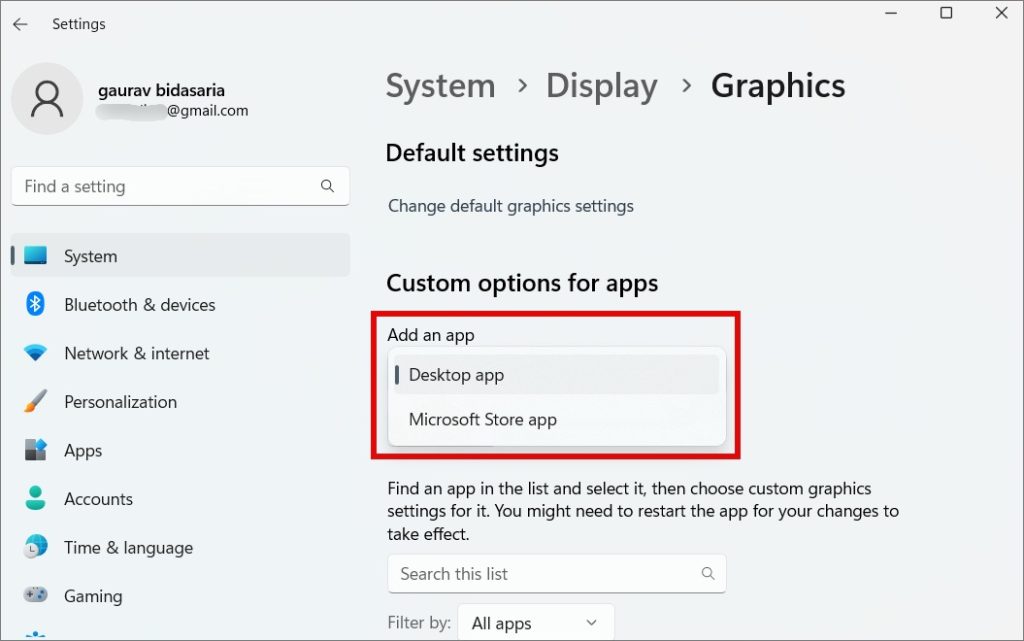
2. Klicken Sie nun auf die Schaltfläche Browser.
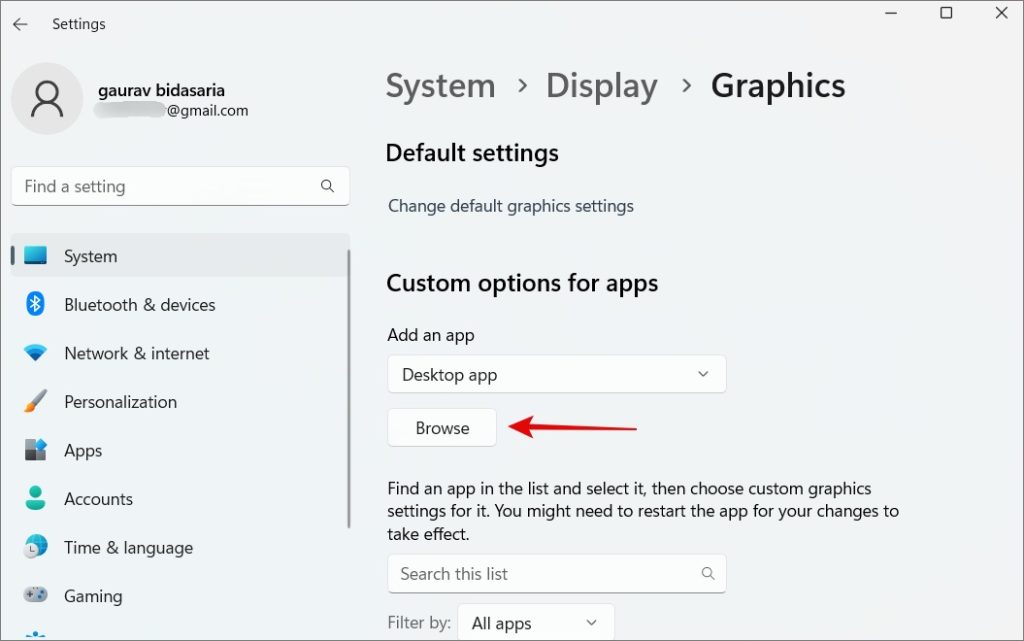
3. Navigieren Sie im folgenden Popup zu dem Ordner, in dem Sie die App installiert haben, und wählen Sie die Datei name.exe aus, mit der Sie das Spiel starten. Beachten Sie, dass wir hier nicht über Desktop-App-Verknüpfungen sprechen.

2. Auswählen der Standardgrafikkarte aus der dedizierten Grafikkarten-App
AMDA und Nivida haben ihre eigenen dedizierten Grafikkarten-Apps, die Benutzern ein gewisses Maß an Anpassung ermöglichen. Sie geben Ihnen mehr Kontrolle darüber, welche Grafikkarte für welche App oder welches Spiel verwendet wird. Tatsächlich können Sie die Einstellungen sogar auf individueller Aufgabenebene anpassen, die die App oder das Spiel ausführt. Aber das ist für professionelle Benutzer und die meisten von Ihnen müssen sich nicht darum kümmern.
Tipp: Sie können die Grafikkarte zurücksetzen, wenn sie nicht richtig funktioniert.
1. Drücken Sie Windows+S, um die Windows-Suche zu öffnen, geben Sie den Firmennamen Ihrer Grafikkarte ein und klicken Sie, um die App zu öffnen. Für mich ist es NVIDIA Control Panel.
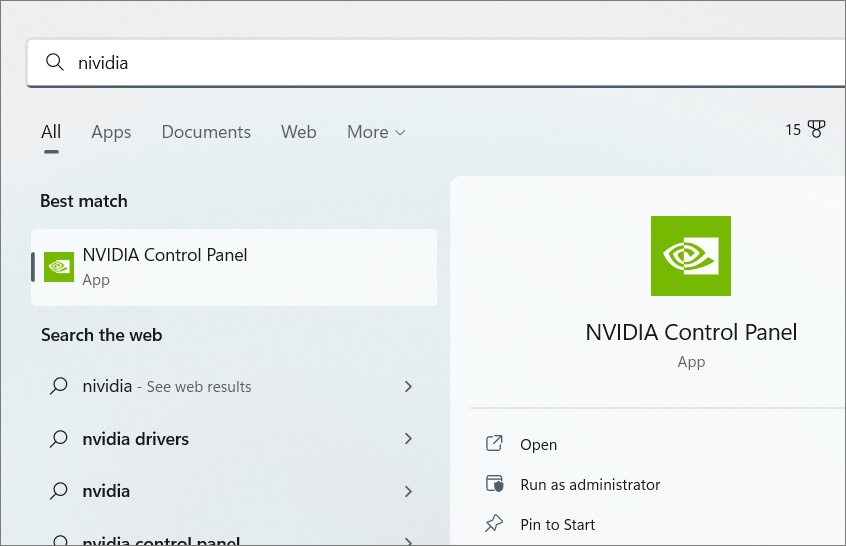
2. Wählen Sie unter 3D-Einstellungen > 3D-Einstellungen verwalten die Option Automatisch auswählen auf der Registerkarte Global. Dies sind globale Einstellungen, die für alle Apps gelten und Anweisungen von den Windows-Einstellungen für die Auswahl von Grafikkarten auf App-Ebene übernehmen.
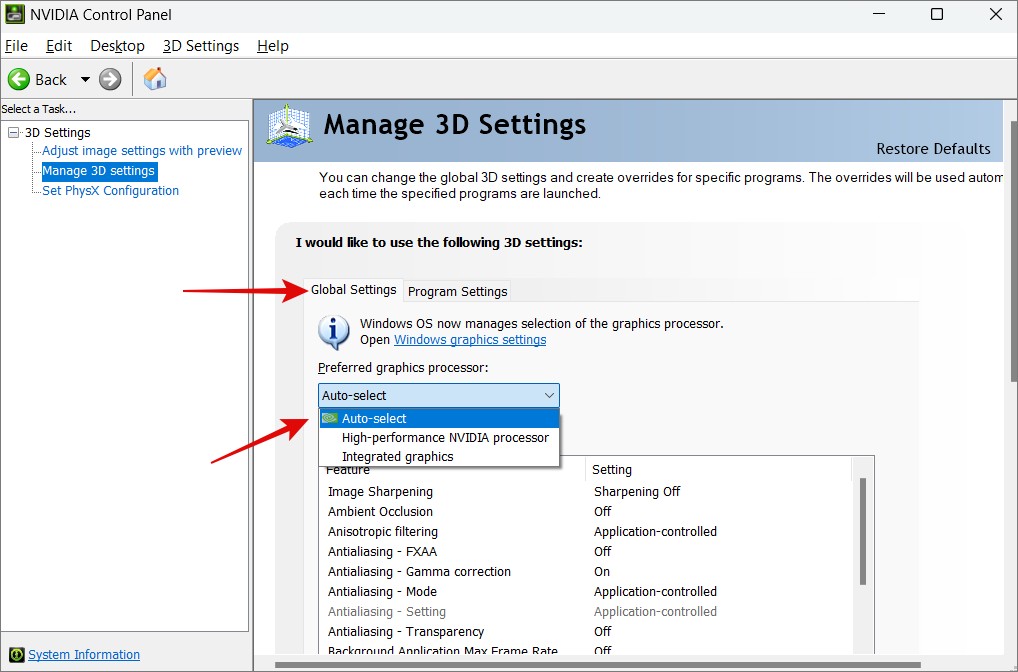
3. So wählen Sie eine Standardgrafikkarte für eine einzelne App, klicken Sie auf die Registerkarte Programmeinstellungen. Hier können Sie eine App aus dem Dropdown-Menü in 1 auswählen und dann die Standardgrafikkarte in 2 auswählen. Sie können auch mit der globalen Einstellung fortfahren, wenn Sie möchten.
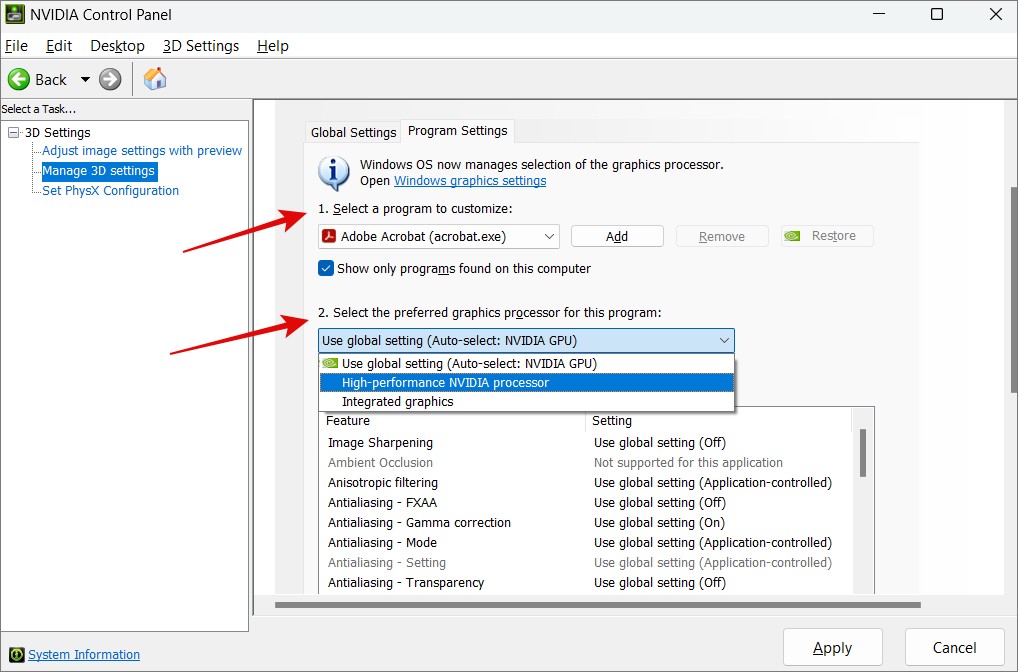
4. Vergessen Sie nicht, auf Übernehmen zu klicken, um die vorgenommenen Änderungen zu speichern.
5. In 3 können Sie auch die Standardeinstellungen auswählen Einstellungen für einzelne Aufgaben. Im Fall von Adobe können Sie beispielsweise Einstellungen für Bildschärfe und Filterung auswählen.
6. Jetzt unter 3D-Einstellungen > PhysX-Konfiguration festlegen , können Sie Ihre Gaming-Grafikkarte aus dem Dropdown-Menü auswählen. Klicken Sie auf Übernehmen, um die Einstellungen zu speichern. Ich würde Ihnen empfehlen, es sein zu lassen, es sei denn, Sie wissen, was Sie tun.
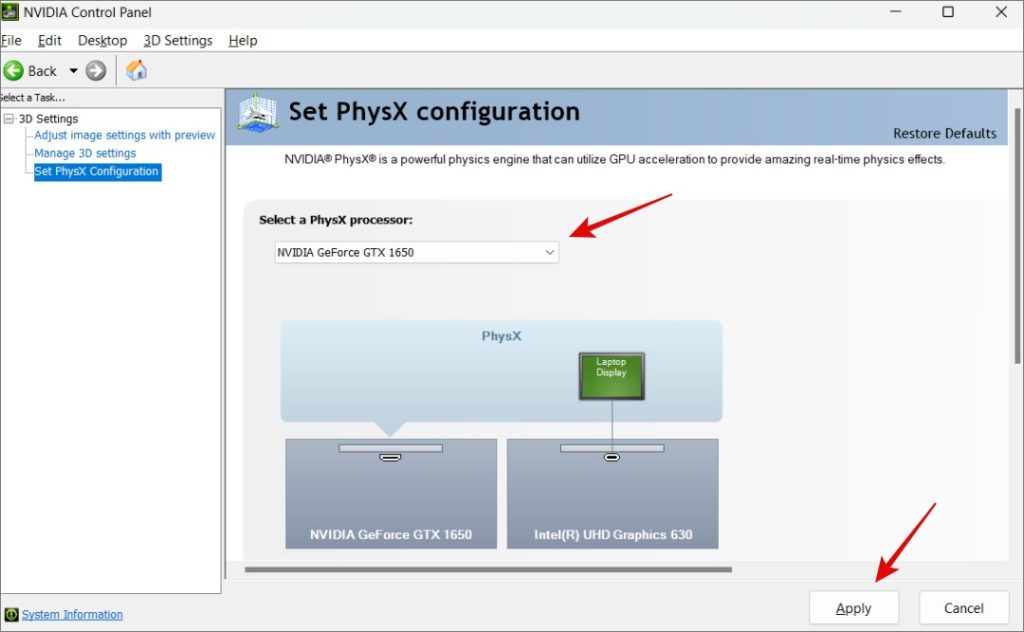
Es ist jedoch nicht so flexibel und Sie können nicht auf App-Ebene wählen. Diese sind eher wie globale Einstellungen und verlassen sich auf die Windows-Einstellungen, um den richtigen Anruf zu tätigen.
Wählen Sie Ihre Waffe
Dedizierte Grafikkarten-Apps von Unternehmen wie Nvidia und AMDA sind wirklich leistungsfähig. Aber es ist gut zu sehen, dass Windows auch seine eigenen Einstellungen für die Auswahl einer Standardgrafikkarte für Apps und Spiele hat. Was verwirrend sein kann, ist, welche Vorrang vor der anderen hat. Ich würde empfehlen, in beiden Apps die gleiche Option zu wählen, damit es keinen Entscheidungsfehler gibt, der Ihr Gameplay ruinieren könnte.
Wussten Sie, dass es viele Apps gibt, die Ihnen helfen können, Ihre GPU zu übertakten und dadurch die Leistung von zu verbessern? Ihre Grafikkarte im Spiel?