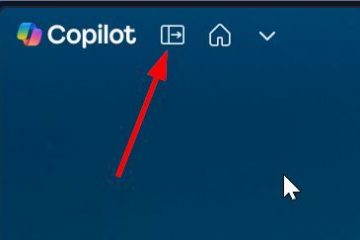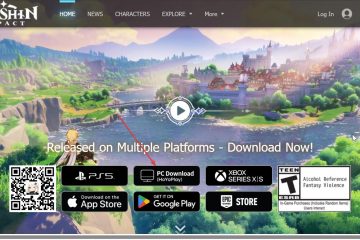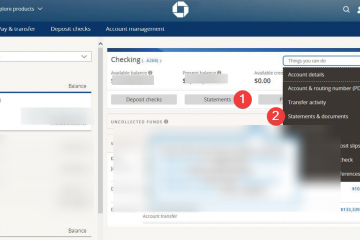In diesem Artikel wird erläutert, wie Sie „Dynamic Lighting“ aktivieren oder deaktivieren, um die RGB-Beleuchtung für Computergeräte und Zubehör zu steuern.
Windows führt eine neue Funktion namens Dynamic Lighting
Mit Dynamic Lighting können Windows-Benutzer ihre Geräte ganz einfach direkt in den Windows-Einstellungen einrichten und mit RGB-Lichtern anpassen, ohne dass dies erforderlich ist Drittanbieter-Tool. Geräte und Zubehör, die Dynamic Lighting unterstützen, können die in Windows integrierten Tools verwenden, um ihre Einstellungen zu steuern.
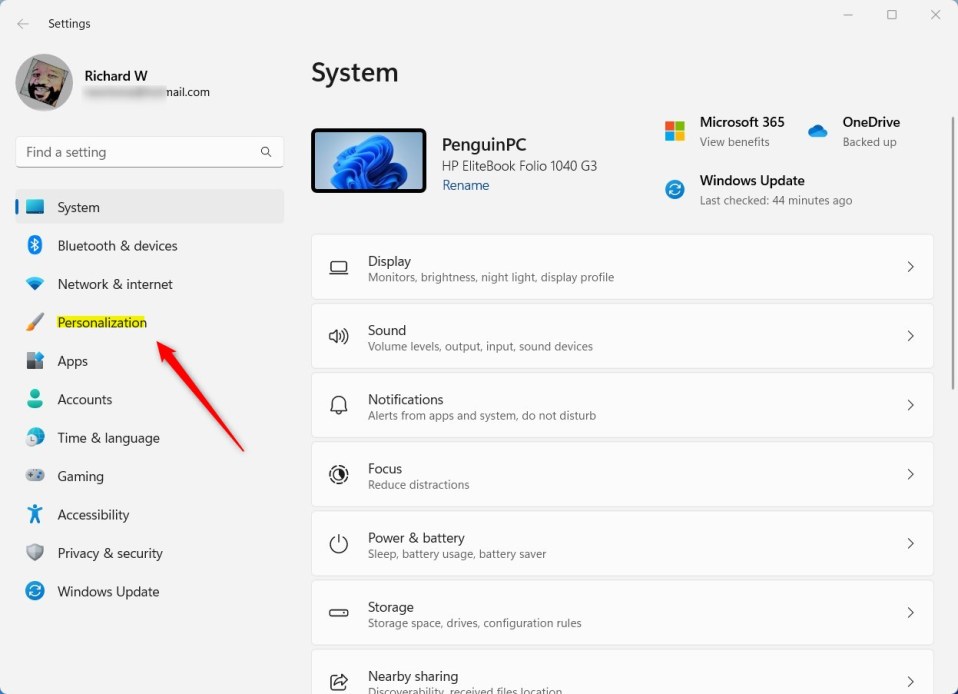
Hier erfahren Sie, wie es geht Aktivieren oder deaktivieren Sie es in Windows 11.
Aktivieren oder deaktivieren Sie Dynamic Lighting
Wie oben erwähnt, fügt Microsoft in Windows eine neue Funktion namens Dynamic Lighting hinzu ermöglicht es Entwicklern und Hardwarepartnern, mit neuem RGB-Zubehör und-Komponenten zu experimentieren, ohne dass zusätzliche Tools erforderlich sind.
So aktivieren oder deaktivieren Sie es.
Öffnen Sie zunächst die Windows-Einstellungen-App.
Sie können dies tun, indem Sie auf das Startmenü klicken und Einstellungen auswählen. Oder drücken Sie die Tastenkombination (Windows-Taste + I), um die App „Einstellungen“ zu starten.
Wenn die App „Einstellungen“ geöffnet wird, klicken Sie auf „Personalisierung“. Schaltfläche auf der linken Seite.
Wählen Sie rechts die Kachel Beleuchtung aus, um sie zu erweitern.
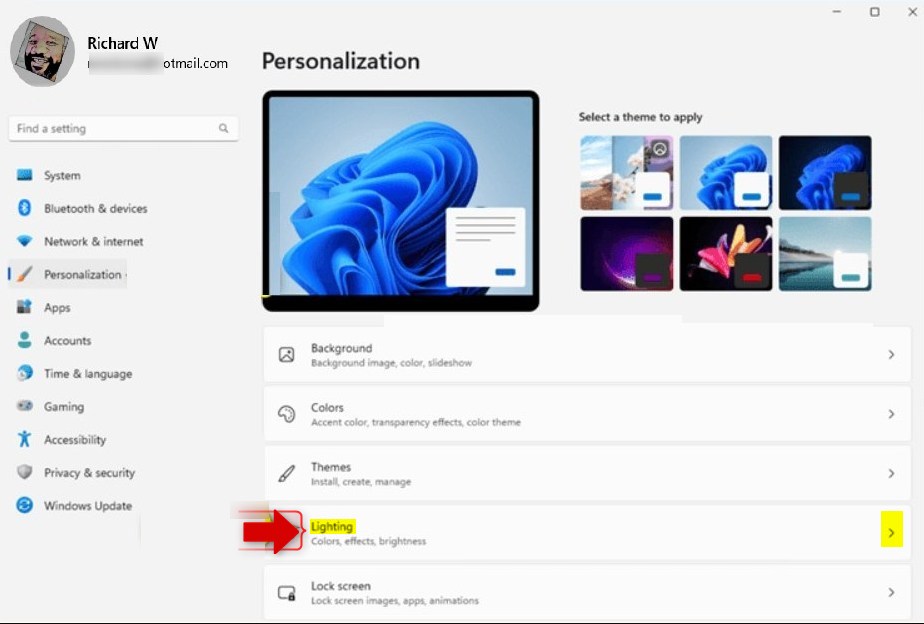 Zeit-und Spracheingabekachel für Windows 11
Zeit-und Spracheingabekachel für Windows 11
Wählen Sie im Einstellungsbereich Personalisierung-> Beleuchtung die Option „Dynamische Beleuchtung auf meinen Geräten verwenden“-Kachel. Stellen Sie dann die Schaltertaste auf die Position Ein, um sie zu aktivieren.
Um sie zu deaktivieren, stellen Sie die Taste wieder auf Aus Position.
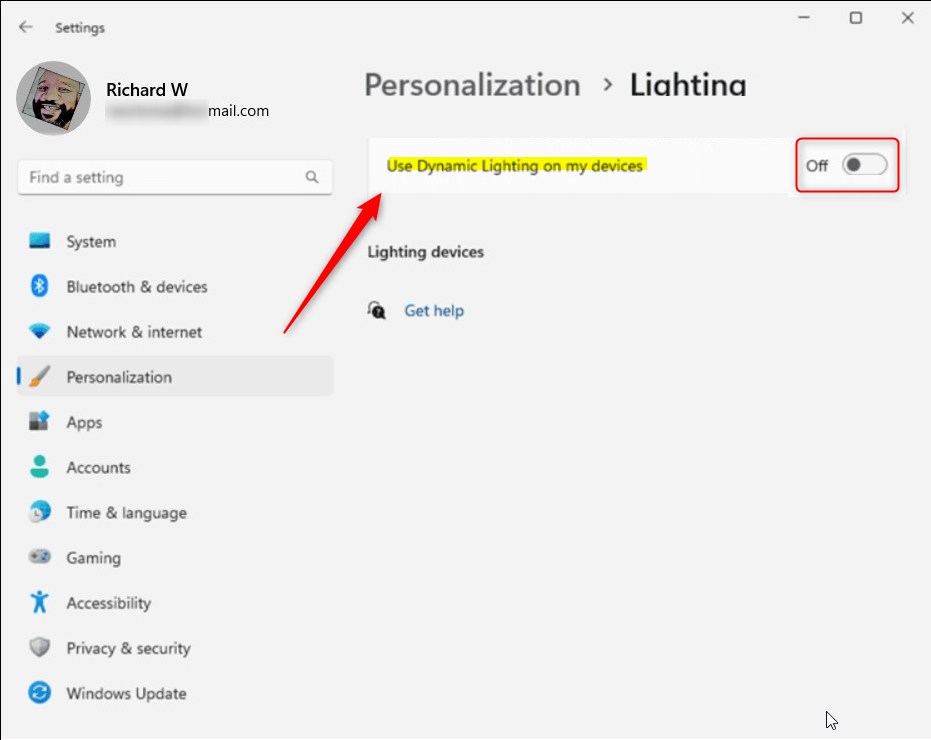
Sie können die Einstellungen-App schließen, wenn Sie fertig sind.
Dynamische Beleuchtung ein-oder ausschalten über den Registrierungseditor
Eine andere Möglichkeit für Benutzer, Dynamic Lighting in Windows 11 ein-oder auszuschalten, ist die Verwendung des Windows-Registrierungseditors.
Öffnen Sie zunächst den Windows-Registrierung und navigieren Sie zum Ordnerschlüssel unten.
HKEY_CURRENT_USER\Software\Microsoft\Lighting
Wenn Sie den Ordnerschlüssel Lighting nicht sehen, klicken Sie mit der rechten Maustaste auf den Microsoft Schlüssel, erstellen Sie dann die Unterschlüsselordner (Lighting).
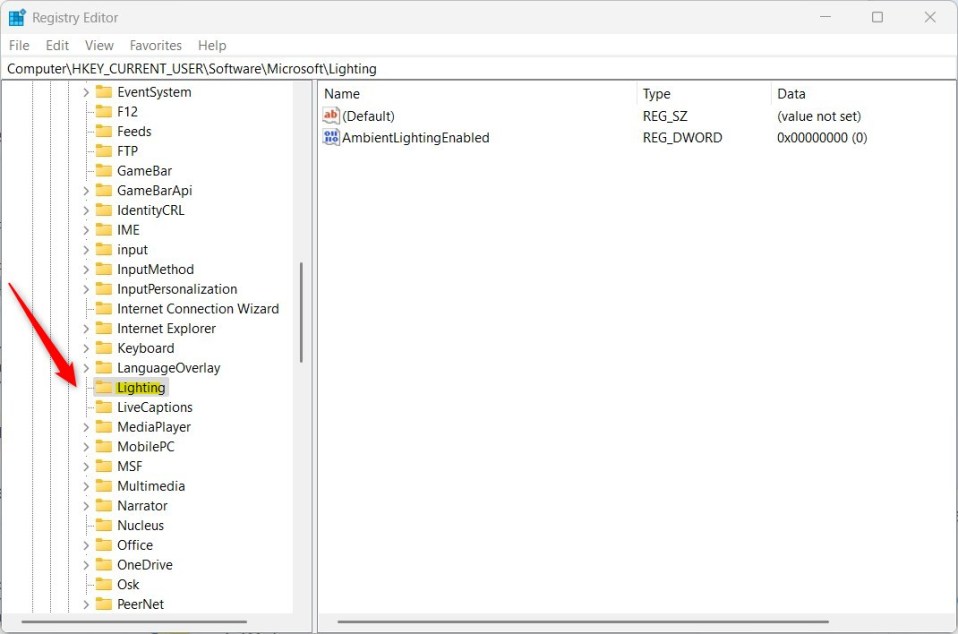 Erweiterter Windows-Registrierungsschlüssel
Erweiterter Windows-Registrierungsschlüssel
Klicken Sie mit der rechten Maustaste auf den rechten Bereich des Ordnerschlüssels Lighting und wählen Sie Neu-> DWORD-Wert (32-Bit). Geben Sie als Nächstes einen neuen Schlüssel mit dem Namen AmbientLightingEnabled ein.
Doppelklicken Sie auf den Namen des neuen Schlüsselelements (AmbientLightingEnabled<)./strong>) und stellen Sie sicher, dass die Option Basis Dezimal ist, und aktualisieren Sie dann die Wertdaten:
Geben Sie 1 ein, um die dynamische Beleuchtung zu aktivieren. Geben Sie 0 ein, um die dynamische Beleuchtung zu deaktivieren. 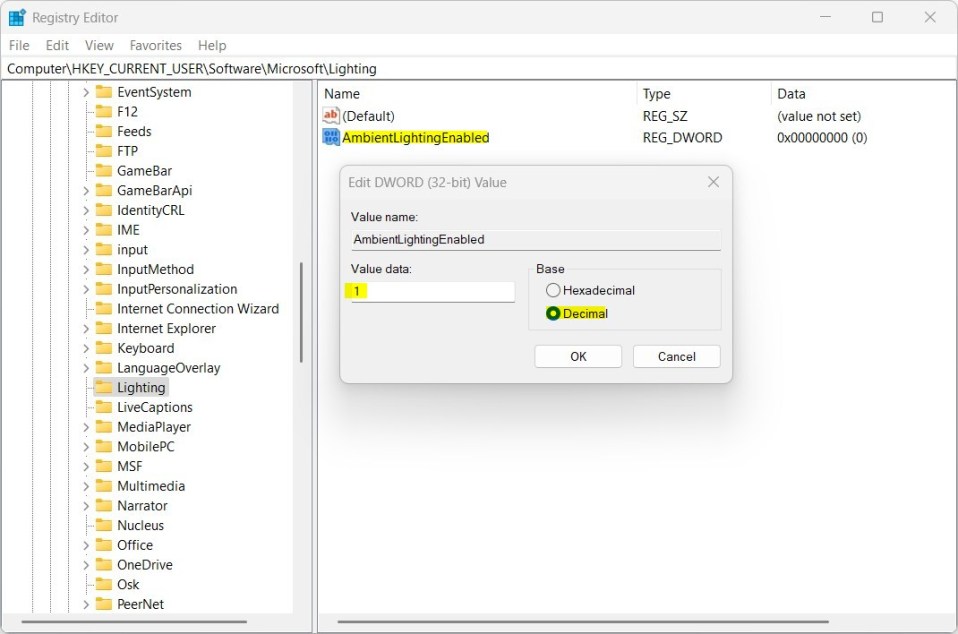
Speichern Sie Ihre Änderungen und starten Sie Ihren Computer neu.
Das sollte reichen!
Referenz:
Fazit:
Dieser Beitrag zeigte Ihnen, wie Sie Dynamic Lighting in Windows 11 aktivieren oder deaktivieren. Wenn Sie finden Wenn Sie oben Fehler haben oder etwas hinzufügen möchten, verwenden Sie bitte das Kommentarformular unten.