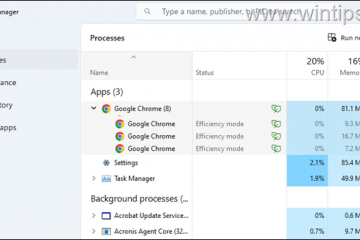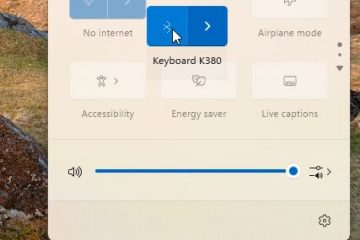Die Fn-Taste auf der Unterseite Ihrer Tastatur verstärkt die Fähigkeit der Funktionstaste (F1-F12), viele medienbezogene Aufgaben auszuführen, wie z. B. die Verwaltung von Lautstärke, Helligkeit und mehr Kleinigkeiten auf Windows-Geräten. Das Hauptziel dieser Taste ist es, Ihre Produktivität zu steigern, indem sie Ihnen per Tastendruck Zugriff auf einige Windows-Funktionen gibt.
Wenn Sie die Fn-Sperrtaste aktivieren, wird der Funktionstastenprioritätsmodus aktiviert, was auch der Fall ist erfordern, dass Sie die Fn-Taste drücken, um Medienfunktionen über die Funktionstasten zu verwenden. Wenn Sie dagegen die Fn-Sperre deaktivieren, können Sie die Medienfunktionen direkt über die Funktionstasten verwenden, ohne die Fn-Taste drücken zu müssen.
Im heutigen Artikel besprechen wir, wie Sie die Fn-Sperrtasten auf Ihrem Windows-Gerät aktivieren oder deaktivieren können.
Fn-Sperrtaste in Windows aktivieren/deaktivieren
Sie können die Fn-Sperrtaste auf Windows-Geräten deaktivieren/aktivieren, um die Medienfunktionalität der Funktionstasten zu verwalten. Dazu können Sie die dedizierten Fn-Sperrtasten verwenden oder sie sogar über das BIOS konfigurieren.
Über die Funktionssperrtaste
Die meisten Tastaturen haben heutzutage eine dedizierte Fn-Sperrtaste. Mit dieser Taste können Sie die Fn-Taste deaktivieren oder aktivieren. Um diese Taste zu verwenden, drücken Sie die Fn-Taste gleichzeitig mit der dedizierten Sperrtaste, um die Fn-Taste zu deaktivieren oder zu aktivieren.
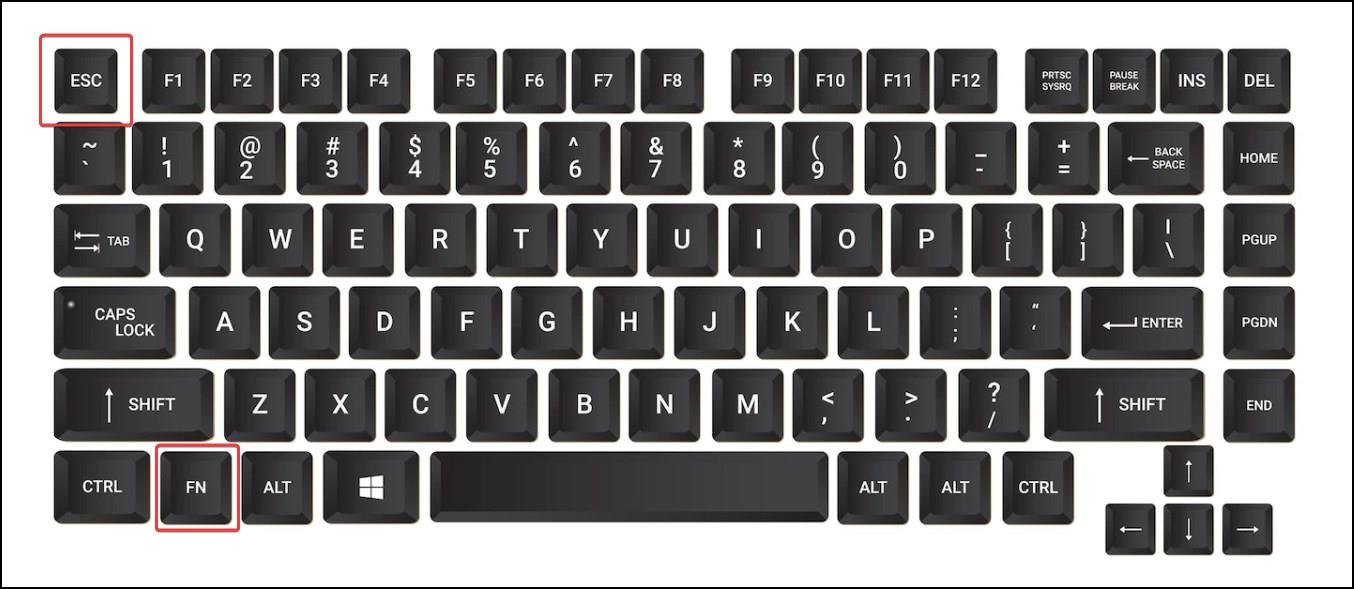
Einige Variationen der Sperrschlüssel, die auf verschiedenen Geräten verfügbar sind, sind in der Tabelle aufgeführt.
Hinweis: Die dedizierten Funktionssperrtasten können sich je nach Laptop-Modell oder-Hersteller unterscheiden. Sehen Sie im Benutzerhandbuch nach oder wenden Sie sich an den Hersteller, um den Schlüssel auf Ihrem Gerät zu ermitteln.
Funktionstastenpriorität im BIOS ändern
Mit dem BIOS können Benutzer viele verschiedene Hardwarekomponenten ihres Geräts konfigurieren. Die Fn-Tasten können auch aktiviert oder deaktiviert werden. Wenn die Fn-Taste gerade nicht funktioniert, wurde sie möglicherweise im BIOS deaktiviert.
Um die Funktionstasten im BIOS zu aktivieren oder zu deaktivieren,
drücken Sie Windows-Taste + I, um fortzufahren zu den Einstellungen. Gehen Sie zu System > Wiederherstellung. 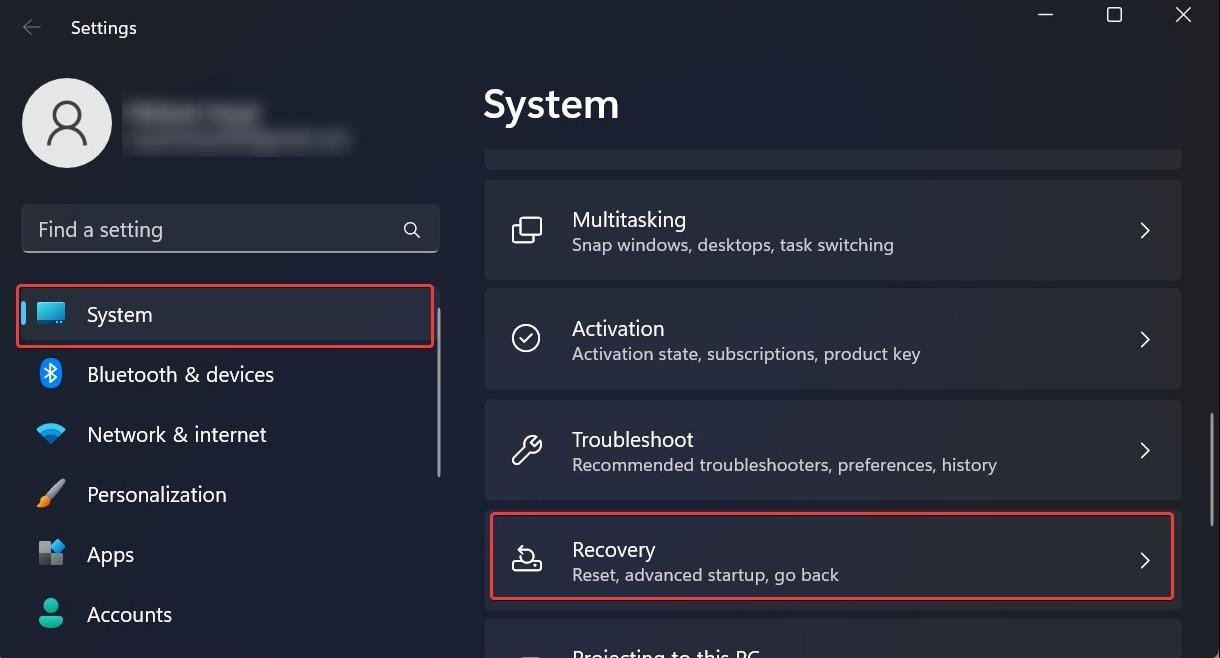
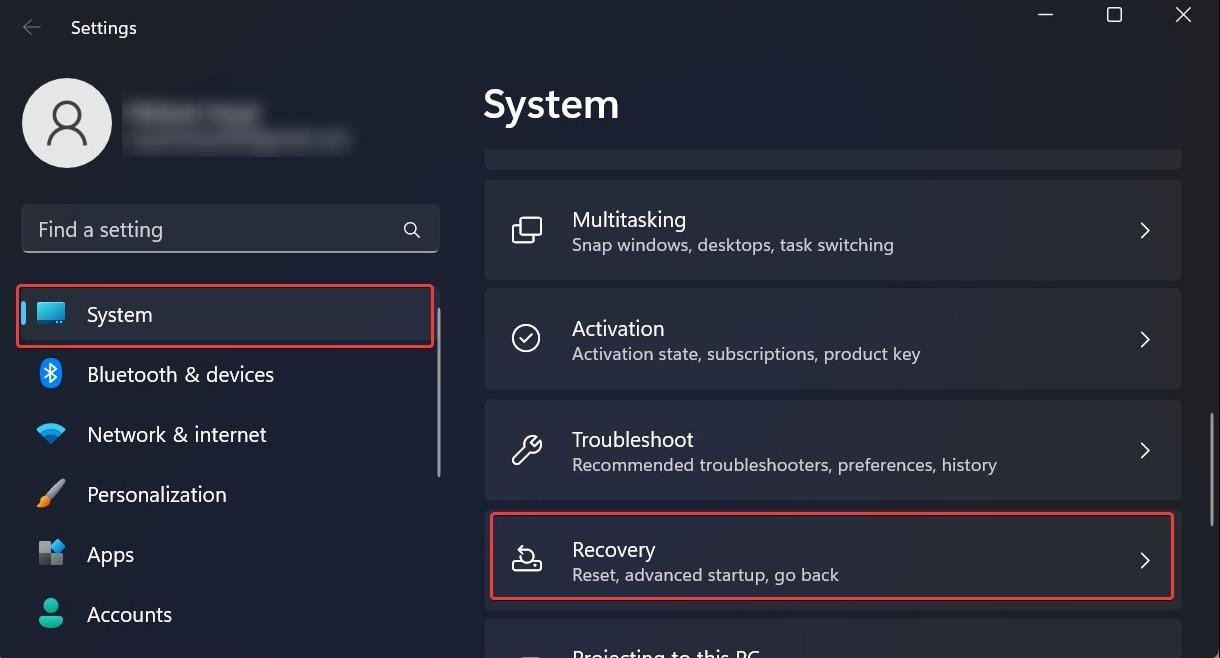 Unter Wiederherstellungsoptionen finden Sie Erweiterter Start und klicken Sie auf Jetzt neu starten.
Unter Wiederherstellungsoptionen finden Sie Erweiterter Start und klicken Sie auf Jetzt neu starten.
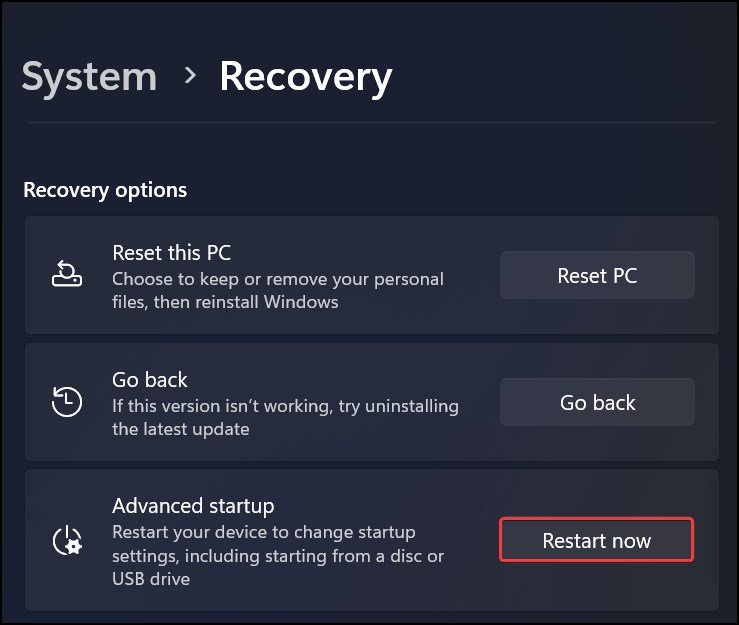
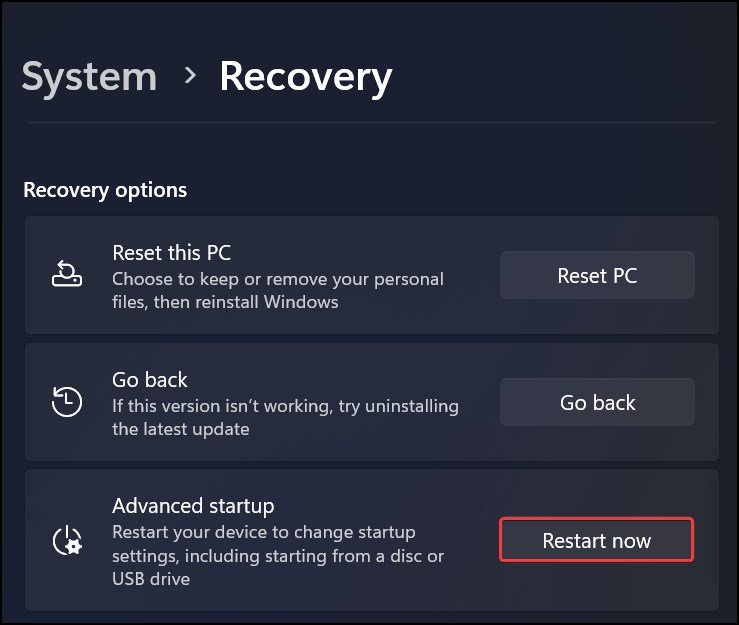 Der PC bootet nun in die Wiederherstellungsumgebung. Gehen Sie jetzt zu Fehlerbehebung > Erweiterte Optionen.
Der PC bootet nun in die Wiederherstellungsumgebung. Gehen Sie jetzt zu Fehlerbehebung > Erweiterte Optionen.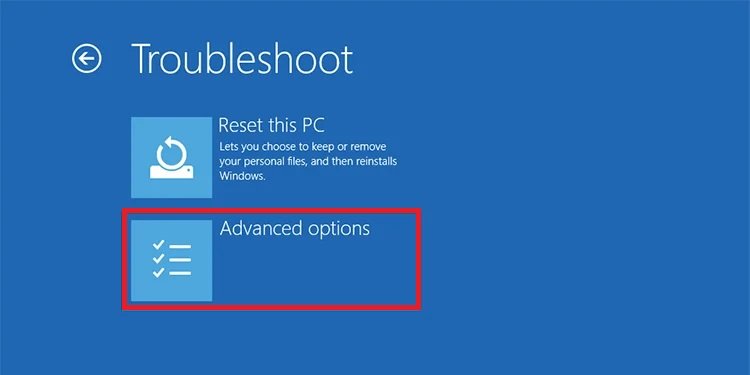
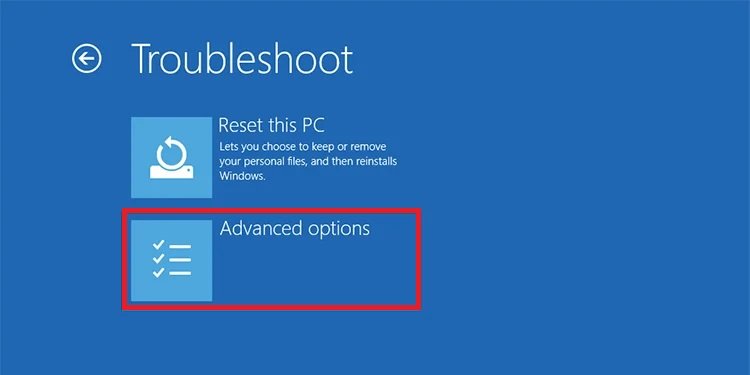 Klicken Sie auf UEFI-Firmwareeinstellungen.
Klicken Sie auf UEFI-Firmwareeinstellungen.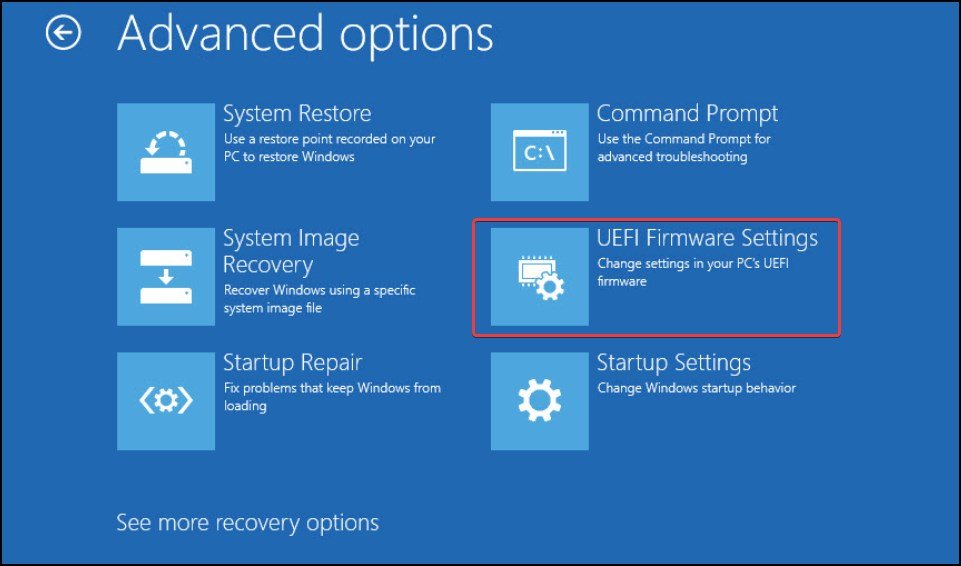
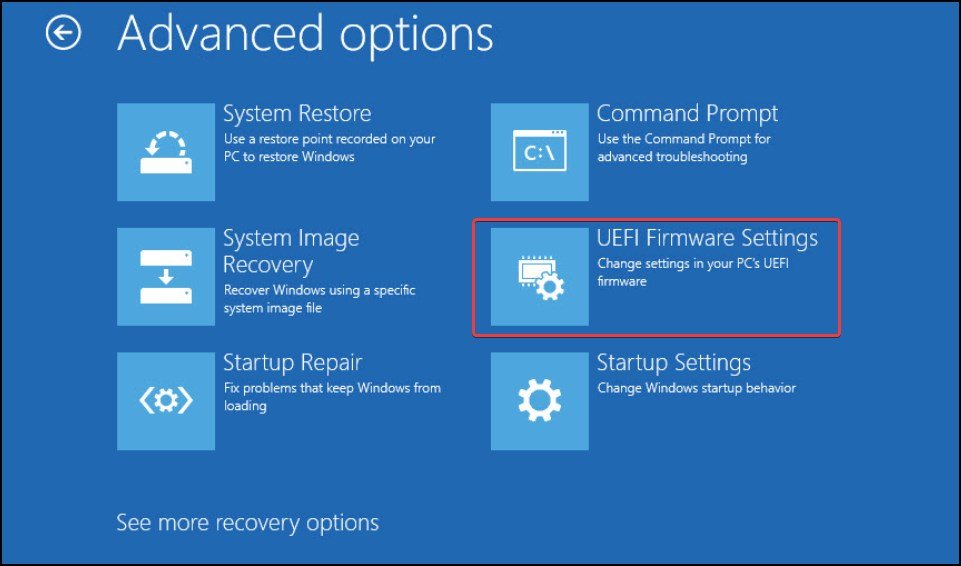 Klicken Sie auf Neu starten. Das System wird nun im BIOS neu gestartet. Wechseln Sie zur Registerkarte Erweitert . Navigieren Sie zum Abschnitt Funktionstastenverhalten und ändern Sie die Funktionstaste in Medientaste. Dadurch wird die Fn-Taste auf Ihrer Tastatur deaktiviert. Ändern Sie es in ähnlicher Weise in die Funktionstaste, um die Fn-Taste zu aktivieren.
Klicken Sie auf Neu starten. Das System wird nun im BIOS neu gestartet. Wechseln Sie zur Registerkarte Erweitert . Navigieren Sie zum Abschnitt Funktionstastenverhalten und ändern Sie die Funktionstaste in Medientaste. Dadurch wird die Fn-Taste auf Ihrer Tastatur deaktiviert. Ändern Sie es in ähnlicher Weise in die Funktionstaste, um die Fn-Taste zu aktivieren. 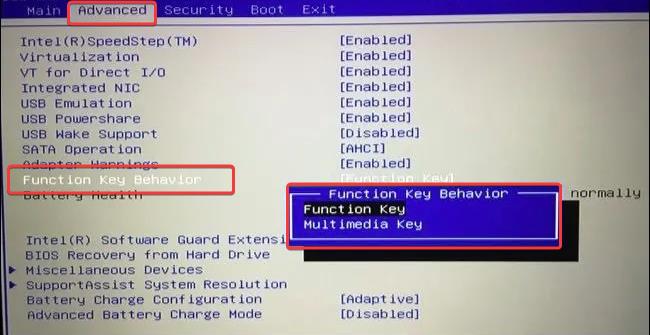 Speichern Sie die Änderungen und beenden Sie das BIOS.Wenn Windows hochfährt, überprüfen Sie, ob die Funktionstasten wie vorgesehen funktionieren.
Speichern Sie die Änderungen und beenden Sie das BIOS.Wenn Windows hochfährt, überprüfen Sie, ob die Funktionstasten wie vorgesehen funktionieren.
Hinweis: Die Konfigurationen in Bezug auf das Verhalten und die Priorität von Funktionstasten befinden sich auch auf anderen Registerkarten. Auf Dell-Laptops kann es sich beispielsweise unter den Registerkarten Erweitert befinden. Überprüfen Sie alle Menüs und Abschnitte gründlich, um die Funktionstastenkonfigurationen zu finden.