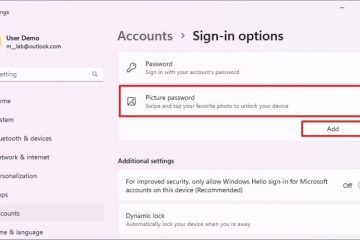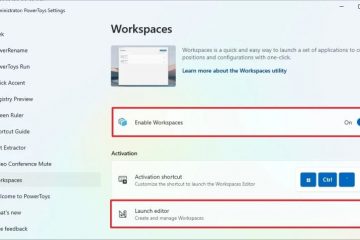Ganz gleich, ob Sie eine Partition auf der vorhandenen Festplatte erstellen oder ein sekundäres Speicherlaufwerk installieren, Sie gehen davon aus, dass es im Datei-Explorer als Laufwerk D angezeigt wird. Alle externen Festplatten/SSDs sind Plug-and-Play-fähig und sollten automatisch erkannt werden. Interne Speicherlaufwerke funktionieren jedoch anders und müssen zuerst initialisiert werden.
Während die Nichterscheinung von Laufwerk D bei der Installation einer neuen Festplatte ein häufiges Problem ist, kann es auch aufgrund von Konnektivität, Buchstabenzuweisung usw. passieren. und andere systembezogene Probleme.
In diesem Artikel führe ich Sie durch die möglichen Lösungen für jeden Fall, der dazu führen kann, dass das Laufwerk D nicht angezeigt wird.
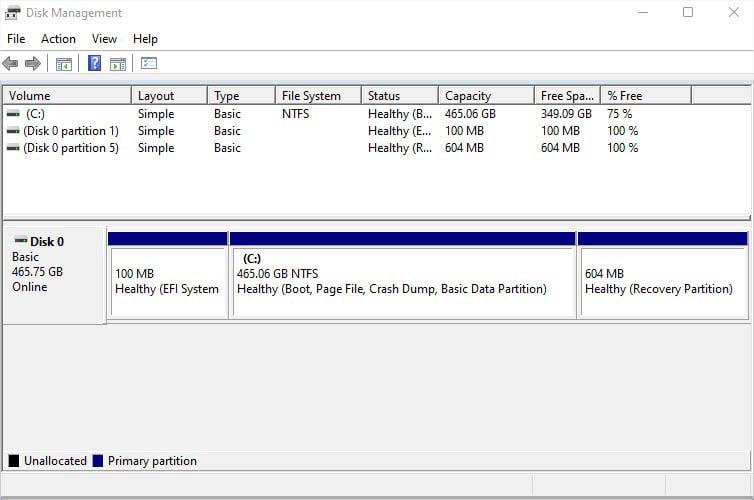
Verbindung prüfen
Vor allem anderen: Ich schlage vor, zu prüfen, ob das Speicherlaufwerk in der Datenträgerverwaltung angezeigt wird. Wenn Sie beispielsweise zwei Laufwerke installiert haben und nur Datenträger 0 vorhanden ist, bedeutet dies, dass bei Ihrem sekundären Datenträger Verbindungsprobleme vorliegen.
Datenträger 1 wird in der Datenträgerverwaltung nicht angezeigt
Eine einfache Lösung besteht darin, das Laufwerk erneut anzuschließen und Ihren Computer neu zu starten . Wenn es sich um eine SATA-Festplatte oder SSD handelt, stellen Sie sicher, dass sowohl die Strom-als auch die Datenkabel ordnungsgemäß angeschlossen sind. Stellen Sie bei NVMe sicher, dass das Laufwerk richtig sitzt.
Wenn eine interne Festplatte nicht angezeigt wird, ist eine lose Verbindung eine häufige Ursache. Ansonsten kann es auch an einem beschädigten Anschluss oder Kabel liegen. Versuchen Sie in diesem Fall einen anderen Steckplatz (falls verfügbar) und prüfen Sie, ob Sie ein anderes Kabel verwenden (falls Sie ein SATA-Laufwerk haben).
Falls Ihre externe Festplatte nicht angezeigt wird, empfehle ich Ihnen, beide USB-Anschlüsse zu überprüfen und Kabel auf mögliche Schäden. Versuchen Sie es mit einem anderen Anschluss oder Kabel und prüfen Sie, ob das Problem weiterhin besteht.
Wenn Sie ein Ersatzlaufwerk haben, können Sie versuchen, es an denselben Anschluss anzuschließen. Oder Sie können das problematische Laufwerk an einen anderen Computer anschließen. Falls das Problem auf dem funktionierenden PC weiterhin besteht, beachten Sie, dass das Laufwerk fehlerhaft ist. Ansonsten gibt es einige andere Probleme mit Ihrem PC, die ich weiter unten besprechen werde.
Datenträger in der Datenträgerverwaltung erneut scannen
Einige Windows-Benutzer sind auf ein Problem gestoßen Die Laufwerke sind ordnungsgemäß angeschlossen, werden aber immer noch nicht im Dateimanager und in der Datenträgerverwaltung angezeigt. In solchen Fällen kann ein erneutes Scannen der Festplatten äußerst nützlich sein, da dadurch versucht wird, die Erkennung Ihrer Speicherlaufwerke zu erzwingen:
Drücken Sie Windows + X, um zum Menü Quick Link zu gelangen. Wählen Sie hier Datenträgerverwaltung. Wählen Sie nun in der Menüleiste Aktion aus. Wählen Sie als Nächstes Datenträger erneut scannen aus.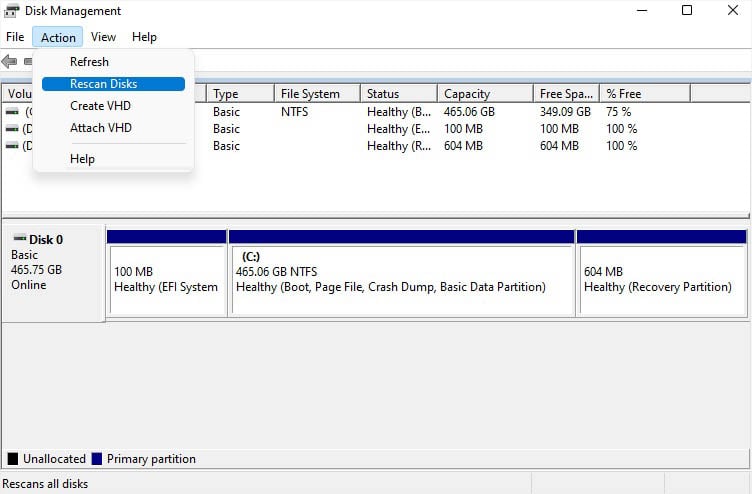
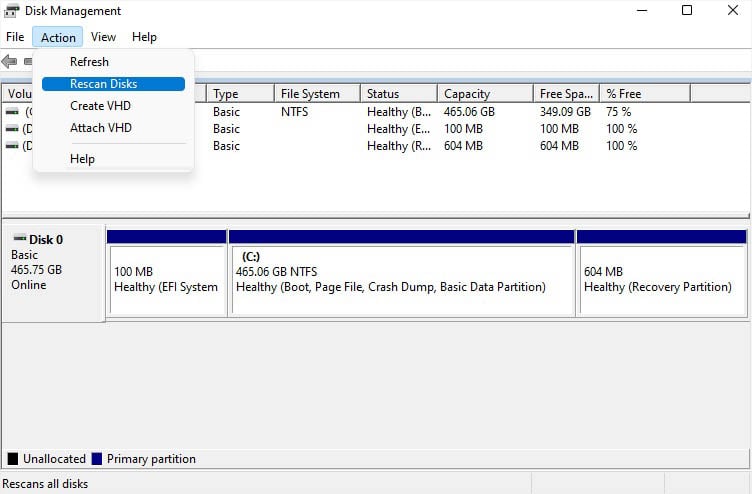 Warten Sie, bis der Vorgang des erneuten Scannens abgeschlossen ist. Überprüfen Sie anschließend, ob das Laufwerk D jetzt angezeigt wird.
Warten Sie, bis der Vorgang des erneuten Scannens abgeschlossen ist. Überprüfen Sie anschließend, ob das Laufwerk D jetzt angezeigt wird.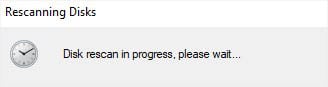
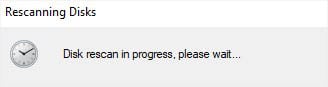
Neues Volume erstellen
Haben Sie kürzlich eine interne Festplatte installiert? Im Gegensatz zu externen Laufwerken sind sie nicht Plug-and-Play-fähig und müssen, wie bereits erwähnt, zuerst initialisiert werden. Danach müssen Sie eine Partition erstellen und den verfügbaren Buchstaben zuweisen, um sie nutzbar zu machen.
Wenn Sie technisch nicht versiert sind und erwarten, dass das Laufwerk sofort angezeigt wird, sollten Sie zunächst Folgendes tun:
Starten Sie zunächst das Dienstprogramm zur Datenträgerverwaltung wie oben beschrieben. Wenn Sie die Festplatte nicht zuvor initialisiert haben, sollte ein Dialogfeld angezeigt werden. Wählen Sie hier einen Partitionsstil aus (MBR für Legacy-Systeme und GPT für UEFI-Systeme) und klicken Sie auf „OK“.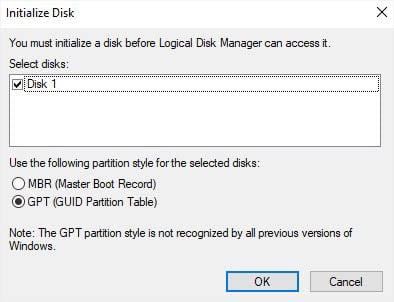 Überprüfen Sie, ob das gewünschte Laufwerk oder die gewünschte Partition unter Volume
Überprüfen Sie, ob das gewünschte Laufwerk oder die gewünschte Partition unter Volume 
 Unabhängig davon, ob es sich um eine Partition oder eine neue Festplatte handelt, sollten Sie beachten, dass der Speicherplatz nicht zugewiesen ist. Klicken Sie mit der rechten Maustaste auf den nicht zugewiesenen Speicherplatz und wählen Sie Neues einfaches Volume.
Unabhängig davon, ob es sich um eine Partition oder eine neue Festplatte handelt, sollten Sie beachten, dass der Speicherplatz nicht zugewiesen ist. Klicken Sie mit der rechten Maustaste auf den nicht zugewiesenen Speicherplatz und wählen Sie Neues einfaches Volume.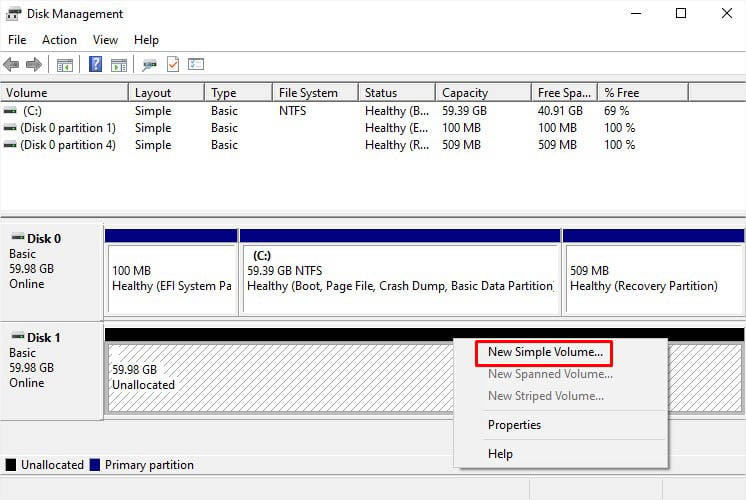
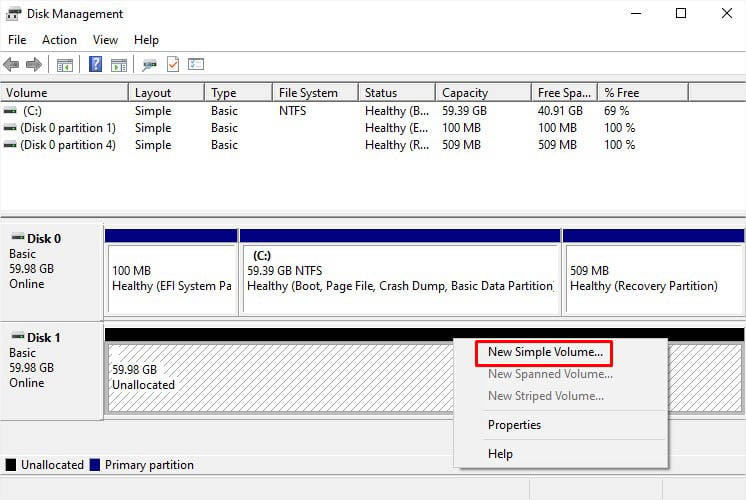 Klicken Sie im Assistenten für neue einfache Volumes auf Weiter, um fortzufahren.
Klicken Sie im Assistenten für neue einfache Volumes auf Weiter, um fortzufahren.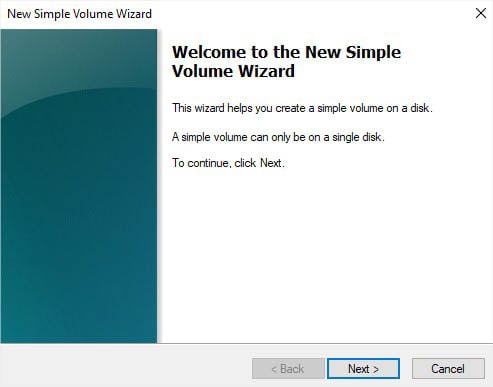
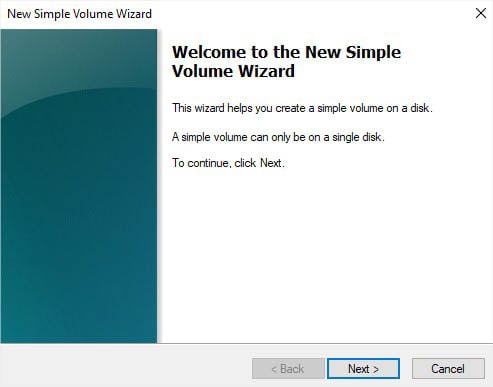 In der Spezifikation der Volumegröße Geben Sie die Volume-Größe so ein, dass sie kleiner oder gleich dem maximalen Speicherplatz ist. Sobald Sie das konfiguriert haben, klicken Sie auf Weiter.
In der Spezifikation der Volumegröße Geben Sie die Volume-Größe so ein, dass sie kleiner oder gleich dem maximalen Speicherplatz ist. Sobald Sie das konfiguriert haben, klicken Sie auf Weiter.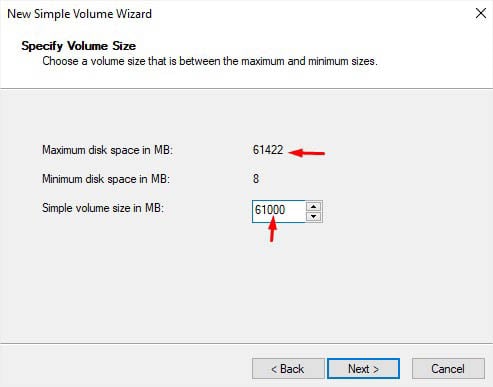
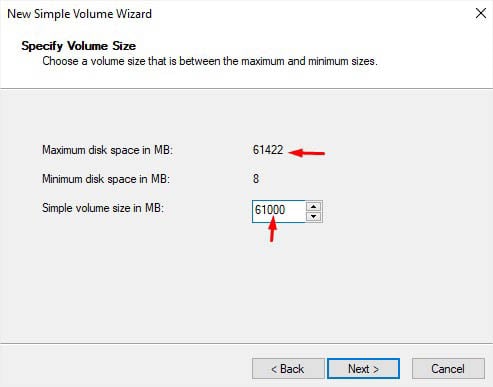 Als nächstes weisen Sie den Laufwerksbuchstaben D zu und klicken Sie auf Weiter.
Als nächstes weisen Sie den Laufwerksbuchstaben D zu und klicken Sie auf Weiter.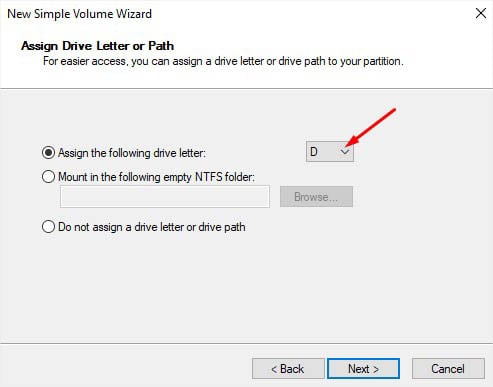
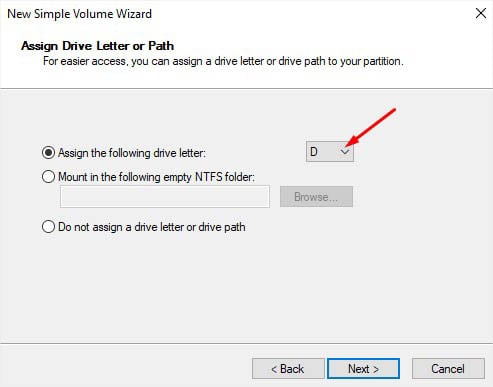 Konfigurieren Sie im Fenster Partition formatieren die Felder nach Bedarf und Klicken Sie auf Weiter.
Konfigurieren Sie im Fenster Partition formatieren die Felder nach Bedarf und Klicken Sie auf Weiter.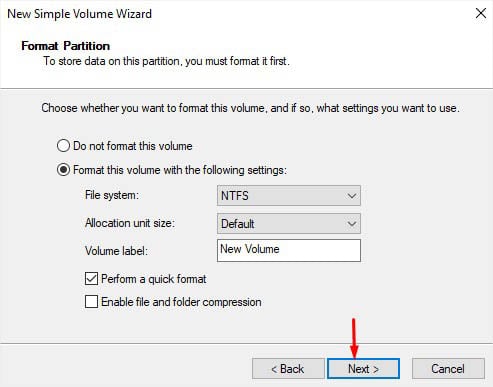
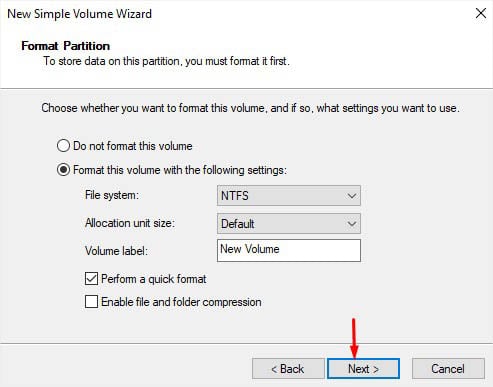 Klicken Sie auf Fertig stellen Schaltfläche und Ihr Laufwerk sollten jetzt in der Spalte „Volume“ angezeigt werden.
Klicken Sie auf Fertig stellen Schaltfläche und Ihr Laufwerk sollten jetzt in der Spalte „Volume“ angezeigt werden.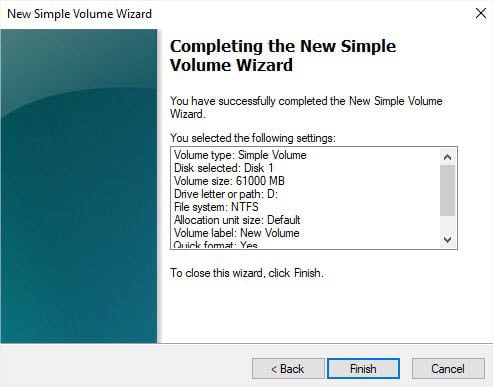
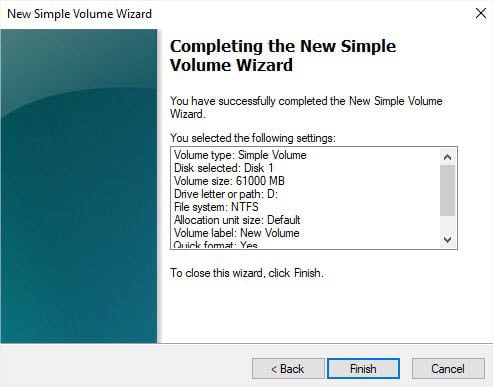 Navigieren Sie mit der Tastenkombination Windows + E zum Datei-Explorer und gehen Sie zu Dieser PC. Jetzt sollte auch das Laufwerk D hier angezeigt werden.
Navigieren Sie mit der Tastenkombination Windows + E zum Datei-Explorer und gehen Sie zu Dieser PC. Jetzt sollte auch das Laufwerk D hier angezeigt werden.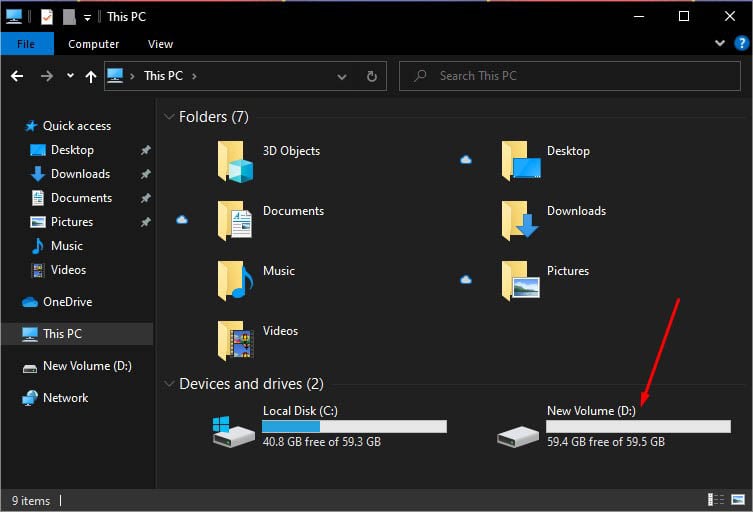
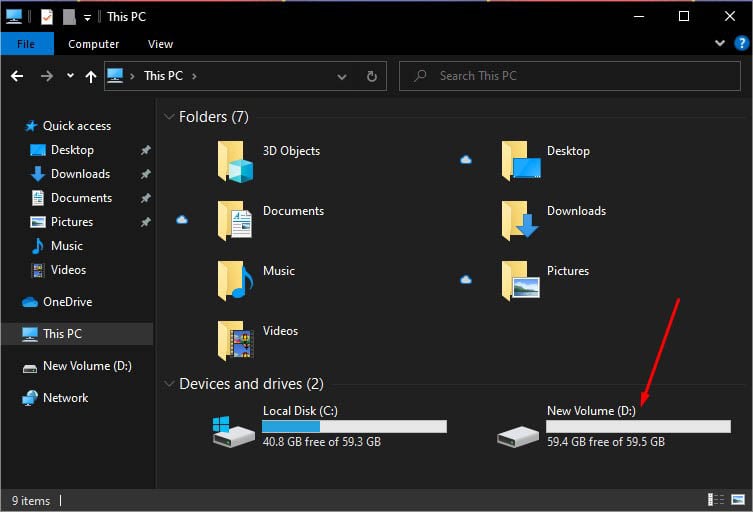
Laufwerksbuchstaben zuweisen
Wenn Sie bei der Initialisierung keinen Laufwerksbuchstaben oder Pfad zugewiesen haben, stellt Windows diesen nicht automatisch bereit. Wenn kein Buchstabe vorhanden ist, erkennt der Datei-Explorer Ihr Laufwerk nicht, obwohl das Laufwerk/die Partition in der Datenträgerverwaltung als „Neues Volume“ angezeigt wird. Hier ist eine schnelle Lösung für dieses Problem:
Öffnen Sie die Datenträgerverwaltung und klicken Sie mit der rechten Maustaste auf das Laufwerk Neues Volume. Wählen Sie Laufwerksbuchstaben und-pfade ändern.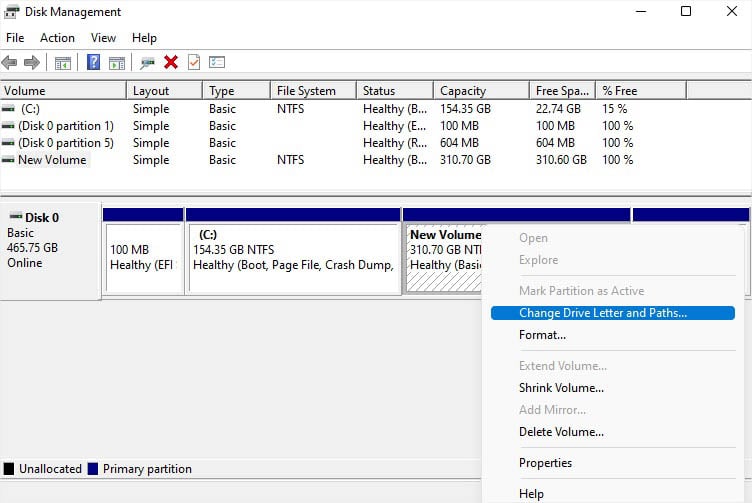
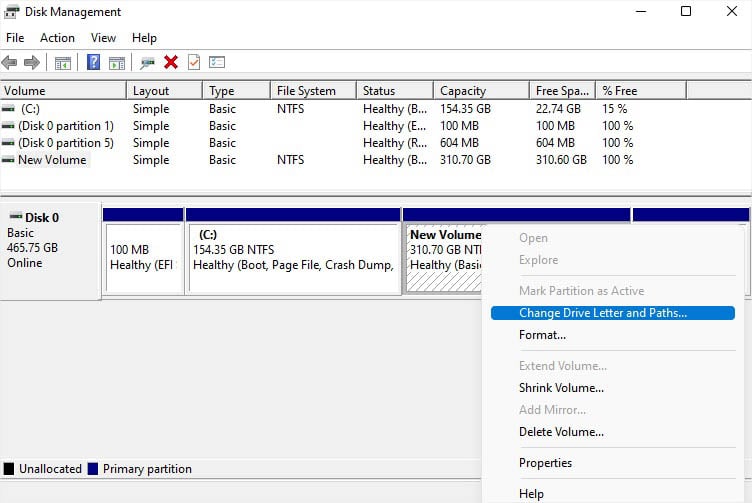 Klicken Sie auf die Schaltfläche Hinzufügen.
Klicken Sie auf die Schaltfläche Hinzufügen.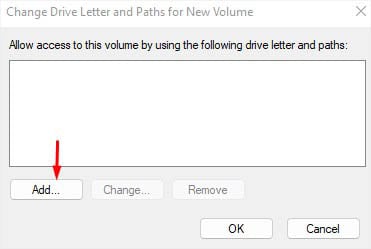 Wählen Sie im Feld Den folgenden Laufwerksbuchstaben zuweisen aus D aus dem Dropdown-Menü. Falls ein CD/DVD-Laufwerk diesen Namen belegt, steht D nicht auf der Liste. Sie können also jeden anderen Buchstaben Ihrer Wahl auswählen.
Wählen Sie im Feld Den folgenden Laufwerksbuchstaben zuweisen aus D aus dem Dropdown-Menü. Falls ein CD/DVD-Laufwerk diesen Namen belegt, steht D nicht auf der Liste. Sie können also jeden anderen Buchstaben Ihrer Wahl auswählen.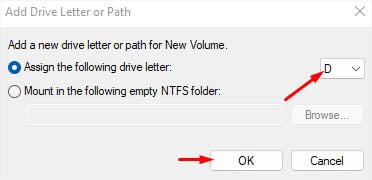
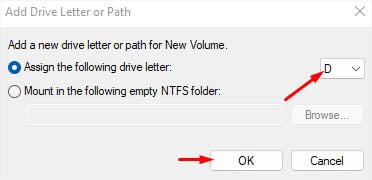 Klicken Sie auf Ok und suchen Sie sowohl in der Datenträgerverwaltung als auch in diesem PC nach dem Laufwerk „D“.
Klicken Sie auf Ok und suchen Sie sowohl in der Datenträgerverwaltung als auch in diesem PC nach dem Laufwerk „D“.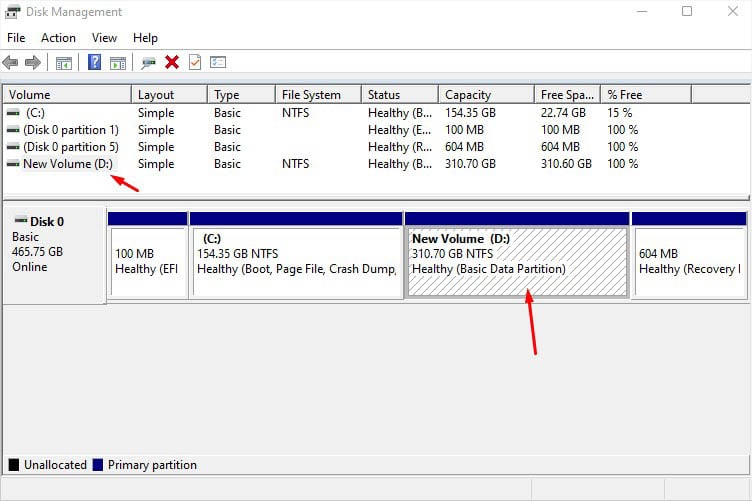
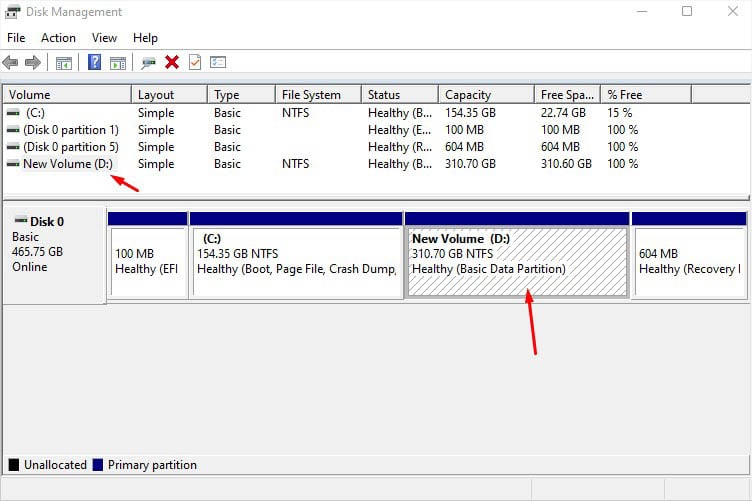
Fehlerbehebung für Hardware und Geräte ausführen
Das Laufwerk D wird unter Windows möglicherweise nicht angezeigt auch aufgrund von Problemen innerhalb der Speicherlaufwerke. In solchen Fällen sind die oben genannten Lösungen möglicherweise nicht hilfreich. Ich empfehle vor allem, die Fehlerbehebung für Hardware und Geräte auszuführen. Dies sollte die Probleme mit Ihrer Festplatte, SSD, Ihrem Flash-Laufwerk oder sogar Ihrer SD-Karte identifizieren und helfen, sie zu beheben:
Verwenden Sie die Tastenkombination Windows + R, um das Dienstprogramm „Ausführen“ zu starten. Führen Sie den folgenden Befehl aus, um die Fehlerbehebung für Hardware und Geräte zu öffnen:
msdt.exe-id DeviceDiagnostic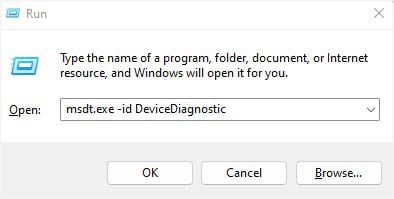 Klicken Sie auf dem ersten Bildschirm auf die Schaltfläche Weiter.
Klicken Sie auf dem ersten Bildschirm auf die Schaltfläche Weiter.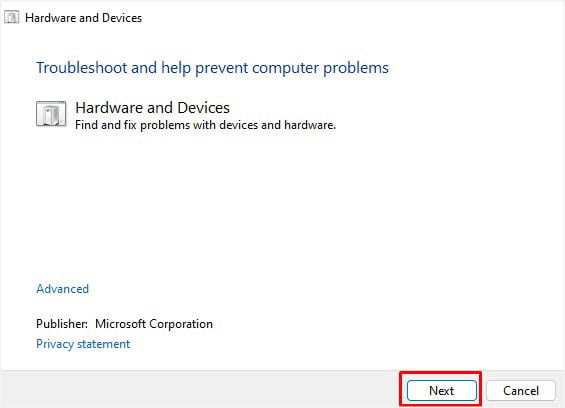
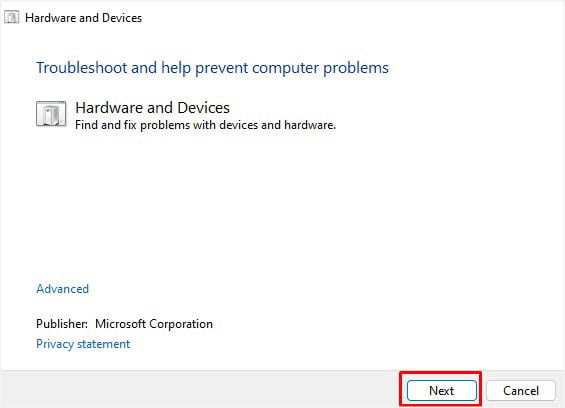 Warten Sie nun, bis der Troubleshooter Ihr Problem findet und behebt. Dies kann je nach Problem einige Sekunden bis sogar eine Minute dauern.
Warten Sie nun, bis der Troubleshooter Ihr Problem findet und behebt. Dies kann je nach Problem einige Sekunden bis sogar eine Minute dauern.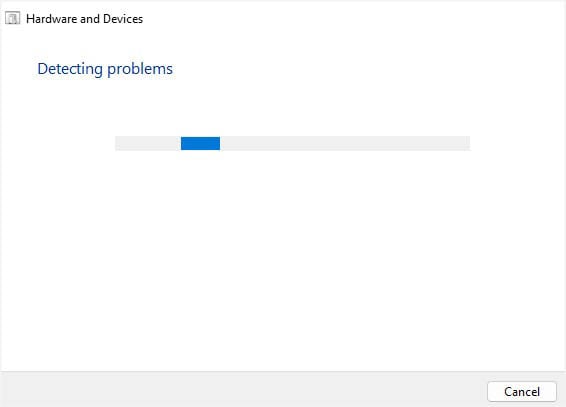
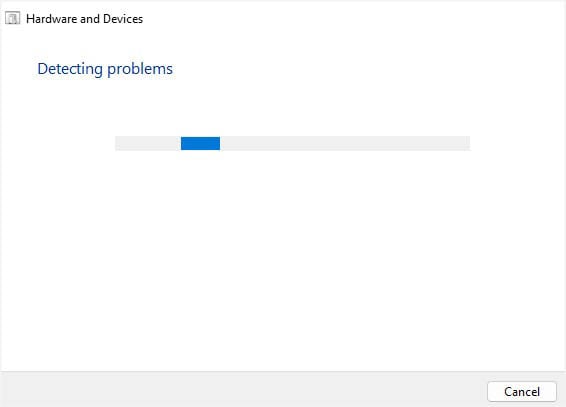
Gerätetreiber aktualisieren oder neu installieren
Wenn Sie die Meldung „Fehlerbehebung konnte Ihr Problem nicht identifizieren“ erhalten Beim Ausführen der Hardware-und Geräte-Fehlerbehebung wird eine Meldung angezeigt, dass es an der Zeit ist, die Gerätetreiber zu diagnostizieren.
Unabhängig davon, ob es sich um ein internes oder externes Speicherlaufwerk handelt, können fehlerhafte Treiber zu unerwünschten Fehlern führen, einschließlich fehlendem D-Laufwerk. Aus diesem Grund Ich empfehle dringend, die Laufwerke (Treiber für Ihre Speicherlaufwerke) auf dem neuesten Stand zu halten. Möglicherweise müssen Sie sie neu installieren, wenn die Treiberaktualisierung nicht geholfen hat:
Öffnen Sie zunächst den Geräte-Manager Startmenü.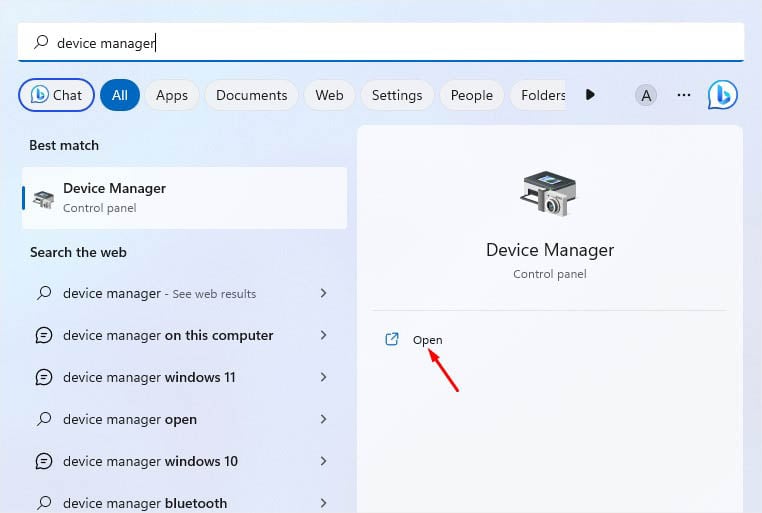
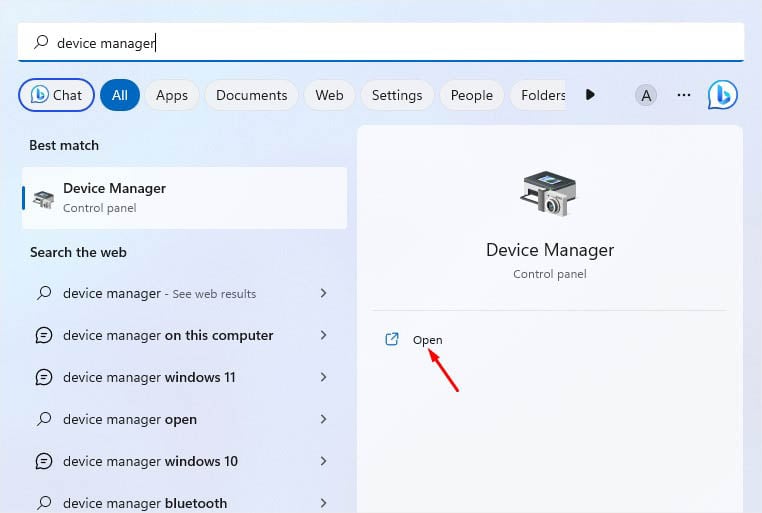 Klicken Sie auf den Pfeil’>’, um Festplattenlaufwerke zu erweitern.
Klicken Sie auf den Pfeil’>’, um Festplattenlaufwerke zu erweitern.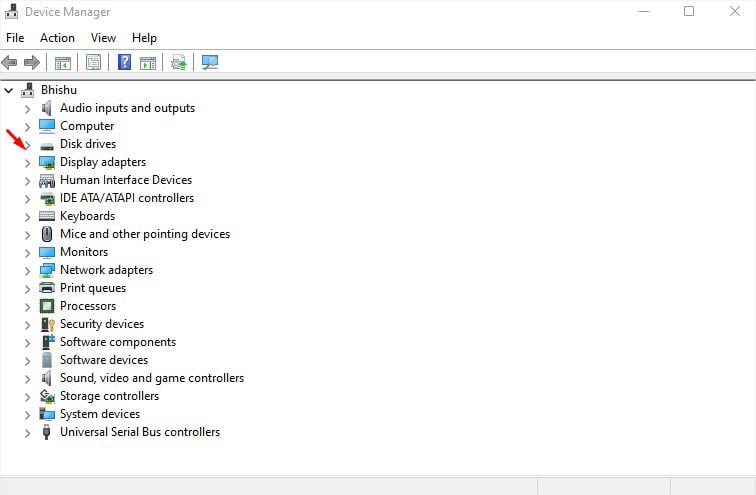
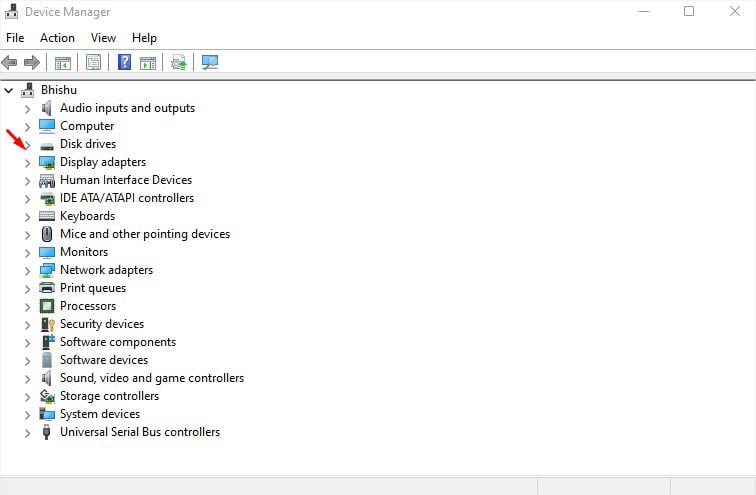 Klicken Sie mit der rechten Maustaste auf das problematische Laufwerk und wählen Sie Treiber aktualisieren.
Klicken Sie mit der rechten Maustaste auf das problematische Laufwerk und wählen Sie Treiber aktualisieren.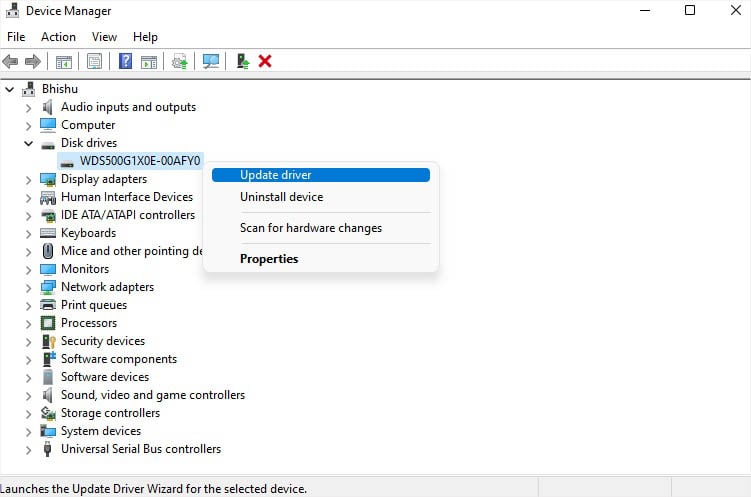
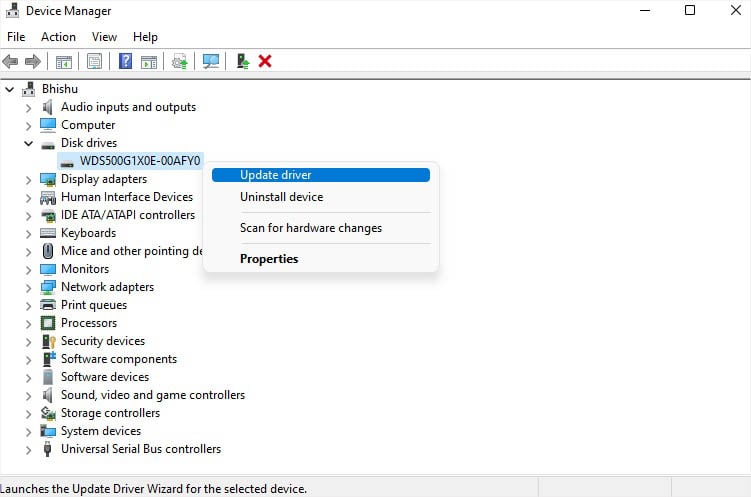 Wählen Sie im Popup-Fenster „Treiber aktualisieren“ die Option Automatisch nach Treibern suchen.
Wählen Sie im Popup-Fenster „Treiber aktualisieren“ die Option Automatisch nach Treibern suchen.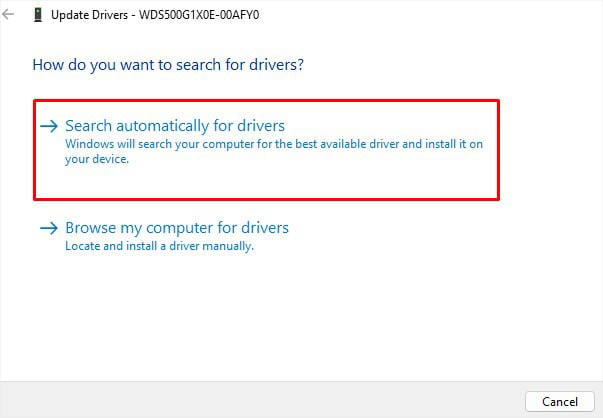
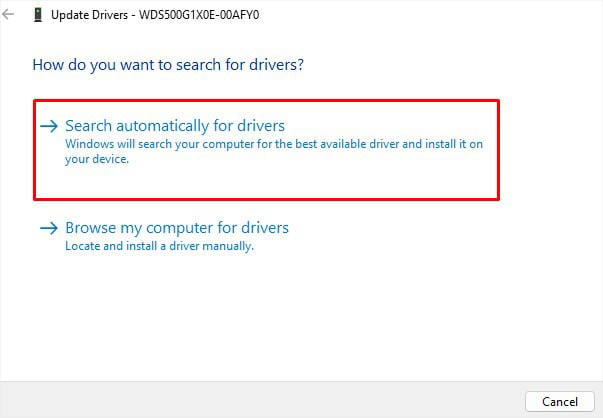 Wenn dies nicht behoben wurde Um Ihr Problem zu beheben, klicken Sie erneut mit der rechten Maustaste auf den Treiber. Wählen Sie dieses Mal Gerät deinstallieren.
Wenn dies nicht behoben wurde Um Ihr Problem zu beheben, klicken Sie erneut mit der rechten Maustaste auf den Treiber. Wählen Sie dieses Mal Gerät deinstallieren.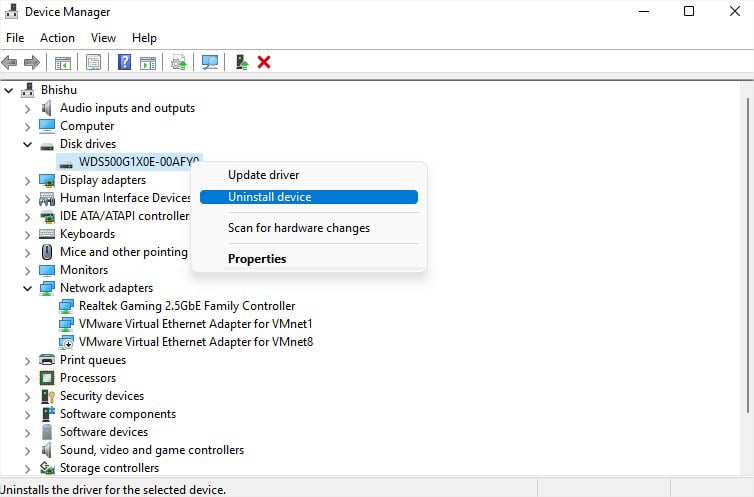
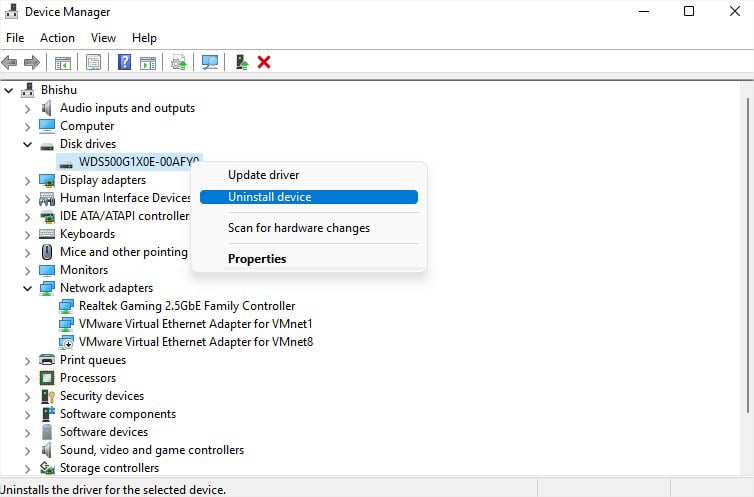 Sobald das Warndialogfeld erscheint, klicken Sie auf die Schaltfläche Deinstallieren.
Sobald das Warndialogfeld erscheint, klicken Sie auf die Schaltfläche Deinstallieren.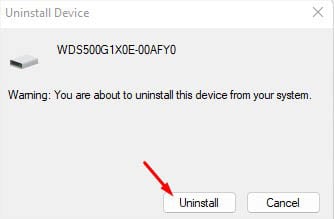
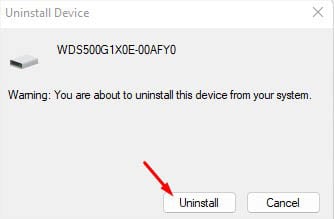 Starten Sie nun Ihren Computer neu und warten Sie, bis der erforderliche Treiber installiert ist. Überprüfen Sie nach der Anmeldung bei Windows, ob das Laufwerk D jetzt angezeigt wird.
Starten Sie nun Ihren Computer neu und warten Sie, bis der erforderliche Treiber installiert ist. Überprüfen Sie nach der Anmeldung bei Windows, ob das Laufwerk D jetzt angezeigt wird.
Zusätzlicher Tipp: Zusammen mit den Festplatten können auch die IDE/SATA-Controller und USB-Treiber (bei Verwendung externer Laufwerke) hinzukommen beschädigt. Falls das Aktualisieren/Neuinstallieren der Speichertreiber nicht geholfen hat, empfehle ich, die gleichen Schritte auch für die angegebenen Treiber durchzuführen.
Führen Sie SFC-und CHKDSK-Befehle aus
Während die Aktualisierung/Neuinstallation der Gerätetreiber normalerweise die damit verbundenen Probleme löst, können die Probleme auch in den Systemdateien liegen. Darüber hinaus ist eine beschädigte Festplatte eine weitere häufige Ursache dafür, dass das Laufwerk D nicht angezeigt wird.
Für jede dieser Situationen wäre die Ausführung von SFC-und CHKDSK-Befehlen die beste Lösung.
Öffnen Sie die Eingabeaufforderung wie unten gezeigt als Administrator.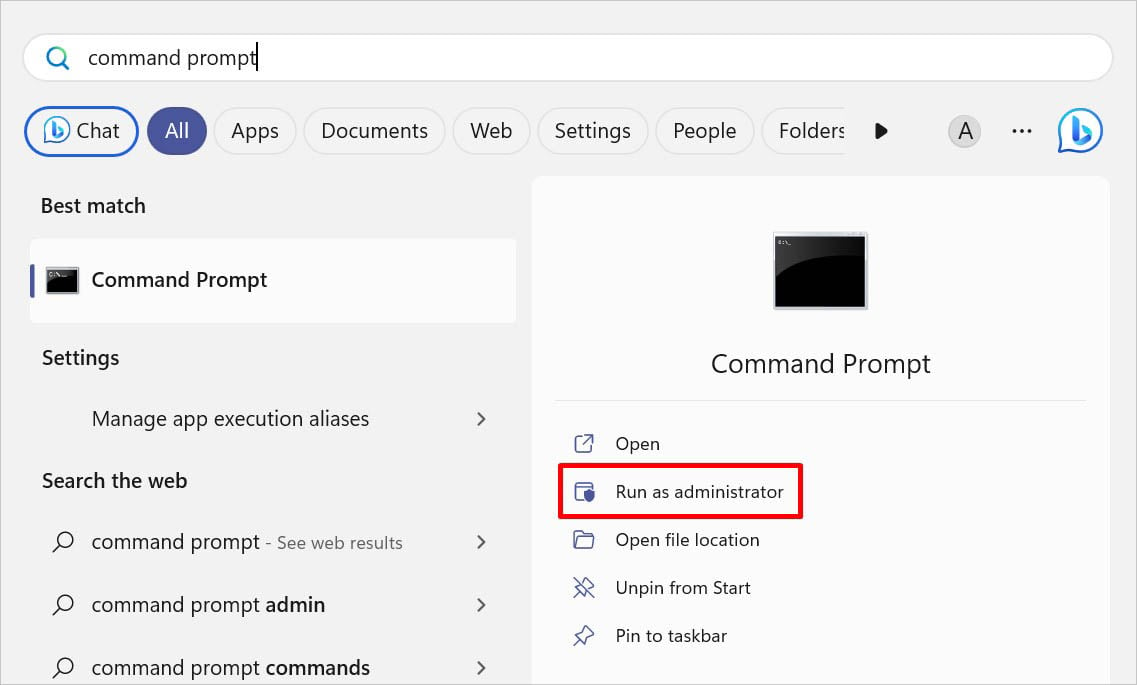
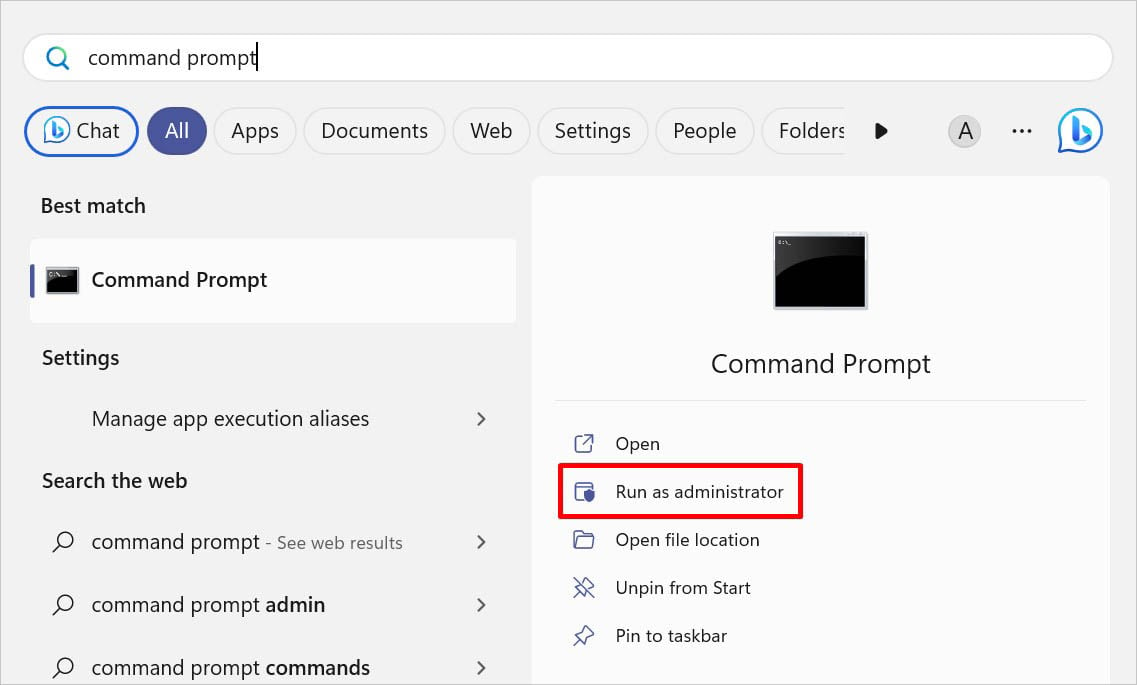 Führen Sie den folgenden Befehl aus, um die beschädigten Systemdateien zu scannen und zu reparieren:
Führen Sie den folgenden Befehl aus, um die beschädigten Systemdateien zu scannen und zu reparieren:
sfc/scannow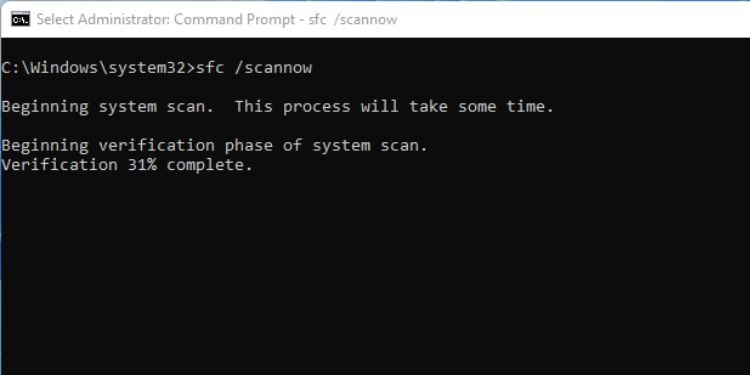
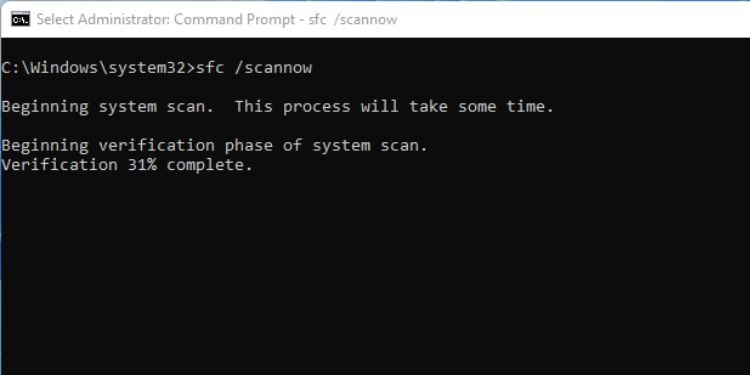 Führen Sie als Nächstes den folgenden Befehl aus, um eine mögliche Beschädigung Ihres Speicherlaufwerks zu beheben :
Führen Sie als Nächstes den folgenden Befehl aus, um eine mögliche Beschädigung Ihres Speicherlaufwerks zu beheben :
chkdsk/f 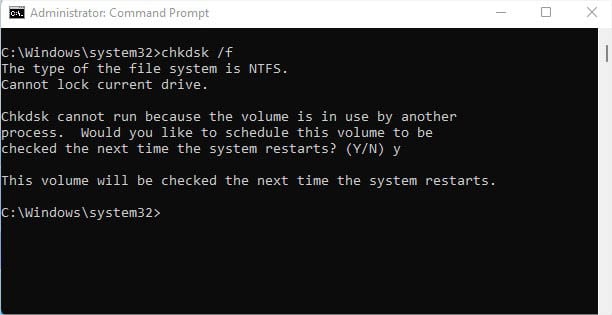
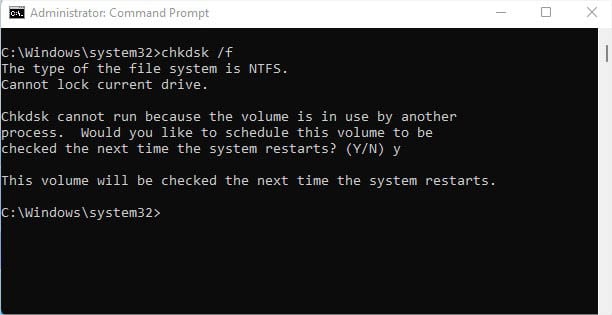 Starten Sie Ihren Computer neu und prüfen Sie, ob das Problem behoben ist.
Starten Sie Ihren Computer neu und prüfen Sie, ob das Problem behoben ist.
Partitionen/Laufwerke einblenden
Auch wenn Sie den lokalen Gruppenrichtlinien-Editor nicht optimiert haben, können einige Formen von Malware bestimmte Richtlinien ohne Ihr Wissen bearbeiten. Wenn die Richtlinieneinstellung aktiviert ist, um das Laufwerk D einzuschränken, wird es einfach nicht angezeigt. Obwohl dies ein seltener Fall ist, können Sie durchaus überprüfen, ob das Problem dadurch verursacht wurde. Folgendes sollten Sie tun:
Führen Sie im Dienstprogramm „Ausführen“ den Befehl gpedit.msc aus, um den Lokalen Gruppenrichtlinien-Editor zu öffnen.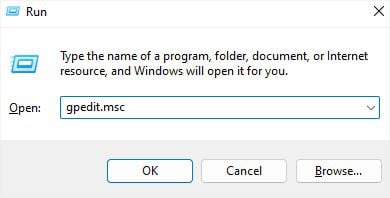
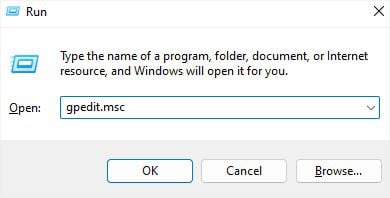 Navigieren Sie hier zu Benutzerkonfiguration > Administrative Vorlagen > Windows Komponenten aus dem linken Bereich.
Navigieren Sie hier zu Benutzerkonfiguration > Administrative Vorlagen > Windows Komponenten aus dem linken Bereich.
Wählen Sie nun Datei-Explorer aus.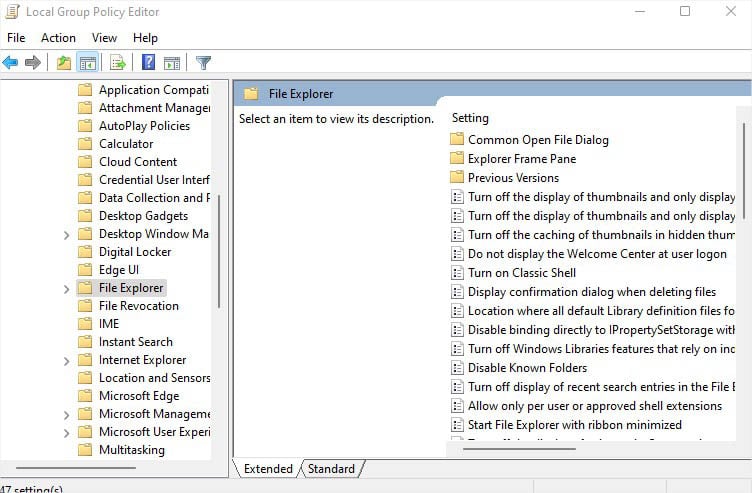 Gehen Sie in den rechten Bereich und doppelklicken Sie auf Diese angegebenen Laufwerke ausblenden”. im Arbeitsplatz.
Gehen Sie in den rechten Bereich und doppelklicken Sie auf Diese angegebenen Laufwerke ausblenden”. im Arbeitsplatz.
Setzen Sie im neuen Dialogfeld die Option auf Nicht konfiguriert oder Deaktiviert.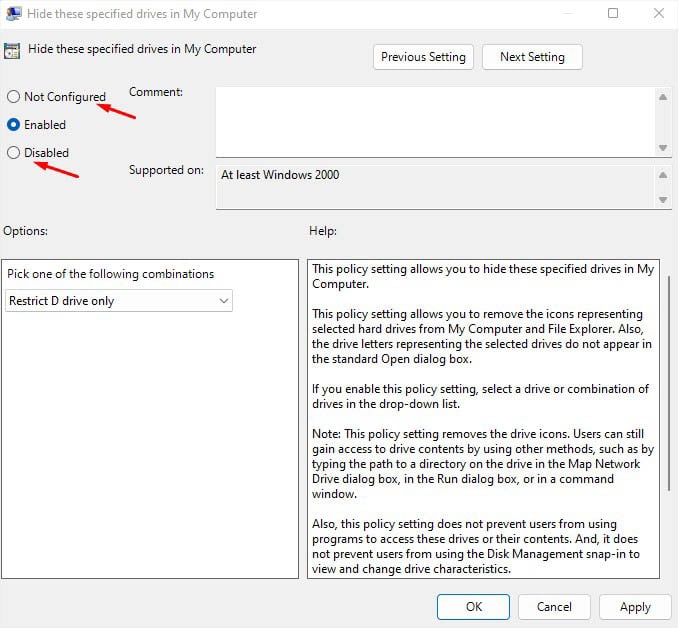
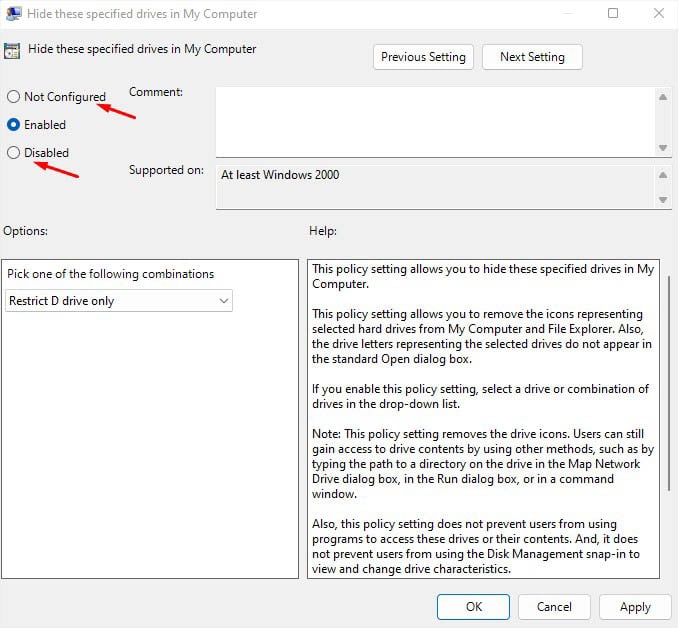 Drücken Sie abschließend Ok und überprüfen Sie den Datei-Explorer. Alle Ihre versteckten Laufwerke/Partitionen sollten jetzt angezeigt werden.
Drücken Sie abschließend Ok und überprüfen Sie den Datei-Explorer. Alle Ihre versteckten Laufwerke/Partitionen sollten jetzt angezeigt werden.
Reinigen Sie das Laufwerk
Wenn Ihnen keine der oben genannten Fehlerbehebungstechniken geholfen hat, besteht die letzte Option darin, das Laufwerk vollständig zu reinigen und von Grund auf zu initialisieren. Dabei werden alle Daten und Partitionen gelöscht. Stellen Sie nach Möglichkeit sicher, dass Sie zuerst Ihre wichtigen Dateien sichern.
Öffnen Sie die Eingabeaufforderung als Administrator. Führen Sie den Befehl diskpart aus, um das Befehlszeilendienstprogramm „Festplattenpartition“ zu starten.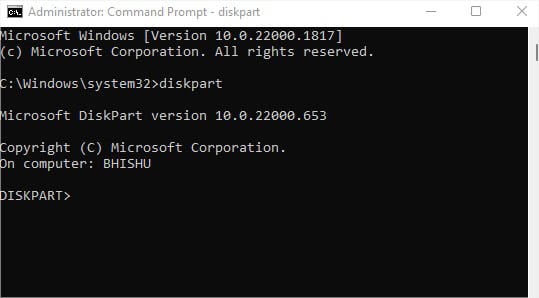
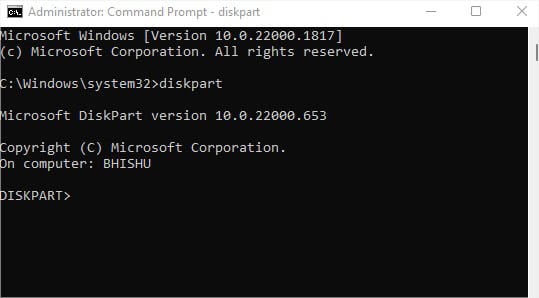 Führen Sie nun nacheinander die folgenden Befehle aus, um das Laufwerk zu bereinigen und wiederzuverwenden:
Führen Sie nun nacheinander die folgenden Befehle aus, um das Laufwerk zu bereinigen und wiederzuverwenden:
list disk (listet alle an Ihren Computer angeschlossenen Laufwerke auf)
select disk [disk_number] ( wählt die angegebene Festplatte aus)
bereinigen (bereinigt das angegebene Laufwerk)
Partition primär erstellen (erstellt eine primäre Partition)
format fs=ntfs (formatiert nach NTFS)
Buchstabe zuweisen=D (weist den Buchstaben D zu zur erstellten Partition hinzufügen)
beenden (das Diskpart-Dienstprogramm beenden)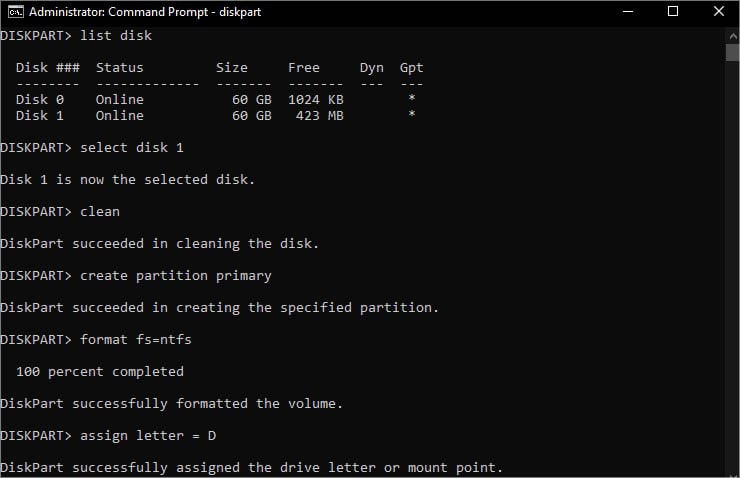
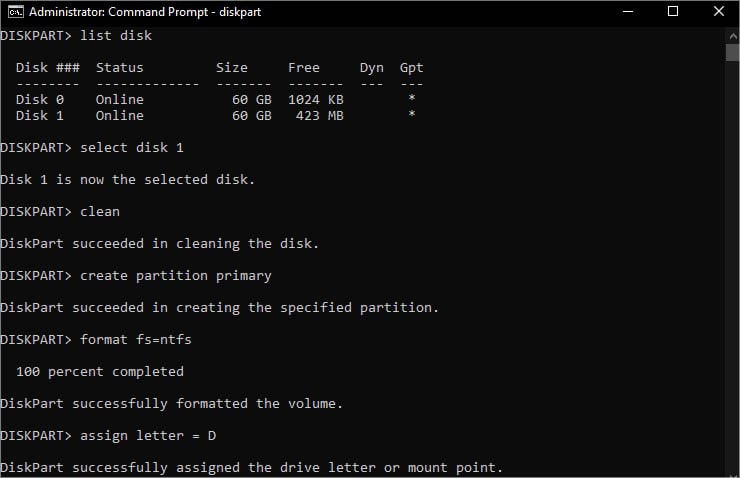 Führen Sie den Exit-Befehl erneut im Eingabeaufforderungsfenster aus. Jetzt sollte das Laufwerk im Datei-Explorer angezeigt werden und Sie können es von Grund auf verwenden. Um verlorene Daten wiederherzustellen, können Sie jedes Datenwiederherstellungstool verwenden.
Führen Sie den Exit-Befehl erneut im Eingabeaufforderungsfenster aus. Jetzt sollte das Laufwerk im Datei-Explorer angezeigt werden und Sie können es von Grund auf verwenden. Um verlorene Daten wiederherzustellen, können Sie jedes Datenwiederherstellungstool verwenden.
Stellen Sie Ihr System wieder her
In der Vergangenheit hat das Windows-Update Probleme mit Laufwerk D verursacht und es scheint, dass einige Benutzer immer noch damit konfrontiert sind. Wenn Sie sich erinnern, eine wichtige Änderung an Ihrem System vorgenommen zu haben, können Sie die integrierte Systemwiederherstellungsoption verwenden, um den Zustand wiederherzustellen, in dem das Laufwerk D angezeigt wurde:
Drücken Sie die Windows-Taste und suchen Sie nach ‘Erstellen Sie einen Wiederherstellungspunkt.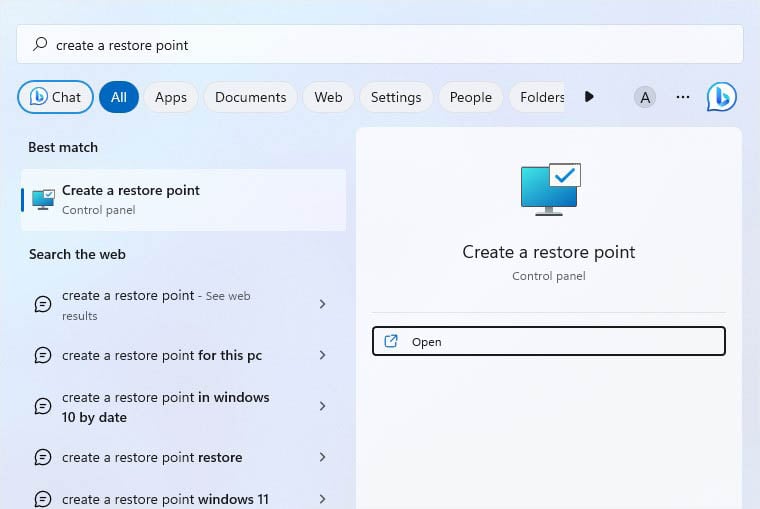
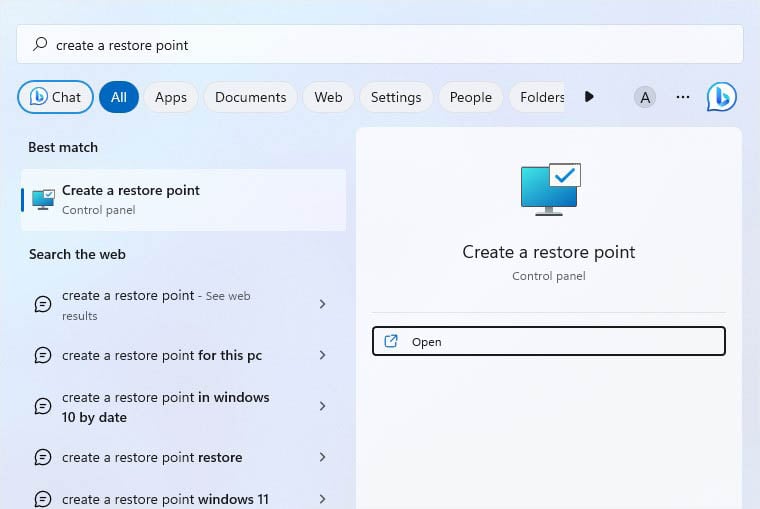 Wählen Sie diese Option aus und Sie sollten zur Registerkarte Systemschutz in den Systemeigenschaften weitergeleitet werden. Suchen Sie hier nach der Schaltfläche Systemwiederherstellung und klicken Sie darauf.
Wählen Sie diese Option aus und Sie sollten zur Registerkarte Systemschutz in den Systemeigenschaften weitergeleitet werden. Suchen Sie hier nach der Schaltfläche Systemwiederherstellung und klicken Sie darauf.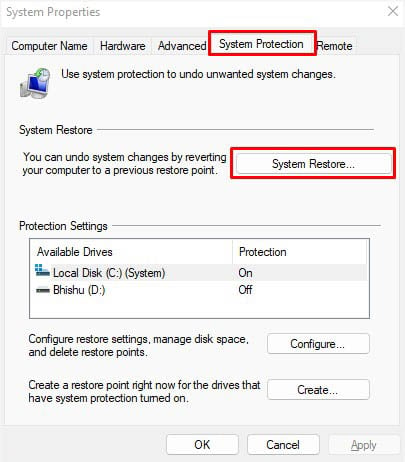
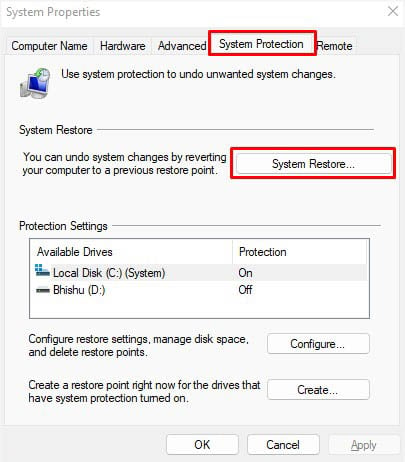 Wählen Sie im ersten Fenster Weiter.
Wählen Sie im ersten Fenster Weiter.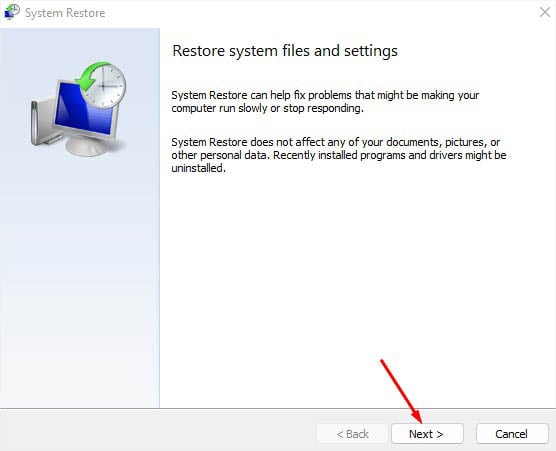 Wählen Sie einen Wiederherstellungspunkt und klicken Sie auf Weiter, wie unten gezeigt.
Wählen Sie einen Wiederherstellungspunkt und klicken Sie auf Weiter, wie unten gezeigt.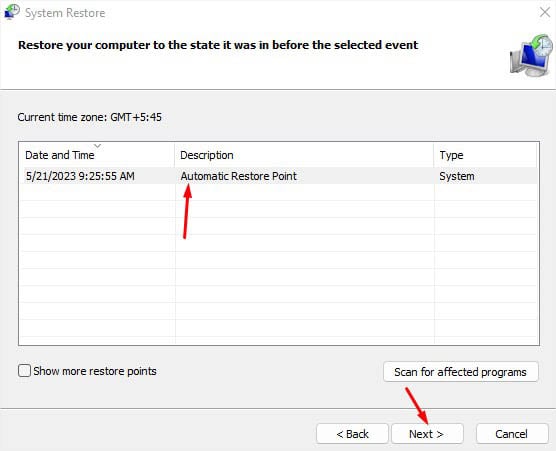
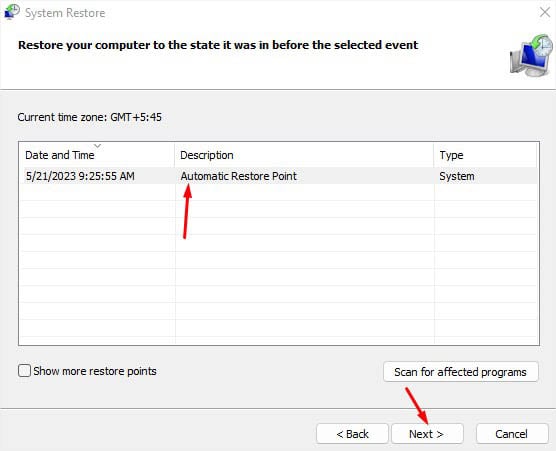 Klicken Sie im letzten Abschnitt auf Fertig stellen Fenster zur Bestätigung der Systemwiederherstellung.
Klicken Sie im letzten Abschnitt auf Fertig stellen Fenster zur Bestätigung der Systemwiederherstellung.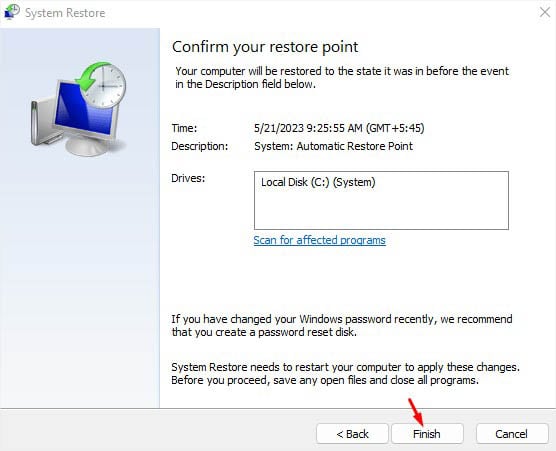
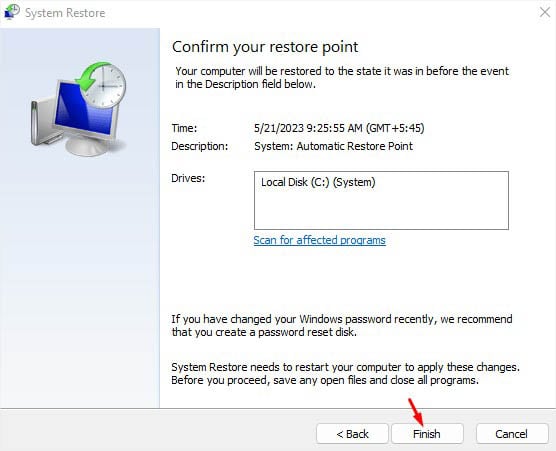 Es erscheint ein Dialogfenster, in dem Sie aufgefordert werden, Ihre Aktion zu bestätigen. Klicken Sie auf Ja, um fortzufahren.
Es erscheint ein Dialogfenster, in dem Sie aufgefordert werden, Ihre Aktion zu bestätigen. Klicken Sie auf Ja, um fortzufahren.
Befolgen Sie die Anweisungen auf dem Bildschirm, um die Systemwiederherstellung abzuschließen.
Wenn das Laufwerk D nach dem Zurücksetzen auf die Werkseinstellungen oder der Installation eines neuen Windows-Betriebssystems nicht angezeigt wird, haben Sie möglicherweise in einem der Schritte etwas falsch gemacht.
Haben Sie zufällig die Partition gelöscht, die nicht angezeigt wird? In diesem Fall wurde Ihr Laufwerk D wahrscheinlich gelöscht. Sie müssen also die Partition erneut erstellen, aber um die Dateien wiederherzustellen, benötigen Sie spezielle Software.