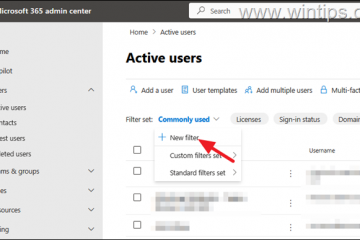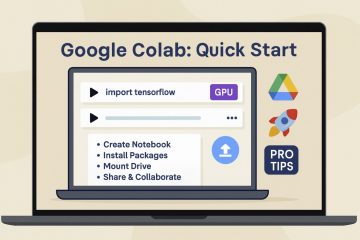Die Popularität von Microsoft Edge stieg nach der Umstellung des Browsers auf eine Chromium-basierte Rendering-Engine sprunghaft an. Obwohl der standardmäßige Windows-Browser mit Funktionen vollgepackt ist, verbraucht er auch eine ungewöhnliche CPU-Auslastung unter Windows und Mac. Das Verhalten führt zu einer Verlangsamung Ihrer Arbeitsmaschine. Bevor es unerträglich wird, verwenden Sie die folgenden Tricks, um die hohe CPU-Auslastung von Microsoft Edge zu beheben. Die hohe CPU-Auslastung von Microsoft Edge kann zu einer kürzeren Akkulaufzeit und Leistungsstörungen in anderen Apps führen.
Inhaltsverzeichnis
Überprüfen Sie die hohe CPU-Auslastung von Microsoft Edge
Erstens, Wir zeigen Ihnen, wie Sie die hohe CPU-Auslastung von Microsoft Edge unter Windows und Mac bestätigen und die Schritte zur Fehlerbehebung durchgehen, um das Problem zu beheben.
Windows
1. Drücken Sie die Tasten Strg+Umschalt+Esc, um den Task-Manager zu öffnen.
2. Wählen Sie Microsoft Edge aus und bestätigen Sie die zweistellige CPU-Auslastung. p> 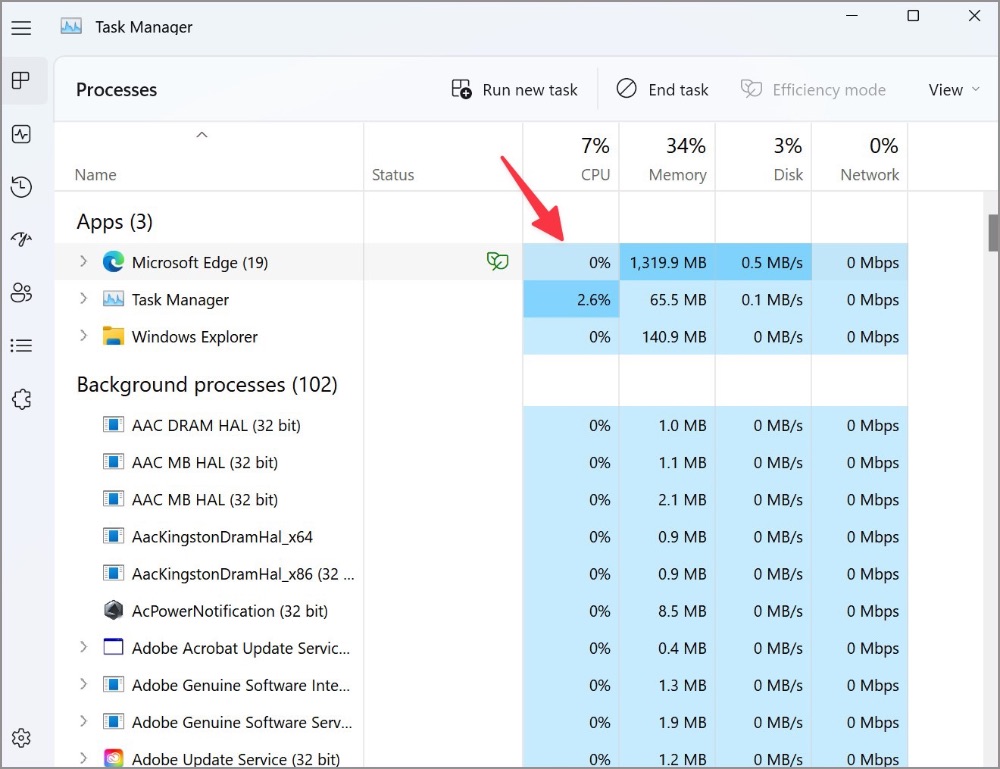
Mac
1. Drücken Sie die Befehlstaste + Leertaste, um die Spotlight-Suche zu öffnen .
2. Geben Sie Aktivitätsanzeige ein und drücken Sie die Eingabetaste.
3. Überprüfen Sie die CPU-Auslastung von Microsoft Edge in der Aktivitätsanzeige.
1. Startup Boost deaktivieren
Microsoft aktiviert Startup Boost standardmäßig auf Edge. Wenn es aktiviert ist, hilft die Funktion Microsoft Edge, schneller zu öffnen, wenn Sie Ihr Gerät starten. Dies kann zu einer hohen CPU-Auslastung führen. Führen Sie die folgenden Schritte aus, um es zu deaktivieren.
1. Öffnen Sie den Microsoft Edge-Browser.
2. Wählen Sie das Drei-Punktmenü in der oberen rechten Ecke und öffnen Sie Einstellungen.
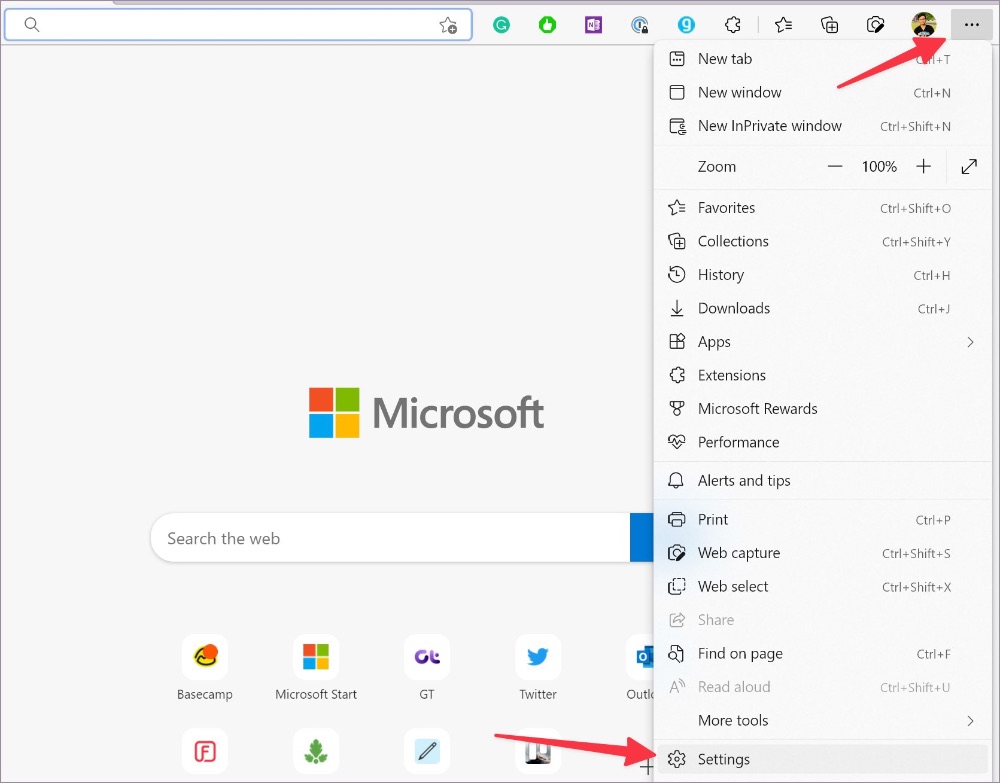
3. Wählen Sie System und Leistung aus der linken Seitenleiste.
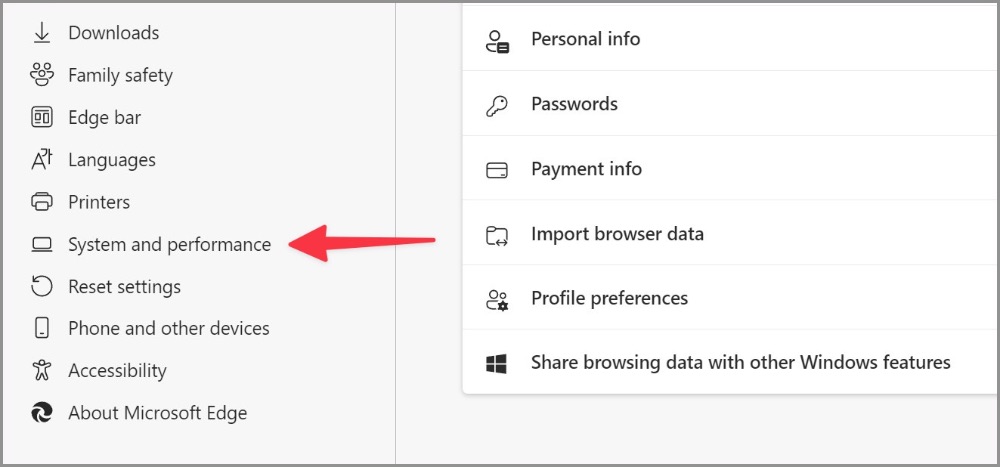
4. Deaktivieren Sie Startup-Boost-Schalter unter System.
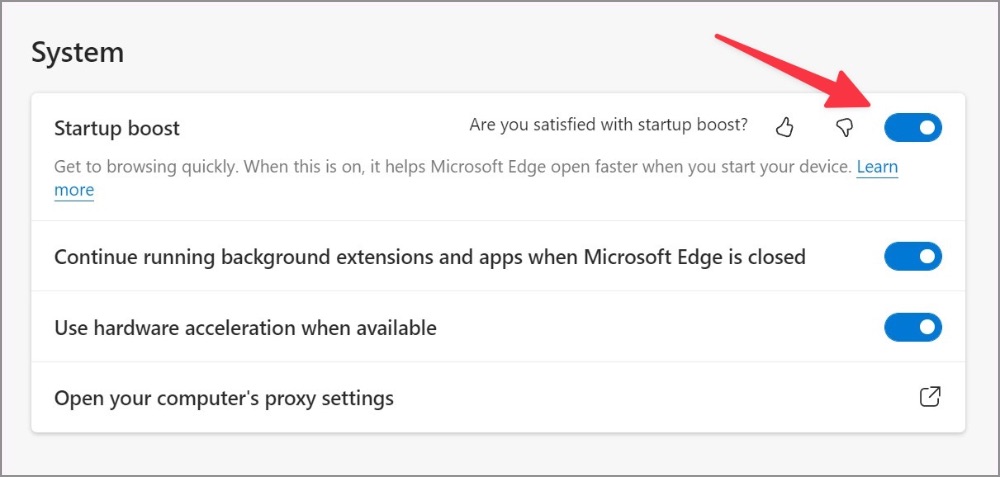
2. Effizienzmodus aktivieren
Microsoft Edge verfügt über einen integrierten Effizienzmodus zur Minimierung des Stromverbrauchs durch Einsparung von Computerressourcen. Beachten Sie, dass die Vorteile je nach Gerät, Anwendungen und individuellen Browsergewohnheiten variieren können.
1. Öffnen Sie das System-und Leistungsmenü in Microsoft Edge (siehe Schritte oben).
2. Aktivieren Sie auf der Registerkarte Leistung optimieren den Schalter Effizienzmodus aktivieren.
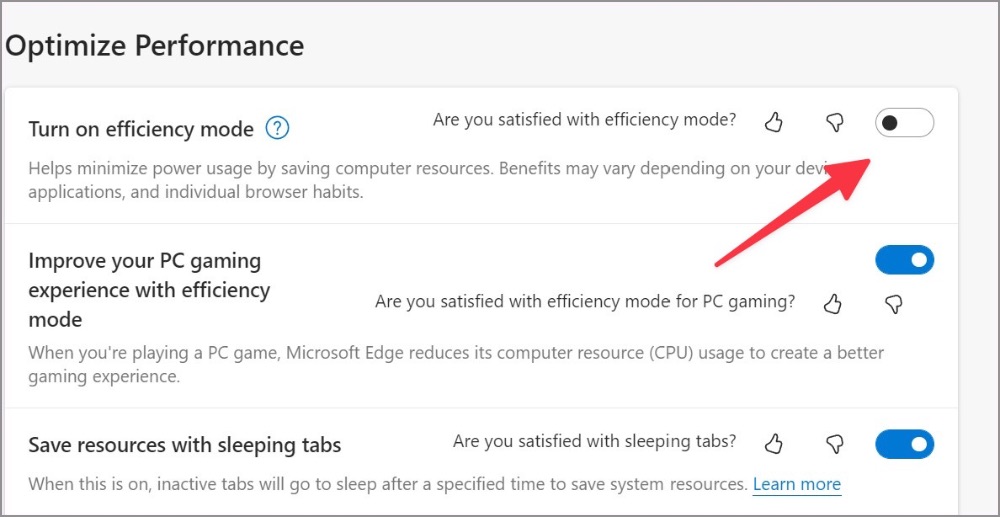
Die Option sollte die hohe CPU-Auslastung von Microsoft Edge bremsen.
3. Unnötige Registerkarten schließen
Wenn Sie Microsoft Edge mit Dutzenden von Registerkarten durchsuchen, führt dies zu einer hohen CPU-Auslastung. Sie sollten unnötige Registerkarten schließen oder Microsoft Collections verwenden, um wichtige Registerkarten zu speichern.
4. Streaming im Hintergrund anhalten
Streamen Sie Musik und Videos in mehreren Registerkarten auf Microsoft Edge? Sie sollten unnötige Medien-Streaming-Prozesse im Hintergrund anhalten, um eine hohe CPU-Auslastung unter Windows und Mac zu vermeiden.
5. Downloadvorgang auf Microsoft Edge anhalten
Wenn Sie eine riesige Datei aus dem Internet über eine langsame Internetverbindung herunterladen, kann dies zu einer hohen CPU-Auslastung führen. Sie sollten sich entweder mit einer schnellen Internetverbindung verbinden oder den Download-Vorgang vorübergehend unterbrechen.
6. Unnötige Erweiterungen auf Microsoft Edge deaktivieren
Alle installierten Erweiterungen werden beim Starten von Edge gestartet. Wenn Sie Dutzende von Erweiterungen in Ihrem Browser installiert haben, ist es an der Zeit, die Liste erneut aufzurufen und irrelevante zu deaktivieren/entfernen.
1. Starten Sie Microsoft Edge und wählen Sie das Kebab-Menü (drei-Punkt-Symbol) in der oberen rechten Ecke.
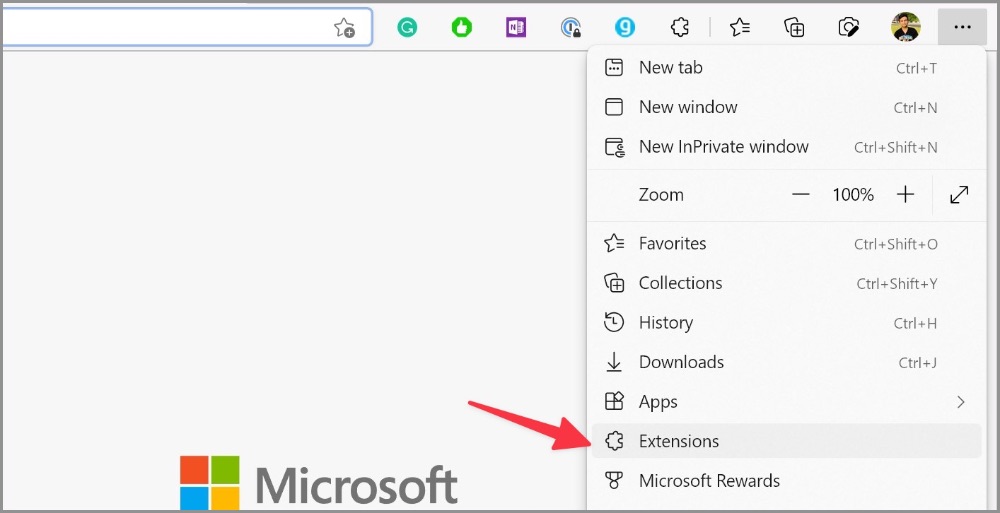
2. Öffnen Sie Erweiterungen und wählen Sie Erweiterungen verwalten .
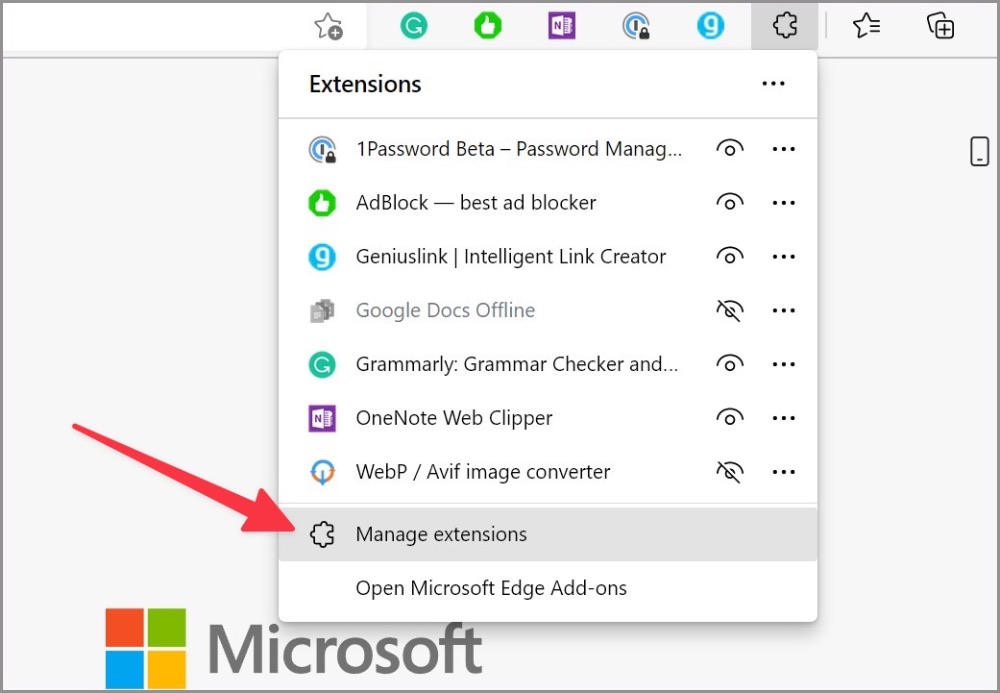
3. Deaktivieren Sie unnötige Erweiterungen oder klicken Sie auf Entfernen, um sie vollständig von Ihrem Browser zu deinstallieren.
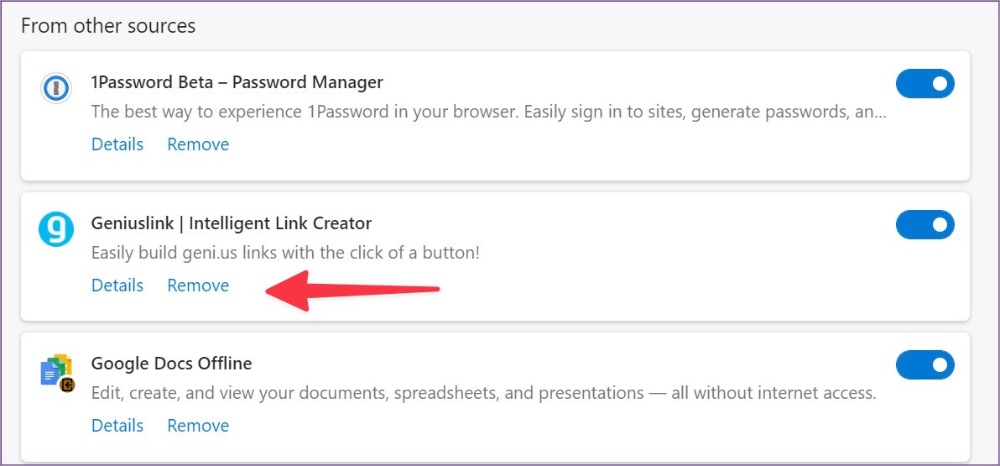
7. Beenden der Ausführung von Microsoft Edge beim Systemstart
Sie müssen die Ausführung von Microsoft Edge beim Systemstart beenden, um eine hohe CPU-Auslastung zu vermeiden.
Windows
1. Öffnen Sie das Windows-Einstellungsmenü (Tasten Windows + I).
2. Wählen Sie Apps und klicken Sie auf Start.
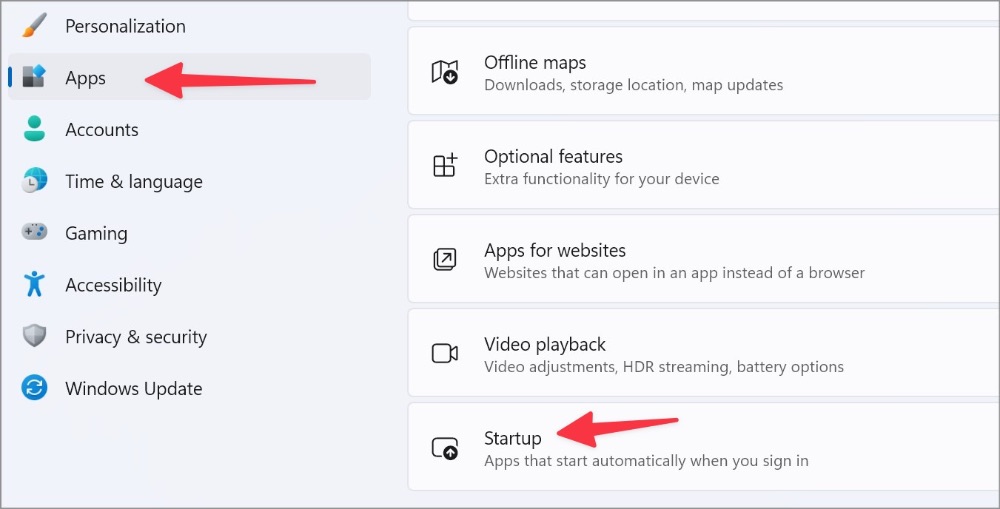
3. Deaktivieren Sie den Microsoft Edge-Schalter im Startmenü.
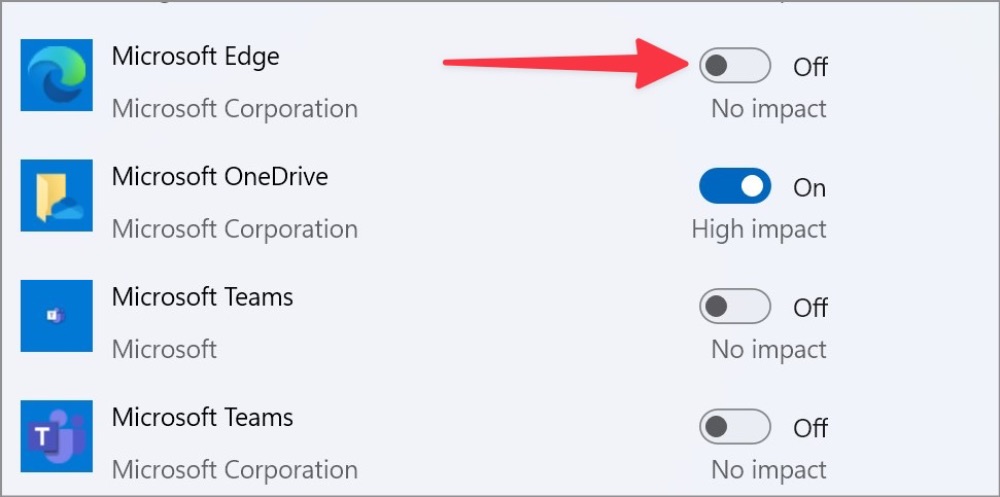
Mac
1. Wählen Sie das Apple-Symbol in der Menüleiste und öffnen Sie die Systemeinstellungen.
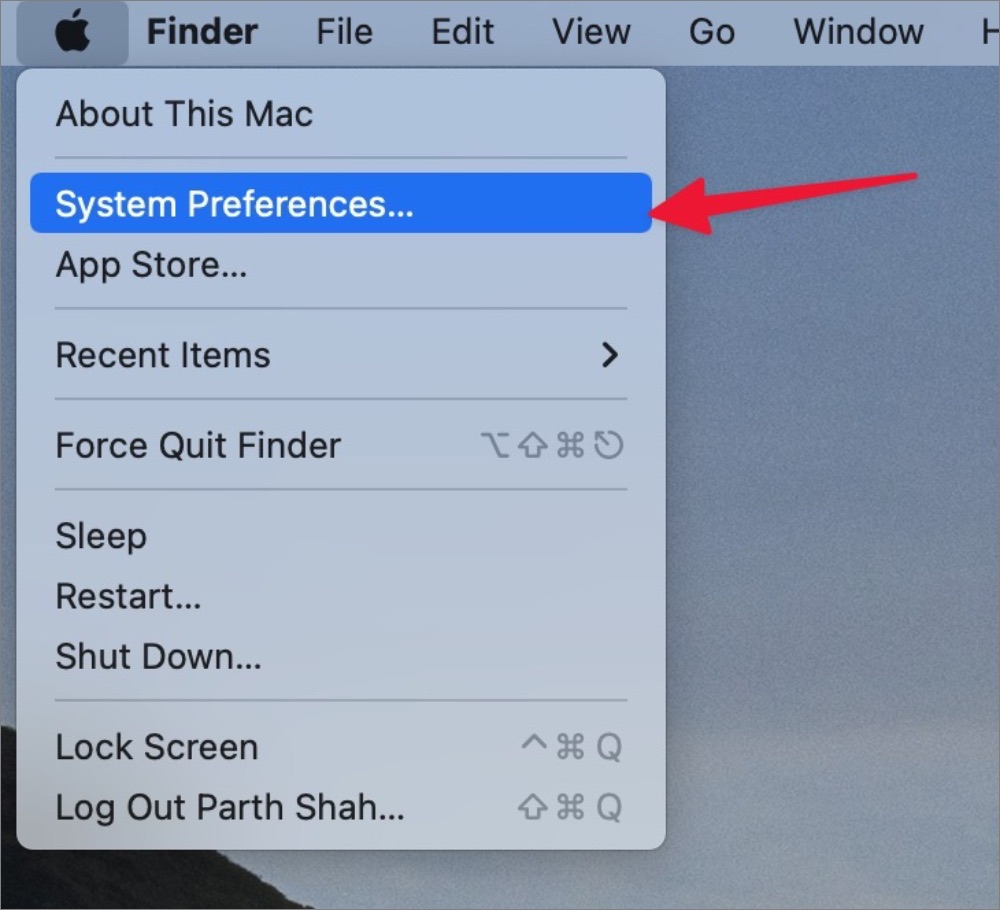
2. Öffnen Sie Benutzer und Gruppen und wechseln Sie zu Anmeldeobjekte.
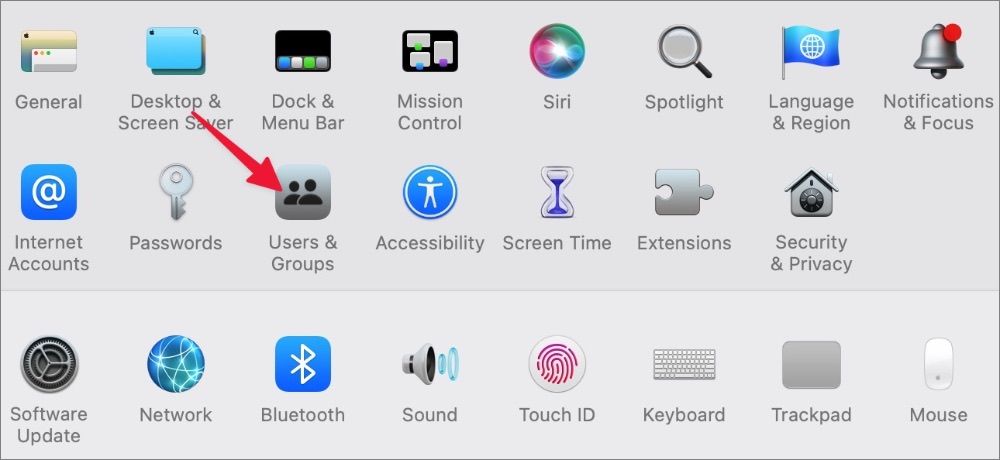
3. Wählen Sie Microsoft Edge aus und klicken Sie unten auf das Symbol „–“.
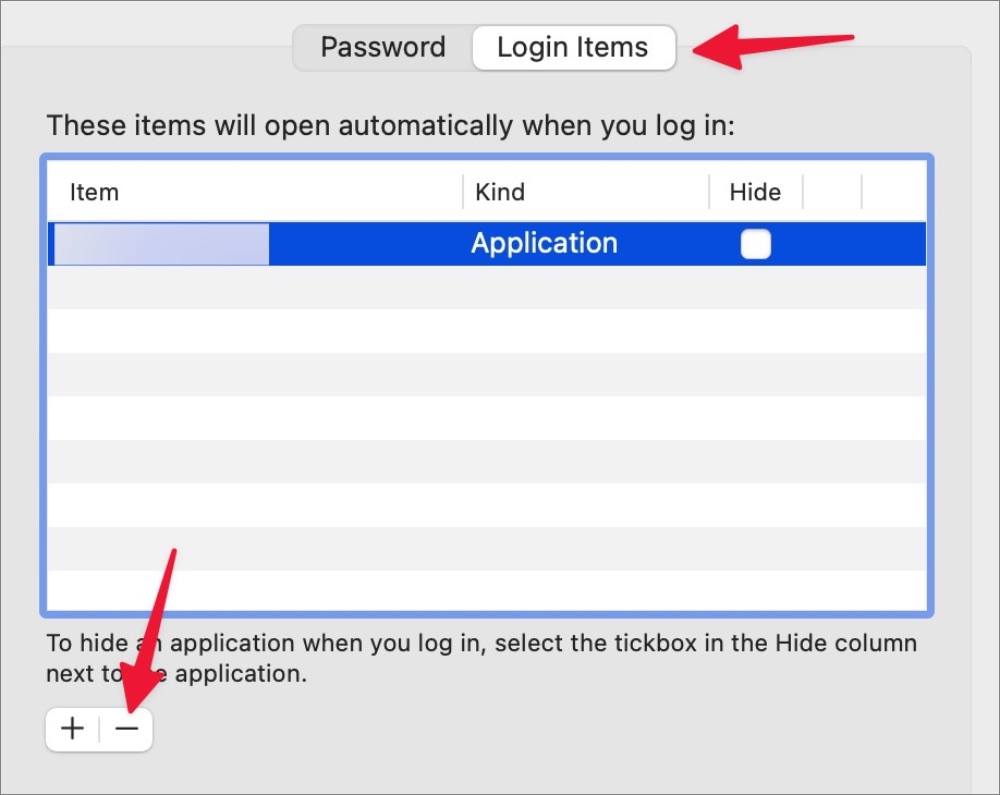
8. Schädliche Dateien entfernen
Sie sollten einen Windows-Sicherheitsscan durchführen, um gefälschte Dateien zu finden und vom PC zu entfernen. Diese Dateien erhöhen im Hintergrund oft unnötigerweise die CPU-Auslastung.
1. Drücken Sie die Windows-Taste und suchen Sie nach Windows-Sicherheit.
2. Drücken Sie die Eingabetaste, um die App zu öffnen.
3. Wählen Sie in der linken Seitenleiste Viren-und Bedrohungsschutz aus.
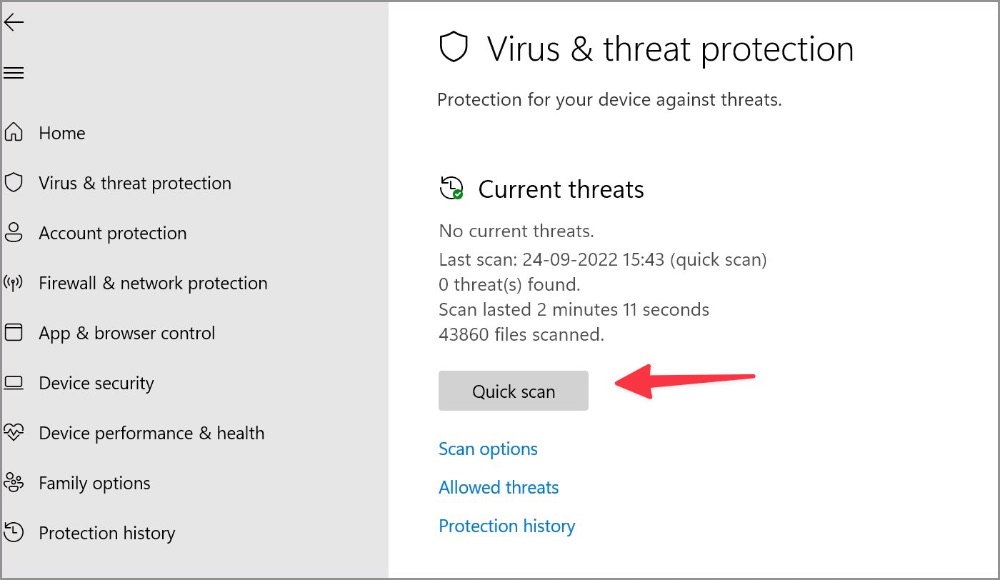
4. Führen Sie einen Schnellscan auf Ihrem PC durch.
9. Microsoft Edge aktualisieren
Microsoft Edge wird normalerweise automatisch im Hintergrund aktualisiert. Sie können dasselbe auch manuell über das Einstellungsmenü installieren.
1. Gehen Sie zu den Microsoft Edge-Einstellungen (siehe oben).
2. Wählen Sie in der Seitenleiste Über Microsoft Edge aus.
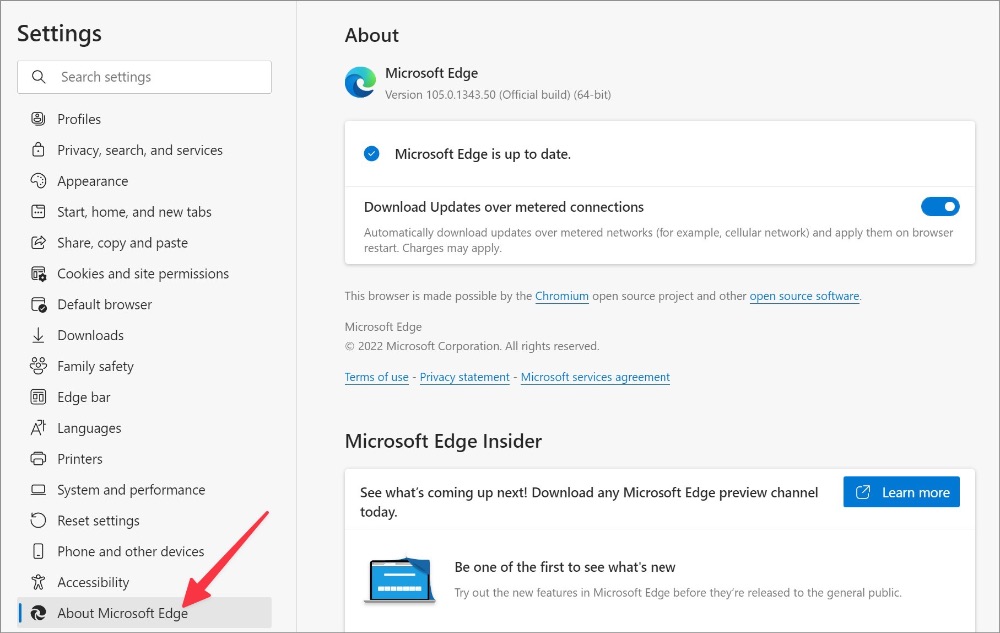
3. Edge beginnt mit dem Herunterladen der neuste Aufbau. Starten Sie Ihren Browser neu, um die Installation abzuschließen.
10. Installieren Sie die Beta-Version von Microsoft Edge
Wenn keiner der Tricks für Sie funktioniert, gehen Sie zu Microsoft Edge Insider Channels im Web und laden Sie Microsoft Edge Beta oder Microsoft Edge Dev Build herunter. Das Unternehmen hat das Problem möglicherweise bereits im Beta-Build behoben.
Beenden Sie die hohe CPU-Auslastung von Microsoft Edge
Die hohe CPU-Auslastung von Microsoft Edge kann zu Verzögerungen führen. Sie stehen immer noch häufig vor dem gleichen, es ist an der Zeit, den Edge-Browser zugunsten von Chrome, Brave oder Opera auf Windows und Mac aufzugeben.