Die Asus Armoury Crate-Software wird automatisch installiert und läuft beim Start auf allen unterstützten Asus-Motherboard-Desktop-Computern und-Laptops. Dieser Artikel zeigt Ihnen, wie Sie den Start von Asus Armory Crate unter Windows 10/11 am einfachsten deaktivieren können.
Was ist Asus Armory Crate?
Asus Armory Crate ist das offizielle Software-Dienstprogramm von Asus, das Folgendes bereitstellt Steuerungseinstellungen für verschiedene Dinge wie AURA Sync, Spielebibliothek, Lüftersteuerung, Treiberaktualisierungen und mehr. Darüber hinaus werden auch die CPU-, GPU-und andere Hardwareleistung auf einen Blick angezeigt.
Ist es sicher, Asus Armory Crate zu deaktivieren?
Ja, es ist sicher, Asus zu deaktivieren Armoury Crate-Software.
Obwohl die Armoury Crate-Software nützlich ist, verbraucht sie viel Speicher, installiert zusätzliche Bloatware und möglicherweise auch zu Leistungsproblemen führen. Beispielsweise führt Asus Armory Crate beim Systemstart eine Vielzahl von Diensten aus, was zu einer längeren Startzeit führt.
Daher ist es besser, Asus Armory Crate beim Systemstart auszuschalten, damit Ihr System schnell startet. Zum Glück ist es ziemlich einfach. Sie können entweder das integrierte MSConfig-Tool oder die Autoruns-Anwendung verwenden. Ich empfehle Ihnen, die Autoruns-Methode zu verwenden, da sie die Dinge viel einfacher und sauberer macht.
Diese Anleitung zeigt Ihnen beide Methoden. Folgen Sie der Option, die Ihnen gefällt.
Hinweis: Wenn das Deaktivieren nicht ausreicht, können Sie die Asus Armory Crate-Software auch von Ihrem Windows-Gerät deinstallieren.
Deaktivieren Sie den Start von Asus Armory Crate
Um zu verhindern, dass Asus Armory Crate mit Windows startet, befolgen Sie die folgenden Vorschläge.
Deaktivieren Sie den Asus Armory Crate-Dienst in msconfig. Deaktivieren Sie den Asus Armory Crate-Dienst in Autoruns.
Sehen wir uns jeden Schritt im Detail an:
1. Deaktivieren Sie den Asus Armory Crate-Dienst in msconfig.
Wenn Sie den Asus Armory Crate-Diensteintrag im MSconfig-Tool deaktivieren, wird der Start unter Windows verhindert. So geht’s.
Schritt 1: Öffnen Sie das Dialogfeld „Ausführen“ mit der Tastenkombination Windows-Taste + R.
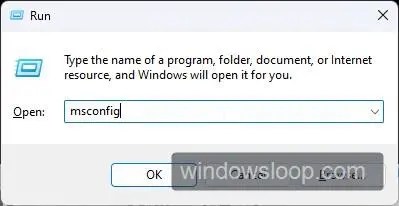
Schritt 2: Geben Sie „msconfig“ in das leere Feld ein und klicken Sie auf die Schaltfläche „OK“.
Schritt 3: Gehen Sie zu „Dienste“. Klicken Sie auf die Registerkarte „Systemkonfiguration“ (msconfig).
Schritt 4: Deaktivieren Sie das Kontrollkästchen „Armoury Crate Service“ und klicken Sie auf „OK“.
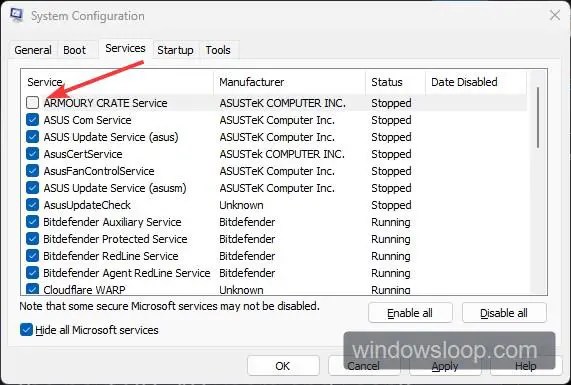
(Optional) Wenn Sie möchten, können Sie auch alle anderen unten gezeigten Asus-Dienste deaktivieren.
Asus Com ServiceAsus Update Service (asus)AsusCert ServiceAsusFanControlServiceAsus Update Service (asusm)AsusUpdateCheck
Schritt 5: Wenn Sie dazu aufgefordert werden, klicken/tippen Sie auf die Schaltfläche „Neu starten“.
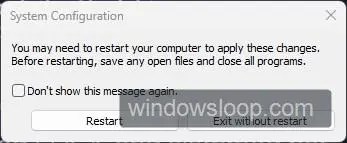
Damit ist Asus Armory Crate deaktiviert und startet nicht mehr mit Windows.
2. Deaktivieren Sie den Asus Armory Crate-Dienst in Autoruns
Autoruns ist eine offizielle Anwendung von Microsoft, die die Verwaltung von Windows-Startelementen vereinfacht. Befolgen Sie die folgenden Schritte, um Asus Armory Crate mithilfe von Autoruns zu deaktivieren.
Der zusätzliche Vorteil der Verwendung von Autoruns besteht darin, dass Sie auch geplante Asus-Aufgaben deaktivieren können, die Armory Crate möglicherweise im Hintergrund ausführen/aktualisieren, wodurch der Starteintrag aktiviert wird.
Schritt 1: Holen Sie sich Autoruns von der Microsoft Sysinternals-Seite.
Folgen Sie dem Link unten und klicken Sie auf „Autoruns und Autorunsc herunterladen“, um die Autoruns-ZIP-Datei herunterzuladen Datei.
Download-Link: https://learn.microsoft.com/en-us/sysinternals/downloads/autoruns
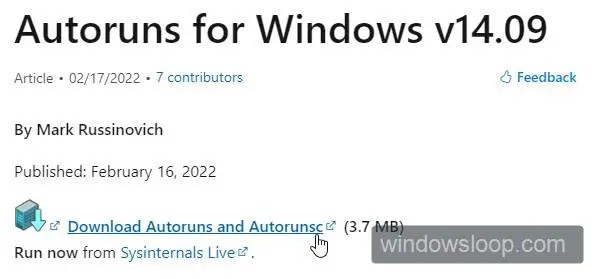
Schritt 2: Extrahieren Sie die Autoruns-Zip-Datei in einen Ordner und öffnen Sie sie.
Nachdem Sie die Autoruns-Zip-Datei heruntergeladen haben, klicken Sie mit der rechten Maustaste darauf und wählen Sie die Option „Alle extrahieren“. Klicken Sie anschließend auf die Schaltfläche „Extrahieren“. Dadurch wird die ZIP-Datei in einen Ordner im selben Verzeichnis extrahiert. Öffnen Sie den extrahierten Ordner.
Schritt 3: Klicken Sie mit der rechten Maustaste auf die Datei „Autoruns64.exe“ und wählen Sie „Als Administrator ausführen“ aus.
Sie sehen mehrere ausführbare Dateien (exe)-Dateien im extrahierten Ordner. Suchen Sie die Datei „Autoruns64.exe“, klicken Sie mit der rechten Maustaste darauf und wählen Sie die Option „Als Administrator ausführen“. Dadurch wird die Autoruns-Anwendung mit Administratorrechten geöffnet.
Hinweis: Wenn Sie einen 32-Bit-Computer verwenden, klicken Sie mit der rechten Maustaste auf die Datei „Autoruns.exe“ und wählen Sie „Als Administrator ausführen“ aus.
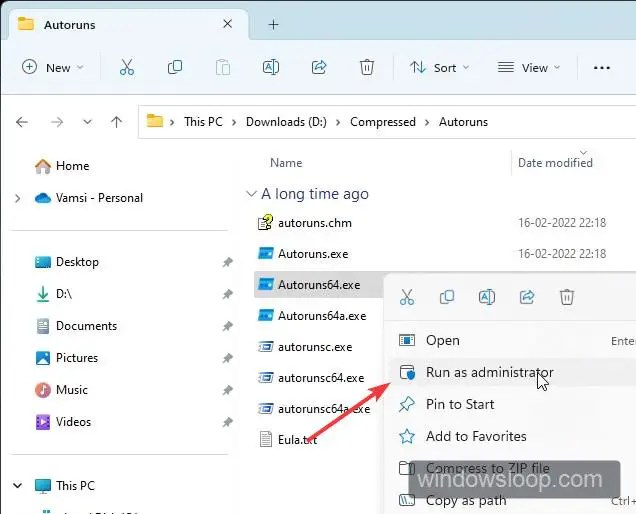
Schritt 4: Geben Sie „Asus“ in das Such-/Filterfeld oben im Autoruns-Fenster ein.
Sobald die Anwendung geladen ist, werden viele Starteinträge angezeigt. Um es einzugrenzen, geben Sie „Asus“ in die Suche/den Filter oben im Autoruns-Fenster ein.
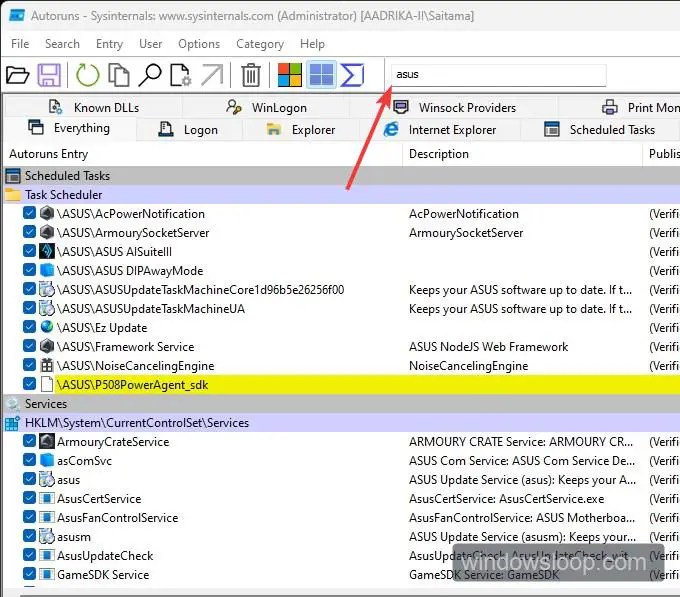
Schritt 5: Deaktivieren Sie den Eintrag „AsusArmouryCrate“ im Abschnitt „Dienste“.
Suchen und deaktivieren Sie den Eintrag „AsusArmouryCrate“ in den gefilterten Ergebnissen unter „ Abschnitt „Dienste“. Alle Änderungen werden sofort und automatisch gespeichert.
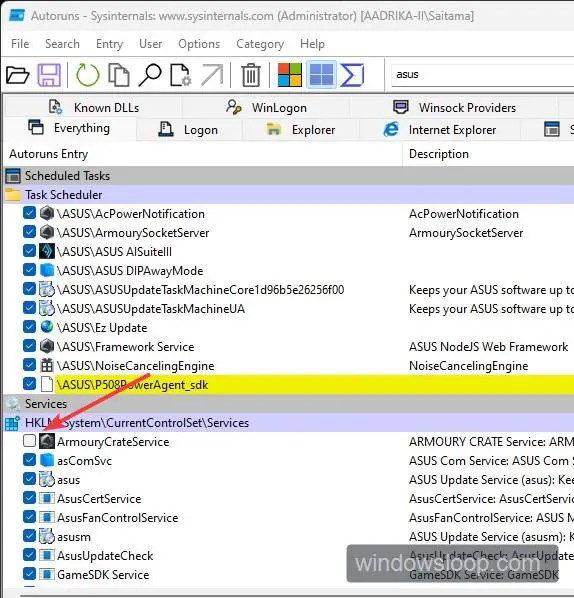
Schritt 6: (Optional) Deaktivieren Sie alle Asus-Einträge im Abschnitt „Aufgabenplaner und Dienste“.
Dies ist völlig optional, Sie können jedoch alle unten unter „Aufgabe“ aufgeführten gefilterten Asus-Einträge deaktivieren Abschnitt „Planer und Dienste“. Dadurch wird verhindert, dass mehrere Asus-Dienste im Hintergrund gestartet und ausgeführt werden. Falls Sie sich fragen: Keiner dieser Dienste ist für die Verwendung von Windows unbedingt erforderlich. Beachten Sie jedoch, dass die Deaktivierung bedeutet, dass Sie Aura Sync möglicherweise zur Steuerung der RGB-Beleuchtung verwenden können.
Task SchedulerAcPowerNotificationArmourySocketServerASUS AISuiteIIIASUSDIPAwayMoreASUSUpdateTaskMachineCoreASUSUpdateTaskMachineUAEz UpdateASUS Framework ServicePowerAgent_sdkServicesasComSvc (Asus Com Service)ASUS Update ServiceAsusCertServiceAsusFanControlServiceAsusUpdateCheckAsusGame SDK ServiceLightingService (Asus Aura Sync Beleuchtungsdienst)ROG Live Service
Wichtiger Hinweis: Deaktivieren Sie NICHTS im Abschnitt „Treiber“.
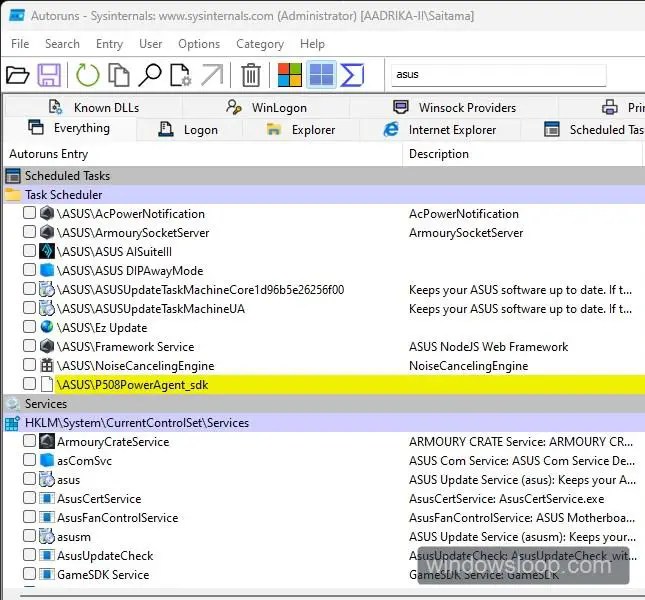
Schritt 7: Schließen Sie Autoruns und starten Sie Ihren Computer neu.
Schließen Sie abschließend das Autoruns-Programm und starten Sie Ihren Computer neu. Um neu zu starten, klicken Sie mit der rechten Maustaste auf das Startmenü und wählen Sie die Option „Herunterfahren oder abmelden > Neu starten“.
—
Das ist alles. So einfach können Sie Asus stoppen Armoury Crate wird beim Start nicht mehr ausgeführt.
Ich hoffe, diese einfache und unkomplizierte Windows-Anleitung hat Ihnen geholfen.
Wenn Sie nicht weiterkommen oder Hilfe benötigen, senden Sie eine E-Mail, und ich werde es tun Versuchen Sie so viel wie möglich zu helfen.