Fast alle Laptops sind mit einer Standard-Webcam ausgestattet (ich sehe Sie Xiaomi an), aber selbst das entspricht normalerweise nicht unseren üblichen Standards. Viele Benutzer, insbesondere Profis, verwenden am Ende eine externe Webcam. Das Problem tritt auf, wenn Windows 10 oder 11 diese Webcam nicht erkennt. Wie fügen Sie also die Standardkamera auf Ihren Windows 10-und 11-Computern hinzu oder ändern sie?
Fangen wir an.
Fügen Sie Ihrem Computer eine externe Webcam hinzu
Die meisten Geräte sind heutzutage Plug-n-Play, was bedeutet, dass wenig bis gar kein Einrichtungsprozess erforderlich ist. Schließen Sie die Kamera einfach mit dem mitgelieferten USB-Kabel an. Windows sollte das neue Gerät erkennen und automatisch mit der Installation der Treiber beginnen. Sie sollten eine Benachrichtigung auf dem Desktop oder im Infobereich der Taskleiste sehen, wenn das Gerät bereit ist. Die Webcam sollte eine grüne LED haben, die aufleuchtet, wenn Sie Videoanruf-Apps wie Google Meet oder Zoom öffnen.
Ändern der Standard-Webcam auf Ihrem Windows-Computer
Idealerweise sollte Ihr Computer bzw Die Videoanruf-App sollte die externe Webcam des Drittanbieters automatisch erkennen und zu ihr wechseln. Falls dies nicht der Fall ist, können Sie die neue Webcam unter Windows 10 und 11 als Ihre Standard-Webcam festlegen. Beachten Sie, dass die Schritte für Windows 10 und 11 zwar genau gleich sind, ich jedoch letztere dafür verwende Anleitung.
Wechseln Sie die Webcam in den Einstellungen der Videoanruf-App
Die fortschrittlichsten Videokonferenz-Apps wie Meet und Zoom ermöglichen es Benutzern, direkt in der App zwischen Webcams zu wechseln.
p>
1. Gehen Sie beispielsweise in Google Meet zum Döner-Menü (Dreipunkt-Symbol) und klicken Sie auf Einstellungen.
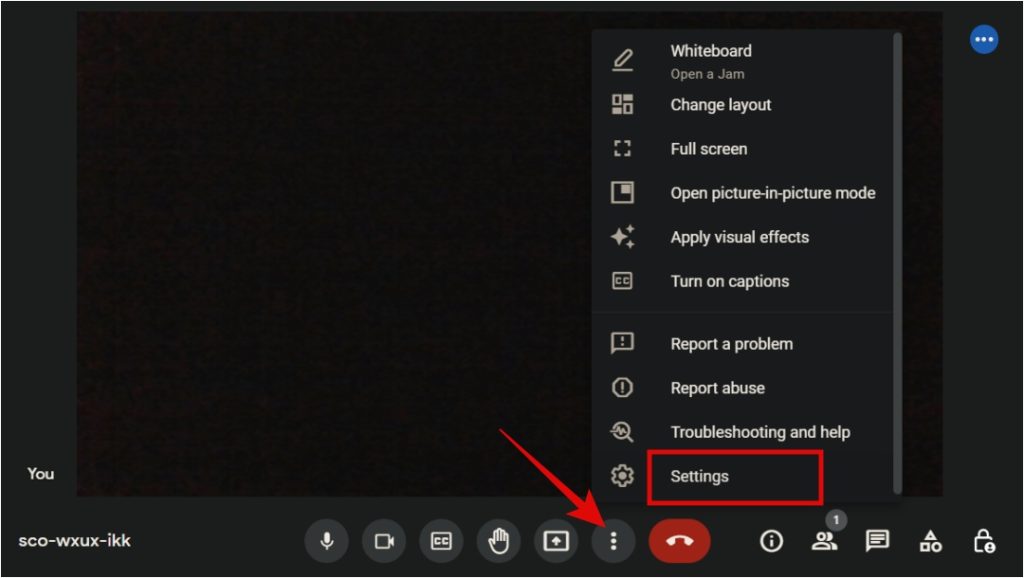
2. Wählen Sie auf der Registerkarte Video im Abschnitt Kamera Ihre Standard-Webcam aus.
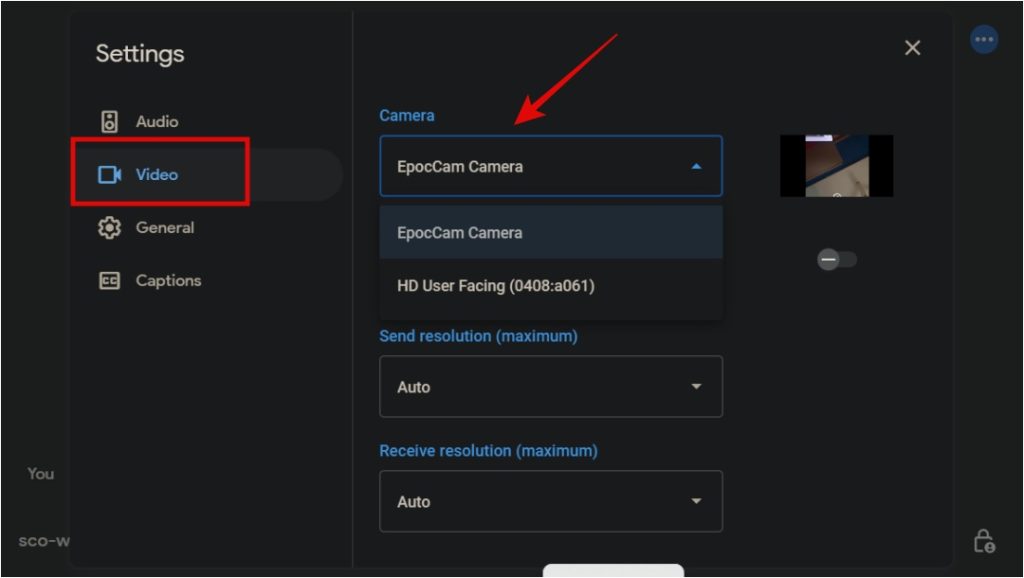
Diese Methode gefällt mir besser, weil sie schnell und flexibel ist und es mir ermöglicht, spontan zwischen Webcams hin und her zu wechseln. Sie finden diese Option in jeder Videoanruf-App, die ihr Geld wert ist, und dazu gehört auch Zoom.
Standard-Webcam über die Systemsteuerung festlegen
Wenn Sie eine dauerhaftere Lösung wünschen und festlegen möchten eine Standard-Webcam unter Windows 10 und 11 ein für alle Mal einzurichten, können Sie dies über die Windows-Systemsteuerung tun.
1. Drücken Sie die Windows-Taste auf Ihrem Tastatur und suchen und öffnen Sie die Systemsteuerung.
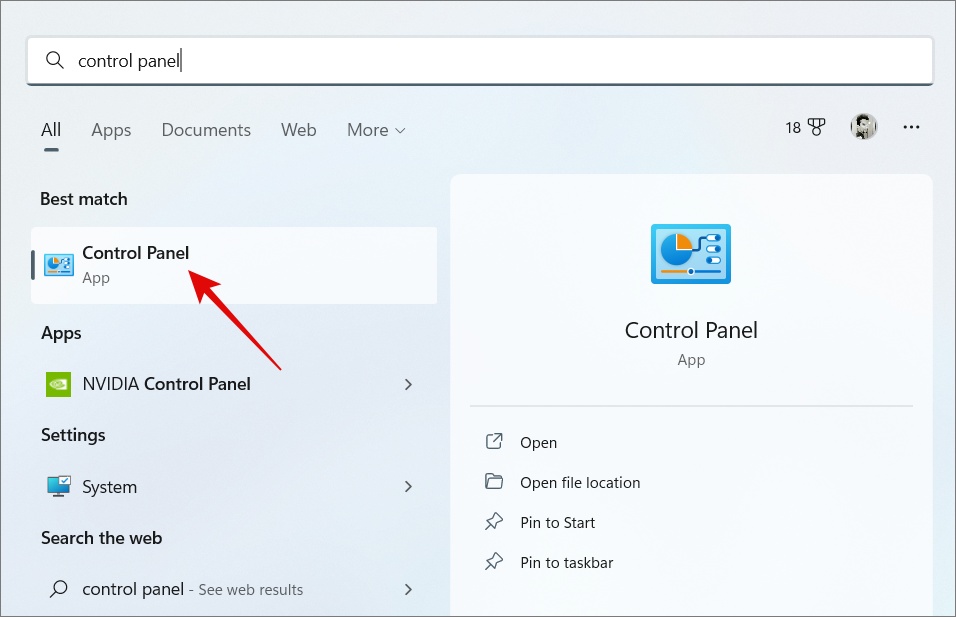
2. Gehen Sie zu Hardware und Sound > Geräte und Drucker.
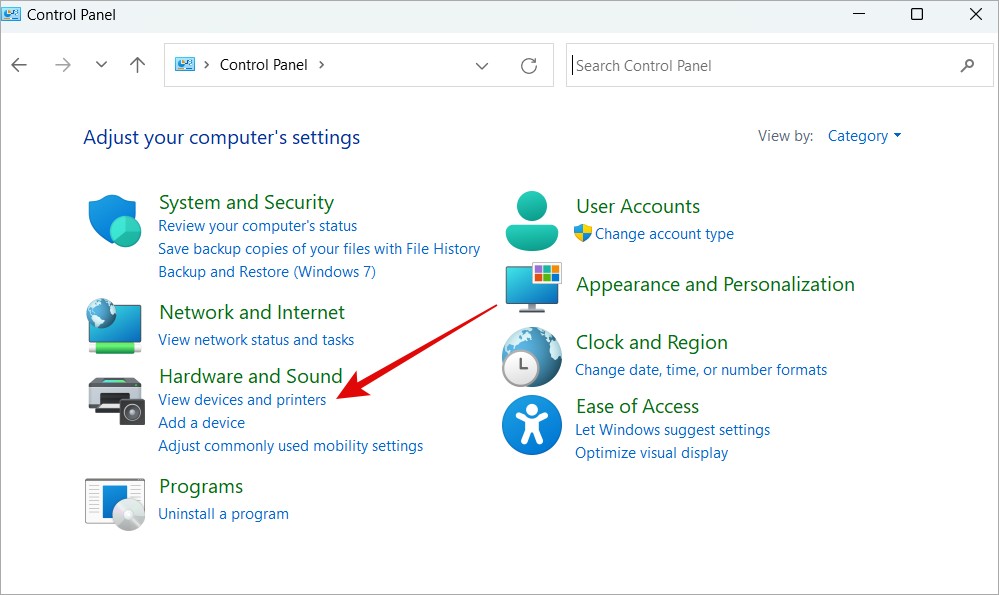
3. Sie sollten eine Liste der Geräte sehen, die mit Ihrem Windows-Computer verbunden sind. Suchen Sie Ihre externe Webcam, klicken Sie mit der rechten Maustaste darauf und wählen Sie im Popup-Menü Als Standardgerät festlegen aus.
Unter Windows 11: Dadurch werden die Einstellungen für Bluetooth & Geräte geöffnet. Klicken Sie hier auf Kameras.
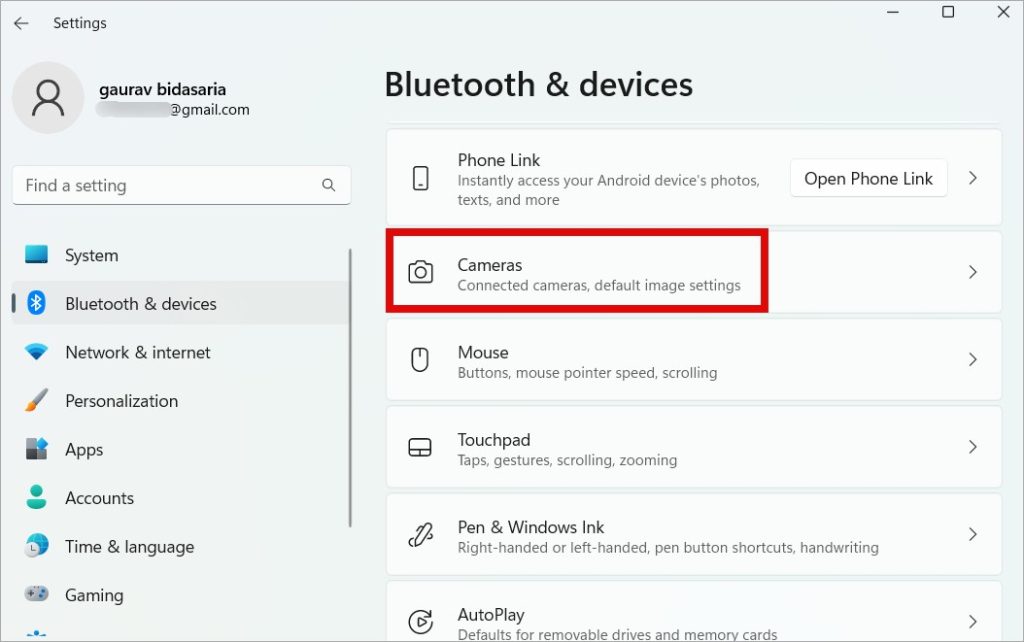
Und wählen Sie dann die interne oder eingebaute Webcam aus der Liste aus.
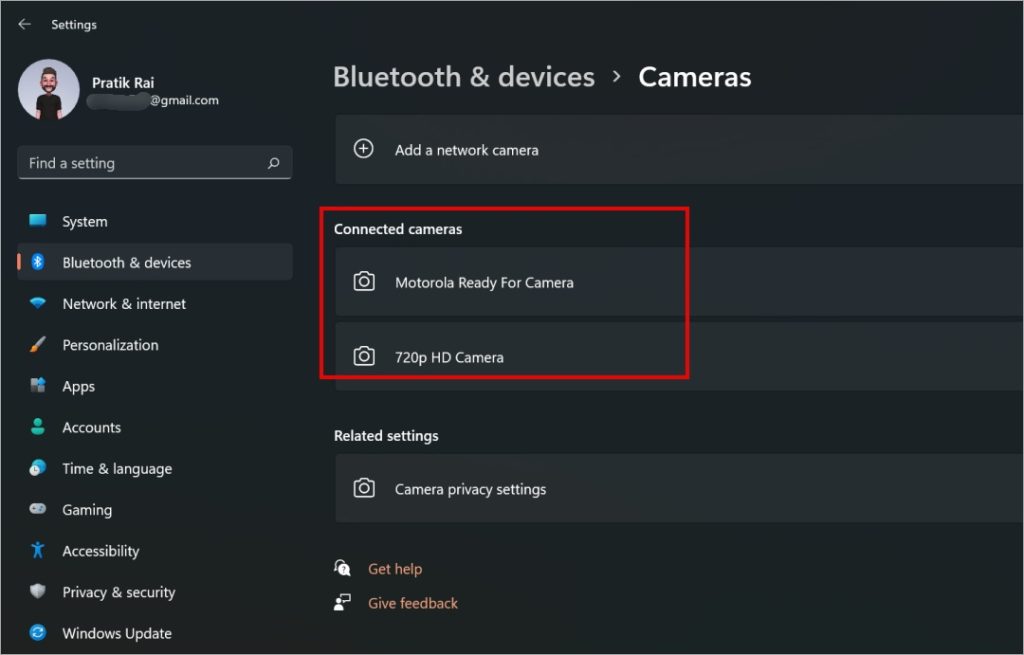
Klicken Sie jetzt einfach auf die Schaltfläche Deaktivieren. Jetzt wählen Videoanruf-Apps Ihre neue USB-Webcam als Standardkamera für alle Windows-Videoanrufe aus, da die integrierte Kamera deaktiviert wurde.
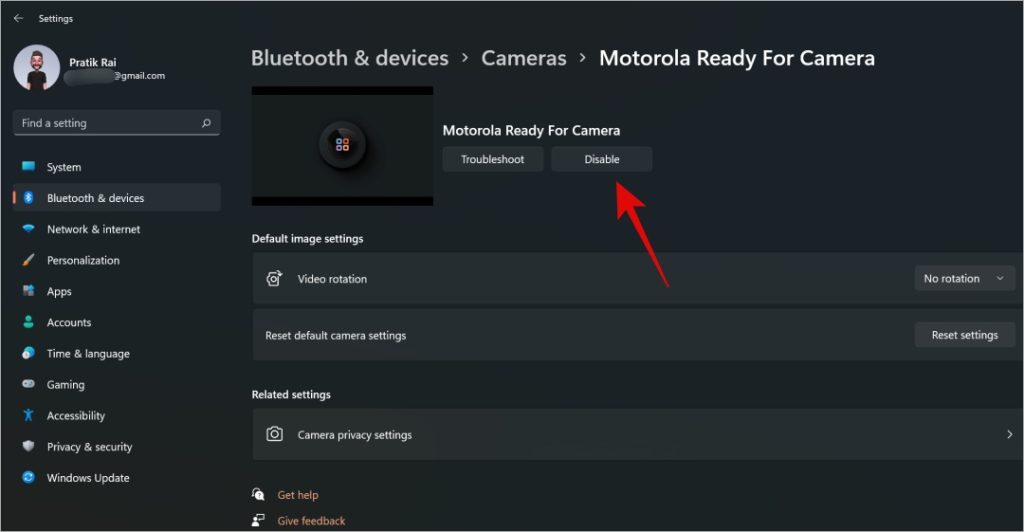
Der Grund, warum einige Benutzer möglicherweise a Eine andere Option ist ihre Windows-Version. Um es zu wiederholen, legen Sie entweder die neue Webcam als Standard fest oder deaktivieren Sie die eingebaute Webcam.
Deaktivieren Sie die eingebaute Webcam unter Windows 10/11 im Geräte-Manager
Wenn die obige Methode funktioniert bei dir nicht, es geht auch anders. Deaktivieren Sie einfach die Treiber für die integrierte Webcam, um die neue Kamera als Standard-Webcam auf Ihrem Windows-Computer zu markieren.
1. Drücken Sie die Windows-Taste, suchen Sie nach dem Geräte-Manager und öffnen Sie ihn.
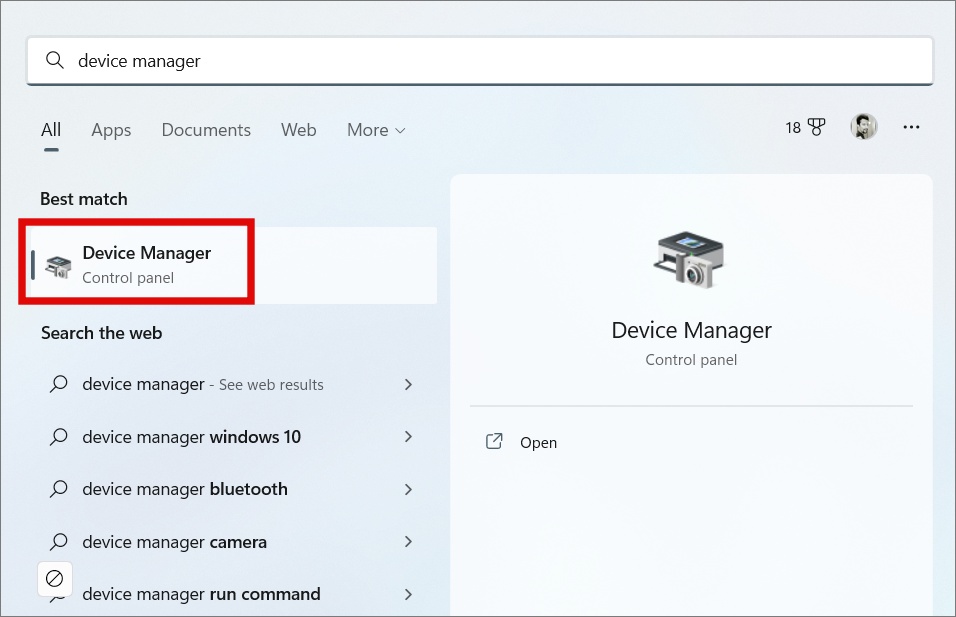
2. Klicken Sie auf Kamera, um es zu erweitern. Klicken Sie nun mit der rechten Maustaste auf die integrierte Webcam und wählen Sie im Popup-Menü Gerät deaktivieren aus.
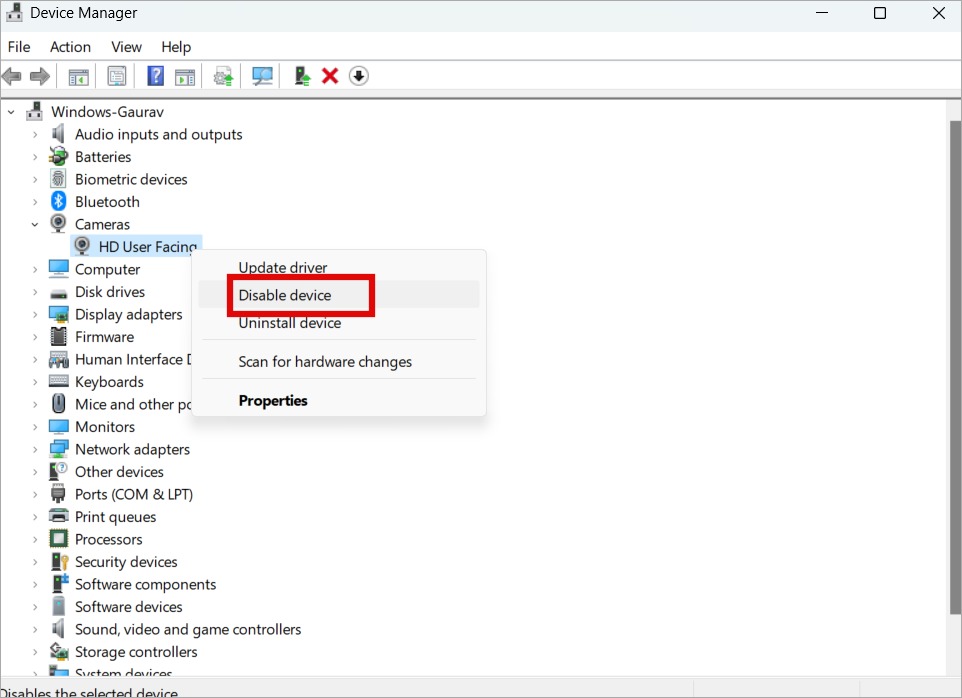
In Ermangelung der integrierten Webcam alle Videoanrufe Apps wechseln automatisch zur Webcam des Drittanbieters.
Standard-Webcamqualität
Ich wünschte, Hersteller von Laptops würden bessere Kameras auf ihren Geräten installieren. Obwohl sich die Qualität im Laufe der Jahre verbessert hat, lässt sie immer noch zu wünschen übrig. Glücklicherweise gibt es Möglichkeiten, dieses Problem zu beheben, und eine davon verwendet Ihre Smartphone-Kamera als Webcam auf Ihren Windows 10-oder 11-Computern. Ja, das wäre toll, oder? Sie können dies mit kostenlosen Apps tun.