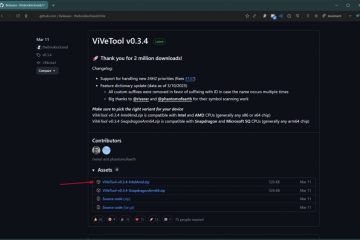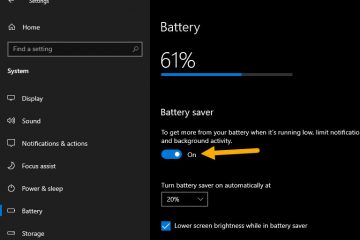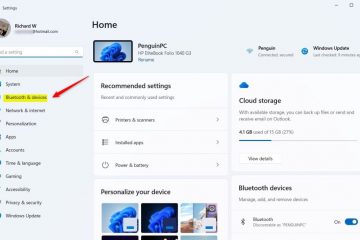Sie benötigen keinen Inkognito-Modus in Chrome? Dieser Artikel zeigt zwei einfache Möglichkeiten, den Inkognito-Modus von Chrome vollständig zu blockieren oder auszuschalten.
Der Inkognito-Modus in Chrome ermöglicht privates Surfen, sodass Ihre Browserdaten, Cookies und andere temporäre internetbezogene Dateien dafür nicht gespeichert werden Inkognito-Sitzung. Um den Inkognito-Modus zu öffnen, müssen Sie lediglich auf das Symbol mit den drei Punkten in der oberen rechten Ecke klicken und die Option „Neues Inkognito-Fenster“ auswählen. Wie ich bereits sagte, wird alles, was Sie im Inkognito-Modus durchsuchen, nicht gespeichert oder Ihrem Browserverlauf hinzugefügt. Obwohl der Chrome-Inkognitomodus in bestimmten Situationen nützlich ist, ist er in anderen möglicherweise nicht wünschenswert oder erforderlich.

Wenn Sie beispielsweise ein Elternteil sind, möchten Sie möglicherweise den Inkognitomodus entfernen damit Ihre Kinder nicht privat surfen können. Auf diese Weise können Sie sie verfolgen, kontrollieren und vor bösartigen Websites schützen. Das Gleiche gilt, wenn Sie als Netzwerk-oder Systemadministrator mehrere PCs in einer Organisation steuern.
Was auch immer der Grund sein mag, wenn Sie Wenn Sie ihn nicht benötigen, können Sie den Inkognito-Modus in Chrome ganz einfach in nur wenigen Schritten deaktivieren. In dieser schnellen und einfachen Anleitung zeige ich drei einfache Möglichkeiten. Befolgen Sie eine beliebige Methode, um den Inkognito-Modus zu blockieren.
Inhaltsverzeichnis:
Deaktivieren oder blockieren Sie den Inkognito-Modus mithilfe der Registrierung. Deaktivieren Sie den Inkognito-Modus mit einem Befehl. Aktivieren Sie den Inkognito-Modus in Chrome
Inkognitomodus deaktivieren
Um den Inkognitomodus zu deaktivieren, müssen Sie den Registrierungswert „IncognitoModeAvailability“ erstellen und ändern. Dies liegt daran, dass Chrome über keine integrierte Option verfügt.
Sie können entweder die vorgefertigten Registrierungsdateien herunterladen und ausführen oder die Registrierung manuell erstellen und ändern. Beide Methoden funktionieren gleich. Es ist nur so, dass die Download-Registrierungsdateien den gesamten Prozess automatisieren, während Sie bei der manuellen Methode den Registrierungswert erstellen und ändern müssen.
Registrierungsdatei zum Deaktivieren des Inkognito-Modus herunterladen (automatische Methode)
Um es Ihnen einfacher zu machen, erstelle ich eine Registrierungsdatei, die automatisch den IncognitoModeAvailability-Wert im Registrierungseditor erstellt und festlegt. Laden Sie zunächst die automatische Registrierungsdatei über den unten stehenden Link herunter, klicken Sie mit der rechten Maustaste auf die ZIP-Datei und wählen Sie die Option „Alle extrahieren“. Wenn Sie dazu aufgefordert werden, klicken Sie auf die Schaltfläche „Extrahieren“.

Die obige Aktion extrahiert die Datei in denselben Ordner. Öffnen Sie als Nächstes den extrahierten Ordner und doppelklicken Sie auf „DisableIncongnitoMode.reg“. Datei. Klicken Sie in den Bestätigungs-und Meldungsaufforderungen auf „Ja“.

Eine kurze Tipp: Sie können jede.reg-Datei mit Notepad öffnen, um deren Inhalt anzuzeigen.

Zum Schluss starten Sie den Chrome-Browser neu und der Inkognito-Modus wird deaktiviert.

Inkognito deaktivieren Modus mit Registry
1. Öffnen Sie den Windows-Registrierungseditor.
Drücken Sie zunächst das Startsymbol in der Taskleiste oder die Windows-Taste auf Ihrer Tastatur, um das Startmenü zu öffnen. Suchen Sie als Nächstes nach „Registrierungseditor“ und klicken Sie auf das entsprechende Suchergebnis, um den Registrierungseditor zu öffnen. Sie können auch den Befehl regedit im Ausführungsfenster verwenden (Windows-Taste + R).
2. Gehen Sie zum Ordner „Computer\HKEY_LOCAL_MACHINE\SOFTWARE\Policies“ in der Registrierung.
Nachdem Sie den Registrierungseditor geöffnet haben, fügen Sie „Computer\HKEY_LOCAL_MACHINE\SOFTWARE\Policies“ in die Adressleiste der Registrierung ein Editor und drücken Sie die Eingabetaste auf Ihrer Tastatur. Dadurch gelangen Sie zum Ordner „Richtlinien“ in der Anwendung „Registrierungseditor“.
3. Erstellen Sie einen neuen Ordner unter „Richtlinien“ und nennen Sie ihn „Google“.
Sobald Sie sich im Ordner „Richtlinien“ befinden, müssen wir darunter einen neuen Unterordner erstellen. Klicken Sie also mit der rechten Maustaste auf den Ordner „Richtlinien“ und wählen Sie „Neu“ und dann „Schlüssel“. Dadurch wird ein neuer Ordner im Ordner „Richtlinien“ erstellt. Legen Sie den Ordnernamen auf Google fest.
4. Erstellen Sie einen neuen Ordner unter Google und nennen Sie ihn Chrome.
Nachdem wir den Google-Ordner erstellt haben, müssen wir darunter einen weiteren Unterordner erstellen. Klicken Sie also mit der rechten Maustaste auf den Google-Ordner und wählen Sie „Neu > Schlüssel“. Verwenden Sie „Chrome“ als Ordnernamen.
5. Erstellen Sie den DWORD-Wert „IncognitoModeAvailability“ im Chrome-Ordner.
Jetzt können wir mit der Erstellung des Werts fortfahren, der den Inkognito-Modus in Chrome steuert. Wählen Sie den Chrome-Ordner aus, klicken Sie mit der rechten Maustaste darauf und wählen Sie die Option „Neu > DWORD-Wert (32-Bit)“. Legen Sie den neuen Wertnamen auf „IncognitoModeAvailability“ (ohne Anführungszeichen) fest.


Sobald der Wert erstellt wurde, doppelklicken Sie darauf. Ändern Sie als Nächstes die Wertdaten von 0 auf 1 und klicken Sie auf die Schaltfläche „Ok“.

7. Schließen Sie den Registrierungseditor und starten Sie den Chrome-Browser neu.
Schließen Sie abschließend den Registrierungseditor. Starten Sie anschließend den Chrome-Browser neu, falls er geöffnet ist. Nach dem erneuten Öffnen Die Option „Inkognito-Fenster öffnen“ ist in Chrome deaktiviert. Darüber hinaus wird eine weitere Meldung angezeigt: „Von Ihrer Organisation verwaltet.“ Es zeigt an, dass einige oder alle Optionen vom Systemadministrator verwaltet werden. d.h. Sie.

Inkognitomodus mit einem Befehl deaktivieren
Wenn Sie keine Registrierungsdateien herunterladen oder die Registrierung manuell ändern möchten, können Sie den Inkognitomodus über die Eingabeaufforderung deaktivieren. Grundsätzlich fügen wir den Registrierungswert „IncognitoModeAvailability“ mit einem einzeiligen Befehl hinzu und ändern ihn. Wie Sie sich vorstellen können, ist dies wirklich einfach.
Drücken Sie die Windows-Taste + X, um das Hauptbenutzermenü zu öffnen. Wählen Sie die Option Terminal (Admin). (Optional) Sie können die Eingabeaufforderung auch als Administrator öffnen. Klicken Sie in der Titelleiste des Terminals auf das Abwärtspfeilsymbol. Wählen Sie die Option Eingabeaufforderung aus das Menü.Fügen Sie diesen Befehl ein und drücken Sie die Eingabetaste auf Ihrer Tastatur.
REG ADD HKLM\SOFTWARE\Policies\Google\Chrome/v IncognitoModeAvailability/t REG_DWORD/d 1Wenn Sie eine Bestätigungsaufforderung sehen, geben Sie „Ja“ ein und drücken Sie die Eingabetaste.Schließen Sie das Terminal-Fenster. >Starten Sie den Chrome-Browser neu. Damit haben Sie den Inkognito-Modus deaktiviert.
Inkognitomodus in Chrome aktivieren
Wenn Sie den Inkognitomodus nach der Deaktivierung aktivieren möchten, befolgen Sie eine der folgenden Methoden.
Methode 1:
Öffnen Sie das Eingabeaufforderungsfenster als Administrator und führen Sie den folgenden Befehl aus. Schließen Sie anschließend das Befehlsfenster und starten Sie den Chrome-Browser neu.
REG ADD HKLM\SOFTWARE\Policies\Google\Chrome/v IncognitoModeAvailability/t REG_DWORD/d 0
Methode 2:
Laden Sie die automatische Registrierungsdatei herunter, öffnen Sie die ZIP-Datei und doppelklicken Sie auf die Datei „EnableIncongnitoMode.reg“. Wenn Sie dazu aufgefordert werden, klicken Sie auf „ Ja“ in den Bestätigungs-und Nachrichtenaufforderungen. Starten Sie den Chrome-Browser neu.

Methode 3:
Drücken Sie die Starttaste, suchen Sie nach dem Registrierungseditor und öffnen Sie ihn. Gehen Sie als Nächstes zum Ordner „Computer\HKEY_LOCAL_MACHINE\SOFTWARE\Policie\Google\Chrome“. Klicken Sie mit der rechten Maustaste auf „IncognitoModeAvailability“ und wählen Sie die Option „Löschen“. Klicken Sie in der Bestätigungsaufforderung auf die Schaltfläche „Ja/Löschen“. Starten Sie den Chrome-Browser neu.
Sobald der Inkognito-Modus aktiviert ist, erstellen Sie auch eine Verknüpfung für den Inkognito-Modus für schnellen und einfachen Zugriff, wenn Sie ihn häufig verwenden.
—
Das ist alles. So einfach ist es, den Inkognito-Modus zu deaktivieren oder zu blockieren.
Ich hoffe, diese einfache und unkomplizierte Windows-Anleitung hat Ihnen geholfen.
Wenn Sie nicht weiterkommen oder Hilfe benötigen, senden Sie eine E-Mail, und ich werde versuchen, so viel wie möglich zu helfen. Wenn Ihnen dieser Artikel gefällt, schauen Sie sich die folgenden nützlichen Chrome-Anleitungen an.