Es kann frustrierend sein, zu sehen, wie sich der Mauszeiger von alleine zufällig über den Bildschirm bewegt. Dies erschwert nicht nur die Bedienung Ihres Computers, sondern verringert auch die Produktivität und beeinträchtigt das Spielerlebnis. Das Problem ist jedoch nicht neu. In dieser Anleitung zeigen wir Ihnen einige Korrekturen, um zu verhindern, dass sich der Mauszeiger in Windows 10 und 11 selbstständig bewegt.
Inhaltsverzeichnis
1. Reinigen Sie Ihre Schreibtischoberfläche, Ihr Mauspad oder Ihr Trackpad
Die häufigste Ursache dafür, dass sich der Cursor von selbst bewegt, ist ein schmutziger Arbeitsbereich. Ihre Schreibtischoberfläche, Ihr Mauspad oder Ihr Trackpad können während des Gebrauchs Staub oder Öl anziehen. Halten Sie diese Dinge am besten ordentlich und sauber, um solche Umstände zu vermeiden.
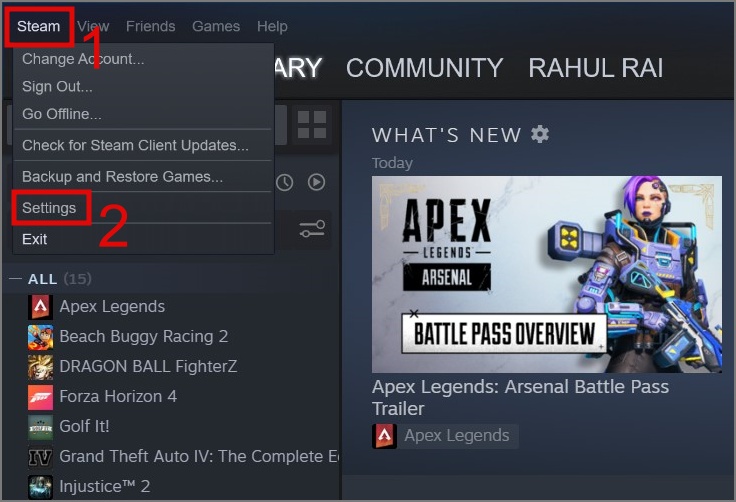
Sie sollten auch den Sensor Ihrer Maus überprüfen, um sicherzustellen, dass keine Staubpartikel vorhanden sind, die ihre Bewegung behindern könnten Genauigkeit. Wenn Sie mit der Reinigung Ihres Arbeitsbereichs fertig sind, prüfen Sie, ob Ihr Cursor nicht mehr über den Bildschirm wandert.
2. Überprüfen Sie die Maus/das Trackpad und ihre Verbindung physisch.
Wenn die oben beschriebene Methode nicht funktioniert hat, können Sie versuchen, Ihre Maus auf physische Schäden zu überprüfen. Überprüfen Sie, ob das Gehäuse oder das Kabel der Maus beschädigt ist. Sie können auch überprüfen, ob der USB-Anschluss, an den Sie eine Verbindung herstellen, ordnungsgemäß funktioniert. Wenn nicht, dann muss es ein Problem mit diesem Port geben und Sie sollten zu einem anderen Port wechseln.
Wenn das Ändern der Ports nicht verhindert, dass sich der Mauszeiger zufällig bewegt, muss es sich um Hardware oder Software handeln-bezogenes Problem mit Ihrem Windows-Computer. Sie können dies bestätigen, indem Sie Ihre Maus an einen anderen PC oder Laptop anschließen.
Wenn Sie außerdem eine kabellose oder Bluetooth-Maus verwenden, überprüfen Sie unbedingt den Batteriezustand. Manchmal kann selbst eine niedrige Ladung dazu führen, dass Ihre Maus verrückt spielt.
3. Entfernen Sie Ihren Gaming-Controller
Wir haben mehrfach gesehen, dass ein Gaming-Controller, wenn er an einen PC angeschlossen ist, manchmal als Maus und Tastatur fungiert. Wenn Ihnen dasselbe passiert, versuchen Sie, Ihren Controller von Ihrem Computer zu trennen.
Diese Lösung ist jedoch nur dann sinnvoll, wenn Sie kein Spiel spielen, das einen Joystick erfordert. Wenn Sie außerdem eine Steam-App auf Ihrem PC installiert haben, kann diese auch die Ursache dafür sein, dass sich Ihr Cursor auf einem Windows 11-oder 10-PC von selbst bewegt. Sie können die folgenden Schritte ausführen, um das Problem zu beheben:
1. Öffnen Sie die Steam-App und klicken Sie auf das Steam-Menü in der oberen linken Ecke und wählen Sie dann Einstellungen aus der Liste aus.
2. Wählen Sie dann die Option Controller Klicken Sie im linken Bereich auf die Schaltfläche ALLGEMEINE CONTROLLER-EINSTELLUNGEN.
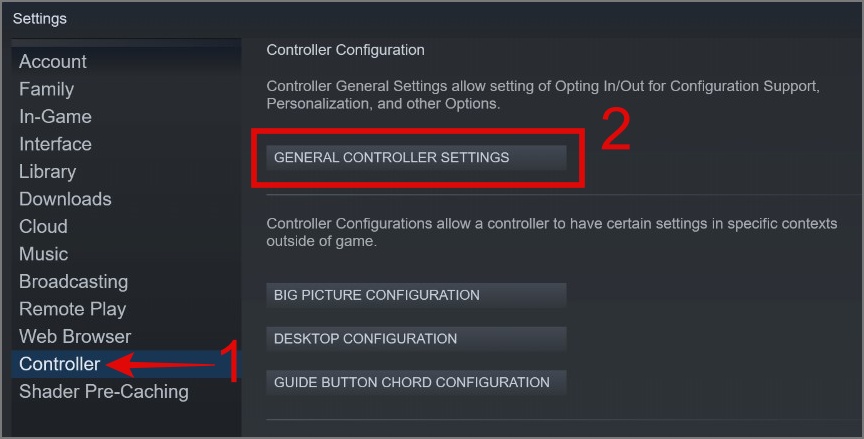
3. Ein neues Fenster wird geöffnet und Sie entfernen die beiden nun Einstellungen – PlayStation-Konfigurationsunterstützung und Xbox-Konfigurationsunterstützung.
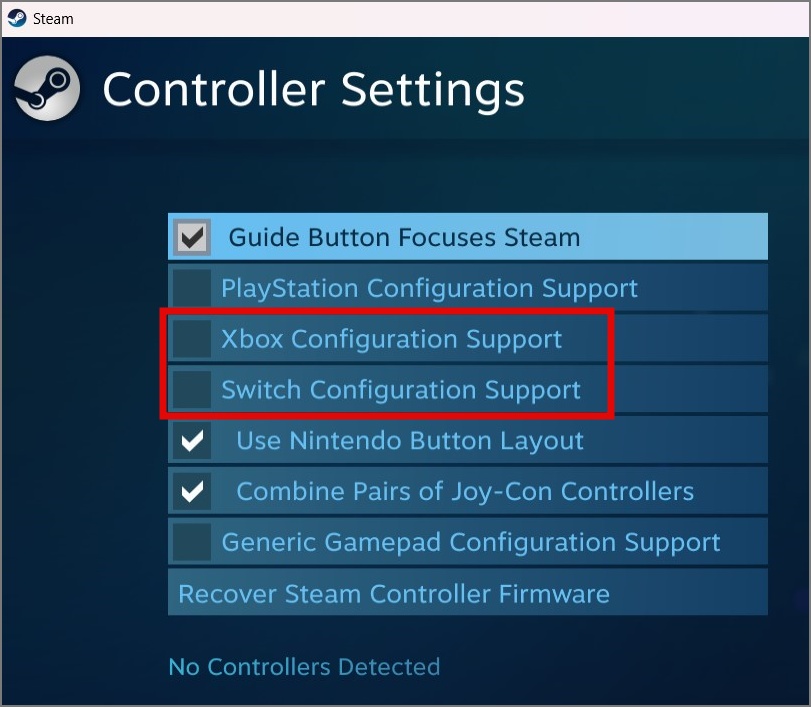
4. Starten Sie Ihren Windows-PC neu
Manchmal kann bereits ein einfacher Neustart Ihres Computers das Problem beheben. Dadurch können kleinere Probleme im Zusammenhang mit dem Maustreiber oder anderen Softwarefehlern behoben werden, die dazu führen können, dass Ihr Mauszeiger irgendwo auf dem Bildschirm wandert.
5. Deaktivieren Sie das Touchpad, wenn Sie eine externe Maus verwenden
Wenn Sie einen Laptop mit einer externen Maus verwenden, ist es wahrscheinlicher, dass Sie unbewusst das Touchpad berühren, während Sie die Tastatur verwenden. Und das könnte der Grund dafür sein, dass Sie zufällige Cursorbewegungen auf dem Bildschirm sehen. Um dieses Problem zu lösen, können Sie versuchen, das Trackpad vorerst zu deaktivieren. So geht’s:
1. Drücken Sie Windows-Taste + I, um die App Einstellungen zu öffnen und gehen Sie dann zu Bluetooth-und Geräte-Einstellungen.
2. Wählen Sie im rechten Bereich die Option Touchpad aus.
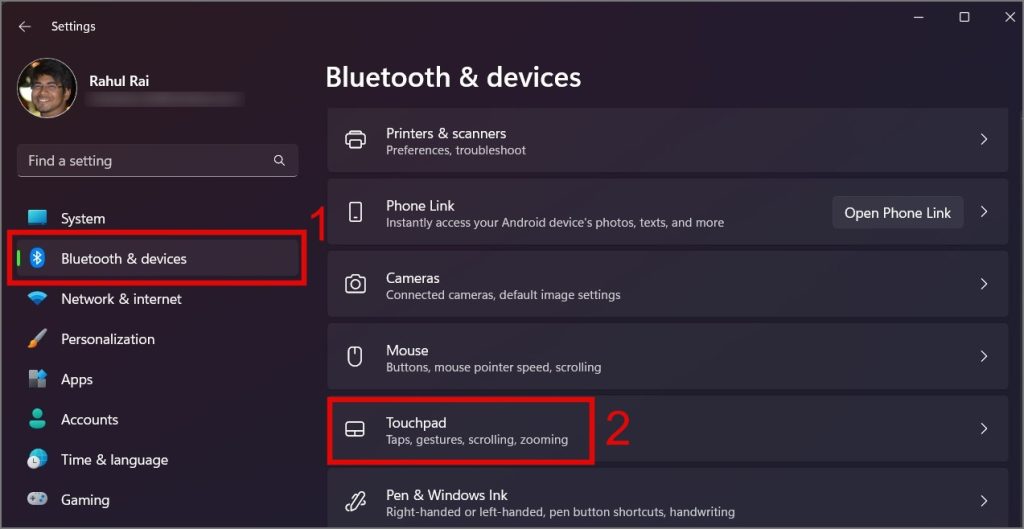
3. Jetzt müssen Sie nur noch Touchpad deaktivieren.
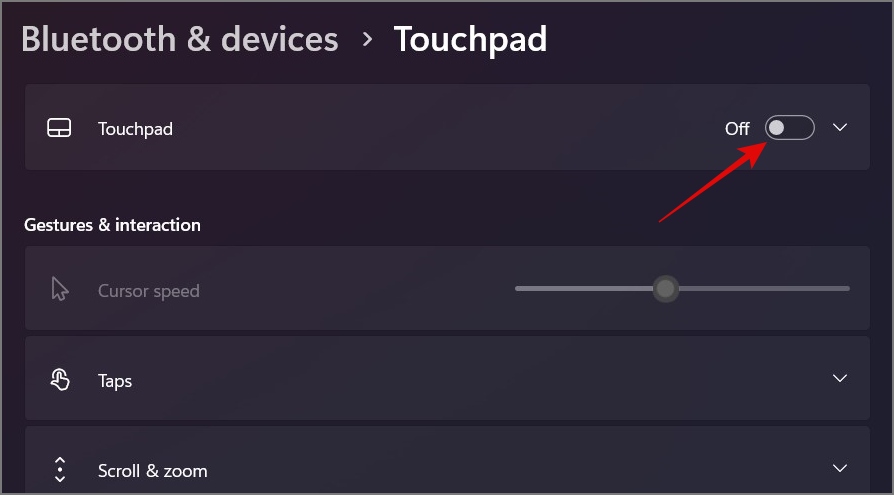
6. Aktualisieren Sie den Maustreiber
Wenn die oben genannten Methoden nicht funktioniert haben, können Sie versuchen, Ihren Maustreiber zu aktualisieren und zu sehen, ob das Problem dadurch behoben wird. So geht’s:
1. Klicken Sie mit der rechten Maustaste auf die Schaltfläche Start und wählen Sie Geräte-Manager.
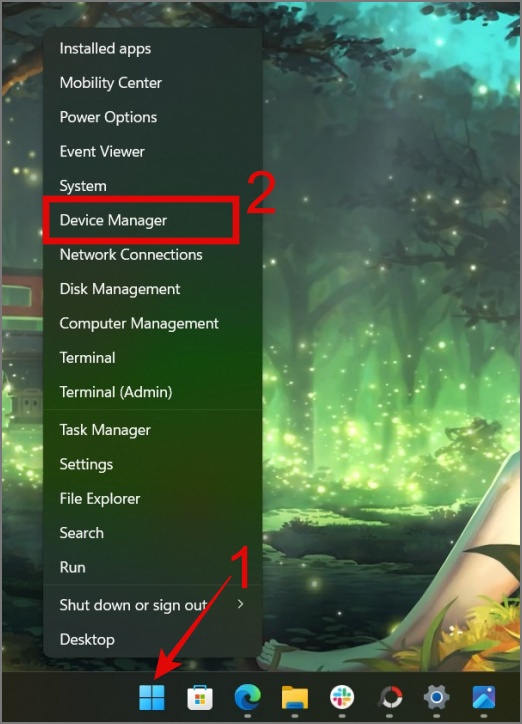
2. Erweitern Sie die Kategorie Mäuse und andere Zeigegeräte.
3. Klicken Sie mit der rechten Maustaste auf relevanter Treiber und wählen Sie Treiber aktualisieren.
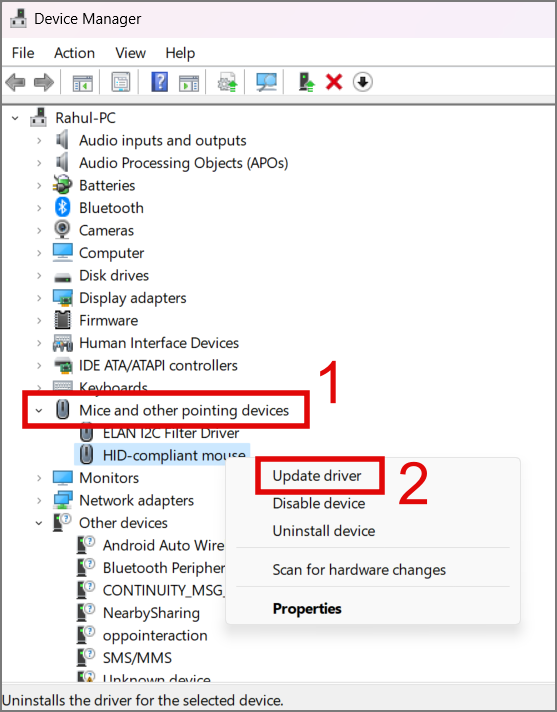
Sie können jetzt entweder Windows nach Treibern suchen lassen oder Ihren Computer manuell nach Treibern durchsuchen. Für Letzteres müssen Sie zuvor die richtigen Treiber von der Website des Herstellers herunterladen.
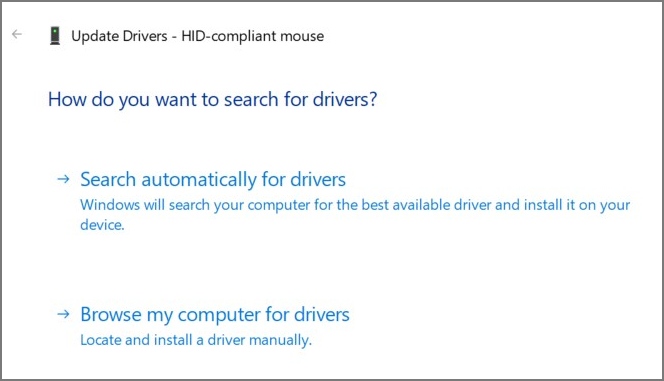
7. Trennen Sie andere störende Peripheriegeräte.
Wenn Sie über mehrere drahtlose Geräte verfügen, können diese sich gegenseitig stören, und Ihre drahtlose oder Bluetooth-Maus bildet da keine Ausnahme. Beispiele für drahtlose Geräte, die Störungen verursachen können, sind Bluetooth-Lautsprecher, WLAN-Router und schnurlose Telefone.
Um den Schuldigen zu identifizieren, versuchen Sie, die Geräte nacheinander auszuschalten und dabei den Mauszeiger im Auge zu behalten. Ist der Täter gefunden, können Sie entsprechende Maßnahmen ergreifen. Wenn nicht, können Sie die nächste Fehlerbehebungsmethode ausprobieren.
Eine andere Möglichkeit, dass ein Gerät Ihren Cursor stört, wäre, wenn Sie mehrere Mäuse an Ihren Computer angeschlossen haben. Viele Benutzer bevorzugen eine kabellose Maus, wenn sie produktiv arbeiten, und eine Gaming-Maus, wenn sie Spiele spielen. Wenn Sie also zu dieser Gruppe gehören, stellen Sie sicher, dass jeweils nur eine Maus verwendet wird.
8. Nach Malware suchen
Ihr Mauszeiger reagiert möglicherweise auch unregelmäßig, wenn Ihr Windows-System mit Malware infiziert ist oder gehackt wurde. Um dies zu bestätigen, trennen Sie Ihre Internetverbindung und führen Sie einen vollständigen PC-Scan mit einer Ihrer bevorzugten Anti-Malware-Software durch. Wir empfehlen Malwarebytes.
Sie können es auch kostenlos testen In Windows integrierter Malware-Scanner zur Beseitigung versteckter Viren. Hier ist eine Anleitung dazu:
1. Klicken Sie auf die Schaltfläche Start und suchen Sie nach der App Windows-Sicherheit.
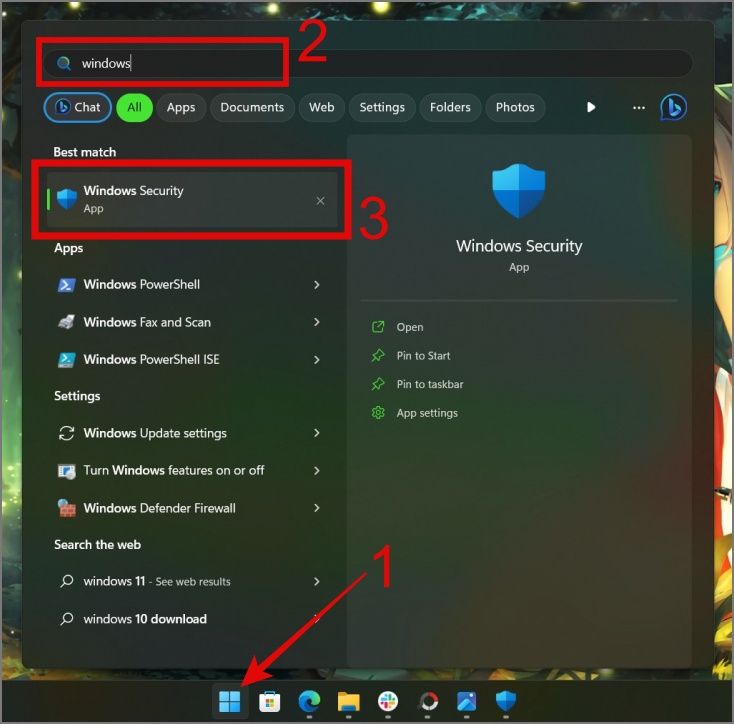
2. Öffnen Sie die App, navigieren Sie zu Viren-und Bedrohungsschutz und klicken Sie dann auf Scan-Optionen >.
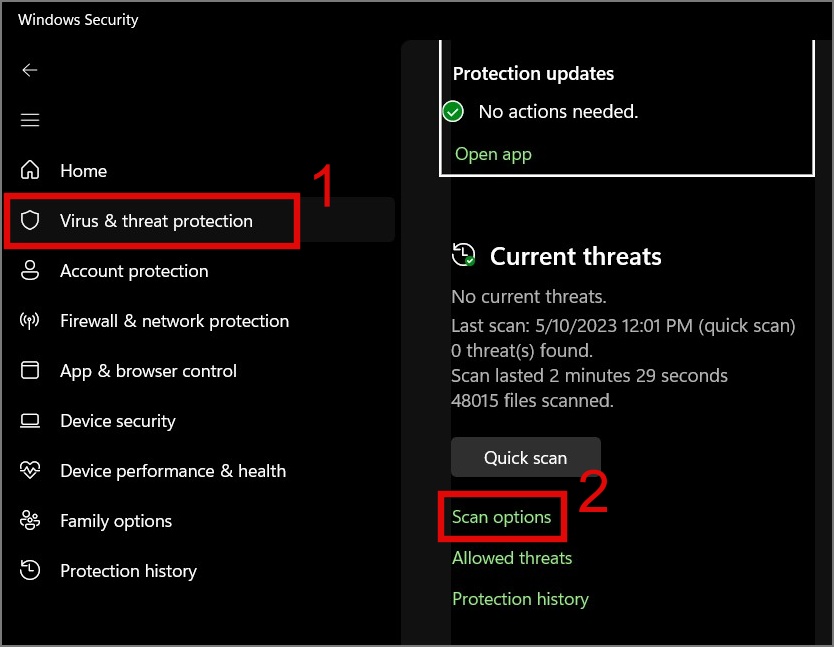
3. Wählen Sie nun die Option Vollständiger Scan und klicken Sie auf die Schaltfläche Jetzt scannen.
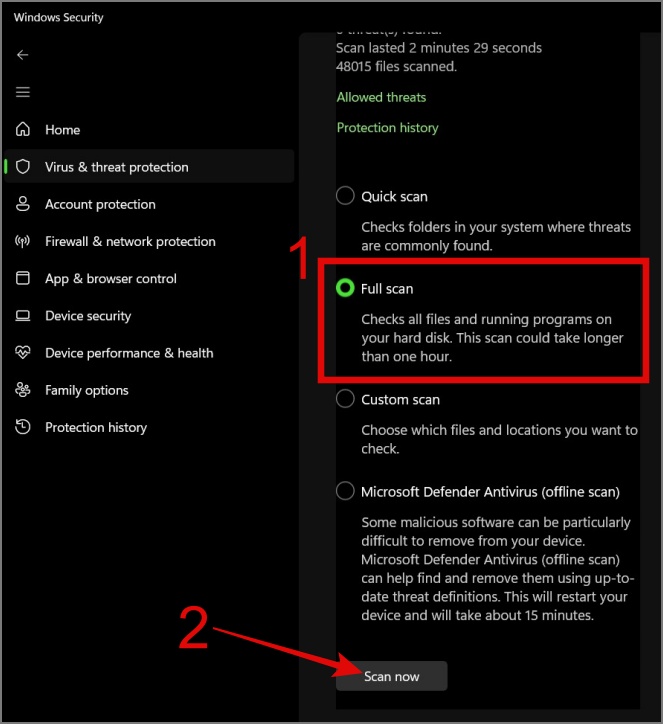
Wenn ein Virus der Hauptgrund für Ihr Problem ist Wenn sich der Mauszeiger von selbst bewegt, sollte eine seriöse Anti-Malware-Software in der Lage sein, alle bekannten Viren auf Ihrem System zu erkennen und zu entfernen.
9. Wechseln Sie zurück zur stabilen Version von Windows
Wir haben online zahlreiche Berichte über Benutzer gefunden, die Probleme mit der selbstständigen Mausbewegung hatten. Eine häufige Ursache war die Verwendung des Insider-Builds von Windows 11 oder 10. Wenn Sie derzeit Windows Insider verwenden, kann es sich lohnen, wieder zur stabilen Version von Windows zu wechseln und zu prüfen, ob das Problem dadurch behoben wird.
10. Mausbeschleunigung deaktivieren
Wussten Sie, dass Windows über eine integrierte Funktion verfügt, die die Geschwindigkeit Ihres Mauszeigers beschleunigt und auf Ihrem System standardmäßig aktiviert ist? Diese Funktion ist vor allem für Gamer gedacht, die mit weniger Mausbewegungen schnell eine größere Distanz auf dem Bildschirm zurücklegen möchten. Wenn sich Ihr Cursor jedoch in Ihrem Windows 10/11-System von selbst bewegt und keine der Korrekturen für Sie funktioniert, beschleunigt diese Funktion die Cursorbewegung auf Ihrem Bildschirm weiter.
Daher ist es Es ist besser, die Funktion Zeigergenauigkeit verbessern zu deaktivieren. Zumindest wird dadurch die Bewegung Ihres Mauszeigers reduziert. Hier ist eine Schritt-für-Schritt-Anleitung:
1. Öffnen Sie die App Einstellungen (Win-Taste + I) und navigieren Sie zu Wählen Sie die Einstellung „Bluetooth & Geräte“ aus und wählen Sie dann die Option „Maus“.
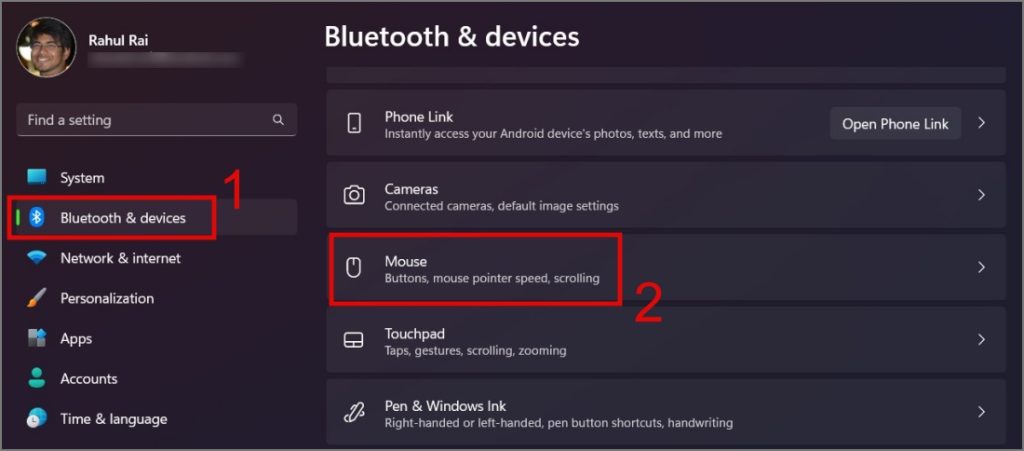
2. Klicken Sie anschließend auf Zusätzliche Mauseinstellungen.
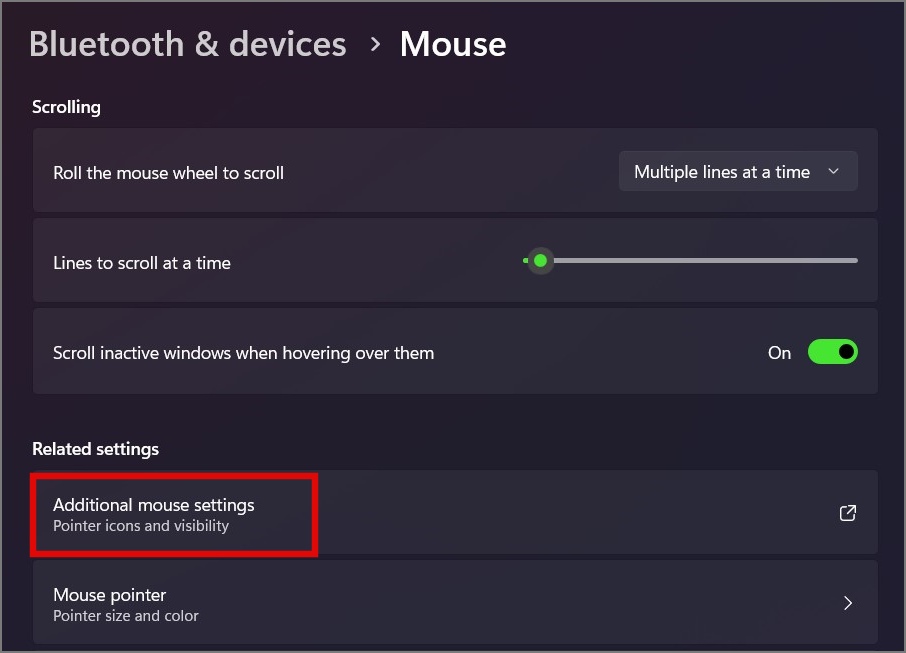
3. Es öffnet sich ein neues Fenster und von dort aus wechseln Sie zur Registerkarte Zeigeroptionen.
4. Zum Schluss deaktivieren Sie das Kästchen links, um Zeigerpräzision verbessern und klicken Sie dann auf die Schaltfläche OK.
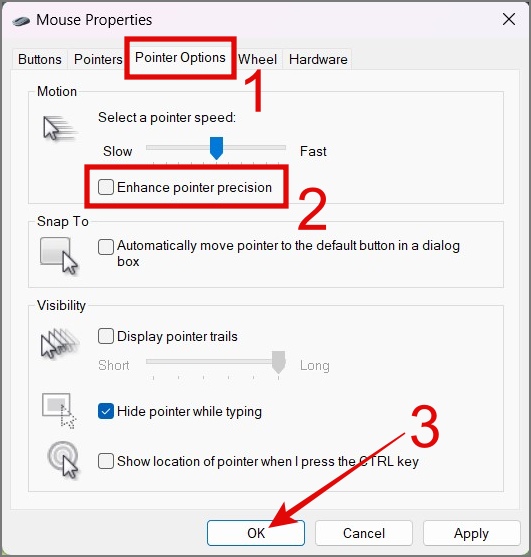
11. Rüsten Sie Ihre Maus auf ein neueres und besseres Modell auf
Wenn Ihr Problem auch nach Erreichen dieses Punktes immer noch nicht gelöst ist, kann es frustrierend sein. Aber was ist, wenn das Problem insgesamt bei Ihrer Maus liegt? Die meisten von uns entscheiden sich für die günstigere Maus, die oft nicht lange haltbar ist.
Sie können Ihre Maus testen, indem Sie sie an einen anderen PC anschließen. Wenn es normal funktioniert, liegt das Problem an Ihrem Computer. Wenn nicht, ist es höchste Zeit, eine neue Maus von einer renommierten Marke wie Logitech, Razer, Dell, HP usw. zu kaufen. Stellen Sie außerdem sicher, dass Sie nach dem Kauf einer neuen Maus diese auf mehreren Geräten testen, um sicherzustellen, dass kein Fehler vorliegt Der Mauszeiger funktioniert wie vorgesehen.
12. Setzen Sie Ihren Windows-PC zurück
Wenn nichts funktioniert, bleibt Ihnen keine andere Wahl, als Ihren Windows-Computer zurückzusetzen. Wir können verstehen, dass es lästig sein kann, Windows erneut einzurichten, Software zu installieren und andere Dinge zu tun, aber haben Sie überhaupt eine andere Möglichkeit?
Um Ihren Windows-PC zurückzusetzen, können Sie sich unsere Anleitung ansehen-Depth-Anleitung dazu.
Verhindern Sie, dass sich Ihr Mauszeiger von alleine bewegt
Es kann ärgerlich sein, wenn sich Ihr Cursor plötzlich verrückt verhält und irgendwo auf dem Bildschirm hin und her wandert. Glücklicherweise gibt es mehrere Lösungen, um dieses Problem zu beheben, und wir hoffen, dass die oben genannten Korrekturen Ihr Problem lösen.
Wenn Ihre Maus manchmal nach dem Ruhezustand nicht angezeigt wird, können Sie sich auch die Korrekturen dafür ansehen.