SSDs haben zweifellos die traditionellen mechanischen Festplatten übernommen. Wenn Sie jedoch nach einer günstigeren Option suchen, die den gleichen Speicher (oder sogar mehr) bietet, wäre die Installation einer Festplatte keine schlechte Idee.
Sie können sich für eines von beiden entscheiden interne oder externe Festplatte zur Erweiterung Ihres Speichers. Ersteres wäre jedoch die ideale Wahl, wenn Sie eine bessere Leistung und Langlebigkeit anstreben.
Aber wenn es um die Installation interner Festplatten geht, könnte dies für normale Benutzer etwas schwierig sein. Egal, ob Sie Ihre Festplatte austauschen oder einfach nur den Speicher erweitern möchten, hier finden Sie eine Schritt-für-Schritt-Anleitung zur Installation.

Schritt 1: Kompatibilität prüfen
Die erste Frage lautet: Hast du die richtige Festplatte? Nur weil Sie über eine Festplatte verfügen, heißt das nicht, dass diese mit Ihrem aktuellen Setup kompatibel ist.
Dies sind bestimmte Dinge, die Sie berücksichtigen müssen: Schnittstelle, Formfaktor, Leistungsbedarf, Motherboard-Kompatibilität, Hersteller
Meiner Erfahrung nach ist die gebräuchlichste Festplattenschnittstelle SATA, und wenn ja nicht falsch, wahrscheinlich geht es dir auch so. Wenn Sie jedoch ein sehr altes Laufwerk installieren möchten, könnte es sich bei Ihrem Laufwerk um ein PATA/IDE (mit 40-Pin-Konfiguration) oder sogar SCSI (mit 80-Pin-Konfiguration) handeln oder 68-Pin-Konfiguration).
Sie können sogar SAS-und FE-Schnittstellen finden, die beide besser als SATA sind, aber selten verwendet werden. Wir werden sie später im Detail besprechen. Im Moment erkläre ich Ihnen, wie Sie eine SATA-Festplatte installieren, da diese am häufigsten verwendet wird.
Neben der Schnittstelle ist es auch wichtig, den Formfaktor der Festplatte (in Zoll) zu beachten. Früher waren Festplatten mit 8, 5,25, 1,8, 1,3, 1 und sogar 0,85 Zoll erhältlich, die mittlerweile alle veraltet sind. Heutzutage gibt es nur zwei Formfaktoren: 2,5 Zoll für Notebooks und 3,5 Zoll für Desktops.

Das bedeutet jedoch nicht unbedingt Sie können keines davon auf Ihrem jeweiligen Gerät verwenden. Sie können die 3,5-Zoll-Festplatte Ihres Laptops als externen Speicher verwenden, wenn Sie über den entsprechenden Anschluss verfügen. Möglicherweise ist jedoch eine zusätzliche Stromversorgung erforderlich (um den Strombedarf der 3,5-Zoll-Festplatte zu decken).
Um eine 2,5-Zoll-Festplatte auf Desktops zu verwenden, benötigen Sie lediglich eine geeignete Montagehalterung. Beachten Sie jedoch, dass diese möglicherweise nicht Ihren Anforderungen entspricht.
Außerdem , einige Systeme sind mit bestimmten Festplatten nicht kompatibel oder es werden zusätzliche Hinweise dazu gegeben, welcher Steckplatz vermieden werden sollte. Aus diesem Grund ist es immer am besten, die Spezifikationen Ihres Motherboards zu überprüfen, um herauszufinden, was für Sie das Richtige ist.
Wenn man sich die Spezifikationen des MSI B450 TOMAHAWK oben ansieht, sind sechs SATA III-Ports verfügbar. Die letzten beiden sind jedoch nicht verfügbar, wenn Sie den M.2-Steckplatz verwenden. Das heißt, wenn Sie die SATA-Festplatten an diese Steckplätze anschließen und eine SSD installiert ist, werden sie nicht erkannt.
Abschließend empfehle ich, nur die Festplatte eines vertrauenswürdigen Herstellers zu verwenden. Dazu gehören Western Digital, Seagate, Toshiba, SanDisk, Kingston usw.
Zusätzlicher Tipp: Sie können ein PC-Builder-Dienstprogramm (z. B. PCPartPicker) verwenden, um herauszufinden, welche Festplatte Das Laufwerk würde am besten zu Ihrem Setup passen.
Schritt 2: Werkzeuge bereitstellen


Sobald Sie die richtige Festplatte für Ihre Bedürfnisse und Spezifikationen gefunden haben, ist es an der Zeit, die notwendigen Werkzeuge zusammenzustellen:
Ein Schraubendreher mit dem richtigen Bit-Größe Einige zusätzliche Schrauben (sollten mit Ihrem PC-Gehäuse geliefert werden) SATA-Kabel (sollten mit Ihrem PC-Gehäuse oder Ihrer Festplatte geliefert werden) Montagehalterungen oder Käfig (sollten mit Ihrem PC-Gehäuse geliefert werden) Antistatische Handgelenkbandage, um sich zu erden. Antistatische Tasche Bewahren Sie die alte Festplatte auf (optional). Reinigen Sie Ihren PC mit einem Mikrofasertuch oder einem Druckluft-Staubwedel.
Schritt 3: Teile demontieren
Beginnen wir damit, das Gerät auszuschalten und das PC-Gehäuse zu öffnen. Dies sollte keine Zeit in Anspruch nehmen, wenn Sie regelmäßig an Ihrem PC herumbasteln. Aber wenn Sie ein Anfänger sind, überspringen Sie keine der unten aufgeführten Anweisungen:
Schließen Sie zunächst alle Anwendungen und fahren Sie Ihren PC herunter. Dies kann einige Sekunden oder sogar einige Minuten dauern.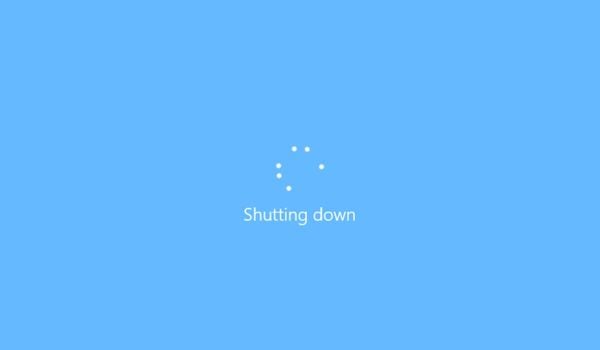
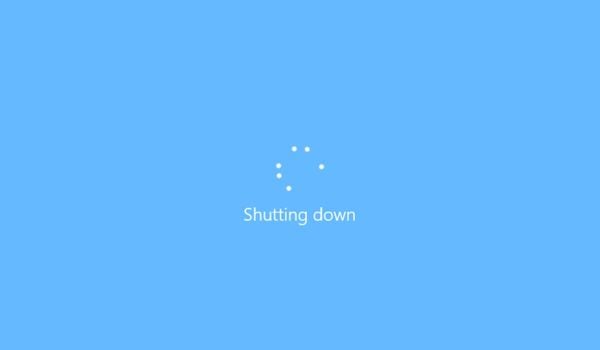 Bis dahin , können Sie sich erden, damit die aufgebaute statische Elektrizität auf den Boden übertragen wird. Sie können ein antistatisches Armband tragen, um sicherzustellen, dass die Metalloberfläche Ihre Haut berührt. Befestigen Sie das andere Ende an einer unlackierten Metalloberfläche.
Bis dahin , können Sie sich erden, damit die aufgebaute statische Elektrizität auf den Boden übertragen wird. Sie können ein antistatisches Armband tragen, um sicherzustellen, dass die Metalloberfläche Ihre Haut berührt. Befestigen Sie das andere Ende an einer unlackierten Metalloberfläche.
 Nun, Ziehen Sie alle Kabel ab (einschließlich des Kabels, das an Ihr Netzteil angeschlossen ist).
Nun, Ziehen Sie alle Kabel ab (einschließlich des Kabels, das an Ihr Netzteil angeschlossen ist).
 Halten Sie anschließend die Einschalttaste 10 bis 20 Sekunden lang gedrückt. Dadurch sollte der verbleibende Kondensator entladen werden.
Halten Sie anschließend die Einschalttaste 10 bis 20 Sekunden lang gedrückt. Dadurch sollte der verbleibende Kondensator entladen werden.
 Fahren Sie mit dem Entziehen fort die Schrauben des PC-Gehäuses. Dies hängt von der Art des von Ihnen verwendeten Gehäuses ab. Einige verwenden UNC-Schrauben, für die Schraubendreher erforderlich sind, während neuere Gehäuse mit Rändelschrauben ausgestattet sind, die manuell gelöst werden können.
Fahren Sie mit dem Entziehen fort die Schrauben des PC-Gehäuses. Dies hängt von der Art des von Ihnen verwendeten Gehäuses ab. Einige verwenden UNC-Schrauben, für die Schraubendreher erforderlich sind, während neuere Gehäuse mit Rändelschrauben ausgestattet sind, die manuell gelöst werden können.
 Sobald dies erledigt ist, öffnen Sie vorsichtig das Gehäuse und bewahren Sie es (zusammen mit den Schrauben) sicher auf.
Sobald dies erledigt ist, öffnen Sie vorsichtig das Gehäuse und bewahren Sie es (zusammen mit den Schrauben) sicher auf.
Schritt 4: Alte Festplatte entfernen [Optional]
Dieser Schritt ist für diese Benutzer gedacht die planen, ihre Festplatten auszutauschen. Wenn Sie vorhaben, einfach ein zweites Laufwerk zur Speichererweiterung hinzuzufügen, können Sie dies überspringen und mit Schritt 5 fortfahren.
Bevor Sie beginnen, stellen Sie sicher, dass Sie ein Backup Ihrer alten Festplatte erstellen oder sie einfach darauf klonen ein neues. Wenn Sie sich für die letztere Option entscheiden, werden auch Ihre Betriebssystemdateien kopiert und Sie müssen sich nicht um die Installation kümmern.
Navigieren Sie zum Festplattenschacht Ihres PCs und lösen Sie die Befestigungsschrauben es an Ort und Stelle.
 Entfernen sowohl die Daten-als auch die Stromkabel.
Entfernen sowohl die Daten-als auch die Stromkabel. Ziehen Sie es dann vorsichtig heraus.
Ziehen Sie es dann vorsichtig heraus.
 Als nächstes lösen Sie die Schrauben von den Montagehalterungen.
Als nächstes lösen Sie die Schrauben von den Montagehalterungen.

Einige PC-Gehäuse verfügen über spezielle Käfige für die Montage der Speicherlaufwerke. Aus diesem Grund würde ich empfehlen, den Käfig herauszuziehen, um das Laufwerk leichter entfernen zu können.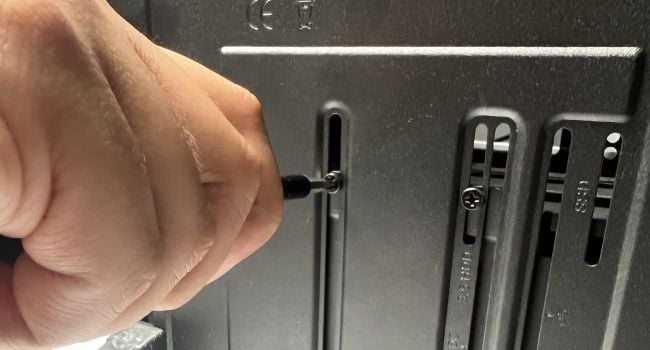
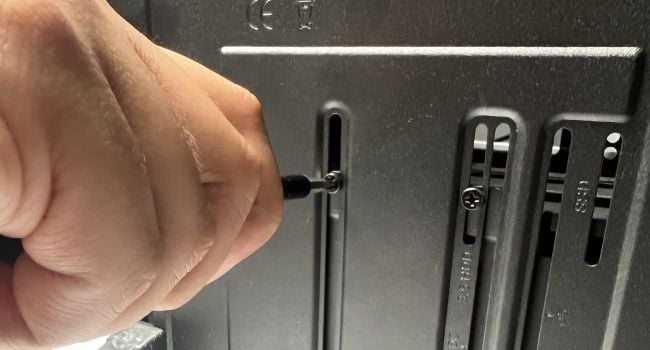 Jetzt trennen Sie Ihre Festplatte von der Montagehalterung. Sie können dies für Ihr neues Laufwerk verwenden.
Jetzt trennen Sie Ihre Festplatte von der Montagehalterung. Sie können dies für Ihr neues Laufwerk verwenden.
 Legen Sie abschließend das entnommene Laufwerk in eine antistatische Beutel, um es vor ESD zu schützen.
Legen Sie abschließend das entnommene Laufwerk in eine antistatische Beutel, um es vor ESD zu schützen.
Schritt 5: Montieren Sie die neue Festplatte
Hier kommt der entscheidende Schritt: Montieren/Installieren der Festplatte und Anschließen der Kabel. Wie bereits erwähnt, werde ich dies für eine SATA-Festplatte demonstrieren. Machen Sie sich keine Sorgen, wenn Sie eine andere Schnittstelle verwenden. Die Grundidee für die Montage ist dieselbe, mit geringfügigen Abweichungen bei der Kabelverbindung.
Identifizieren Sie vor allem den speziellen Abschnitt für die Festplatteninstallation. In einigen PC-Gehäusen müssen Sie es im Laufwerksschacht montieren, während es in anderen an einer anderen Stelle angebracht wird (normalerweise in der Nähe des Gehäuselüfters und entfernt vom Motherboard). Zur besseren Kontrolle können Sie das Handbuch zum Computergehäuse durchsehen.
Zunächst empfehle ich Ihnen, den Staub von Ihrem PC zu entfernen. Sie können einen speziellen Luftzerstäuber/ein Mikrofasertuch/eine Dose Druckluft verwenden.
 Platzieren Sie nun Ihre Festplatte auf der Montagehalterung und ziehen Sie die Schrauben fest.
Platzieren Sie nun Ihre Festplatte auf der Montagehalterung und ziehen Sie die Schrauben fest.
Für PC-Gehäuse mit speziellen Käfigen oder Einschüben ist dies der Fall Entfernen Sie es am besten zuerst (wie zuvor beschrieben) und platzieren Sie die Festplatte hier.
 Sobald Sie die Schrauben festgezogen haben, schieben Sie die Festplatte (mit der Halterung/dem Käfig) in den dafür vorgesehenen Steckplatz und achten Sie dabei auf die richtige Ausrichtung mit den Löchern.
Sobald Sie die Schrauben festgezogen haben, schieben Sie die Festplatte (mit der Halterung/dem Käfig) in den dafür vorgesehenen Steckplatz und achten Sie dabei auf die richtige Ausrichtung mit den Löchern.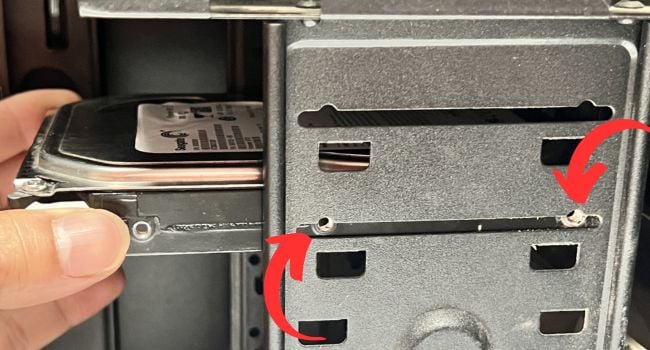
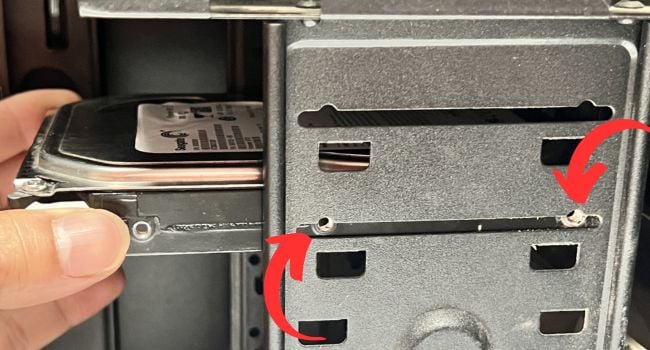 Stellen Sie sicher, dass Sie Ziehen Sie die Schrauben fest, sodass das Laufwerk an Ort und Stelle gehalten wird.
Stellen Sie sicher, dass Sie Ziehen Sie die Schrauben fest, sodass das Laufwerk an Ort und Stelle gehalten wird.
 Verbinden Sie dann den mit MOLEX gepaarten Stromanschluss (SATA-zu-MOLEX-Anschluss) mit dem Stromanschluss (einer mit 15 Pins). Führen Sie das Kabel nicht mit Gewalt in den Schlitz ein, da es nur in eine Richtung geht. Sie können die L-Form überprüfen, um die Ausrichtung sicherzustellen.
Verbinden Sie dann den mit MOLEX gepaarten Stromanschluss (SATA-zu-MOLEX-Anschluss) mit dem Stromanschluss (einer mit 15 Pins). Führen Sie das Kabel nicht mit Gewalt in den Schlitz ein, da es nur in eine Richtung geht. Sie können die L-Form überprüfen, um die Ausrichtung sicherzustellen. 
 Treten Sie auf die gleiche Weise dem Datenstecker an den dedizierten Festplattenanschluss (einer mit 7 Pins).
Treten Sie auf die gleiche Weise dem Datenstecker an den dedizierten Festplattenanschluss (einer mit 7 Pins).
 Wenn Sie ein modulares Netzteil verwenden, müssen Sie das Stromkabel auch an den dedizierten SATA-Anschluss anschließen. Als nächstes verbinden Sie den Datenstecker mit dem SATA-Header des Motherboards.
Wenn Sie ein modulares Netzteil verwenden, müssen Sie das Stromkabel auch an den dedizierten SATA-Anschluss anschließen. Als nächstes verbinden Sie den Datenstecker mit dem SATA-Header des Motherboards.
 Nachdem Sie die Festplatte erfolgreich montiert und auch alle Anschlüsse verbunden haben, können Sie nun das PC-Gehäuse schließen.
Nachdem Sie die Festplatte erfolgreich montiert und auch alle Anschlüsse verbunden haben, können Sie nun das PC-Gehäuse schließen.
Schritt 6: Installation abschließen
Die internen Festplatten sollten wie alle anderen Speichermedien erkannt werden, sobald Sie sie anschließen. Sie können dies jedoch im BIOS garantieren (bevor Sie überhaupt Windows aufrufen). Und so geht’s:
Schließen Sie alle Kabel wieder an und starten Sie Ihren PC.
 Bevor das Betriebssystem gestartet wird, drücken Sie die entsprechende Taste, um Gehe zum BIOS. Gehen Sie zum Abschnitt Speicher und überprüfen Sie die aufgelisteten Geräte, um sicherzustellen, dass der PC die installierte Festplatte erkennt.
Bevor das Betriebssystem gestartet wird, drücken Sie die entsprechende Taste, um Gehe zum BIOS. Gehen Sie zum Abschnitt Speicher und überprüfen Sie die aufgelisteten Geräte, um sicherzustellen, dass der PC die installierte Festplatte erkennt.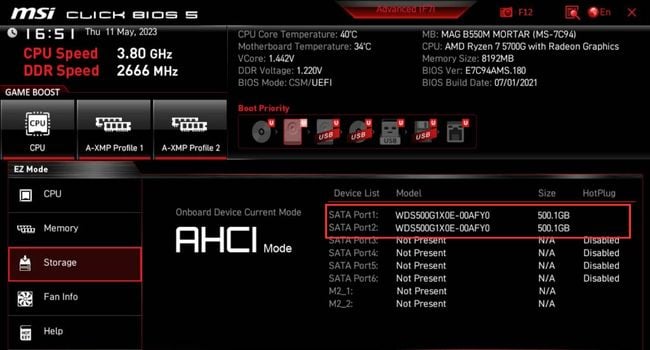
Wenn Sie die Festplatte geklont haben (in Schritt 4), können Sie sie jetzt verwenden, ohne Änderungen vorzunehmen. Für Benutzer, die diesen Schritt übersprungen haben, ist es jedoch an der Zeit, die Installation durch Initialisieren der Festplatte abzuschließen:
Verlassen Sie zunächst das BIOS und warten Sie, bis Windows hochfährt. Melden Sie sich bei Ihrem System an und öffnen Sie die Datenträgerverwaltung über das Startmenü.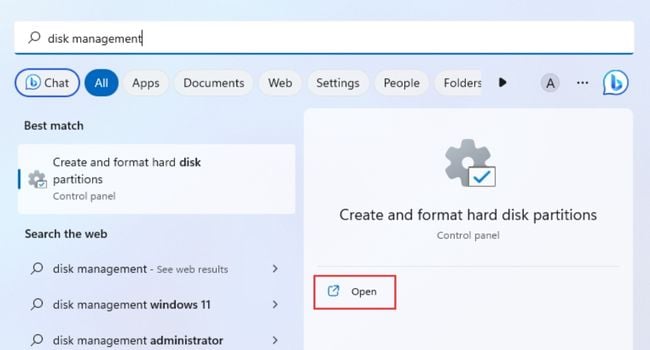
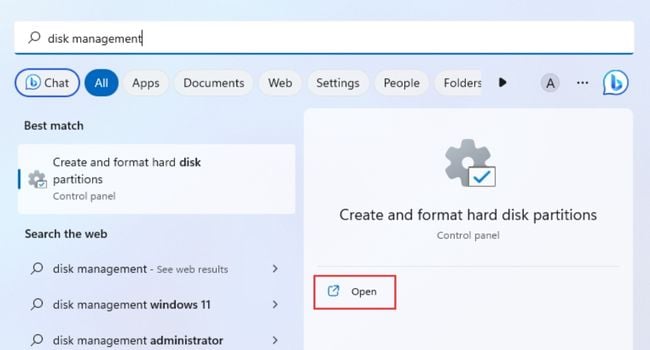 Das Dialogfeld „Datenträger initialisieren”sollte angezeigt werden. Stellen Sie sicher, dass die Festplatte ausgewählt ist, und wählen Sie einen Partitionsstil. Klicken Sie dann auf „OK“.
Das Dialogfeld „Datenträger initialisieren”sollte angezeigt werden. Stellen Sie sicher, dass die Festplatte ausgewählt ist, und wählen Sie einen Partitionsstil. Klicken Sie dann auf „OK“.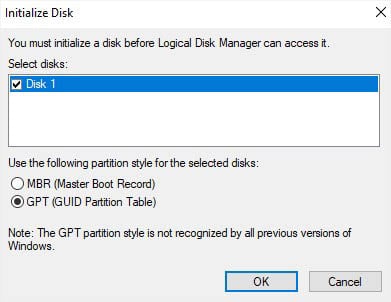
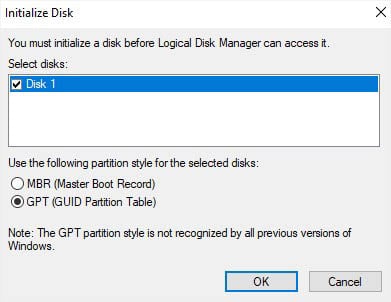
Ich empfehle, sich für GPT zu entscheiden. Wenn Sie sich nicht sicher sind, was Sie wählen sollen, erhalten Sie einen kurzen Einblick in unseren anderen Artikel, in dem die Unterschiede zwischen MBR und GPT erläutert werden. Navigieren Sie zum unteren Abschnitt des Fensters, wo Sie sehen sollten, dass die Festplatte eine nicht zugewiesene Partition hat. Klicken Sie mit der rechten Maustaste darauf und wählen Sie Neues einfaches Volume. 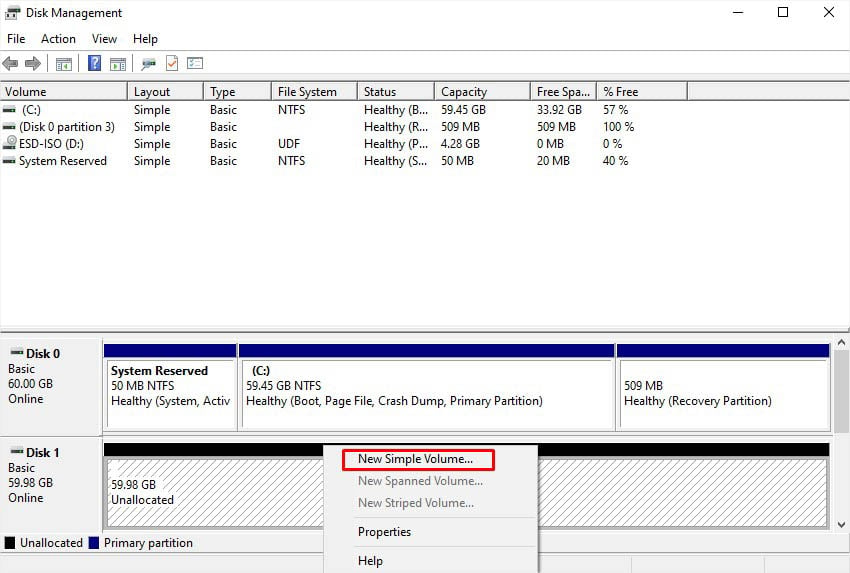
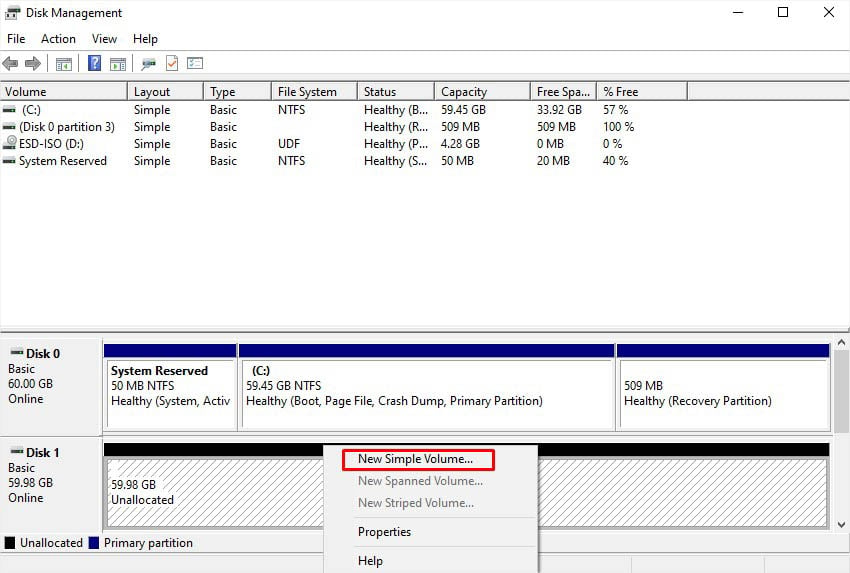 Einmal Der Assistent für neue einfache Volumes wird geöffnet. Klicken Sie auf Weiter.
Einmal Der Assistent für neue einfache Volumes wird geöffnet. Klicken Sie auf Weiter.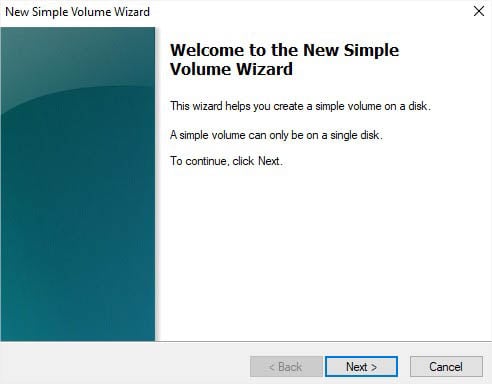
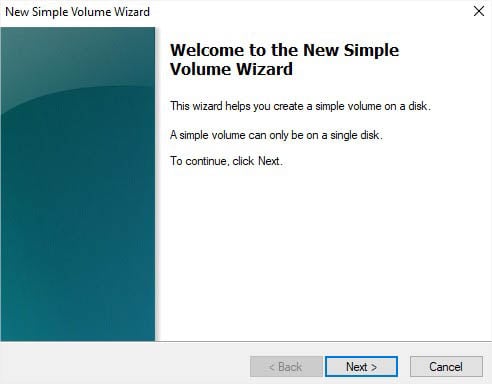 Als Nächstes ordnen Sie die Größe in MB zu und klicken auf Weiter.
Als Nächstes ordnen Sie die Größe in MB zu und klicken auf Weiter.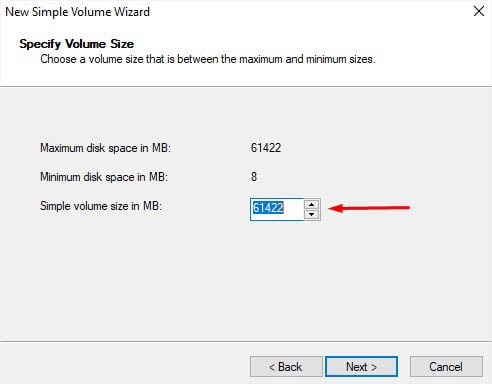
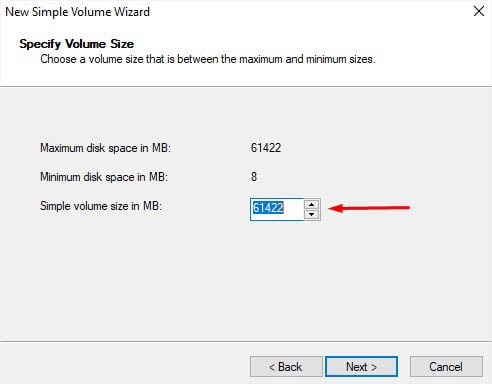 Jetzt weisen Sie einen Laufwerksbuchstaben zu und klicken Sie auf „Weiter“.
Jetzt weisen Sie einen Laufwerksbuchstaben zu und klicken Sie auf „Weiter“.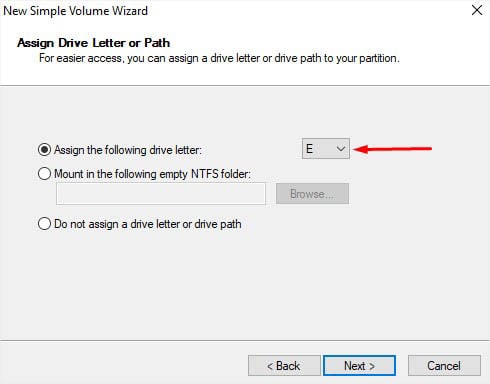
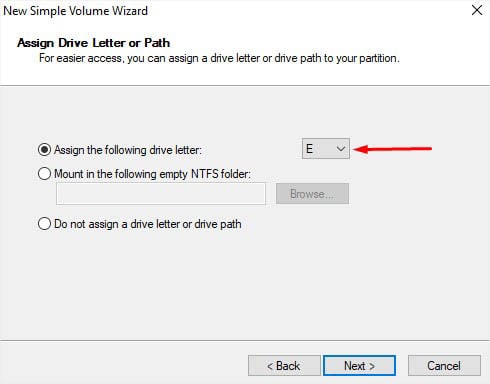 Wählen Sie dann das
Wählen Sie dann das 
 Klicken Sie auf die Schaltfläche Fertig stellen und Ihr Laufwerk sollte jetzt verwendbar sein.
Klicken Sie auf die Schaltfläche Fertig stellen und Ihr Laufwerk sollte jetzt verwendbar sein.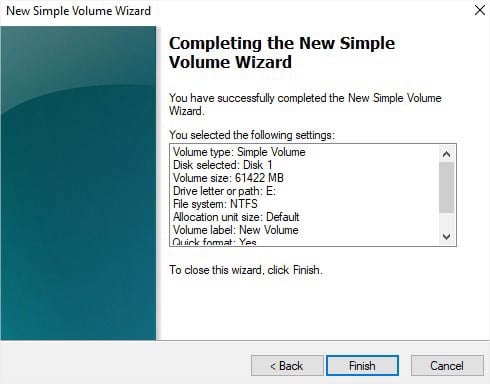
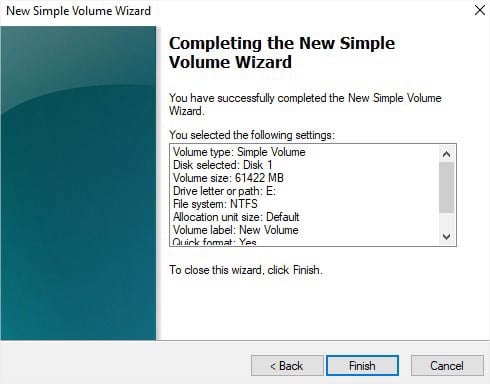
Wie Wie installiere ich eine Festplatte auf einem Laptop?
Die Installation einer Festplatte auf einem Laptop ist ein viel einfacherer Vorgang. Bei den meisten modernen Notebook-Computern müssen Sie das Laufwerk lediglich in den entsprechenden Steckplatz schieben.
Ein Nachteil ist, dass die meisten Laptops nur über einen Steckplatz verfügen. Wenn Sie also nur den Speicher erweitern möchten, müssen Sie entweder einen Caddy verwenden oder eine externe Festplatte anschließen.
Wenn Sie jedoch die Festplatte des Laptops austauschen möchten, finden Sie hier eine Schritt-für-Schritt-Anleitung-Schritt-Anleitung, die Ihnen weiterhelfen soll.