So verwenden Sie Microsoft Remote Desktop, um eine Verbindung zu anderen PCs herzustellen UP
Der Microsoft Remote Desktop-Client ist eine kostenlose App für Windows 11 und Windows 10, die im Microsoft Store verfügbar ist und nützlich ist, wenn Sie Remotezugriff auf einen anderen Windows-Computer oder ein anderes Windows-Gerät benötigen. Dieser universelle Remote-Desktop-Client funktioniert sowohl mit Geräten, die in Ihrem Netzwerk verfügbar sind, als auch mit Geräten mit öffentlichen IP-Adressen, auf die über das Internet zugegriffen werden kann. Sie können damit beispielsweise von Ihrem Büro aus eine Verbindung zu einem Windows-Computer herstellen, während Sie von zu Hause aus arbeiten. So verwenden Sie den Microsoft Remote Desktop-Client in Windows, um mit Remote-Computern und-Geräten zu arbeiten:
So installieren Sie die Microsoft Remote Desktop-Client-App
Die Die Microsoft Remote Desktop-App ist in Windows 11 und Windows 10 standardmäßig nicht vorhanden, daher müssen Sie sie manuell installieren. Um es zu erhalten, klicken oder tippen Sie auf diesen Link oder öffnen Sie den Microsoft Store, suchen Sie nach „Remotedesktop“ und Klicken oder tippen Sie in der Ergebnisliste auf die Microsoft Remote Desktop-App.
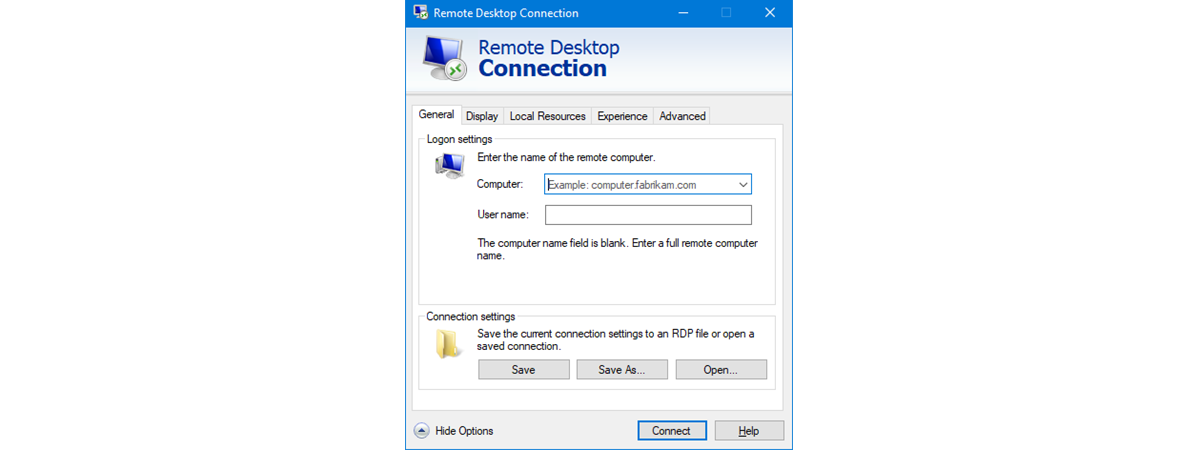
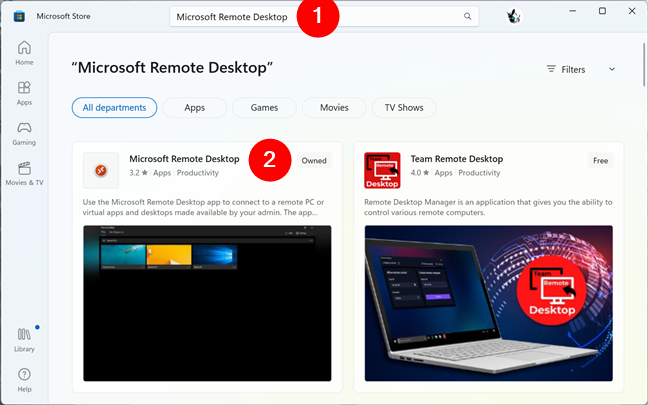
Nach Microsoft Remote Desktop im Store suchen
TIPP: Wussten Sie, dass Sie den Microsoft Store auch ohne Microsoft-Konto nutzen können?
Klicken oder tippen Sie auf „Bekommen“. oder Installieren Sie und warten Sie, bis der Remote-Desktop-Client installiert ist.
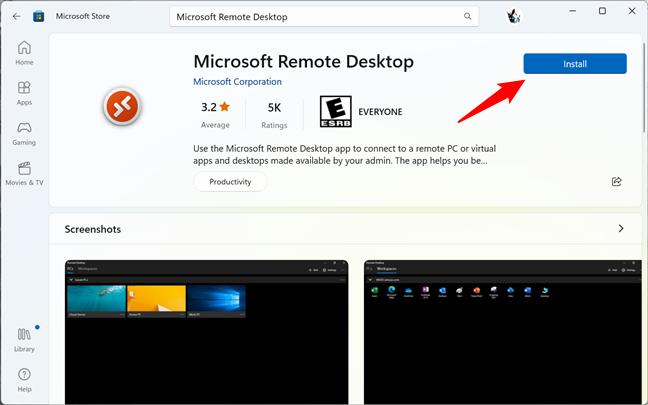
Installieren des Microsoft Remote Desktop-Clients
So starten Sie die Microsoft Remote Desktop-App unter Windows
Der schnellste Weg, etwas in Windows 11 zu öffnen ist die Suche zu nutzen. Das gilt auch für die Microsoft Remote Desktop-App: Geben Sie „Remote Desktop“ in das Suchfeld Ihrer Taskleiste ein, wählen Sie die Remote Desktop-App aus und klicken oder tippen Sie dann auf „Öffnen“.
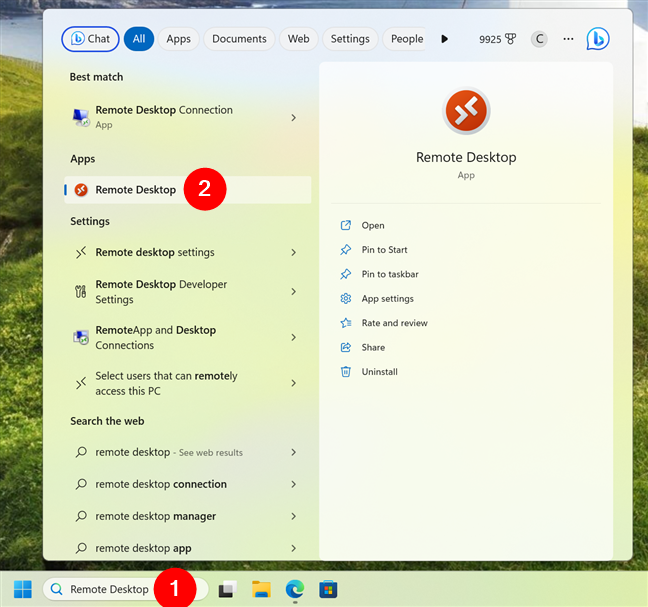
Suchen und öffnen Sie die Remotedesktop-App in Windows 11
Ähnlich können Sie die Suche auch in Windows 10 verwenden. Klicken oder tippen Sie auf das Suchfeld neben dem Startmenü, geben Sie „Remotedesktop“ ein und wählen Sie „Remotedesktop“ in der Ergebnisliste der Apps aus.
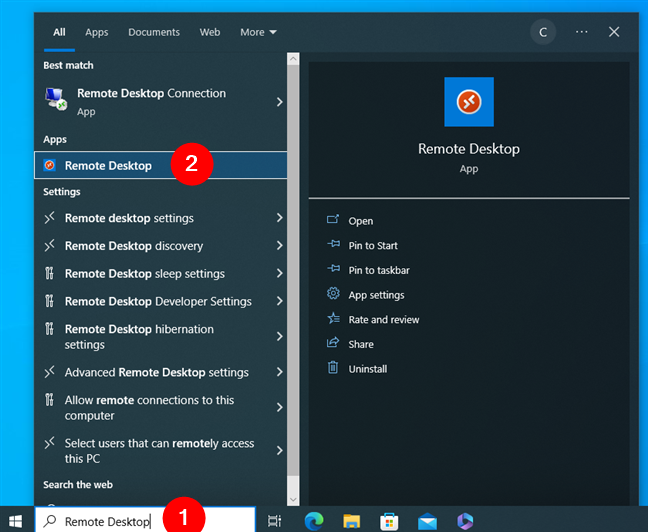
Suchen und öffnen Sie den Remotedesktop App in Windows 10
Alternativ besteht eine andere Methode, die sowohl in Windows 11 als auch in Windows 10 gleich funktioniert, darin, das Startmenü zu öffnen und in der Liste der Apps auf die Remotedesktopverknüpfung zu klicken oder darauf zu tippen.
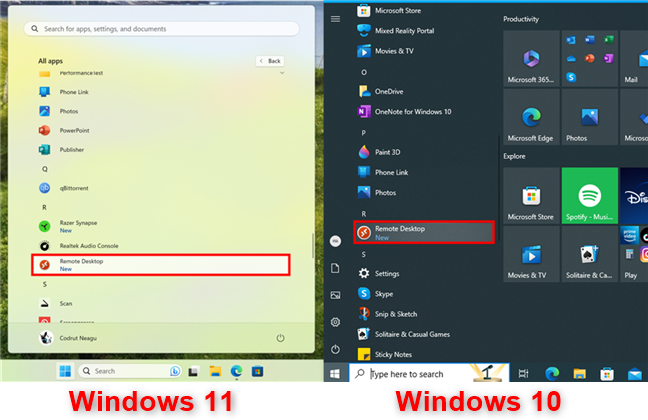
Die Remotedesktopverknüpfung in das Startmenü
Wenn Sie die App zum ersten Mal starten, wird ein Bildschirm angezeigt, der Sie darüber informiert, was Sie damit tun können.
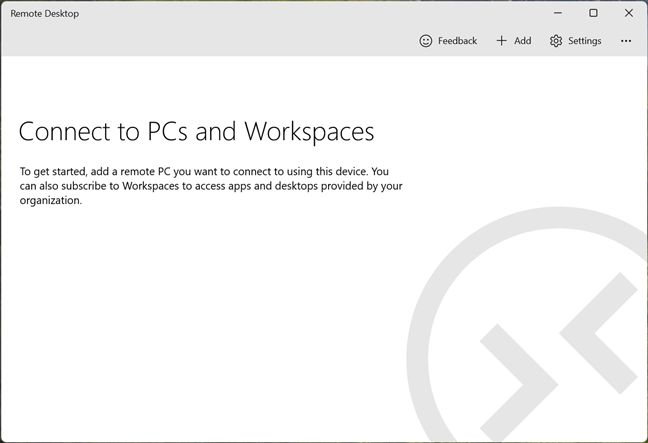
Das Microsoft Remote Desktop-Fenster
So fügen Sie einen Computer hinzu der Microsoft Remote Desktop-Client
Sie können eine Remoteverbindung von Geräten aus initiieren, auf denen eine beliebige Edition von Windows 11 und Windows 10 ausgeführt wird, einschließlich der Home Edition. Sie können jedoch nur eine Remoteverbindung zu Computern oder Geräten herstellen, auf denen Windows 11 und Windows 10 Pro und Enterprise ausgeführt werden. Auch ältere Windows-Versionen können ferngesteuert werden: Windows 8.1 und 8 Enterprise und Pro, Windows 7 Professional, Enterprise und Ultimate sowie Windows Server-Versionen neuer als Windows Server 2008. Eine Verbindung zu Mac OS X oder Linux ist jedoch nicht möglich Computer, die diese App verwenden.
Um über Microsoft Remote Desktop eine Verbindung zu einem Remotecomputer herzustellen, müssen Sie diesen Computer zunächst so einrichten, dass er Remoteverbindungen zulässt. Ausführliche Anweisungen dazu finden Sie unter: So aktivieren Sie Remotedesktop in Windows.
Um eine Verbindung zum Remotecomputer herzustellen, klicken oder tippen Sie auf + Hinzufügen in der oberen rechten Ecke des Microsoft Remote Desktop Client.
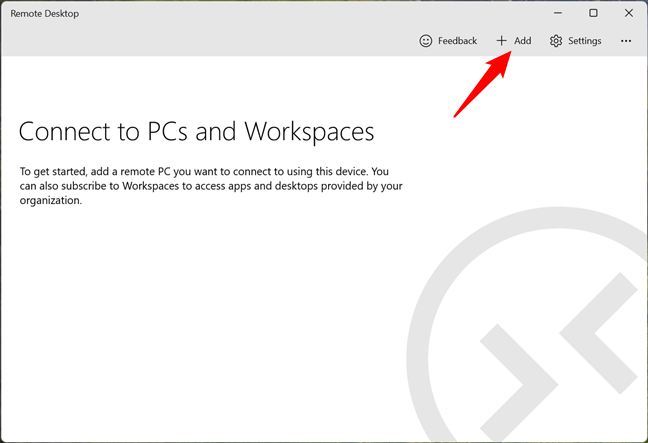
Die Schaltfläche „Hinzufügen“ aus der Microsoft Remote Desktop-App
Wählen Sie im Menü, das im Remotedesktop-Client angezeigt wird, „PCs“ aus.
Auswahl zum Hinzufügen eines Remote-Desktop-Computers
Geben Sie den Namen des ein Geben Sie den Zielcomputer (in meinem Fall Test-PC) oder dessen IP-Adresse in das Textfeld PC-Name ein. Beachten Sie, dass Sie auch den zu verwendenden Port angeben können, beispielsweise OfficePC:37770. Das ist alles, was Sie brauchen, um eine Remote-Desktop-Verbindung zu einem anderen Windows-Computer zu konfigurieren. Sie können also einfach auf „Speichern“ klicken oder tippen.
Wenn Sie alles andere so lassen, wie es ist, werden Sie beim Initiieren der Remote-Desktop-Verbindung gefragt um sich mit einem Benutzerkonto zu authentifizieren, das über Remotedesktopzugriff verfügt. Es gibt jedoch noch ein paar zusätzliche Konfigurationsoptionen, die Sie möglicherweise zunächst anpassen möchten: Lesen Sie die nächsten Abschnitte dieser Anleitung, um herauszufinden, um welche es sich handelt.
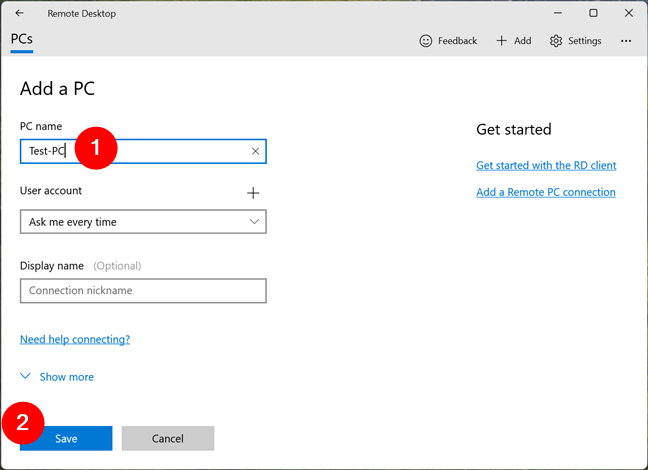
Der Name des Remote-Desktop-Computers
So konfigurieren Sie einen Remote-Desktop Verbindung zu einem Windows-Computer
Um die Arbeit zu vereinfachen und die Remotedesktopverbindung nach Ihren Wünschen zu konfigurieren, können Sie auch die folgenden Einstellungen anpassen:
Benutzerkonto: Klicken oder tippen Sie auf das Pluszeichen (+) rechts neben dem Feld, um den Namen des Benutzerkontos einzugeben, das Sie verwenden möchten.
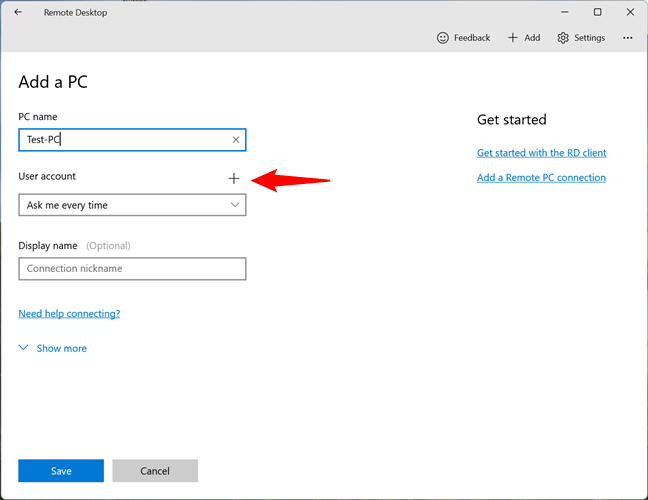
Drücken Sie das Pluszeichen neben Benutzerkonto
Sie können den Namen eingeben des Benutzerkontos in den folgenden Formaten: Benutzername, Domäne\Benutzername oder [email protected]. Wenn Sie eine noch schnellere Verbindung wünschen, können Sie im Feld „Passwort“ auch das Passwort des Benutzers angeben. Darüber hinaus können Sie für eine benutzerfreundlichere Erfahrung einen Spitznamen für dieses Benutzerkonto in das Feld „Anzeigename“ eingeben.
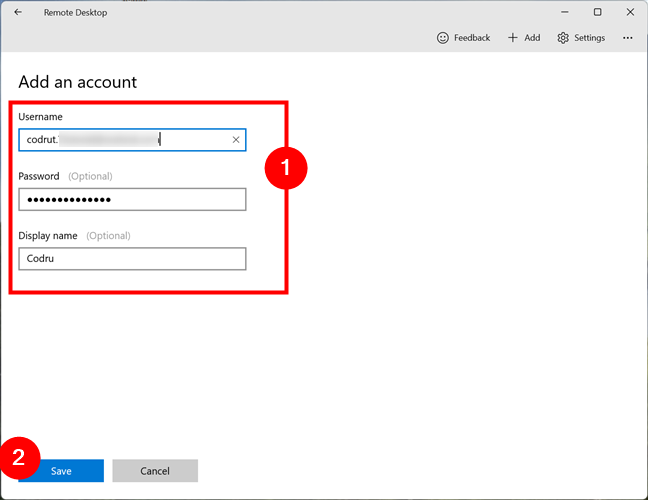
Hinzufügen eines Benutzerkontos für den Remote-Desktop-Computer
Im Feld Anzeigename Geben Sie einen benutzerfreundlichen Namen für den Windows-Computer ein, mit dem Sie eine Verbindung herstellen möchten, damit Sie ihn leichter identifizieren können. Wenn Sie dieses Feld leer lassen, wird stattdessen der Name dieses Computers verwendet.
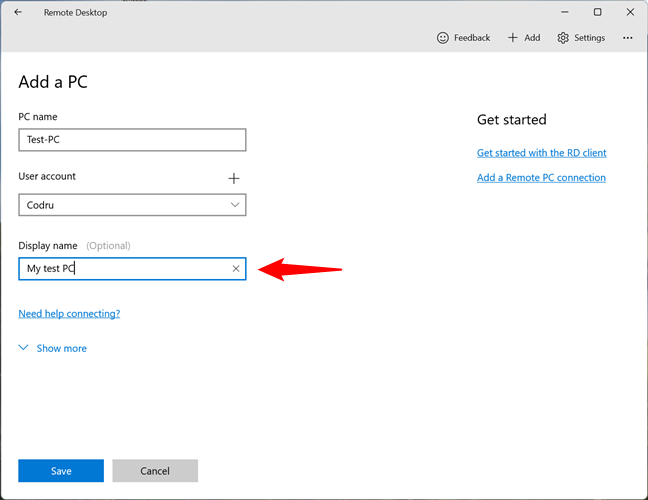
Auswählen eines Anzeigenamens für die Remotedesktopverbindung
Klicken oder tippen Sie am Ende des Bereichs „PC hinzufügen“ auf „Mehr anzeigen“.
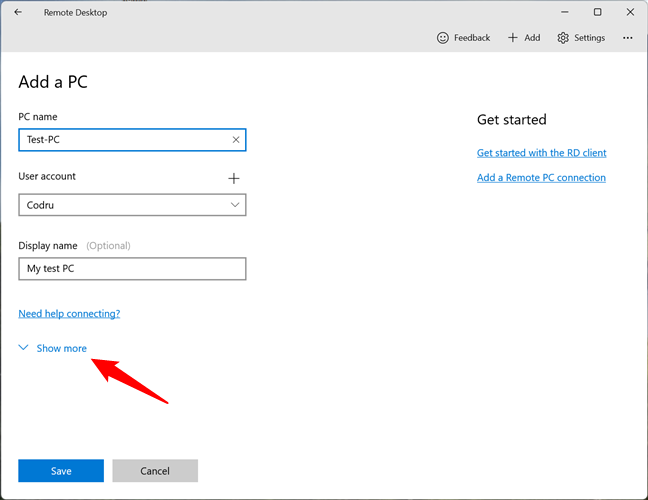
Klicken Sie auf oder Tippen Sie auf Mehr anzeigen
Dann können Sie die folgenden Einstellungen für die Remotedesktopverbindung ändern:
Gruppe: schließt die Remotedesktopverbindung in die von Ihnen angegebene Gruppe von Verbindungen ein. Dies kann nützlich sein, wenn Sie viele Remote-Windows-Computer verwenden. Gateway: Sie benötigen diese Informationen, wenn Sie eine Verbindung zu einem Windows-Computer innerhalb eines Unternehmensnetzwerks herstellen möchten, und Sie können die Gateway-Details von Ihrem erhalten Netzwerkadministrator. Für Heimnetzwerke benötigen Sie es nicht. Mit Administratorsitzung verbinden: Aktivieren Sie diese Einstellung, wenn Sie eine Verbindung zu einer Konsolensitzung auf einem Windows-Server herstellen möchten. Maustasten vertauschen: vertauscht die linke und rechte Maustaste. Aktivieren Sie diese Option, wenn der Remote-Computer, zu dem Sie eine Verbindung herstellen, für einen Linkshänder konfiguriert ist und Sie das Gegenteil wünschen (oder umgekehrt). Anzeigeeinstellungen: Stellen Sie die Auflösung meiner Remote-Sitzung ein auf: Wählen Sie die Anzeigeauflösung aus, die Sie für den Remote-Computer verwenden möchten. Wenn Sie die Standardeinstellung belassen, wird die Remote-Desktop-Auflösung an die Ihres Microsoft Remote Desktop-Clientfensters angepasst. Anzeigegröße ändern: Wenn Sie eine hohe Auflösung für den Remote-Computer ausgewählt haben, passt diese Einstellung die Größe der Elemente auf dem Bildschirm an. Remote-Sitzungsauflösung bei Größenänderung aktualisieren: Wenn diese Option aktiviert ist, ändert sich durch Ändern der Größe des Microsoft Remote Desktop-Clientfensters automatisch die Auflösung des Remote-Desktop-Computers.
Lokale Ressourcen: Zwischenablage: Wenn diese Option aktiviert ist, können Sie Elemente zwischen dem Remote-PC und Ihrem Windows 11-und Windows 10-Computer kopieren und einfügen. Audiowiedergabe: ermöglicht Ihnen die Auswahl des Audiogeräts, das bei einer Remote-Verbindungssitzung verwendet wird. Sie können wählen, ob Sounds vom Remote-Computer auf Ihrem Windows 11-/Windows 10-PC, vom Remote-Computer oder von keinem von beiden abgespielt werden sollen. Audioaufnahme: Wenn Sie diese Einstellung aktivieren, können Sie das Mikrofon Ihres Windows 11-und Windows 10-Computers auf dem Remote-PC verwenden. 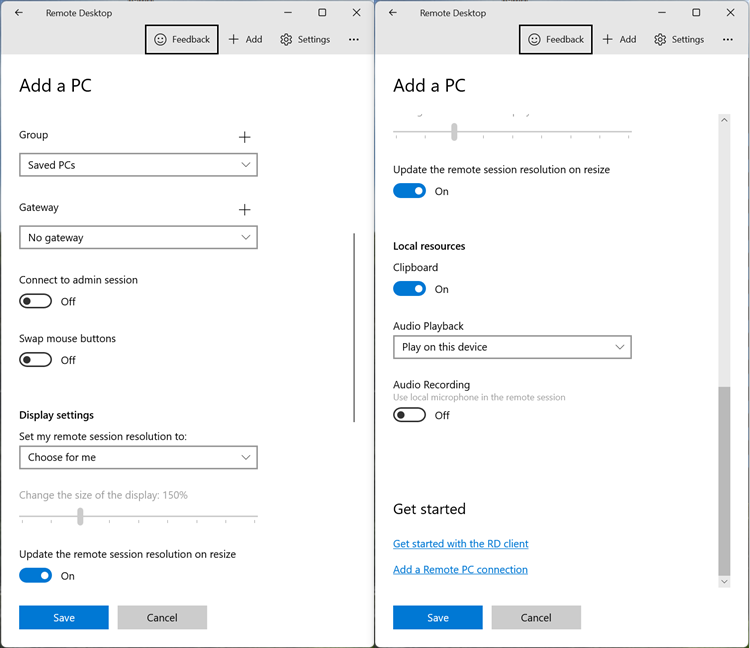
Die verfügbaren Konfigurationsoptionen für einem Remote-Computer
Wenn Sie mit der Einrichtung fertig sind, klicken oder tippen Sie auf „Speichern“. Anschließend wird Ihr Remote-Computer als Option in der von Ihnen ausgewählten Gruppe angezeigt. Wenn Sie keine Gruppe angegeben haben, ist die Standardgruppe „Gespeicherte PCs“.
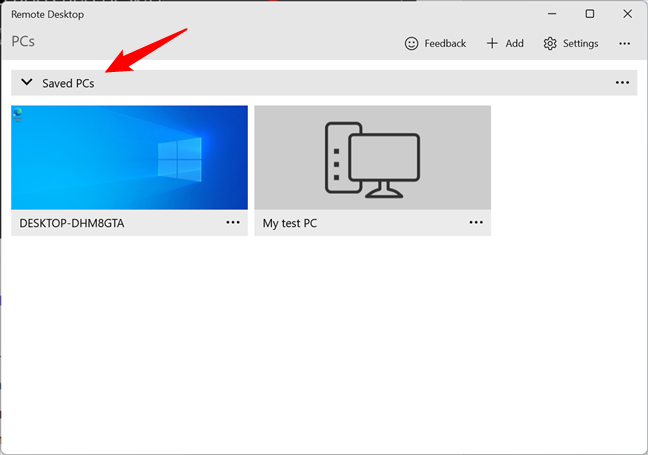
Gespeicherte PCs ist die Standardgruppe in Microsoft Remote Desktop
So stellen Sie mit Microsoft Remote Desktop eine Verbindung zu einem Remote-Windows-Computer her
Klicken oder tippen Sie im Fenster von Microsoft Remote Desktop auf den Remotecomputer, mit dem Sie eine Verbindung herstellen möchten.
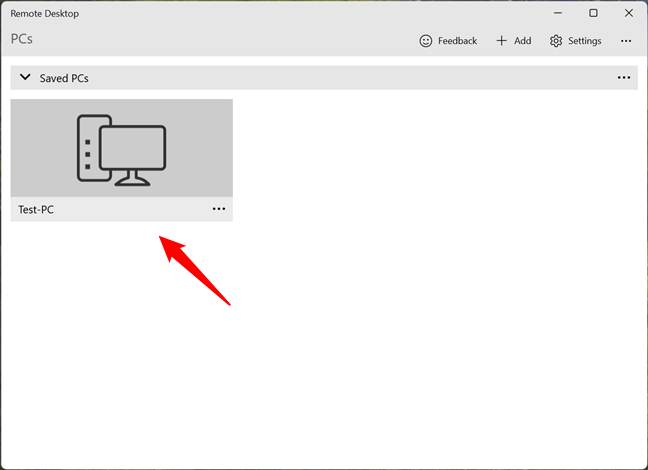
Stellen Sie mit Microsoft Remote Desktop eine Verbindung zu einem Remotecomputer her
Dann stellt die App eine Verbindung zu diesem her, sofern Sie den Benutzer nicht bereits konfiguriert haben Wenn Sie sich dafür anmelden, werden Sie nach den Zugangsdaten gefragt. Geben Sie die Anmeldeinformationen des Geräts ein, mit dem Sie eine Verbindung herstellen, und klicken Sie auf „Verbinden“.
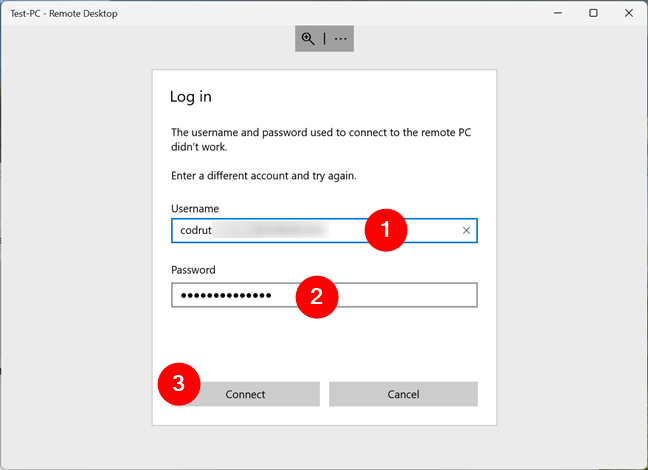
Herstellen einer Verbindung zu einem Remote-Desktop-Computer
Als Nächstes werden Sie darüber informiert, dass die Verbindung nicht von einem vertrauenswürdigen Zertifikat zertifiziert ist, es sei denn, Ihr Netzwerkadministrator hat Zertifikate für Remote-Verbindungen konfiguriert Autorität.
Wenn Sie diese Warnung nicht bei jeder Remote-Verbindung sehen möchten, aktivieren Sie die Option „Nicht erneut nach diesem Zertifikat fragen.“ Dann Um die Fernverbindung zu starten, klicken oder tippen Sie auf „Trotzdem verbinden“.
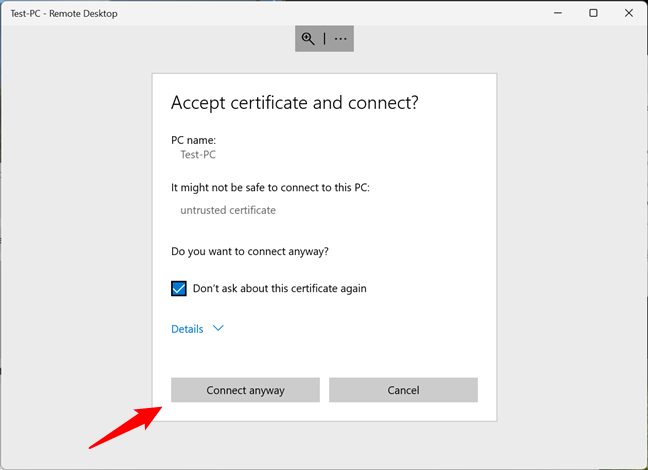
Zertifikat akzeptieren und verbinden
Schließlich stellen Sie eine Verbindung zum Remote-Windows-Computer oder-Gerät her. Sie können nun dessen Desktop sehen und können mit der Arbeit beginnen, als ob Sie es wären davor.
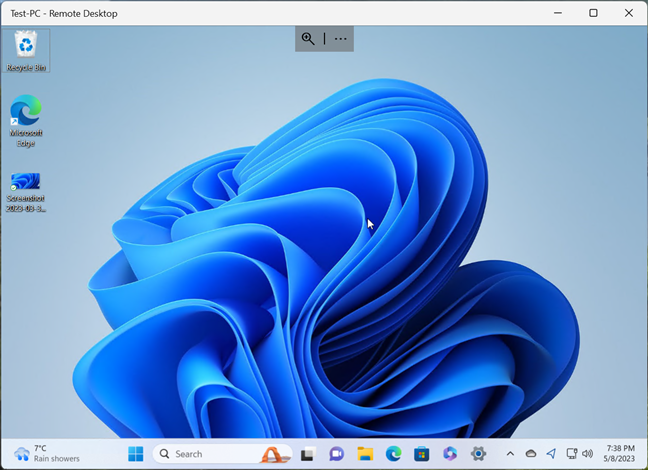
Hergestellte Remotedesktopverbindung
So verwenden Sie die in der Remotedesktop-App verfügbaren Optionen
Wenn Sie eine Verbindung zu einem Remote-Windows-Computer oder-Gerät herstellen, oben im Fenster erhalten Sie zwei Schaltflächen: Zoom und mehr.
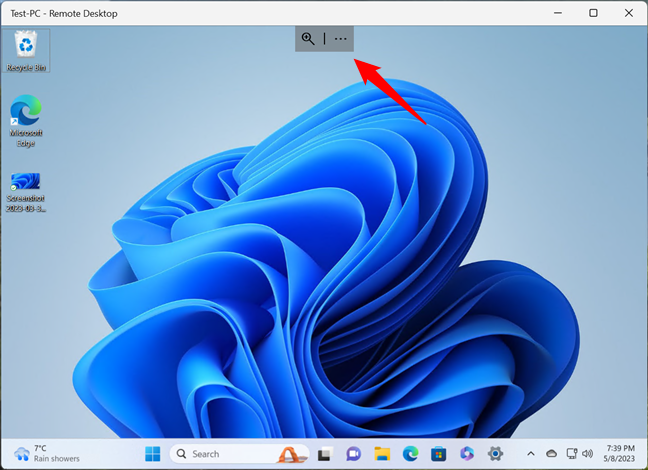
Die für eine aktive Remote-Desktop-Verbindung verfügbaren Optionen
Durch Klicken oder Tippen auf Zoom wird der Remote-Bildschirm zur besseren Lesbarkeit vergrößert. Durch erneutes Drücken wird die Anzeige auf die vollständige Remote-Desktop-Ansicht zurückgesetzt.
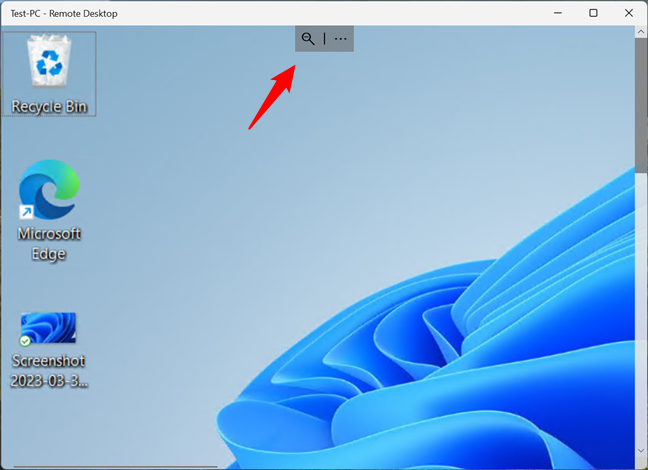
Vergrößern und Verkleinern auf einem Remote-Desktop
Die Schaltfläche „Mehr“ (…) zeigt Ihnen zwei Optionen auf der rechten Seite des Fensters: Verbindung trennen schließt die Remotedesktopverbindung und „Vollbild“, wodurch das Fenster Ihres Microsoft Remote Desktop-Clients zwischen Vollbild-und Fenstermodus umgeschaltet wird.
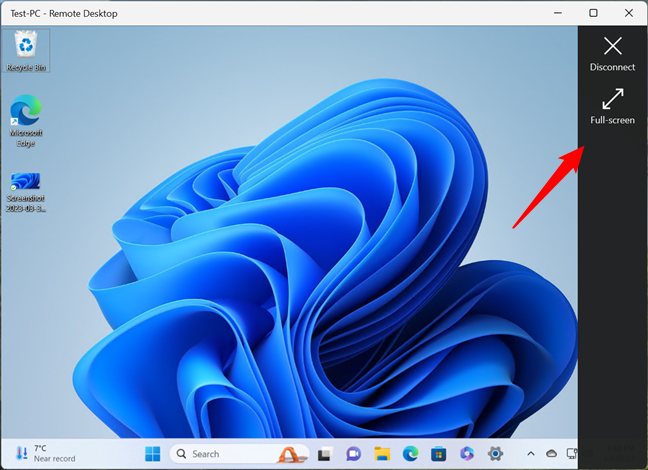
Trennen Sie die Verbindung oder wechseln Sie in eine Remote-Desktop-Verbindung zum Vollbild
So bearbeiten Sie eine Remote-Verbindung Desktop-Verbindung im Microsoft Remote Desktop-Client
Wenn Sie die Einstellungen einer Remote-Desktop-Verbindung nach deren Erstellung ändern möchten, klicken oder tippen Sie im Dashboard des Microsoft Remote Desktop-Clients auf die Schaltfläche mit den drei Punkten seine untere rechte Ecke.
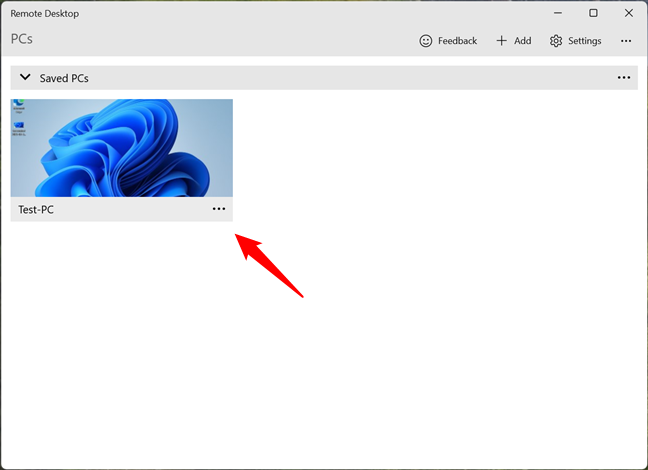
Die Schaltfläche „Mehr“ eines Remote-Desktop-Computers
Dies öffnet ein Menü mit einigen Optionen. Der erste ist „Bearbeiten“ und ruft alle Einstellungen dieser Remotedesktopverbindung auf, die ich zuvor erklärt habe. Sie können den Remote-Computer auch aus Ihrer Liste der Remote-Verbindungen entfernen, die Remote-Verbindung „In diesem Fenster starten“ oder „An Start anpinnen“ erstellen, damit Sie sie noch schneller initiieren können.
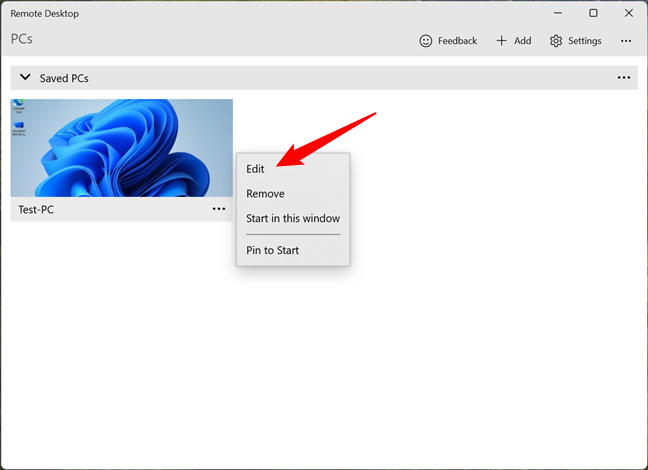
Zusätzliche Optionen für eine Remote-Desktop-Verbindung
So konfigurieren Sie die allgemeinen Einstellungen der Remotedesktopverbindungen
Die Microsoft Remote Desktop-App enthält auch einige andere nützliche Einstellungen, die für alle Ihre Remoteverbindungen gelten. Um auf diese Verbindungseinstellungen zuzugreifen, klicken oder tippen Sie auf die Schaltfläche „Einstellungen“ in der oberen rechten Ecke von Microsoft Remote Desktop.
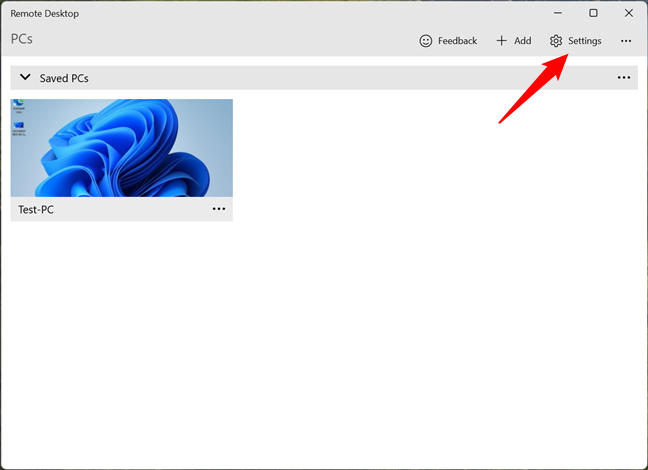
Die Schaltfläche „Einstellungen“ in der Microsoft Remote Desktop-App
Im Bereich „Einstellungen“ können Sie ein Benutzerkonto hinzufügen Das wird in allen Remote-Desktop-Verbindungen zur Auswahl stehen, die Sie erstellen oder bereits hinzugefügt haben. Geben Sie ein Standard-Gateway und eine Standardgruppe an und wählen Sie aus, ob alle Ihre Remote-Verbindungen im Vollbildmodus initiiert werden sollen.
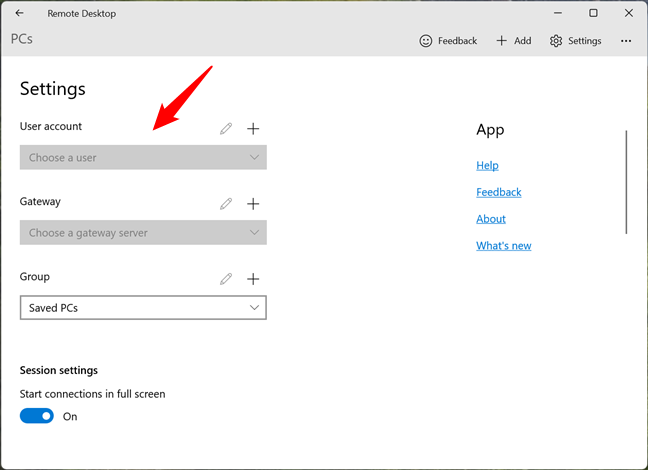
Zusätzliche Einstellungen für alle Remotedesktopverbindungen
Darüber hinaus können Sie auch entscheiden, wie die Größe des Remote-Desktops geändert wird, wenn Sie das Microsoft Remote Desktop-Fenster anpassen, und wählen, wann die Tastaturkürzel an den Remote-Desktop-Computer gesendet oder auf Ihrem lokalen Windows 11 und Windows 10 beibehalten werden Computer und „Verhindern, dass der Bildschirm eine Zeitüberschreitung erfährt“, wenn eine Remote-Sitzung aktiv ist.
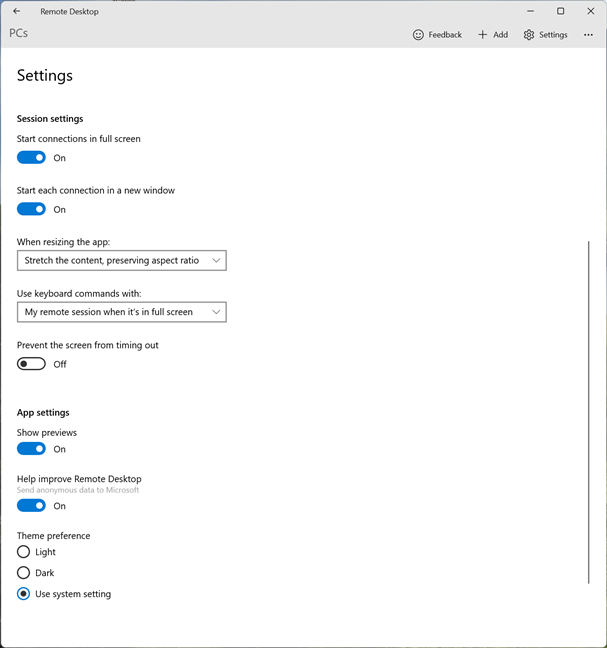
Weitere in der Microsoft Remote Desktop-App verfügbare Optionen
Schließlich können Sie den Microsoft Remote Desktop-Client so einstellen, dass er „Desktopvorschauen anzeigen“ kann (siehe Desktop-Vorschauen von Remote-PCs auf dem Dashboard der App), „Helfen Sie dabei, den Remote-Desktop zu verbessern“ (wodurch anonyme Daten darüber gesendet werden, wie Sie die App verwenden) und wählen Sie auch eine Design-Präferenz aus (hellen oder dunklen Modus aktivieren oder deaktivieren).
TIPP: Wussten Sie, dass es eine Version der Microsoft Remote Desktop-App für Mac-Computer gibt? Um mehr darüber zu erfahren, lesen Sie So greifen Sie von einem Mac aus auf Windows zu.
Verwenden Sie die Microsoft Remote Desktop-App?
Jetzt haben Sie gelernt, wie Sie Microsoft Remote verwenden Desktop-App, probieren Sie es aus und teilen Sie mir Ihre Meinung mit. Bietet es alles, was Sie brauchen? Sind bei der Verwendung irgendwelche Probleme aufgetreten? Ich hoffe, dass bei Ihnen keine Probleme aufgetreten sind, und danke, dass Sie diesen Leitfaden gelesen haben.