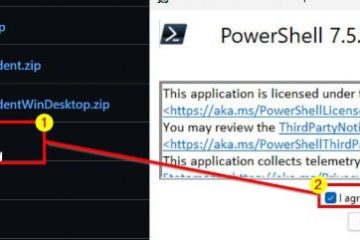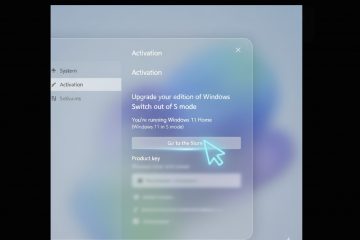Windows 11 hat zahlreiche Änderungen an der Benutzeroberfläche eingeführt. Die neue Einstellungs-App enthält jetzt die meisten Ihrer Einstellungen, um die Systemsteuerung in den kommenden Jahren auslaufen zu lassen. Diese neuen UI-Änderungen können es jedoch schwierig machen, Ihre bewährten Einstellungsseiten zu finden.
Viele Benutzer scheinen Probleme zu haben, wenn sie versuchen, das Standard-Audiogerät unter Windows 11 zu ändern. Wenn Sie dabei sind das gleiche Boot, dann können Sie Ihr Standard-Audiogerät wie folgt ändern.
So legen Sie das Standard-Audiogerät unter Windows 11 fest
Sie können Ihr Standard-Audiogerät hauptsächlich unter Windows 11 festlegen 4 verschiedene Wege. Mit diesen Methoden können Sie sowohl Ihr Standard-Audioeingabe-als auch Ihr Standardausgabegerät ändern. Folgen Sie je nach Ihren Vorlieben einem der folgenden Abschnitte.
Festlegen des Standard-Audioeingangsgeräts unter Windows 11
So können Sie Ihr Standard-Audiogerät unter Windows 11 ändern und festlegen. Folgen Sie den Anweisungen eine der folgenden Methoden, je nach Ihren Vorlieben.
Methode 1: Verwenden der Einstellungs-App
Drücken Sie Windows + i, um die Einstellungs-App zu öffnen. Klicken Sie rechts auf Sound , um auf Ihre Soundeinstellungen zuzugreifen.
Klicken Sie und Wählen Sie unter Eingabe Ihr gewünschtes Eingabegerät aus.
Klicken Sie auf das Dropdown-Menü Menü neben Als Standardton festlegen Gerät.
Klicken Sie auf und wählen Sie je nach Ihren Vorlieben eine der folgenden Optionen aus.
Als Standard für Audio verwenden Als Standard für Kommunikation verwenden
Tipp: Wenn Sie das Gerät als Standard für Audio und Kommunikation verwenden möchten, wählen Sie dann eine der Optionen aus. Wenn Sie fertig sind, klicken Sie erneut auf das Dropdown-Menü und wählen Sie die nächste Option aus.
Und das war’s! Sie haben jetzt Ihr Standard-Audioeingabegerät in Windows 11 geändert und eingestellt.
Verwandt: So führen Sie alte Spiele unter Windows 11 aus
Methode 2: Erweiterte Toneinstellungen verwenden
Drücken Sie Windows + R, um Ausführen zu starten.
Geben Sie Folgendes ein und drücken Sie die Eingabetaste.
mmsys.cpl
Klicken Sie auf und wechseln Sie zur Registerkarte Aufzeichnung.
Klick und wählen Sie das Mikrofon aus, das Sie auf Ihrem Gerät als Standard festlegen möchten.
Klicken Sie auf Als Standard festlegen.
Klicken Sie auf OK, um Ihre Änderungen zu speichern.
Und das war’s! Sie haben nun Ihr Audioeingabegerät unter Windows 11 geändert.
Verwandt: So projizieren Sie Laptop auf Fernseher unter Windows 11
Methode 3: Verwenden der Xbox Game Bar
Drücken Sie Windows + G auf Ihrer Tastatur, um die Xbox Game Bar zu starten. Klicken Sie oben auf das Symbol Audio.
Klicken und zu wechseln Sprache.
Klicken Sie oben auf das Dropdown-Menü. Ihr aktuelles Audiogerät sollte standardmäßig für dieses Menü ausgewählt sein.
Wählen Sie nun Ihr gewünschtes Mikrofon aus Menü.
Sie haben nun Ihr standardmäßiges Windows-Eingabegerät geändert. Sie können Ihr STANDARD-KOMMUNIKATIONSAUSGANG-und EINGABE-Gerät auch über die nachfolgenden Dropdown-Menüs ändern. Und so können Sie Ihr Standard-Audioeingabegerät über die Xbox Game Bar festlegen.
Verwandt: So beheben Sie das Kopieren und Einfügen unter Windows 11
Legen Sie das Standard-Audioausgabegerät unter Windows 11 fest
Wenn Sie Ihr Standardausgabegerät ändern möchten, können Sie eine der folgenden Methoden verwenden. Fangen wir an.
Methode 1: Verwenden der Einstellungs-App
Drücken Sie Windows + i auf Ihrer Tastatur, um die Einstellungs-App zu öffnen. Klicken Sie nun rechts auf Sound .
Klicken Sie auf und wählen Sie das Ausgabegerät aus die Sie unter Ausgabe als Standard festlegen möchten.
Klicken Sie auf das Drop-Menü unten für Als Standard-Audiogerät festlegen.
Wählen Sie eines der aus folgenden Optionen je nach Ihren Vorlieben.
Als Standard für Audio verwenden Als Standard für Kommunikation verwenden
Wenn Sie das Gerät als Standard festlegen möchten für beides, wählen Sie dann zunächst eine der Optionen aus und klicken Sie anschließend erneut auf das Dropdown-Menü und wählen Sie die nächste Option aus.
Und so können Sie Ihr Standard-Audioausgabegerät unter Windows 11 ändern.
Methode 2: Verwenden des Wartungscenters
Drücken Sie Windows + A, um das Aktionszentrum. Klicken Sie nun neben Ihrem Lautstärkeregler auf das Lautsprechersymbol.
Klicken und auswählen Ihr Standard-Audioausgabegerät von den auf Ihrem Bildschirm verfügbaren.
Und das war’s! Sie haben nun Ihr Standard-Audioausgabegerät über das Action Center geändert.
Methode 3: Erweiterte Soundeinstellungen verwenden
Drücken Sie Windows + R, um Ausführen zu starten.
Geben Sie nun Folgendes ein und drücken Sie die Eingabetaste, um die erweiterten Soundeinstellungen zu starten.
mmsys.cpl
Klicken Sie auf das gewünschte Gerät, das Sie als Standard für die Audioausgabe festlegen möchten, und wählen Sie es aus auf Ihrem PC.
Klicken Sie auf Als Standard festlegen.
Klicken Sie auf OK um Ihre Änderungen zu speichern.
Und so können Sie Ihr Standard-Audioausgabegerät mit dem erweiterten Sound ändern Einstellungen.
Methode 4: Verwenden der Xbox-Spielleiste
Drücken Sie Windows + G, um die Xbox-Spielleiste zu starten. Klicken Sie nun oben auf das Symbol Audio.
Klicken Sie auf das Drop-Down-Menü unter WINDOWS-STANDARDAUSGABE.
Wählen Sie das gewünschte Ausgabegerät aus als Standard auf Ihrem Gerät festlegen möchten.
Und das war’s! Sie haben jetzt Ihr Standard-Ausgabegerät über die Xbox Game Bar geändert.
Wir hoffen, dass dieser Beitrag Ihnen hilft, Ihr Standard-Audiogerät unter Windows 11 zu ändern und festzulegen. Wenn Sie weitere Fragen haben, können Sie sich gerne melden sie im Kommentarbereich unten.
VERWANDTE