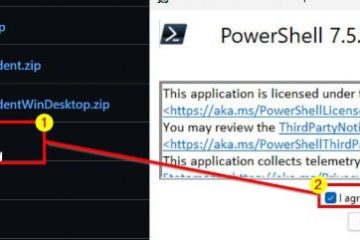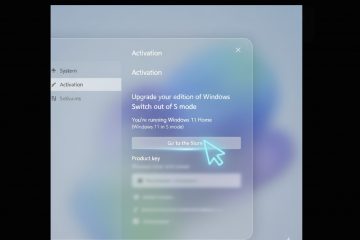BSODs oder Blue Screens of Death sind gefürchtete Windows-Fehler, die schwerwiegende Probleme mit Ihrem PC verursachen und Sie daran hindern können, Windows 11 vollständig zu starten. BSODs treten aus mehreren Gründen auf und zeigen oft einen Stoppcode an, der Ihnen hilft, das Problem zu identifizieren.
Das’Unzugängliches Startgerät‘ist ein solcher Stoppcode, der der Grund für vieles ist von fo BSODs unter Windows 11 laut aktuellen Benutzerberichten. Ein Windows-Update, Treiber-Update oder sogar ein Programm eines Drittanbieters könnte die Ursache für dieses Problem sein. Wenn Sie im selben Boot sitzen, finden Sie hier alles, was Sie darüber wissen müssen.
Warum erhalte ich unter Windows 11 den Stoppcode „Unzugängliches Startgerät“ und was ist das?
Das’Inaccessible Boot Device’ist ein Stoppcode, der von Windows ausgegeben wird, wenn es nicht in der Lage ist, Ihr Boot-Laufwerk zu identifizieren und von diesem zu booten. Dies kann mehrere Gründe haben und die häufigsten sind unten aufgeführt.
Laufwerksfehler Fehlerhafte Treiber Stromausfall Fehlerhafte Sektoren Änderung des Laufwerksbuchstabens für das Startlaufwerk Beschädigte Startstruktur Fehlerhafte SATA/NVMe-Ports Lose Kabel Lockere Verbindungen Physischer Schaden Beschädigte Programme Malware Beschädigtes BIOS
und mehr! All diese Gründe können zu einem nicht lesbaren Startlaufwerk führen, was zu diesem BSOD auf Ihrem PC führen kann.
Verwandt: Wie man Windows 11 repariert [15 Möglichkeiten]
Windows 11 Unzugängliches Startgerät: 17 Fixes und 5 Überprüfungen erklärt!
So können Sie den BSOD Unzugängliches Startgerät auf Ihrem System beheben. Wir empfehlen Ihnen, zunächst einige Überprüfungen Ihres Systems durchzuführen, um die Ursache Ihres Problems einzugrenzen. Sie können dann das unten erwähnte entsprechende Update verwenden, um diesen BSOD auf Ihrem Windows 11-System zu beheben. Fangen wir an.
Windows 11 Unzugängliches Startgerät: 5 Überprüfungen
Beginnen wir damit, zuerst zu prüfen, ob Ihr Startlaufwerk im BIOS-Menü angezeigt wird. Wenn dies der Fall ist, suchen Sie wahrscheinlich nach Problemen mit Ihrer Windows-Installation. Wenn Ihr Startlaufwerk jedoch nicht im BIOS-Menü angezeigt wird, kann dies ein Hinweis auf ein fehlerhaftes Laufwerk sein. Fangen wir an.
#1: Suchen Sie im BIOS nach Ihrem Startlaufwerk
Starten Sie Ihren PC neu und verwenden Sie je nach OEM einen der BIOS-Schlüssel, um auf Ihr BIOS-Menü zuzugreifen. Wenn Sie den BIOS-Schlüssel Ihres PCs nicht kennen, können Sie diesen umfassenden Beitrag von uns verwenden. Wechseln Sie im BIOS-Menü zu Erweiterte Einstellungen und suchen Sie nach Startreihenfolge oder einer ähnlich benannten Option. Dadurch können Sie ein Startgerät auswählen, von dem Sie in das gewünschte Betriebssystem booten möchten.
Wir müssen diese Option nicht ändern, sondern die verfügbaren Laufwerke überprüfen. Wenn Ihr Startlaufwerk als Option zur Auswahl für Ihre Startreihenfolge angezeigt wird, haben Sie ein Problem mit Ihrer Windows 11-Installation. Wenn Ihr Laufwerk jedoch fehlt, handelt es sich wahrscheinlich um einen Laufwerksfehler. Wir empfehlen Ihnen, sich für die folgenden Korrekturen und Überprüfungen zu entscheiden, um dies zu überprüfen.
Auf Schäden prüfen. Überprüfen Sie Ihren SATA/NVMe-Port. Versuchen Sie, das Laufwerk auf einem anderen PC zu verwenden.
Folgen Sie je nach Ihrer Diagnose einem der relevanten Abschnitte unten um das Unzugängliche Startgerät auf Ihrem Windows 11-PC zu reparieren.
Verwandt: So reparieren Sie Windows 11 ohne CD: 12 Methoden erklärt!
#2: Überprüfen Sie Ihr Laufwerk auf physische Schäden
Wenn Sie sich wohlfühlen, empfehlen wir Ihnen, Ihren PC zu öffnen und Ihr Laufwerk auf physische Schäden zu überprüfen. Dies könnte relevant sein, wenn Sie kürzlich einen Stromausfall hatten, mit Ihrem PC gereist sind oder Ihren PC unter Stress transportiert haben. Öffnen Sie Ihren PC oder Laptop und trennen Sie das betreffende Laufwerk vom angeschlossenen Anschluss. Wir empfehlen Ihnen jetzt, die Anschlussstifte des Laufwerks auf Beschädigungen zu überprüfen. Dies kann sich als Dellen, Kratzer und sogar schwarze Flecken zeigen, die auf einen elektrischen Funken hindeuten könnten. Wenn Sie eine SSD mit Kühlkörper verwenden, empfehlen wir Ihnen, das Wärmeleitpad und anschließend den Kühlkörper auf Anzeichen von Beschädigungen zu überprüfen. Wenn Sie eine Festplatte verwenden, können Sie sie schütteln, um defekte oder falsch ausgerichtete Teile zu diagnostizieren.
Wenn Sie fertig sind und Ihr Laufwerk Anzeichen von Schäden aufweist, sollten Sie es frühestens zu einem zertifizierten Techniker bringen. Dies maximiert Ihre Chancen auf Datenwiederherstellung, bevor Teile und Sektoren auf Ihrem Laufwerk unlesbar werden.
#3: Überprüfen Sie, ob Sie auf den Wiederherstellungsmodus zugreifen können
Der Windows-Wiederherstellungsmodus bietet eine Reihe integrierter erweiterter Funktionen zur Diagnose und Behebung von Problemen beim Booten des Betriebssystems. Sie können den Wiederherstellungsmodus automatisch auslösen, indem Sie Ihren PC während des Startvorgangs dreimal neu starten. Sie können auch F11 auf Ihrer Tastatur drücken, um dasselbe während des Bootvorgangs einzugeben. Wenn Sie auf den Wiederherstellungsmodus zugreifen können, haben Sie wahrscheinlich ein kleines Problem mit Ihrer Windows 11-Installation. Wenn Sie jedoch nicht auf den Wiederherstellungsmodus zugreifen können, deutet dies möglicherweise auf ein ernsteres Problem mit Ihrem PC hin. Wir empfehlen Ihnen, abhängig von Ihrer Diagnose die unten stehenden relevanten Korrekturen zu befolgen.
Einige PCs werden möglicherweise auch mit benutzerdefinierten Wiederherstellungsmodi geliefert, die auf versteckten Partitionen auf Ihrem Startlaufwerk gespeichert sind. Dies ist normalerweise bei vorgefertigten PCs und Laptops der Fall, bei denen Sie einen benutzerdefinierten Wiederherstellungsmodus von Ihrem OEM haben, der zusätzliche Wiederherstellungsoptionen bietet. Wenn Sie auf diesen Modus zugreifen können, können Sie versuchen, Ihren PC wiederherzustellen und den BSOD Unzugängliches Startgerät mit diesen Optionen zu beheben.
Verwandt: Windows 11 Spotlight funktioniert nicht? 9 Fehlerbehebungen und 3 zu erledigende Überprüfungen
#4: Suchen Sie nach losen Kabeln
Wenn Sie kürzlich Reparaturen oder Upgrades an Ihrem PC durchgeführt haben, empfehlen wir Ihnen, alle Ihre Kabel zu überprüfen und alle zu überprüfen notwendigen Verbindungen. Möglicherweise haben Sie ein Kabel übersehen oder ein Stecker hat nicht richtig gepasst. Das Wiedereinsetzen aller betroffenen Verbindungen und Ports kann helfen, Probleme zu beheben, insbesondere wenn Ihr BIOS nicht auf das Startlaufwerk zugreifen kann. Wenn Sie eine M.2-SSD und mehrere Ports auf Ihrem Motherboard haben, können Sie sogar versuchen, die Ports zu wechseln. Sie könnten Probleme mit einem fehlerhaften oder fehlerhaften M.2-Port haben. Das Ändern des Ports kann in der Zwischenzeit bei der Diagnose und Behebung desselben helfen, bis Sie Ihren PC zu einem zertifizierten Techniker bringen können.
Windows 11 Unzugängliches Startgerät: 17 Fehlerbehebungen erklärt
Jetzt, wo Sie Nachdem Sie Ihren PC verifiziert und überprüft haben, um Ihr Problem weiter zu diagnostizieren, können Sie einen der entsprechenden Abschnitte unten verwenden, um mit der Reparatur Ihres PCs zu beginnen. Fangen wir an.
Teil 1: Wenn Sie auf Ihr Startlaufwerk zugreifen können: 13 Fehlerbehebungen
Wenn Sie auf Ihr Startlaufwerk zugreifen und es im BIOS anzeigen können, können Sie beginnen mit den unten genannten Fixes. Wir empfehlen Ihnen, mit dem ersten Fix zu beginnen und sich durch die Liste zu arbeiten, bis Sie Windows 11 booten können.
Fix 1: Kürzlich installierte Programme deinstallieren
Ein kürzlich installiertes Programm oder App hindert Sie wahrscheinlich daran, Windows zu starten. Sie können aktuelle Programme und Apps mit der CMD deinstallieren, auf die Sie entweder über den Wiederherstellungsmodus oder über ein Windows-Installationsmedium zugreifen können. Um in den Wiederherstellungsmodus zu booten, starten Sie Ihren PC während des Startvorgangs dreimal neu. Wenn Sie ein Windows-Startmedium verwenden, schließen Sie dieses an und klicken Sie auf Weiter.
Klicken Sie jetzt auf Computer reparieren.
Sobald Sie in die Windows-Wiederherstellungsumgebung gestartet wurden, klicken Sie auf Fehlerbehebung.
Klick Erweiterte Optionen.
Klicken Sie jetzt auf Eingabeaufforderung.
Sie können jetzt die folgenden Befehle verwenden, um kürzlich installierte Programme und Apps zu deinstallieren, von denen Sie vermuten, dass sie das Unzugängliche Startgerät
dir
Ihnen wird nun das Laufwerk und Volume angezeigt, auf dem Windows installiert ist. Notieren Sie sich den Laufwerksbuchstaben und führen Sie den folgenden Befehl aus. Ersetzen Sie LTR durch den zuvor notierten Laufwerksbuchstaben.
Dism/Image:LTR:\/Get-Packages
Identifizieren Sie nun das Programm, das Sie von Ihrem PC entfernen möchten, und notieren Sie sich seinen Namen. Verwenden Sie den folgenden Befehl, um es von Ihrem PC zu deinstallieren. Ersetzen Sie NAME durch den Namen des zuvor notierten Programms. Ersetzen Sie auf ähnliche Weise LTR durch den Laufwerksbuchstaben, auf dem Windows installiert ist.
exe/image:LTR:\/remove-package/packagename:NAME
Das ausgewählte Programm wird nun von Ihrem PC deinstalliert. Verwenden Sie nach der Deinstallation den folgenden Befehl, um CMD zu schließen.
exit
Jetzt Starten Sie Ihren PC neu und prüfen Sie, ob Sie immer noch den Stoppcode Inaccessible Boot Device sehen, wenn Sie auf einen BSOD stoßen. Wenn ein kürzlich installiertes Programm Probleme verursachte, sollte es jetzt behoben sein.
Fix 2: Versuchen Sie, Ihren SATA-Modus im BIOS umzuschalten
Wir empfehlen jetzt, dass Sie Ihren SATA-Modus einschalten das BIOS, besonders wenn Sie ein Intel-System haben. Starten Sie Ihren PC neu und verwenden Sie F2, um das BIOS-Menü zu starten. Den für Ihren OEM relevanten BIOS-Key finden Sie unter diesem Link bei uns. Sobald Sie im BIOS sind, schalten Sie Ihren SATA-Modus auf AHCI oder umgekehrt. Abhängig von Ihrem PC stehen Ihnen möglicherweise die folgenden Optionen zur Verfügung.
AHCI Intel RST IDE RAID
und mehr. Die Idee ist, in einen anderen Modus zu wechseln und zu sehen, welcher für Sie am besten funktioniert. Das Umschalten und Wechseln von Modi kann manchmal helfen, Probleme mit Ihrem Startlaufwerk zu beheben, insbesondere wenn Ihr BIOS mit einem Fehler konfrontiert ist.
Fix 3: Anstehende Windows-Updates abbrechen
Wir empfehlen Ihnen jetzt, alle anstehenden Windows-Updates abzubrechen, die während des Startvorgangs versucht werden könnten, installiert zu werden, und dadurch verhindern, dass Windows auf das Startlaufwerk zugreift. Verwenden Sie die folgenden Schritte, um Sie bei diesem Vorgang zu unterstützen.
Booten Sie mit Ihrer bevorzugten Methode in den Wiederherstellungsmodus und starten Sie CMD.
Geben Sie Folgendes ein und drücken Sie die Eingabetaste.
reg load HKLM\temp c:\windows
Führen Sie nun folgenden Befehl aus.
system32\config
Führen Sie anschließend folgenden Befehl aus.
software
Verwenden Sie nun den folgenden Befehl um das anstehende u zu löschen pdate-Registrierungsschlüssel.
reg delete”HKLM\temp\Microsoft\Windows\CurrentVersion\Component Based Servicing\SessionsPending”/v exclusive
Verwenden Sie den folgenden Befehl, um die Registrierung zu entladen.
reg unload HKLM\temp
Geben Sie nun den folgenden Befehl ein, um verfügbare Updates auf Ihrem PC anzuzeigen. Ersetzen Sie c gegebenenfalls durch den Laufwerksbuchstaben Ihres Startlaufwerks.
dism/image:c:\/get-packages
Suchen Sie nach Updates mit dem Tag Installieren Ausstehend. Notieren Sie ihre Namen, sobald sie gefunden wurden. Wenn Sie fertig sind, geben Sie Folgendes ein und drücken Sie die Eingabetaste.
MKDIR C:\temp\packages
Geben Sie nun Folgendes ein und drücken Sie die Eingabetaste, um den Befehl auszuführen. Ersetzen Sie NAME durch den Namen des zuvor notierten Update-Pakets. Ersetzen Sie außerdem c: gegebenenfalls durch den Laufwerksbuchstaben Ihres Startlaufwerks.
dism/image:c:\/remove-package/packagename:NAME/scratchdir:c:\temp\packages
Wiederholen Sie die obigen Schritte für weitere ausstehende Updates auf Ihrem PC. Wenn Sie fertig sind, verwenden Sie den folgenden Befehl, um CMD zu schließen.
exit
Neu starten Ihr PC und Sie sollten jetzt in der Lage sein, Windows 11 zu starten, wenn ausstehende Updates die Ursache für Ihren BSOD waren.
Lösung 4: Führen Sie Chkdsk aus
Starten Sie den Wiederherstellungsmodus auf Ihrem PC mit der gewünschten Methode und starten Sie Eingabeaufforderung.
Verwenden Sie nun den folgenden Befehl, um Chkdsk auszuführen. Ersetzen Sie c: ggf. durch den Laufwerksbuchstaben Ihres Startlaufwerks.
chkdsk/f/r c:
Wenn Sie fertig sind, verwenden Sie den folgenden Befehl, um CMD zu schließen.
exit
Starten Sie Ihren PC neu und wenn fehlerhafte Sektoren auf Ihrem Startlaufwerk das Problem Unzugängliches Startgerät auf Ihrem PC verursacht haben, sollte es jetzt behoben sein. p>
Lösung 5: Windows im abgesicherten Modus booten
Wir empfehlen jetzt, dass Sie versuchen, Windows im abgesicherten Modus zu booten. Wenn Sie Windows im abgesicherten Modus starten können, verursacht wahrscheinlich ein Programm oder Dienst eines Drittanbieters Probleme mit Ihrem System und verursacht den Unzugängliches Startgerät BSOD. Befolgen Sie die nachstehenden Schritte, um Sie bei diesem Vorgang zu unterstützen.
Starten Sie Ihren PC mit Ihrer bevorzugten Methode im Wiederherstellungsmodus neu. Klicken Sie auf Fehlerbehebung.
Klicken Sie jetzt auf Erweiterte Optionen.
Klicken Sie auf Starteinstellungen.
Klicken Sie auf Neu starten.
Ihr PC wird nun neu gestartet und zeigt die entsprechenden Startoptionen an. Drücken Sie F4 oder 4 auf Ihrer Tastatur, um Windows im abgesicherten Modus zu starten.
Wenn es Ihrem PC gelingt, Windows im abgesicherten Modus zu starten, können Sie kürzlich installierte Programme von Drittanbietern diagnostizieren und entfernen, um Ihr Problem zu beheben. Wenn Sie Windows jedoch nicht booten können, können Sie mit den anderen unten aufgeführten Fixes fortfahren.
Fix 6: Treiber für Ihre Speichercontroller aktualisieren
Veralteter oder fehlerhafter Speichercontroller Treiber können auch verhindern, dass Ihr PC auf Ihr Startlaufwerk zugreift. Ein aktuelles BIOS-Update könnte zu Inkompatibilität geführt haben oder ein aktuelles Treiber-Update könnte mit nicht diagnostizierten Fehlern konfrontiert sein. Verwenden Sie die folgenden Schritte, um fehlerhafte Treiber zu entfernen und bekanntermaßen funktionierende Treiber für Ihre Speichercontroller zu installieren.
Hinweis: Sie müssen die entsprechenden Treiber für Ihren Speichercontroller herunterladen oder beschaffen und über eine USB-Verbindung auf Ihren PC übertragen, bevor Sie mit dieser Anleitung fortfahren.
Starten Sie Ihren PC mit Ihrer bevorzugten Methode im Wiederherstellungsmodus neu und starten Sie die Eingabeaufforderung.
Verwenden Sie nun den folgenden Befehl, um eine Liste aller auf Ihrem PC installierten Treiber zu erhalten.
pnputil-e > C:\drivers.txt
Verwenden Sie Folgendes Befehl, um eine Liste aller auf Ihrem PC installierten Treiber anzuzeigen.
Geben Sie C:\drivers.txt ein
Identifizieren Sie jetzt Ihre Speichercontrollertreiber aus der Liste auf Ihrem Bildschirm und notieren Sie sich den veröffentlichten Namen. Verwenden Sie den folgenden Befehl, um den Treiber zu entfernen. Ersetzen Sie NAME durch den zuvor notierten Namen.
pnputil.exe-d NAME.inf
Verwenden Sie nach dem Entfernen den folgenden Befehl, um den entsprechenden Treiber von Ihrem USB-Stick zu installieren. Ersetzen Sie LTR durch den Laufwerksbuchstaben für Ihren USB-Stick und NAME durch den Namen Ihres Treibers auf dem USB-Stick.
pnputil.exe-a LTR:\NAME.INF
Verwenden Sie jetzt die folgenden Befehl, um CMD zu schließen.
exit
Starten Sie Ihren PC neu und versuchen Sie zu booten in Windows normal. Wenn fehlerhafte Speichercontrollertreiber die Ursache Ihres Problems waren, sollte es jetzt auf Ihrem PC behoben sein.
Fix 7: Beheben Sie Ihre Probleme mit Ihrem Boot-Menü
Sie können den Bootrec verwenden.exe-Befehle, um Probleme mit dem Windows-Startmenü zu versuchen und zu beheben. Verwenden Sie die folgenden Schritte, um Sie bei diesem Vorgang zu unterstützen.
Starten Sie Ihren PC im Wiederherstellungsmodus neu und starten Sie die Eingabeaufforderung.
Geben Sie den folgenden Befehl ein und drücken Sie die Eingabetaste.
bootrec.exe/rebuildbcd
Führen Sie als Nächstes den folgenden Befehl aus.
bootrec.exe/fixmbr
Führen Sie zuletzt den folgenden Befehl aus, um Ihre Startreihenfolge zu korrigieren.
bootrec.exe/fixboot
Verwenden Sie den folgenden Befehl, um CMD zu schließen.
exit
Starten Sie Ihren PC neu und versuchen Sie, Windows 11 wie gewohnt zu starten. Wenn Probleme mit Ihrem Boot-Menü Sie am Booten hinderten, sollte es jetzt auf Ihrem System behoben sein.
Fix 8: Run Startup Repair
Startup Repair ist ein eingebautes Dienstprogramm in den Wiederherstellungsmodus, der Ihnen helfen kann, Probleme beim Start unter Windows 11 zu beheben. Befolgen Sie die nachstehenden Schritte, um Sie bei diesem Vorgang zu unterstützen.
Starten Sie Ihren PC im Wiederherstellungsmodus neu und klicken Sie auf Fehlerbehebung.
Klicken Sie jetzt auf Erweiterte Optionen.
Klicken Sie auf Starthilfe.
Melden Sie sich bei Ihrem Benutzerkonto an, um Ihre Identität zu bestätigen. Windows versucht nun automatisch, Probleme beim Start auf Ihrem System zu beheben. Wenn Sie fertig sind, starten Sie Ihren PC neu und Sie sollten jetzt Windows booten können, wenn die Starthilfe Ihr Problem behoben hat.
Fix 9: Verwenden Sie die Systemwiederherstellung
Die Systemwiederherstellung kann Ihnen helfen Stellen Sie Ihren PC auf einen früheren Wiederherstellungspunkt zurück, wenn alles wie vorgesehen funktioniert hat. Alle kürzlich installierten Programme, Dienste und Treiber nach dem Wiederherstellungspunkt werden während dieses Vorgangs gelöscht. Befolgen Sie die nachstehenden Schritte, um Sie bei diesem Vorgang zu unterstützen.
Starten Sie Ihren PC mit Ihrer bevorzugten Methode im Wiederherstellungsmodus neu und klicken Sie auf Fehlerbehebung.
Klicken Sie auf Erweiterte Optionen.
Klicken Sie jetzt auf Systemwiederherstellung.
Klicken und Wählen Sie das gewünschte Benutzerkonto aus und verifizieren Sie Ihre Identität durch Eingabe Ihres Passworts. Die Systemwiederherstellung wird jetzt auf Ihrem PC gestartet. Klicken Sie auf Weiter.
Klicken Sie jetzt auf Anderen Wiederherstellungspunkt auswählen wenn Sie dazu aufgefordert werden. Klicken Sie auf und wählen Sie den gewünschten Wiederherstellungspunkt aus, wenn auf Ihrem PC alles wie vorgesehen funktioniert hat.
Tipp: Sie können auf Nach betroffenen Programmen suchen klicken, um eine Liste der Programme anzuzeigen, die während dieses Vorgangs von Ihrem PC entfernt werden.
Klicken Sie auf Weiter.
Klicken Sie jetzt auf Fertig stellen.
Ihr PC wird nun auf den ausgewählten Wiederherstellungspunkt zurückgesetzt. Sie sollten nicht länger mit dem Unzugänglichen Startgerät auf Ihrem System konfrontiert werden.
Lösung 10: SFC-und DISM-Scan ausführen
Starten Sie Ihren PC im Wiederherstellungsmodus neu und Starten Sie Eingabeaufforderung.
Verwenden Sie nun den folgenden Befehl, um ein SFC auszuführen scannen.
sfc/scannow
Wenn Sie fertig sind, verwenden Sie den folgenden Befehl Stellen Sie Ihr Windows 11-Installationsabbild wieder her.
DISM/Cleanup-Image/RestoreHealth
Wenn Sie fertig sind, verwenden Sie den folgenden Befehl, um CMD zu schließen.
exit
Starten Sie Ihren PC neu und versuchen Sie, Windows 11 wie gewohnt zu starten. Wenn beschädigte Systemdateien einen BSOD auf Ihrem System verursacht haben, sollte das Problem jetzt behoben sein.
Fix 11: Aktualisieren Sie Ihr System-BIOS
Wir empfehlen jetzt, dass Sie versuchen, Ihr BIOS neu zu flashen. Sie könnten Probleme mit einem veralteten oder beschädigten BIOS haben, das möglicherweise Fehler mit Ihren aktuellen Hardwarekomponenten aufweist. Ein erneutes Flashen Ihres BIOS kann helfen, Probleme damit zu beheben. Das Flashen Ihres BIOS kann für jeden PC je nach OEM ein anderer Prozess sein. Wir empfehlen Ihnen, je nach OEM die unten verlinkten Anleitungen zu befolgen, um Ihr BIOS zu flashen.
Wenn BIOS-Probleme den BSOD Unzugängliches Startgerät auf Ihrem System verursacht haben, sollte das Problem jetzt auftreten repariert sein.
Fix 12: Boot-Laufwerksbuchstaben prüfen und neu zuweisen, falls geändert
Manchmal kann der Laufwerksbuchstabe für Ihr Boot-Laufwerk geändert werden, abhängig von den Änderungen, die Sie an Ihrem PC vornehmen. Dasselbe kann Sie am Booten von Windows hindern und einen BSOD mit dem Stoppcode Inaccessible Boot Device verursachen. Verwenden Sie die folgenden Schritte, um dasselbe auf Ihrem PC zu überprüfen und zu korrigieren. Fangen wir an.
Starten Sie Ihren PC mit Ihrer bevorzugten Methode im Wiederherstellungsmodus neu und starten Sie die Eingabeaufforderung.
Verwenden Sie nun den folgenden Befehl, um diskpart zu starten.
diskpart
Geben Sie Folgendes ein und drücken Sie die Eingabetaste.
list vol
Suchen und identifizieren Sie Ihr Startlaufwerk anhand der Liste auf Ihrem Bildschirm mithilfe der Spalte Info. Überprüfen Sie den Brief daneben. Wenn es sich von Ihrem anfänglichen Boot-Laufwerksbuchstaben (C:) unterscheidet, verwenden Sie die folgenden Befehle, um es zu korrigieren.
Beginnen Sie mit der Auswahl Ihres Startvolumes mit dem folgenden Befehl. Ersetzen Sie VOLUMENUMBER durch die relevante Volume-Nummer für Ihr Boot-Volume.
sel vol VOLUMENUMBER
Geben Sie nun den folgenden Befehl ein, um Ihrem Startvolume C: als Standardlaufwerksbuchstaben zuzuweisen.
assign letter=C
Verwenden Sie den folgenden Befehl, um Diskpart zu schließen.
beenden
Verwenden Sie nun den folgenden Befehl, um CMD zu schließen.
exit
Starten Sie Ihren PC neu und Sie sollten Windows 11 jetzt wie gewohnt booten können.
Fix 13: Installieren Sie die Intel RST-Treiber manuell (nur für Intel-Benutzer)
Wenn Sie ein Rapid Storage-kompatibles Laufwerk und eine CPU haben, könnten Probleme mit Ihren RST-Treibern auftreten. RST-Treiber sind dafür bekannt, dass sie beim Versuch, Windows in bestimmten Szenarien zu starten, Probleme verursachen, und die Neuinstallation derselben kann helfen, viele Probleme zu beheben. Verwenden Sie die folgenden Schritte, um Ihnen zu helfen, Intel RST-Treiber je nach Ihrem PC neu zu installieren oder zu installieren.
Hinweis: Wir empfehlen Ihnen dringend, die von Ihrem OEM veröffentlichten und für Ihren PC relevanten Treiber herunterzuladen und zu verwenden. Wenn Ihr OEM keine Intel RST-Treiber bereitstellt, empfehlen wir Ihnen, Ihre Kompatibilität zu überprüfen und die relevanten Treiber von diesem Link herunterzuladen.
Laden Sie zunächst die relevanten RST-Treiber für Ihren PC herunter und übertragen Sie sie mit einem zweiten Gerät auf einen USB-Stick. Verbinden Sie den USB mit Ihrem PC. Starten Sie jetzt Ihren PC im Wiederherstellungsmodus neu und starten Sie die Eingabeaufforderung.
Use the following command to export a list of all installed drivers.
pnputil-e > C:\drivers.txt
Use the following command to view a list of drivers installed on your PC.
type C:\drivers.txt
Find and identify any RST drivers installed on your PC. If you find any, note down the Published name. Now use the following command to remove the driver. Replace NAME with the name you noted down earlier.
pnputil.exe-d NAME.inf
Repeat the steps above to remove any additional RST drivers on your PC. Your PC could have multiple versions of the driver in some cases. Once you’re done, use the following command to install the downloaded drivers from your USB. Replace LTR with the letter assigned to your USB drive and NAME with the name of your driver.INF file.
pnputil.exe-a LTR:\NAME.INF
The selected driver will now be installed for your Windows 11 installation. Use the following command to close CMD.
exit
Reboot your PC and try booting Windows 11 as usual again. If faulty or incompatible RST drivers were causing issues with your system, then the same should now be fixed.
Last Resorts
If by this time you’re still facing Inaccessible Boot Device BSOD on your system then it’s time for some drastic measures. We now recommend you format your boot drive and reinstall Windows 11 from scratch. This can help fix major issues with your Windows 11 installation.
We will first backup all your important data using an Ubuntu ISO. We can then format and reinstall Windows 11 without the risk of losing your data.
If however, starting from scratch does not fix your issue, then you might be looking at a hardware failure. We recommend you get in touch with a certified technician at the earliest in such cases.
Things you need Format and reinstall Windows 11
Here’s how you can format and reinstall Windows 11 on your PC. Verwenden Sie die folgenden Schritte, um Sie bei diesem Vorgang zu unterstützen.
Step 1: Backup your data using Ubuntu
Start by downloading the Ubuntu ISO linked above. Similarly, download a portable copy of Rufus using the link above. Now launch Rufus on your PC. Click the drop-down menu at the top and select your USB if not already selected.
Click SELECT.
Navigate to the Ubuntu ISO you downloaded and double-click the same to select it.
The values will be automatically filled in for your Ubuntu ISO. Click START once done.
If you’re asked about image mode, let it be at its default option, Write in ISO Image mode (Recommended).
Click OK.
You will now be shown an alert that all data on your USB will be deleted. Click OK to confirm your choice.
Rufus will now format and create a bootable Ubuntu USB. This can take some time depending on your PC and USB. You can track its progress at the bottom of Rufus.
Once done, leave your USB plugged in and reboot your PC. Press Esc on your keyboard as soon as your PC reboots. You will now be given the choice to select your boot device. Use the arrow keys to select your USB drive and press Enter to select the same. You can also use the BIOS to set the USB as your preferred boot device. Now select Try or Install Ubuntu from the Grub menu.
Your PC will now boot from your USB drive and launch Ubuntu. Click and select your preferred language from the left sidebar.
Now click Try Ubuntu.
The live desktop environment will now boot and launch on your PC. Once done, double-click the Home folder on your desktop.
Click Other Locations on your left. You will now be shown all the available disks on your PC. This includes your failing Windows drive as well. Double click the same and backup all your important files to your external drive.
Once you’re done simply reboot your PC and follow the next step to format and reinstall Windows 11 on your drive.
Step 2: Format and reinstall Windows 11
Similar to booting Ubuntu, you will need to create a Windows 11 installation media using the downloaded ISO. Once you’re done, you can boot from the USB, format the concerned drive, and re-install Windows 11. Keep in mind that formatting your boot drive will remove all data from the same including hidden partitions. If you have a custom recovery partition, then we recommend you backup the same before proceeding further.
Once you’re ready, use this comprehensive guide from us to format and reinstall Windows 11 on your PC.
Part 2: If you can not access your drive at all (4 Fixes)
If you can not access your drive at all in your BIOS menu then it might indicate a failing drive or in the worst case, a hardware failure. We recommend you try out the following fixes to try and diagnose your issue further. Let’s get started.
Fix 1: Try changing SATA/NVMe ports
If you have multiple ports available on your motherboard then you can try switching the same to see if that fixes the issue for you. You could be facing a failing SATA or NVMe port on your PC which is preventing your boot drive from showing up on your PC.
Ports can get damaged due to various reasons including stress, transit damage, power surges, failing chargers, and more. All these issues can prevent your drive from being read which can cause the Inaccessible Boot Device BSOD on your system.
If you’re comfortable, we recommend you open up your PC or laptop and try switching drive slots to see if that helps your drive show up on your PC. Most NVMe drives are held down by a single screw and will pop up once the screw is removed. The drives are inserted removed at an angle and then pressed down to create tension.
SATA drives and HDDs on the other hand use slot-in or cable connectors that can be pulled out and inserted. These drives are also held down using screws and detaching the connector can help your remove the same.
If however, you’re using a laptop then your options can be limited. You might not have an additional port on your system which might force you to try your drive on a different PC or a test bench. Use the next section to help you along with the same.
Fix 2: Try using your drive on a different PC
We now recommend you try using the concerned drive on a different PC. While you will face your issues when trying to boot your Windows 11 installation, the idea is to check the BIOS and verify if the drive can be read or not. This can help you diagnose issues with your PC that might be specific to your hardware components and will be preventing you from using the concerned drive on your PC. If your drive shows up on a different PC then we recommend you get in touch with a certified technician to further diagnose and fix this issue specific to your PC.
Fix 3: Replace your faulty drive
If your drive is unreadable and dead then there is not much you can do at this point. You can pay for professional data recovery services to recover important data from your drive if needed and then replace the drive to start afresh.
You can use this guide from us to fresh install Windows 11 on your new drive once replaced.
Fix 4: Reinstall Windows 11 on a new drive
You can try installing Windows 11 on a different drive to further diagnose and fix the issue with your previous installation. You can however only do this if you have another drive installed on your system. As your boot drive is currently unreadable, you won’t be able to create a new partition to install Windows 11 on the same. Use the steps below to help you along with the process.
Step 1: Backup your data using Ubuntu
As we’ll be installing Windows 11 on your alternate drive, you can backup data from the same using the Ubuntu live environment. Befolgen Sie die nachstehenden Schritte, um Sie bei diesem Vorgang zu unterstützen.
Start by downloading the Ubuntu ISO linked above. Similarly, download a portable copy of Rufus using the link above. Now launch Rufus on your PC. Click the drop-down menu at the top and select your USB if not already selected.
Click SELECT.
Navigate to the Ubuntu ISO you downloaded and double-click the same to select it.
The values will be automatically filled in for your Ubuntu ISO. Click START once done.
Let the image mode be its default selection and click OK if you’re prompted.
You will now be shown an alert that all data on your USB will be deleted. Click Yes to confirm your choice.
Rufus will now format and create a bootable Ubuntu USB. This can take some time depending on your PC and USB. You can track its progress at the bottom of Rufus.
Once done, leave your USB plugged in and reboot your PC. Press Esc on your keyboard as soon as your PC reboots. You will now be given the choice to select your boot device. Use the arrow keys to select your USB drive and press Enter to select the same. Your PC will now boot from your USB drive and launch Ubuntu. Select Try or Install Ubuntu from the Grub menu.
Click and select your preferred language from the left sidebar.
Now click Try Ubuntu.
The live desktop environment will now boot and launch on your PC. Once done, double-click the Home folder on your desktop.
Click Other Locations on your left.
You will now be shown all the available disks on your PC. This includes your failing Windows drive as well. Double click the same and backup all your important files to your external drive.
Once you’re done simply reboot your PC and follow the next step to format and reinstall Windows 11 on your drive.
Step 2: Install Windows 11
We now recommend you format your drive and install Windows 11 on the same. Use this comprehensive guide from us to help you along with the process. Once you’ve installed Windows 11 you can set up your PC as needed and try reading your initial drive using data recovery tools. You might be looking at a bricked drive that might need additional fixes to get it working again. If the drive does not show up at all, we recommend you get in touch with a certified technician to further help diagnose and fix your PC.
We hope this post helped you fix the Inaccessible Boot Device stop code BSOD on your PC. If you have any more questions, feel free to reach out using the comments below.
RELATED