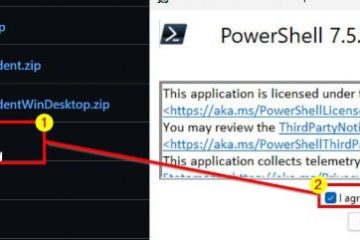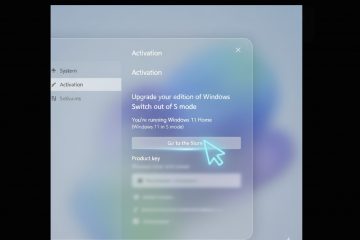Bluetooth (Bluetooth) ist eine der besten Möglichkeiten, Audio-Peripheriegeräte anzuschließen und Audio nahtlos auf Ihrem Gerät wiederzugeben. Obwohl die Qualität im Vergleich zu kabelgebundenen Verbindungen unterlegen ist, ermöglichen Bluetooth-Verbindungen die drahtlose Übertragung von Audio, was normalerweise der bevorzugte Weg ist.
Mit der jüngsten Version von Windows 11 können Sie jedoch Kompatibilitätsprobleme mit bestimmten Bluetooth-Verbindungen haben Geräte auf dem Betriebssystem. Wenn Ihre Bluetooth-Geräte bei der Verwendung von Windows 11 kein Audio wiedergeben, empfehlen wir Ihnen, sich auf die folgenden Fehlerbehebungen zu beziehen. Fangen wir an.
Verwandt: So reparieren Sie Windows 11 [15 Möglichkeiten]
So reparieren Sie Bluetooth-Audio unter Windows 11
Sie können Bluetooth-Audio unter Windows 11 mit den folgenden Fixes reparieren. Da Bluetooth-Audioprobleme aus mehreren Gründen verursacht werden können, empfehlen wir Ihnen, mit der ersten Lösung zu beginnen und sich durch die Liste zu arbeiten, bis Sie Ihr Problem beheben können. Fangen wir an.
Fix 1: Führen Sie die Windows-Fehlerbehebung aus
Die Windows-Fehlerbehebung hat einen langen Weg zurückgelegt, seit sie vor fast einem Jahrzehnt erstmals eingeführt wurde. Troubleshooter können jetzt Ihre Geräte scannen und sich auf die riesige Datenmenge auf den Microsoft-Servern beziehen, um eine für Ihr System spezifische Lösung zu finden. Wir empfehlen Ihnen, relevante Problembehandlungen unter Windows 11 auszuführen, um zu sehen, ob sie Bluetooth-Audioprobleme beheben können. Befolgen Sie die nachstehenden Schritte, um Sie bei diesem Vorgang zu unterstützen.
Drücken Sie Windows + i, um die App”Einstellungen” zu öffnen. Klicken Sie jetzt auf Fehlerbehebung.
Klicken Sie auf Andere Fehlerbehebungen.
Klicken Sie jetzt neben Audiowiedergabe auf Ausführen strong>.
Folgen Sie den Anweisungen auf dem Bildschirm, um die von der Fehlerbehebung vorgeschlagene Fehlerbehebung anzuwenden.
Klicken Sie auf Schließen , wenn Sie fertig sind.
Führen Sie in ähnlicher Weise auch die folgenden Fehlerbehebungsprogramme aus, sobald Sie fertig sind.
Wenn Sie fertig sind, starten Sie Ihren neu PC für ein gutes Maß. Sie können jetzt versuchen, Audio auf Ihren Bluetooth-Geräten abzuspielen. Wenn die Problembehandlung Ihr Problem beheben konnte, können Sie die folgenden Korrekturen überspringen.
Verwandt: So beheben Sie Kopieren und Einfügen unter Windows 11
Lösung 2: Koppeln Sie Ihr Bluetooth-Gerät erneut
Wir empfehlen Ihnen jetzt, Ihre Bluetooth-Geräte erneut zu koppeln. Manchmal haben Geräte keinen Platz mehr für Bluetooth-Verbindungen, was zu Problemen mit vorhandenen oder neuen Geräten führen kann. Das erneute Koppeln von Geräten hilft normalerweise, das Gleiche zu beheben. Befolgen Sie die nachstehenden Schritte, um Sie bei diesem Vorgang zu unterstützen.
Drücken Sie Windows + i und klicken Sie auf Bluetooth & Geräte.
Klicken Sie jetzt auf Mehr Geräte anzeigen.
Klicken Sie auf ![]() ) neben dem betroffenen Gerät.
) neben dem betroffenen Gerät.
Wählen Sie Gerät entfernen aus.
Klicken Sie auf Ja, um Ihre Auswahl zu bestätigen.
Schalten Sie jetzt Ihr Bluetooth mit dem Schalter oben aus.
Warten Sie einige Sekunden und schalten Sie Bluetooth mit demselben Schalter wieder ein. Klicken Sie nun auf Gerät hinzufügen.
Klicken Sie auf und wählen Sie Bluetooth.
Windows sucht jetzt nach Bluetooth-Geräten in der Nähe. Klicken Sie auf das betreffende Audiogerät und wählen Sie es aus, sobald es auf Ihrem Bildschirm angezeigt wird.
Und das war’s! Sie haben Ihre Geräte jetzt neu gekoppelt. Sie sollten jetzt in der Lage sein, Audio über Bluetooth abzuspielen, wenn Verbindungsprobleme aufgetreten sind.
Verwandt: Problembehebung: Computer wird unter Windows 11 nicht aus dem Energiesparmodus aktiviert
Lösung 3: Erzwingen Sie das Entfernen und Neuinstallieren Ihrer Bluetooth-Treiber
Zu diesem Zeitpunkt empfehlen wir Ihnen, die relevanten Bluetooth-Treiber erneut zu installieren. Befolgen Sie die nachstehenden Schritte, um loszulegen.
Laden Sie zunächst die relevanten Bluetooth-Treiber für Ihre Netzwerkkarte herunter. Wir empfehlen Ihnen, zunächst zu versuchen, die neueste Version herunterzuladen, um die Kompatibilität mit Windows 11 sicherzustellen.
Laden Sie anschließend DriverStoreExplorer über den unten stehenden Link herunter.
Extrahieren Sie das Archiv und starten Sie DriverStoreExplorer mit der.exe-Datei Datei.
Das Tool scannt nun Ihr Gerät und zeigt alle auf Ihrem System installierten Treiber an. Klicken Sie oben auf Treiberklasse.
Markieren Sie jetzt das Kästchen für alle Ihre Bluetooth-Treiber.
Wenn Sie fertig sind, klicken Sie auf das Kästchen Löschen erzwingen und aktivieren Sie es.
Klicken Sie jetzt auf Treiber löschen.
Bestätigen Sie Ihre Auswahl, indem Sie auf Ja klicken.
Bluetooth-Treiber werden jetzt deinstalliert und von Ihrem System gelöscht. Wenn Sie fertig sind, drücken Sie Windows + X und klicken Sie auf Geräte-Manager.
Jetzt Klicken Sie oben auf das Symbol Treiber hinzufügen.
Klicken Sie auf Durchsuchen und wählen Sie die zuvor heruntergeladenen Bluetooth-Treiber aus. Sie können den Ordner mit all Ihren Bluetooth-Treibern auswählen, wenn Sie mehrere Dateien haben.
Klicken Sie Weiter.
Windows installiert nun die erforderlichen Bluetooth-Treiber aus dem ausgewählten Ordner. Klicken Sie anschließend auf Schließen.
Starten Sie Ihren PC zur Sicherheit neu dieser Punkt. Wenn Sie aufgrund veralteter oder inkompatibler Treiber Probleme mit Bluetooth hatten, sollten diese jetzt auf Ihrem System behoben sein.
Verwandt: 12 Überprüfungen und 11 Wege zur Behebung des Mikrofons Problem, das unter Windows 11 nicht funktioniert
Fix 4: Schalten Sie zusätzliche Dienste um, die Ihr Bluetooth-Gerät unterstützen
Bluetooth-Geräte, insbesondere Headsets, funktionieren unter Windows ganz anders, je nachdem, wie sie gehandhabt und verbunden werden zu den notwendigen Protokollen und Diensten auf Ihrem System. Dies kann jedoch bei bestimmten Modellen zu Problemen führen, bei denen das Mikrofon ständig aktiv ist oder die angewendeten Effekte unter Windows nicht wie beabsichtigt funktionieren.
Dies kann dazu führen, dass Ihr Headset keinen oder einen sehr niedrigen Ton ausgibt Volumen. Das Deaktivieren solcher Dienste kann Ihnen dabei helfen, Audio für Ihr Bluetooth-Gerät wieder zum Laufen zu bringen. Befolgen Sie die nachstehenden Schritte, um Sie bei diesem Vorgang zu unterstützen.
Hinweis: Dies funktioniert zwar hervorragend für Bluetooth-Headsets, Sie werden danach jedoch leider die Möglichkeit verlieren, Ihr Headset-Mikrofon zu verwenden Deaktivieren Sie die betreffenden Dienste.
Öffnen Sie die Einstellungs-App, indem Sie Windows + i auf Ihrer Tastatur drücken. Klicken Sie links auf Bluetooth & Geräte.
Klicken Sie jetzt Weitere Geräte anzeigen.
Scrollen Sie nach unten und klicken Sie auf Mehr Gerät und Druckereinstellungen.
Klicken Sie nun mit der rechten Maustaste auf das betreffende Bluetooth-Gerät, mit dem Sie Probleme haben aus der Liste auf Ihrem Bildschirm.
Klicken Sie auf und wählen Sie Eigenschaften.
Klicken Sie jetzt und wechseln Sie zum Tab Dienste.
Schalten Sie die folgenden Dienste aus, indem Sie die entsprechenden Kästchen deaktivieren, falls einer vorhanden und derzeit für Ihr ausgewähltes Bluetooth aktiv ist Audiogerät. Dabei gehen Ihnen Funktionen verloren, und Sie können mit den folgenden Optionen mehr darüber erfahren.
AAP-Server: Dadurch kann Windows einen administrativen Zugriffspunkt für das ausgewählte Bluetooth-Gerät erstellen. Freisprechtelefonie: Mit diesem Dienst können Sie das Mikrofon auf Audiogeräten verwenden, die über ein integriertes Mikrofon verfügen. Fernbedienung: Wenn Ihr Bluetooth-Audiogerät über Bedienelemente und Tasten zur Fernsteuerung der Audiowiedergabe verfügt, unterstützt Sie dieser Dienst dabei. Fernsteuerbares Gerät: Dies ist ein Supportdienst für Fernsteuerung, mit dem Sie die Wiedergabe Ihrer Audiogeräte fernsteuern können.
Hinweis: Sie benötigen nur den Service Audio Sink für Audioausgabe über Ihr Bluetooth-Audio. Wenn nach dem Deaktivieren dieser Dienste immer noch Probleme auftreten, empfehlen wir Ihnen, andere für Ihr Gerät spezifische Dienste zu deaktivieren, um zu sehen, ob das Problem dadurch behoben wird.
Klicken Sie anschließend auf Übernehmen.
Klicken Sie auf OK.
Wenn Bluetooth-Dienste Probleme mit Ihrem Audiogerät verursacht haben, sollte das Problem jetzt auf Ihrem System behoben sein.
Lösung 5: Starten Sie Ihren PC neu
Wir haben jetzt neu gekoppelt, neu installiert , und passen Sie Ihr Bluetooth-Audiogerät an. Wenn Sie Ihren PC zu diesem Zeitpunkt noch nicht neu gestartet haben, empfehlen wir Ihnen dringend, dies frühestens zu tun. Dies hilft dabei, Cache-Dateien sofort zu löschen, Verbindungen herzustellen, Dienste neu zu starten und Treiber neu zu laden.
Dies hilft dabei, von Ihnen vorgenommene Änderungen festzustellen, was auch dazu beitragen kann, dass Audio auf Ihrem Bluetooth-Gerät wieder funktioniert. Dies kann insbesondere bei PCs der Fall sein, die ältere Netzwerkkarten verwenden, die vor 2015 hergestellt wurden. Stellen Sie sicher, dass Sie Fast Startup auf Ihrem System deaktiviert haben, um Konflikte mit vorinstallierten Diensten und Apps zu vermeiden.
Fix 6: Überprüfen und installieren Sie optionale Treiber (falls verfügbar)
Netzwerk-und dedizierte Bluetooth-Karten werden mit mehreren Treibern geliefert, um alle Varianten und Modelle zu unterstützen und gleichzeitig die Kompatibilität mit der meisten Hardware sicherzustellen Komponenten. Optionale Treiber, die helfen können, bestimmte Probleme mit Ihrer Netzwerkkarte zu beheben, werden in Windows Update angezeigt. Wenn Sie Bluetooth-Audio für Ihr Gerät immer noch nicht reparieren können, empfehlen wir Ihnen, nach optionalen Treibern zu suchen, die möglicherweise für Ihr Gerät verfügbar sind. Verwenden Sie die folgenden Schritte, um Sie bei diesem Vorgang zu unterstützen.
Drücken Sie Windows + i, um die App Einstellungen zu öffnen, und klicken Sie auf Windows Update.
Klicken Sie auf Erweiterte Optionen.
Klicken Sie jetzt auf Optionale Updates.
Wenn Sie Finden Sie alle Treiber, die für Ihre Bluetooth-oder Netzwerkkarte relevant sind, und installieren Sie sie dann einfach auf Ihrem PC.
Wenn Sie fertig sind, starten Sie Ihren PC neu.
Sie sollten jetzt in der Lage sein, Ihr Bluetooth-Audiogerät mit den kürzlich installierten optionalen Treibern wieder zum Laufen zu bringen Ihres Systems.
Fix 7: Bluetooth-Energieverwaltung ändern
Energieverwaltungsoptionen können auch bestimmte Bluetooth-Audiogeräte stören. Wir empfehlen Ihnen, den Bluetooth-Energiesparmodus für Ihren aktuellen Energiesparplan zu deaktivieren, um zu sehen, ob das Problem dadurch für Sie behoben wird. Befolgen Sie die nachstehenden Schritte, um Sie bei diesem Vorgang zu unterstützen. Fangen wir an.
Drücken Sie Windows + X und klicken Sie auf Geräte-Manager.
Doppelklicken Sie oben auf Bluetooth.
Doppelklicken Sie nun in der Liste auf Ihren Bluetooth-Adapter. Der Name Ihres Bluetooth-Adapters enthält entweder Wireless, Radio oder Adapter . Dies sollte Ihnen dabei helfen, Ihren Adapter leicht anhand der Liste der gekoppelten Geräte auf Ihrem Bildschirm zu identifizieren.
Klick Energieverwaltung ganz oben.
Deaktivieren Sie jetzt die Option für Dem Computer erlauben, dieses Gerät auszuschalten, um Energie zu sparen.
Klicken Sie auf OK sobald Sie fertig sind.
Starten Sie zur Sicherheit Ihren PC neu und Sie haben jetzt Ihr Bluetooth-Audio repariert, wenn die Energieverwaltung die Ursache für Probleme auf Ihrem System war.
Fix 8: Stellen Sie die Bluetooth-Kompatibilität sicher
Wenn Sie an dieser Stelle immer noch keine Audiodaten über Bluetooth wiedergeben können, empfehlen wir Ihnen, die Kompatibilität für beide Geräte zu überprüfen, insbesondere für eines der beiden Sie wurden vor 2015 hergestellt. Bluetooth-Standards haben sich mit verschiedenen Versionen mit zusätzlichen Funktionen, die in neueren Geräten gebündelt sind, weit entwickelt. Sie finden Bluetooth-Geräte mit den folgenden Bluetooth-Versionen, die derzeit auf dem Markt erhältlich sind.
Bluetooth 1.2 (2003) Bluetooth 2 (2004) Bluetooth 2.1 (2007) Bluetooth 3+ HS (2009) Bluetooth 4 (2010) Bluetooth 4.1 (2013) Bluetooth 4.2 (2014) Bluetooth 5 (2016) Bluetooth 5.1 (2019 ) Bluetooth 5.2 (2020) Bluetooth 5.3 (2021)
Jede dieser Versionen ist abwärtskompatibel, unterstützt jedoch bestimmte moderne Funktionen, die von späteren Bluetooth-Versionen angeboten werden, nicht. Dies wiederum bedeutet, dass Sie, wenn eines Ihrer Geräte auf eine solche exklusive Funktion angewiesen ist, die von der Bluetooth-Version auf Ihrem anderen Gerät nicht unterstützt wird, um Audio zu übertragen, nicht in der Lage sein werden, Audio auf demselben abzuspielen.
Wir empfehlen Ihnen, Ihre Gerätespezifikationen zu überprüfen und anschließend die Kompatibilitätstabelle für weitere Informationen zu Rate zu ziehen. Als Faustregel gilt, dass das Gerät, das Sie über Bluetooth verbinden möchten, dieselbe oder eine höhere Bluetooth-Version verwenden sollte wie die Ihres PCs.
Fix 9: Entfernen und Downgrade von Bluetooth-Treibern erzwingen
Wir empfehlen Ihnen jetzt, das Entfernen Ihrer Treiber zu erzwingen und sie dann auf eine ältere Version herunterzustufen, um alles wieder zum Laufen zu bringen. Möglicherweise treten Fehler oder Kompatibilitätsprobleme mit den neuesten von Ihrem OEM herausgegebenen Treibern auf.
In solchen Fällen kann ein Downgrade auf eine ältere Version oder die ursprüngliche Version, die zum Zeitpunkt der Herstellung mit Ihrem PC geliefert wurde, hilfreich sein gleich reparieren. Befolgen Sie die nachstehenden Schritte, um Sie bei diesem Vorgang zu unterstützen.
Öffnen Sie das Startmenü, suchen Sie nach Geräteinstallationseinstellungen und starten Sie dasselbe über Ihre Suchergebnisse.
Klicken Sie auf und wählen Sie Nein aus.
Klicken Sie auf Änderungen speichern.
Laden Sie jetzt DriverStoreExplorer über den obigen Link herunter und extrahieren Sie es. Wenn Sie fertig sind, starten Sie dasselbe mit der.exe-Datei im extrahierten Ordner.
Das Tool wird jetzt Suchen Sie nach allen auf Ihrem System installierten Treibern. Klicken Sie oben auf Fahrerklasse, um Ihre Fahrer nach Gerätetyp zu sortieren.
Aktivieren Sie die Kästchen für alle Bluetooth-Treiber, die oben auf Ihrem Bildschirm angezeigt werden.
Aktivieren Sie nun das Kontrollkästchen Löschen erzwingen.
Klicken Sie auf Treiber löschen.
Bestätigen Sie Ihre Auswahl, indem Sie auf Ja klicken.
Schließen Sie DriverStoreExplorer, wenn Sie fertig sind. Jetzt ist es an der Zeit, die älteren Bluetooth-Treiber für Ihren PC zu installieren. Wenn sie von Ihrem OEM in einem.exe-oder.msi-Paket bereitgestellt wurden, doppelklicken Sie einfach auf die Datei und befolgen Sie die Anweisungen auf dem Bildschirm, um Ihren Treiber zu installieren und zu aktualisieren.
Wenn Sie jedoch eine.INF-Datei zur Hand haben, drücken Sie Windows + X und wählen Sie Geräte-Manager.
Klicken Sie oben auf das Symbol Treiber hinzufügen.
Klicken Sie jetzt auf Durchsuchen.
Wählen Sie die betreffenden Treiber aus Ihrem lokalen Speicher aus und klicken Sie auf OK.
Klicken Sie jetzt auf Weiter.
Windows installiert nun die ausgewählten Treiber auf Ihrem Gerät. Klicken Sie anschließend auf Schließen.
Starten Sie Ihren PC jetzt zur Sicherheit neu.
Die älteren Treiber sollten jetzt dabei helfen, alles auf Ihrem System zum Laufen zu bringen. Sie sollten jetzt problemlos Audio über Bluetooth an das betreffende Gerät übertragen können.
Lösung 10: Entfernen Sie das Gerät aus dem Geräte-Manager und koppeln Sie es erneut
Dies ist eine empfohlene Lösung für Audio Geräte, die mit einem Lautsprecher ausgestattet sind, einschließlich Smart Speakers und Headsets. Windows verarbeitet die Mikrofon-und Audioausgabe mit verschiedenen Diensten. Dies kann oft Hintergrundkonflikte verursachen, die verhindern können, dass die Audioausgabe für Ihre Geräte vollständig funktioniert. Das Entfernen des betreffenden Geräts aus dem Geräte-Manager und das erneute Koppeln desselben kann helfen, solche Probleme zu beheben. Befolgen Sie die nachstehenden Schritte, um Sie bei diesem Vorgang zu unterstützen.
Drücken Sie Windows + X und klicken Sie auf Geräte-Manager.
Suchen Sie nun in den folgenden Kategorien nach Ihrem Bluetooth-Gerät.
Bluetooth-Audioeingänge und-ausgänge Sound-, Video-und Gamecontroller
Klicken Sie in jeder Kategorie mit der rechten Maustaste auf Ihr Gerät einmal gefunden, und wählen Sie Gerät deinstallieren.
Klicken Sie auf Deinstallieren um Ihre Auswahl zu bestätigen.
Hinweis: Aktivieren Sie das Kontrollkästchen Versuch, das zu entfernen Treiber für dieses Gerät falls verfügbar.
Wiederholen Sie die obigen Schritte, um alle Instanzen des betreffenden Geräts in diesen Kategorien zu deinstallieren. Wenn Sie fertig sind, starten Sie Ihren PC neu. Sie sollten aufgefordert werden, Ihr Gerät neu zu starten, wenn Sie das Gerät aus der Kategorie Audio-, Video-und Gamecontroller entfernen.
Drücken Sie nach dem Neustart Ihres Geräts Windows + i, um die App”Einstellungen” zu öffnen. Klicken Sie auf Bluetooth & Geräte.
Klicken Sie jetzt auf Mehr Geräte anzeigen .
Klicken Sie auf das 3-Punkt-Symbol (![]() ) Menüsymbol neben Ihrem betreffenden Bluetooth-Gerät.
) Menüsymbol neben Ihrem betreffenden Bluetooth-Gerät.
Wählen Sie Entfernen.
Klicken Sie auf Ja, um Ihre Auswahl zu bestätigen.
Sobald Ihr Gerät entkoppelt ist, warten Sie einige Minuten und klicken Sie dann auf Gerät hinzufügen. Gleichzeitig befindet sich Ihr Bluetooth-Audiogerät im Kopplungsmodus.
Klicken Sie auf und wählen Sie Bluetooth.
Klicken Sie jetzt auf Ihr Audiogerät, sobald es auf Ihrem Bildschirm angezeigt wird.
Ihre Geräte werden jetzt erneut mit Ihrem System gekoppelt. Sie sollten jetzt in der Lage sein, Audio über Ihr Gerät abzuspielen, wenn Sie Probleme aufgrund von Treiberfehlern und Verbindungsfehlern hatten.
Tipp: Möglicherweise müssen Sie das Mikrofon oder zusätzliche Dienste für Ihr Audiogerät deaktivieren, um die Qualität und Lautstärke zu verbessern oder um den Ton vollständig zum Laufen zu bringen. Wenn Sie mit dieser Anleitung fertig sind, empfehlen wir Ihnen, den Abschnitt oben zu lesen, um zusätzliche Dienste zu deaktivieren.
Lösung 11: Deaktivieren Sie das Mikrofon für Ihr Headset
Wenn Sie Wenn Sie immer noch kein Audio über Ihr Bluetooth-Gerät wiedergeben können, empfehlen wir Ihnen, die Headset-Komponente für Ihr Gerät zu deaktivieren. Dies ist ein Fix für Geräte mit integriertem Mikrofon. Wenn Ihr Gerät kein Mikrofon hat, können Sie diesen Fix überspringen und mit den unten genannten fortfahren.
Windows 11 handhabt die Mikrofon-und Audioausgabe separat, obwohl diese Komponenten möglicherweise für dasselbe Gerät bestimmt sind. Dies kann zu einem bekannten Fehler führen, bei dem das Mikrofon ständig aktiv ist, wodurch verhindert wird, dass Audio auf Ihrem Gerät wiedergegeben wird. Das Deaktivieren Ihres Mikrofons kann helfen, dieses Problem auf Ihrem System zu beheben. Befolgen Sie die nachstehenden Schritte, um Sie bei diesem Vorgang zu unterstützen.
Drücken Sie Windows + R, um Ausführen zu starten.
Geben Sie nun Folgendes ein und drücken Sie die Eingabetaste. Sie können bei Bedarf auch auf OK klicken.
mmsys.cpl
Klicken Sie auf und wechseln Sie oben zur Registerkarte Aufzeichnung.
The microphone for your headset will now be listed on your screen. Right-click the microphone.
Select Disable.
Click OK.
Once you’re done, press Windows + i to open the Settings app and click Bluetooth & devices.
Click View more devices.
Scroll to the bottom and click More devices and printer settings.
Now right click your headset from the devices on your screen and select Properties.
Click and switch to the Services tab at the top.
Now uncheck the boxes for the following services depending on the ones available for your device.
AAP Server Handsfree Telephony
Click OK once you’re done.
We now recommend you try using your Bluetooth audio device again. You should now be able to play audio over Bluetooth without any issues as the mic has been disabled for your device. You might even see an improvement in the audio output quality as part of your Bluetooth bandwidth is not being used for your mic functionality.
Fix 12: Set your Bluetooth speaker/headset as the default audio device
This is more of a last-minute check but let’s ensure that your Bluetooth audio device is set as your default audio device on Windows 11. If it isn’t then it could be the reason why no audio is playing through the same. Befolgen Sie die nachstehenden Schritte, um Sie bei diesem Vorgang zu unterstützen.
Press Windows + R to launch Run.
Type in the following and press Enter. You can also click OK if needed.
mmsys.cpl
Click and select the concerned Bluetooth device facing issues from the list on your screen.
Click Set Default at the bottom if it hasn’t been greyed out. A greyed-out option means that the selected device is already your default.
Click OK.
Audio will now be automatically routed through the selected device once it has been set as your default device.
Fix 13: Check and restart Bluetooth services
We now recommend you try restarting the Bluetooth support service on your system. This might help get rid of cache and background conflicts which can fix issues with your Bluetooth device. Follow either of the sections below to help you along with the process.
Note: Ensure your Bluetooth device is paired and connected to your device before proceeding with either of the guides below.
Method 1: Using the Services app
Open the Start menu, search for Services and launch the same from your search results.
Now right-click Bluetooth Audio Gateway Service.
Select Restart.
Similarly restart the following services as well using the steps above.
Bluetooth Support Service
Bluetooth User Support Service (if available)
Once you’re done, try using your Bluetooth device again. You should now be able to play audio over Bluetooth if you were facing issues due to malfunctioning services in the background.
Method 2: Using CMD
Press Windows + R to launch Run.
Type in the following and press Ctrl + Shift + Enter.
cmd
Now use the following command to restart Bluetooth Audio Gateway Service.
net stop BTAGService
net start BTAGService
Similarly use the following commands to restart Bluetooth Support Service.
net stop bthserv
net start bthserv
Lastly use the following commands to restart Bluetooth User Support Service. Replace the Number with the relevant number applicable to your PC.
net stop BluetoothUserService_Number
net start BluetoothUserService_Number
Once done, use the following command to close CMD.
exit
And that’s it! You should now be able to easily play audio through your Bluetooth device.
Fix 14: Disable the Bluetooth LE enumerator
Bluetooth LE enumerator is a dummy service used by Microsft Windows to help most devices function as intended. However, this can cause issues with devices that have an onboard mic or playback controls that require additional features and drivers to function as intended. Disabling this dummy device in the device manager can help fix the same. Follow the steps below to help you along with the process.
Note: Disabling the enumerator can cause issues with other Bluetooth devices you use with your PC. If this happens to be the case, you will have to manually disable and enable the enumerator each time you wish to use your audio device if this fix works for you.
Press Windows + X on your keyboard and click Device Manager.
Now double click and expand Bluetooth.
Right-click Microsoft Bluetooth LE Enumerator from the list on your screen.
Select Disable device.
Click Yes to confirm your choice.
You should now be able to use the Bluetooth device to transmit audio as intended.
Last Resorts
If by this point you haven’t been able to fix Bluetooth audio issues on your system then it’s time for some drastic measures. We recommend you start by resetting Windows 11 to see if that fixes the issue for you. If not, then we recommend rolling back to Windows 10. Follow the sections below to help you along with the process.
Reset Windows 11
Resetting Windows 11 will help rule out the possibility of persistent malfunctioning drivers, malware, corrupted system files, and more from your system. If a malfunctioning Windows 11 installation is causing Bluetooth issues on your system then resetting Windows 11 can help fix the same. Use this comprehensive guide from us to help you reset Windows 11 on your system.
Rollback to Windows 10
If by this point you haven’t been able to fix Bluetooth issues on your system then we recommend you roll back to Windows 10. This has worked for tons of users around the world as it seems Windows 11 is yet to introduce support and compatibility for many Bluetooth devices currently on the market. Windows 10 has been out for 7 years and has compatibility for most devices released in the past 7 years.
If Windows 10 supports your Bluetooth audio device then you can continue using the same till 2025 if preferred. You can also try upgrading to Windows 11 in the future once a feature update to the OS has been released by Microsoft which might help fix Bluetooth issues.
Use this guide by us to format your hard drive and roll it back to Windows 10. Simply use the Windows 10 ISO linked below instead of the Windows 11 ISO linked in the post.
We hope this post helped you fix Bluetooth audio issues on Windows 11. If you face any more issues or have any questions, feel free to reach out using the comments below.
RELATED