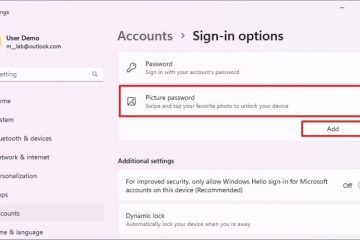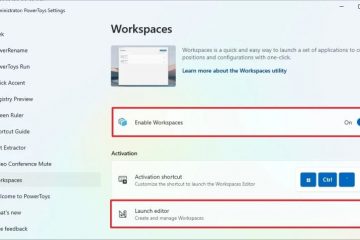So verwalten Sie Untertitel für Paramount+ (alle wichtigen Geräte)
Gerätelinks
Untertitel sind der richtige Weg, wenn Sie Ihren Lieblingsfilm oder Ihre Lieblingsfernsehsendung in Ruhe genießen möchten. Wie bei anderen Streaming-Plattformen können Sie bei Paramount+ die Untertitel schnell ein-und ausschalten.
Außerdem gibt es zahlreiche Anpassungsmöglichkeiten, um die Untertitel an Ihre Vorlieben anzupassen. In den folgenden Abschnitten erfahren Sie, wie Sie Paramount+-Untertitel für verschiedene Geräte aktivieren.
So drehen Sie Paramount+-Untertitel Ein und Aus
Einige Paramount+-Benutzer beschweren sich, dass Untertitel auf bestimmten Geräten nicht funktionieren oder dass sie sie für jeden Inhalt, den sie sich ansehen, manuell einschalten müssen.

Glücklicherweise sind dies vorübergehende Störungen und scheinen zum Zeitpunkt des Schreibens behoben worden zu sein. Wenn das Problem weiterhin besteht, versuchen Sie zuerst, die Aktualisierung durchzuführen. So schalten Sie die Untertitel für verschiedene Streaming-Gadgets ein und aus.
Schalten Sie Untertitel von einem Fire TV Stick-Gerät ein/aus
Starten Sie Paramount+, suchen Sie den Inhalt, den Sie ansehen möchten, und Spiel es. Drücken Sie bei laufendem Stream die Pause-oder Menütaste, und Sie sollten ein Dialogfeld sehen können. Es befindet sich in der oberen linken Ecke des Bildschirms.
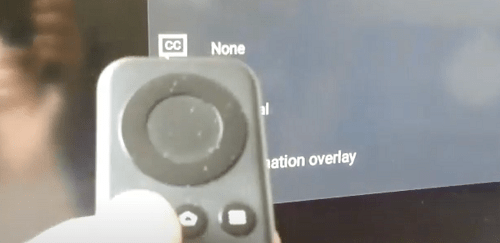
Verwenden Sie die Pfeiltasten auf Ihrer Fernbedienung, um zum Dialogfeld zu navigieren und es auszuwählen. Sie müssen das Menü Untertitel und Audio (geschlossene Untertitel) auswählen und die Option ein-oder ausschalten.
Wichtiger Hinweis für Paramount+ auf einem Fire TV Stick:
Nach dem Drücken der Menüschaltfläche besteht die Möglichkeit, dass Sie nur die Audiooption ohne Untertitel sehen. Mach dir keine Sorge. Dieses Szenario ist anderen Benutzern bereits passiert, und Sie müssen immer noch zum CC-Dialogfeld navigieren. Wenn kein Dialogfeld angezeigt wird, halten Sie die Wiedergabe an, was auf dem Bildschirm erscheinen sollte.
Schalten Sie Untertitel auf einem Roku-Gerät ein/aus
Das Aktivieren und Deaktivieren von Paramount+-Untertiteln auf Roku ist sehr einfach. Beginnen Sie damit, die Sendung oder den Film abzuspielen, die/den Sie ansehen möchten.
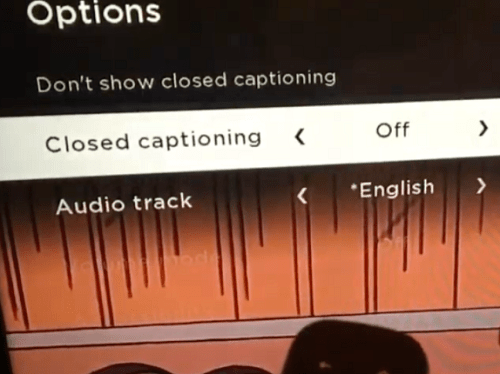
Nehmen Sie Ihre Fernbedienung und drücken Sie die Sternchen-Taste (es ist wie ein kleiner Stern). Durch diese Aktion wird das seitliche Menü angezeigt, und die Optionen für erweiterte Untertitel sollten eine der ersten beiden sein.
Um die Untertitel für das Video, das Sie gerade ansehen, zu deaktivieren, wählen Sie die Option „Untertitel nicht anzeigen“. Sie können auch zur Registerkarte „Untertitel“ navigieren und eine der vier Optionen auswählen – „Immer ein“, „Stumm“, „Aus“ oder „Wiedergabe“.
Wichtiger Hinweis für Paramount+ auf Roku:
Das Ändern der Untertiteleinstellungen auf Ihrem Roku wirkt sich möglicherweise nicht auf die Paramount+-Einstellungen auf anderen Geräten aus. Möglicherweise müssen Sie die Einstellungen erneut anpassen, wenn Sie über eine mobile App oder einen Webclient auf die Plattform zugreifen.
Untertitel auf einem Android-Gerät oder iPhone ein-/ausschalten
Die Benutzeroberfläche von Paramount+ App ist auf Android-und iOS-Geräten ziemlich gleich. Daher ist es nicht erforderlich, separate Anweisungen für jedes Betriebssystem hinzuzufügen. Und natürlich setzt dieser Abschnitt Sie voraus habe heruntergeladen, installiert und in die App eingeloggt.
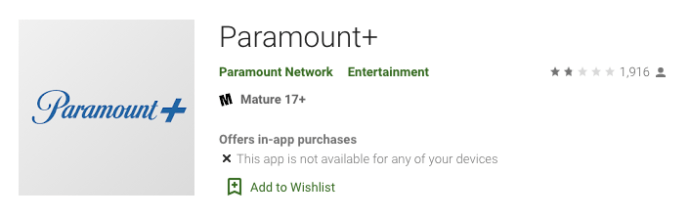
Öffnen Sie die Paramount+ App und tippen Sie auf das Hamburger-Symbol (drei horizontale Linien) in der oberen linken Bereich.
Öffnen Sie die Paramount+-App und tippen Sie auf das Hamburger-Symbol (drei horizontale Linien) im oberen linken Bereich des Bildschirms.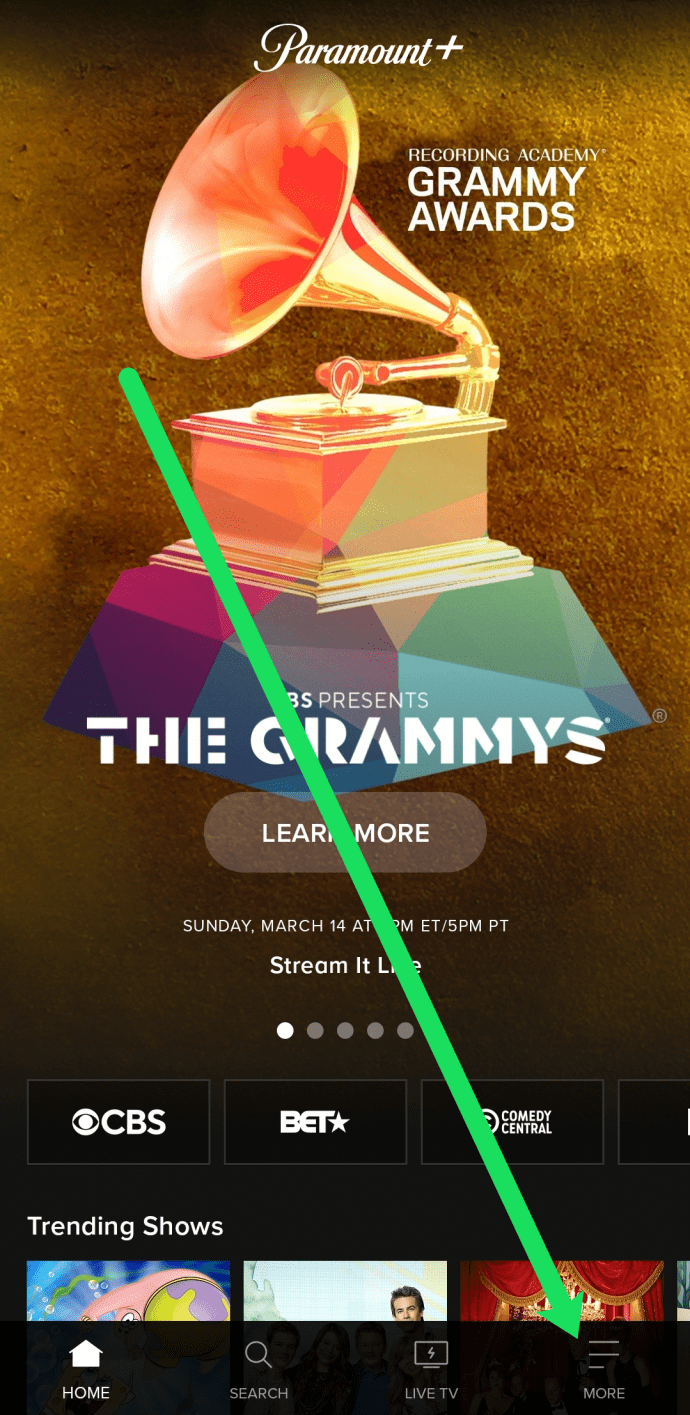 Wählen Sie im Menü”Mehr”Einstellungen und tippen Sie dann auf Untertitel.
Wählen Sie im Menü”Mehr”Einstellungen und tippen Sie dann auf Untertitel.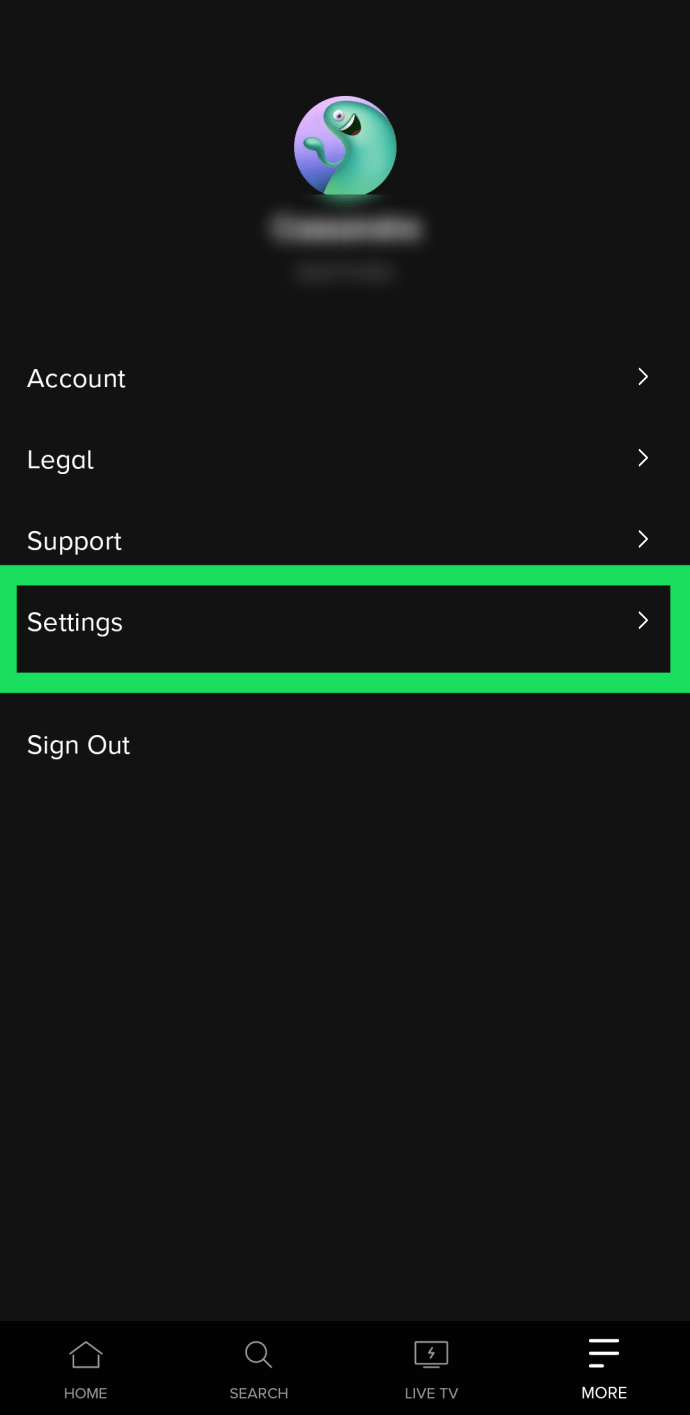 Dann sollten Sie den Anweisungen auf dem Bildschirm folgen , um die Untertitel ein-und auszuschalten oder andere Anzeigeeinstellungen auszuwählen. Starten Sie die Show, die Sie sehen möchten, und tippen Sie auf den Bildschirm, damit das Untermenü angezeigt wird. Tippen Sie dann oben rechts auf das Zahnrad „Einstellungen“.
Dann sollten Sie den Anweisungen auf dem Bildschirm folgen , um die Untertitel ein-und auszuschalten oder andere Anzeigeeinstellungen auszuwählen. Starten Sie die Show, die Sie sehen möchten, und tippen Sie auf den Bildschirm, damit das Untermenü angezeigt wird. Tippen Sie dann oben rechts auf das Zahnrad „Einstellungen“.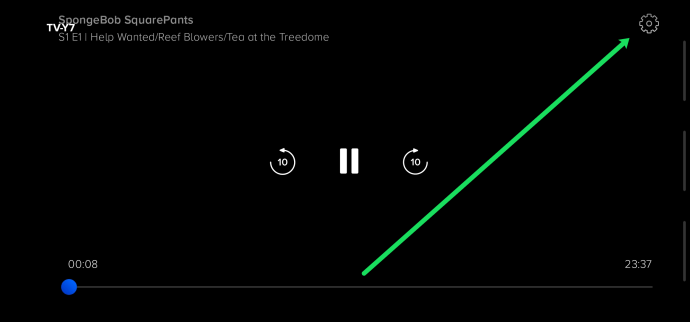 Jetzt können Sie die Untertitel einschalten.
Jetzt können Sie die Untertitel einschalten.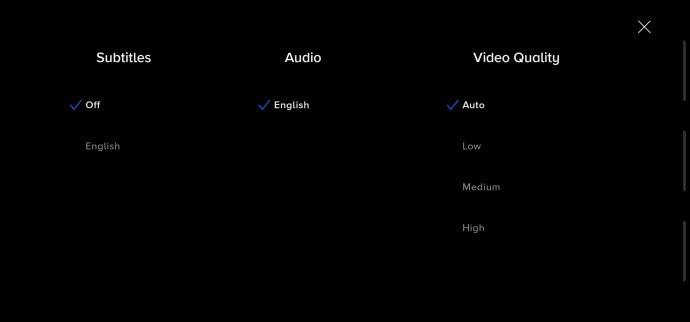
Wenn Sie sich mit selbigem anmelden Account, sollten die Änderungen für alle Ihre Geräte gelten.
Schalten Sie Untertitel auf einem PC oder Mac ein/aus
Paramount+ hat einen ausgezeichneten Web-Client, wenn Sie lieber über a auf den Dienst zugreifen möchten Browser. Auch hier ist die Benutzeroberfläche auf PCs und Macs gleich, und wir werden keine separaten Anweisungen hinzufügen.
Starten Sie Ihren bevorzugten Browser, melden Sie sich bei Paramount+ an, wählen Sie den Inhalt aus und spielen Sie ihn ab. Sobald die Wiedergabe beginnt, drücken Sie auf Pause und klicken Sie auf das CC-Symbol auf dem Bildschirm. Das CC-Symbol sollte vor dem Zahnradsymbol im oberen rechten Bereich erscheinen.
Über das Popup-Menü können Sie die Untertitel aktivieren und deaktivieren und die Anzeigeeinstellungen ändern. Das Tolle ist, dass Sie die Änderungen sofort auf dem Bildschirm sehen.
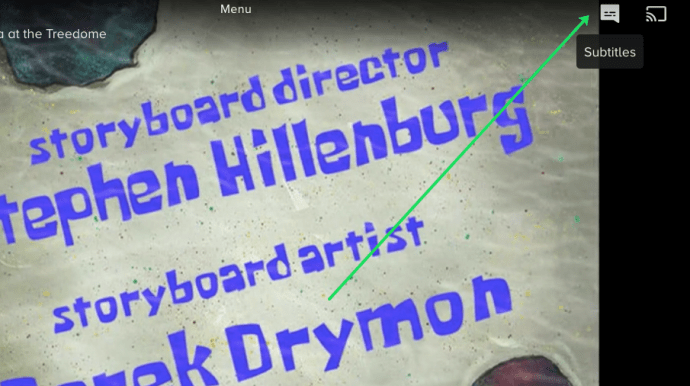
Schalten Sie Untertitel auf einem Smart-TV (Samsung, LG, Panasonic, Sony, Vizio) ein/aus
Nachdem Sie die Paramount+-App für Smart-TVs installiert haben, funktioniert das Ein-und Ausschalten der Untertitel im Wesentlichen genauso wie bei der Verwendung eines Webclients. Das CC-Symbol erscheint in dem Moment, in dem Sie die Wiedergabe anhalten. Sie müssen dann dorthin navigieren, um die Untertitel zu aktivieren.
Vor diesem Hintergrund müssen die Untertitel auf Ihrem Fernseher ebenfalls aktiviert sein. In den folgenden Abschnitten erfahren Sie, wie Sie sicherstellen, dass sie eingeschaltet sind.
Paramount+ Untertitel auf Samsung Smart TVs
Gehen Sie zum Startbildschirm Ihres Fernsehers und verwenden Sie die Fernbedienung, um auf die Einstellungen zuzugreifen. Wählen Sie dann Allgemein gefolgt von Barrierefreiheit.
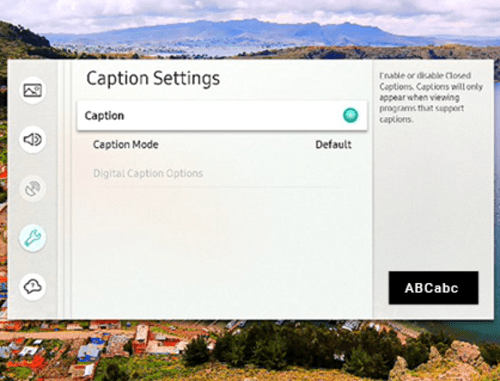
Navigieren Sie unter Barrierefreiheit zu Untertiteleinstellungen und dann Wählen Sie Untertitel, um die Untertitel ein-oder auszuschalten. Neben der Untertiteloption befindet sich ein kleiner Kreis, der grün wird, wenn die Untertitel aktiviert sind. Jetzt können Sie Paramount+ starten und die Untertitel dort einschalten.
Paramount+ Untertitel auf LG Smart TVs
Nehmen Sie Ihre LG-Fernbedienung, drücken Sie dann die Home-Taste Wählen Sie das Einstellungssymbol aus dem Menü des Startbildschirms. Navigieren Sie nach unten zum Menü „Eingabehilfen“ und wählen Sie es für weitere Aktionen aus.
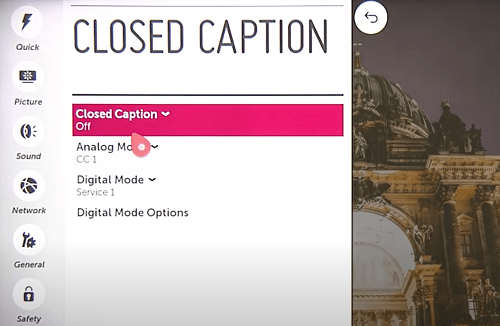
Um die Untertitel ein-oder auszuschalten, wählen Sie Untertitel und dann die gewünschte Option aus dem Dropdown-Menü. Sie können Paramount+ jetzt beenden und starten und dort die Änderungen vornehmen. Die Aktion sollte auch für die App gelten, wenn Sie die Untertitel lieber ausschalten möchten.
Paramount+ Untertitel auf Panasonic Smart TVs
Zum Zeitpunkt des Verfassens dieses Artikels Paramount+ bot keinen Support für Panasonic Smart TVs. Aber wenn Sie ein Streaming-Gerät oder eine Spielkonsole an Ihren Panasonic angeschlossen haben, können Sie die vorgestellten Inhalte genießen.

Zu den unterstützten Konsolen und Streaming-Geräten gehören AppleTV, Chromecast, Xbox One, PlayStation 4 und mehr. Und die gute Nachricht ist, dass es in Zukunft möglicherweise native App-Unterstützung für Panasonic-Fernseher geben wird.
Paramount+ Untertitel auf Sony Smart TVs
Sony Bravia Smart TVs laufen auf Android. Daher können Sie die App direkt installieren. So stellen Sie sicher, dass die Untertitel von Bravia aktiviert sind.
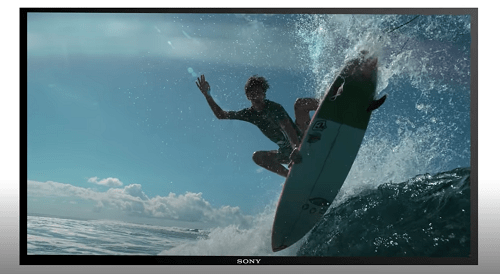
Drücken Sie die Home-Taste auf Ihrer Fernbedienung und wählen Sie dann Einstellungen (das Aktenkoffer-Symbol). Wählen Sie dann „Digitale Einrichtung“ und drücken Sie zur Bestätigung die runde Taste.
Wählen Sie im folgenden Menü „Untertiteleinrichtung“ und dann „Untertiteleinstellungen“. Es gibt eine Option zum Ein-und Ausschalten, und der Fernseher ermöglicht es Ihnen, Sehhilfen für Menschen mit Hörbehinderungen anzuzeigen. Es ist wichtig zu beachten, dass die visuellen Hilfen möglicherweise nicht für alle Paramount+-Inhalte verfügbar sind.
Paramount+-Untertitel auf Vizio Smart TVs
Drücken Sie die Menütaste auf dem Fernbedienung, um die Untertitel auf Ihrem Vizio TV ein-oder auszuschalten. Navigieren Sie dann nach unten zu Closed Captions und drücken Sie die OK-Taste.
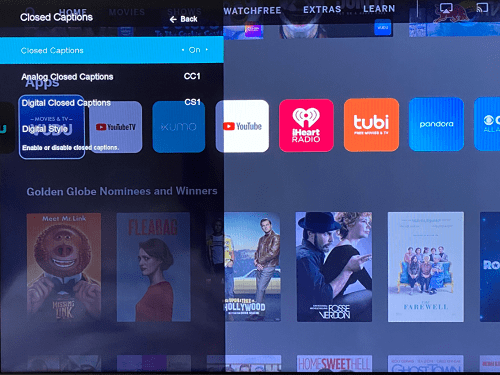
Wählen Sie mit den Pfeiltasten Ein oder Aus und drücken Sie erneut OK, um den Vorgang abzuschließen. Natürlich sollten die In-App-Untertitel auch aktiviert sein, wenn Sie das Video abspielen.
Insgesamt gibt es noch Raum für Verbesserungen der Untertitel auf Paramount+, aber sie lassen sich im Allgemeinen einfach ein-und ausschalten. Die Verbesserungen können in den Anpassungsmenüs einiger Geräte oder im Bereich der Barrierefreiheit von Smart-TVs erfolgen. Da die Streaming-Anwendung Updates erhält, werden Leistung und Funktionalität weiter verbessert.
Paramount+ Subtitle FAQs
Paramount+ ist relativ einfach zu verwenden, aber der Streaming-Dienst ist nicht ohne Macken. Neben den Tipps zur Fehlerbehebung informiert Sie dieser Abschnitt auch über die verschiedenen Untertitelanpassungen.
Kann ich die Untertitelsprache für Paramount+ ändern?
Standardmäßig sind die Paramount+-Untertitel auf Englisch, Sie können sie jedoch in eine andere Sprache ändern. Die enthaltenen Sprachen können jedoch je nach angesehenem Inhalt variieren.
Sie müssen auf das CC-Menü zugreifen, nachdem Sie die Videowiedergabe angehalten haben, um die Änderungen vorzunehmen. Navigieren Sie dann zu den Sprachoptionen und wählen Sie Ihre bevorzugte Eingabe aus.
Paramount+-Untertitel werden immer wieder angezeigt. Was kann ich tun?
Die erste Verteidigungslinie besteht darin, die Einstellungen für Untertitel oder erweiterte Untertitel auf Ihrem Fernseher, Ihrer Konsole oder Ihrem Streaming-Gadget zu überprüfen. Wenn sie eingeschaltet bleiben, besteht die Möglichkeit, dass die Einstellung die In-App-Einstellungen außer Kraft setzt.
Sie können auch die Paramount+-Einstellung über das Hauptmenü der App überprüfen. Um darauf zuzugreifen, drücken Sie die Sternchen-Taste auf Ihrer Fernbedienung und navigieren Sie zu Untertiteln. Stellen Sie dann sicher, dass sie deaktiviert sind.
Kann die Textgröße von Paramount+-Untertiteln angepasst werden?
Paramount+ bietet keine Einstellung zum Ändern der Textgröße, aber es gibt keinen Grund dafür Sorge. Die Untertiteleinstellungen auf Ihrem Streaming-Gerät oder Fernseher haben möglicherweise diese Option. Navigieren Sie zu den Untertitel-oder CC-Einstellungen und versuchen Sie, die Funktion zum Anpassen der Textgröße zu finden.
Wenn das nicht funktioniert, können Sie die Schriftgröße ändern.
Kann die Schriftgröße von Paramount+-Untertiteln geändert werden?
Ja, die Option „Schriftgröße“ erscheint im CC-Menü auf dem Wiedergabebildschirm. Verwenden Sie Ihre Fernbedienung oder Maus, um auf das Menü zuzugreifen. Die Schriftgröße sollte die erste Option ganz links sein.
Es stehen drei Größen zur Auswahl: Klein, Normal und Groß. Sie sollten wissen, dass die große Schriftgröße beim Streamen auf Mobilgeräten möglicherweise zu groß erscheint.
Paramount+-Untertitel werden nicht richtig synchronisiert. Was kann ich tun?
Nicht synchrone Untertitel sind ein seltenes Problem bei Paramount+. Und wenn Sie die Standard-Untertitel verwenden, sollten sie der Framerate des jeweiligen Videos folgen.
Wenn die Untertitel dennoch anfangen zu verzögern oder zu beschleunigen, beenden Sie am besten die Wiedergabe und versuchen Sie dann, sie erneut abzuspielen Video. Ein weiterer Trick besteht darin, die Untertitel zu deaktivieren und dann wieder zu aktivieren.
Wenn Sie schon dabei sind, bewegen Sie sich in der Videozeitachse nach unten, um sicherzustellen, dass die Untertitel durchgehend synchronisiert werden.
Haftungsausschluss: Einige Seiten dieser Website können einen Affiliate-Link enthalten. Dies wirkt sich in keiner Weise auf unsere Redaktion aus.