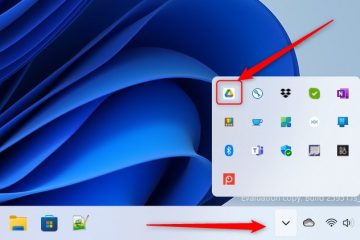Windows 10: So ändern Sie das Passwort
Das Ändern des Passworts Ihres Computers ist für den Schutz persönlicher Informationen und Dokumente von größter Bedeutung. Gelegentlich kann das Problem darin bestehen, dass Sie das Passwort eines Computers vergessen haben, den Sie lange Zeit nicht benutzt haben, und nicht wissen, wie Sie darauf zugreifen können.
In diesem Artikel werden Sie es erfahren Erfahren Sie, wie Sie Ihr Computerkennwort unter Windows 10 ändern, und erhalten Sie weitere Informationen zum Konto und Kennwort Ihres Computers.
Ändern Ihres Kennworts
Windows hat seine Sicherheitsfunktionen auf seinen neuesten Systemen aktualisiert, was bedeutet, dass Die Fehlerbehebung zum Ändern des Kennworts für Windows 8.1 funktioniert beispielsweise nicht. Wenn Sie Windows 10 oder höher haben und Ihre Passwörter ändern müssen, folgen Sie diesen Schritten:
 Drücken Sie die „Start“-Taste auf Ihrer Tastatur, was normalerweise der Fall ist das Windows-Logo.
Drücken Sie die „Start“-Taste auf Ihrer Tastatur, was normalerweise der Fall ist das Windows-Logo. Wählen Sie „Einstellungen“ aus dem Popup-Menü.
Wählen Sie „Einstellungen“ aus dem Popup-Menü. Klicken Sie auf”Konto”.
Klicken Sie auf”Konto”. und dann „Anmeldeoptionen.“
und dann „Anmeldeoptionen.“
Wählen Sie unter „Passwort“ „Ändern“ aus.“ Geben Sie Ihr aktuelles Passwort und das neue in das Popup-Fenster ein. Sie werden aufgefordert, Ihr neues Passwort zur Bestätigung ein zweites Mal einzugeben.
Geben Sie Ihr aktuelles Passwort und das neue in das Popup-Fenster ein. Sie werden aufgefordert, Ihr neues Passwort zur Bestätigung ein zweites Mal einzugeben.
Ändern Ihrer Windows Hello-PIN
Wenn Sie eine PIN als Passwort für den Zugriff auf Ihren Computer verwenden und diese ändern müssen, befolgen Sie diese Schritte:
Drücken Sie auf das Windows-Logo auf Ihrem Bildschirm. Du siehst ein Popup-Menü. Klicken Sie auf „Einstellungen“.
Du siehst ein Popup-Menü. Klicken Sie auf „Einstellungen“. Gehen Sie zu”Konto”.
Gehen Sie zu”Konto”. Klicken Sie dann auf „Anmeldeoptionen.“
Klicken Sie dann auf „Anmeldeoptionen.“ Wählen Sie „Windows Hello PIN“ aus.“
Wählen Sie „Windows Hello PIN“ aus.“ Geben Sie Ihr aktuelles Passwort und das neue im Popup-Fenster ein. Sie werden aufgefordert, Ihre neue PIN zur Bestätigung ein zweites Mal einzugeben.
Geben Sie Ihr aktuelles Passwort und das neue im Popup-Fenster ein. Sie werden aufgefordert, Ihre neue PIN zur Bestätigung ein zweites Mal einzugeben.
Zurücksetzen Ihres Passworts mit Windows 10
Windows 10 bietet verschiedene Optionen, um Ihren Passport zurückzusetzen, wenn Sie ihn vergessen haben. Am einfachsten geht das über die Sicherheitsfragen. Wahrscheinlich wurden Sie beim Einrichten Ihres Kontos aufgefordert, einige Sicherheitsfragen auszuwählen, wenn Sie Windows 10 Version 1803 oder höher verwenden. Führen Sie in diesem Fall die folgenden Schritte aus, um Ihr Passwort zurückzusetzen.
Klicken Sie auf dem Anmeldebildschirm auf „Passwort zurücksetzen“. Beantworten Sie die Sicherheitsfrage.
Beantworten Sie die Sicherheitsfrage. Geben Sie ein neues Passwort ein.
Geben Sie ein neues Passwort ein. Melden Sie sich mit Ihrem an neues Passwort.
Melden Sie sich mit Ihrem an neues Passwort.
Wenn Sie Windows 10 vor Version 1803 haben, haben Sie nicht die Möglichkeit, Ihr Passwort zurückzusetzen, indem Sie die Sicherheitsfragen beantworten. In diesem Fall kann das Passwort immer noch zurückgesetzt werden. Diese Methode setzt jedoch Ihr zurück Passwort und Gerät löschen und Daten, Einstellungen und Programme dauerhaft von Ihrem Computer löschen. Wenn Sie Ihr Passwort und Ihr Gerät zurücksetzen möchten, finden Sie hier die entsprechenden Schritte:
Drücken Sie auf Ihrer Tastatur die Umschalttaste und die Ein/Aus-Taste Schlüssel. Klicken Sie unten rechts auf „Neustart“. Wählen Sie im Menü”Option auswählen”die Option”Fehlerbehebung”aus.
Wählen Sie im Menü”Option auswählen”die Option”Fehlerbehebung”aus. Wählen Sie „Diesen PC zurücksetzen.“
Wählen Sie „Diesen PC zurücksetzen.“ Klicken Sie auf „Alles entfernen.“
Klicken Sie auf „Alles entfernen.“

Zurücksetzen Ihres Passworts vom Administratorkonto aus
Wenn Sie das Kontopasswort auf einem Computer mit mehreren Benutzern vergessen haben, können Sie es ändern das Passwort, indem Sie sich an den Besitzer des Administratorkontos wenden. Alternativ können Sie das Passwort selbst zurücksetzen, wenn Sie über Administratorrechte verfügen. Befolgen Sie diese Schritte, um Ihr Passwort zurückzusetzen:
Geben Sie auf dem Anmeldebildschirm das Kontopasswort mit Administratorrechten ein. Drücken Sie das „Start“-Logo auf Ihrem Bildschirm. Wählen Sie „Einstellungen“ aus dem Popup-Menü.
Wählen Sie „Einstellungen“ aus dem Popup-Menü.
Klicken Sie auf „Konto“. Wählen Sie im Menü „Andere Benutzer“ aus.
Wählen Sie im Menü „Andere Benutzer“ aus. Suchen Sie Ihren Benutzer und klicken Sie auf”Passwort zurücksetzen”.Geben Sie ein neues Passwort ein und klicken Sie auf”Ok”.
Suchen Sie Ihren Benutzer und klicken Sie auf”Passwort zurücksetzen”.Geben Sie ein neues Passwort ein und klicken Sie auf”Ok”.
Häufige Probleme bei der Anmeldung mit Windows 10
Gelegentlich geben Sie das richtige Passwort ein, können aber nicht auf Ihr Konto zugreifen. Es gibt verschiedene Dinge, die Sie versuchen können, um dieses Problem zu lösen:
Wenn Ihr Passwort Buchstaben und Zahlen enthält, stellen Sie sicher, dass auf Ihrer Tastatur die Feststelltaste nicht aktiviert ist. Dadurch wird Ihr Passwort falsch, selbst wenn Sie es richtig eingeben. Wenn Sie die Meldung „Wir können uns nicht bei Ihrem Konto anmelden“ sehen, kann dieses Problem oft behoben werden, indem Sie sich von Ihrem Konto abmelden und erneut anmelden. Versuchen Sie, Ihren Computer neu zu starten.Vergewissern Sie sich, dass Windows 10 auf die neueste verfügbare Version aktualisiert ist.
Wenn Sie sich immer noch nicht anmelden können, können Sie Ihren Computer im abgesicherten Modus neu starten. Der abgesicherte Modus hilft Ihnen nicht nur bei Ihrem Passwort Probleme, sondern beheben auch Systemprobleme. Sie können Ihren Computer im abgesicherten Modus über den Anmeldebildschirm oder einen schwarzen Bildschirm neu starten. Hier ist die Fehlerbehebung für beide Alternativen:
Über den Anmeldebildschirm:
Drücken Sie auf dem Windows-Anmeldebildschirm gleichzeitig die „Umschalt“-Taste und die Ein/Aus-Taste. Wählen Sie im Menü „Neu starten.“ Nach dem Neustart des PCs sehen Sie ein blaues Menü mit dem Namen „Option auswählen“. Klicken Sie auf „Fehlerbehebung.“
Nach dem Neustart des PCs sehen Sie ein blaues Menü mit dem Namen „Option auswählen“. Klicken Sie auf „Fehlerbehebung.“ Wählen Sie „Erweiterte Optionen“ und dann „Starteinstellungen“ aus.“
Wählen Sie „Erweiterte Optionen“ und dann „Starteinstellungen“ aus.“
Klicken Sie auf „Neu starten“.
Bei leerem oder schwarzem Bildschirm:
Drücken Sie die Taste mit dem Windows-Logo und die R-Taste. Geben Sie im Feld”Öffnen””msconfig”ein und wählen Sie dann OK aus.
Geben Sie im Feld”Öffnen””msconfig”ein und wählen Sie dann OK aus. Wählen Sie die Registerkarte „Boot“ aus.
Wählen Sie die Registerkarte „Boot“ aus. Deaktivieren Sie im Menü”Startoptionen”das Kontrollkästchen”Abgesicherter Start”.
Deaktivieren Sie im Menü”Startoptionen”das Kontrollkästchen”Abgesicherter Start”.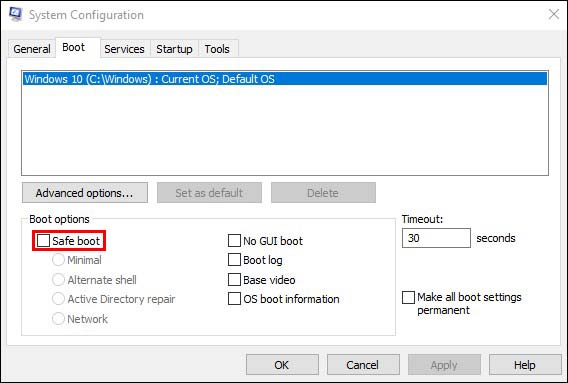
Eine fortschrittliche Alternative zur Lösung von Anmeldeproblemen besteht darin, das in Ihren Computer integrierte Startreparaturtool auszuführen. Gehen Sie wie folgt vor, um auf dieses Tool zuzugreifen:
Drücken Sie die Umschalttaste und starten Sie Ihren Computer neu. Wiederholen Sie den Vorgang, bis Sie das WinRE-Menü (Windows-Wiederherstellung) sehen.
Klicken Sie auf „Option auswählen“ und wählen Sie „Fehlerbehebung“ aus.“  Dann”Erweiterte Optionen.”
Dann”Erweiterte Optionen.” Klicken Sie auf”Automatische Reparatur”. Es kann auch als”Startup-Reparatur”aufgeführt werden.
Klicken Sie auf”Automatische Reparatur”. Es kann auch als”Startup-Reparatur”aufgeführt werden. Warten Sie, bis der Reparaturvorgang abgeschlossen ist, und versuchen Sie erneut, sich anzumelden.
Warten Sie, bis der Reparaturvorgang abgeschlossen ist, und versuchen Sie erneut, sich anzumelden.
Andere Anmeldealternativen für Windows 10
Windows 10 und höher haben verschiedene Anmeldeoptionen. Die beliebtesten sind Fingerabdruck-und Gesichtserkennung. Führen Sie die folgenden Schritte aus, um Ihre Anmeldung für die Gesichtserkennung festzulegen:
Drücken Sie die Windows-Logo-Taste auf Ihrer Tastatur. Wählen Sie „Einstellungen“ aus dem Popup-Up-Menü.
Wählen Sie „Einstellungen“ aus dem Popup-Up-Menü. Klicken Sie auf”Konto”.
Klicken Sie auf”Konto”. Von der Wählen Sie im Menü „Anmeldeoptionen“ aus.
Von der Wählen Sie im Menü „Anmeldeoptionen“ aus. Klicken Sie im Menü auf „Gesichtserkennung (Windows Hello)“.
Klicken Sie im Menü auf „Gesichtserkennung (Windows Hello)“. Folgen Sie den Anweisungen für Ihre Webcam, um Ihr Gesicht aus jedem Blickwinkel zu erkennen.
Folgen Sie den Anweisungen für Ihre Webcam, um Ihr Gesicht aus jedem Blickwinkel zu erkennen.
Wenn Sie Ihren Fingerabdruck als Passwort für den Zugriff auf Ihren Computer verwenden möchten, beachten Sie, dass Ihre Tastatur über eine verfügen muss Spezialscanner in einem der Schlüssel. Wenn ja, können Sie Ihren Fingerabdruck wie folgt als Anmeldeoption einrichten:
Drücken Sie die „Start“-Taste auf Ihrer Tastatur. Klicken Sie auf”Einstellungen”.
Klicken Sie auf”Einstellungen”. Wählen Sie „Konto“ aus.“
Wählen Sie „Konto“ aus.“ Dann „Anmeldeoptionen.“
Dann „Anmeldeoptionen.“ Klicken Sie im Menü auf „Fingerabdruckerkennung (Windows Hello)“.
Klicken Sie im Menü auf „Fingerabdruckerkennung (Windows Hello)“.
Legen Sie Ihren Finger auf den Scanner und befolgen Sie die Anweisungen, damit der Computer Ihren Ausdruck genau scannen kann.
Zusätzliche FAQs
Wie füge ich meinem Computer einen neuen Benutzer hinzu ?
Um einem PC einen neuen Benutzer hinzuzufügen, gehen Sie wie folgt vor:
1. Gehen Sie zum Bereich „Einstellungen“.
2. Klicken Sie auf „Konten“ und dann auf „Familie und andere Benutzer“.
3. Wählen Sie „Anderen zu diesem PC hinzufügen“.
Sie werden nach dem Microsoft-Konto und dem Passwort des neuen Benutzers gefragt.
Kann ich mein lokales Benutzerkonto in ein Administratorkonto ändern?
Ja, Es ist möglich, Ihr Benutzerkonto in ein Administratorkonto zu ändern. So fangen Sie an:
1. Wählen Sie unter „Einstellungen“ „Konten“ aus.
2. Gehen Sie zu „Familie und andere Benutzer“ und wählen Sie Ihr Konto aus.
3. Klicken Sie unter Ihrem Namen auf „Lokales Konto“.
4. Wählen Sie „Kontotyp ändern“.
5. Klicken Sie auf „Administrator“.
Was sind die verschiedenen Kontotypen in Windows 10?
Sie können drei erstellen verschiedene Arten von Konten mit Windows 10: das Administrator-, das Standardbenutzer-und das Gastkonto. Mit einem Administratorkonto haben Sie uneingeschränkten Zugriff, um Dokumente zu öffnen und Apps zu installieren, während die anderen Alternativen restriktivere Berechtigungen bieten.
Wie ändere ich Sicherheitsfragen mit Windows 10?
Windows 10 und 11 erfordern drei Sicherheitsfragen als Sicherheit der zweiten Ebene. Wenn Sie die Fragen aktualisieren möchten, die Sie bei der Erstellung Ihres Kontos festgelegt haben, gehen Sie folgendermaßen vor:
1. Wählen Sie im Bereich „Einstellungen“ „Konten“ aus.
2. Klicken Sie auf „Verbindungsoptionen“.
3. Gehen Sie zu „Sicherheitsfragen aktualisieren“.
Sie können Ihre Sicherheitsfragen durch neue ersetzen.
Kann ich meine Login-Passwörter löschen?
Ja. Wenn Sie nicht möchten, dass Ihr Computer ein Sicherheitspasswort hat, können Sie es löschen, damit jeder darauf zugreifen kann.
1. Drücken Sie die „Start“-Taste auf Ihrer Tastatur.
2. Wählen Sie „Einstellungen“ aus dem Popup-Menü.
3. Klicken Sie auf „Konto“.
4. Wählen Sie im Menü „Anmeldeoptionen“ aus.
5. Wählen Sie die Art des Passworts, das Sie löschen möchten. Dabei kann es sich um einen Fingerabdruckscan, eine Gesichtserkennung, ein Passwort oder eine PIN handeln.
6. Wenn Sie sie auswählen, finden Sie die Option „Entfernen“.
Sicherheit geht vor
Ein Passwort, eine PIN, eine Gesichtserkennung oder eine andere Sicherheitsmethode auf Ihrem Computer ist unerlässlich um gespeicherte Informationen zu schützen. Möglicherweise vergessen Sie jedoch Ihr Passwort oder Ihre PIN und können nicht auf Ihren Computer zugreifen. Stellen Sie vor dem Zurücksetzen des PCs sicher, dass Sie alle Möglichkeiten zum Ändern Ihres Passworts ausgeschöpft haben.
Ändern Sie Ihr Passwort regelmäßig? Oder tun Sie dies, wenn Sie auf eine Sicherheitsverletzung gestoßen sind? Teilen Sie uns dies im Kommentarbereich mit.
Haftungsausschluss: Einige Seiten dieser Website können einen Affiliate-Link enthalten. Dies hat keine Auswirkung unser Editorial in keiner Weise.