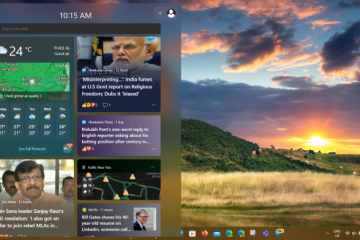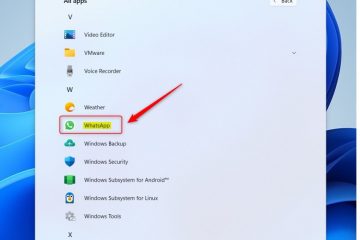BitLocker ist das standardmäßige Verschlüsselungsprogramm unter Windows und bietet eine zusätzliche Sicherheitsebene für Ihre vertraulichen Daten. Dieser Artikel zeigt Ihnen, wie Sie überprüfen, ob BitLocker aktiviert ist und welchen Status Sie haben.
In modernen Windows-Versionen wie Windows 10 und 11 ist BitLocker standardmäßig aktiviert. Auf diese Weise sind die verschlüsselten Daten selbst bei Verlust oder Diebstahl Ihres Geräts ohne den BitLocker-Schlüssel nicht zugänglich.
Wenn Sie kürzlich den BitLocker-Status geändert haben oder nicht wissen, ob Ihre Laufwerke mit BitLocker geschützt sind , können Sie ganz einfach überprüfen, ob BitLocker aktiviert ist oder nicht. Wenn Sie beispielsweise wichtige Dateien auf einer externen Festplatte speichern, ist es wichtig zu überprüfen, ob BitLocker auf diesem Laufwerk aktiviert ist. So können Sie sicher sein, dass Ihre Dateien durch eine starke BitLocker-Verschlüsselung geschützt sind.
Also, lassen Sie es mich ohne Umschweife zeigen Sie, wie Sie überprüfen können, ob BitLocker auf Ihrem Computer und Ihren Laufwerken aktiviert ist.
Inhaltsverzeichnis:
Überprüfen Sie, ob BitLocker aktiviert ist, über den Befehl”Einstellungen”, um zu überprüfen, ob BitLocker aktiviert ist
Prüfen Sie, ob BitLocker über die Einstellungen aktiviert ist
Sie können die App „Einstellungen“ verwenden, um den BitLocker-Status zu überprüfen und festzustellen, ob BitLocker aktiviert ist. Befolgen Sie die nachstehenden Schritte.
Verwenden Sie die Windows-Taste + I, um die App”Einstellungen”zu öffnen. Wählen Sie in der Seitenleiste Datenschutz und Sicherheit aus. Klicken Sie auf Geräteverschlüsselung auf der Hauptseite. Wenn die Geräteverschlüsselung aktiviert ist, ist BitLocker aktiviert.Schließen Sie die App”Einstellungen”.
Öffnen Sie zunächst die App”Einstellungen”. Verwenden Sie entweder die Tastenkombination Starttaste + I oder klicken Sie auf „Start > Einstellungen“. Gehen Sie in der App „Einstellungen“ zur Seite „Datenschutz & Sicherheit“ > „Geräteverschlüsselung“. Wenn auf dieser Seite die Option Geräteverschlüsselung aktiviert ist, ist BitLocker aktiviert. Wenn die Geräteverschlüsselung deaktiviert ist, ist BitLocker deaktiviert.

Um BitLocker auf Ihrem Windows-Computer zu aktivieren, aktivieren Sie die Option „Geräteverschlüsselung“.
Befehl zum Überprüfen, ob BitLocker aktiviert ist
Windows hat auch einen einfachen Befehl, um zu überprüfen, ob BitLocker aktiviert ist. Mit diesem Befehl können Sie überprüfen, ob BitLocker auf einem bestimmten Laufwerk aktiviert ist. Sie können beispielsweise überprüfen, ob auf Ihrer externen Festplatte oder einer anderen Partition auf Ihrem Computer BitLocker aktiviert ist.
Folgen Sie diesen Schritten, um herauszufinden, ob BitLocker auf einem Laufwerk aktiviert ist:
Zuerst , öffnen Sie die Eingabeaufforderung oder PowerShell. Sie können auch Windows Terminal öffnen. Klicken Sie mit der rechten Maustaste auf das Startsymbol in der Taskleiste und wählen Sie Terminal (Admin).
PowerShell:
Das Windows-Terminal wird standardmäßig mit PowerShell geöffnet Tab. Führen Sie also den folgenden Befehl aus, während Sie DriveLetter durch den Ziellaufwerksbuchstaben ersetzen.
Get-BitLockerVolume-MountPoint”DriveLetter:”
Zum Beispiel, wenn Sie überprüfen möchten, ob Ihr D-Laufwerk BitLocker aktiviert ist, führen Sie den folgenden Befehl aus.
Get-BitLockerVolume-MountPoint”D:”
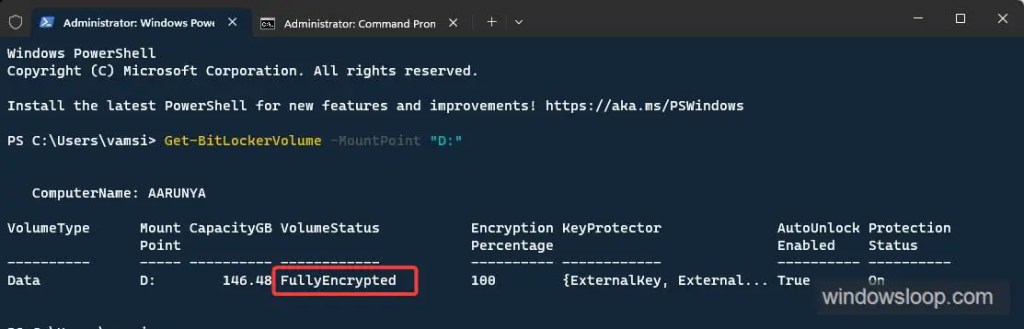
Wenn BitLocker aktiviert ist, sehen Sie „FullyEncrypted“ in der Spalte „Volume-Status“. Sie können den Status der automatischen Entsperrung von BitLocker auch in der Spalte „Automatische Entsperrung“ sehen.
Eingabeaufforderung:
Wenn Sie die Eingabeaufforderung verwenden möchten, klicken Sie auf Abwärtspfeil-Symbol auf dem Abwärtspfeil-Symbol des Terminals und wählen Sie Eingabeaufforderung. Diese Aktion öffnet die Registerkarte”Eingabeaufforderung”in Windows Terminal.
Führen Sie den folgenden Befehl auf der Registerkarte”Eingabeaufforderung”aus, um zu überprüfen, ob BitLocker auf einem bestimmten Laufwerk aktiviert ist. Ersetzen Sie Laufwerksbuchstabe durch den Buchstaben des Ziellaufwerks.
manage-bde-status Laufwerksbuchstabe:
Wenn Sie beispielsweise überprüfen möchten, ob auf Ihrem Laufwerk D BitLocker aktiviert ist, führen Sie den folgenden Befehl aus.
manage-bde-status D:
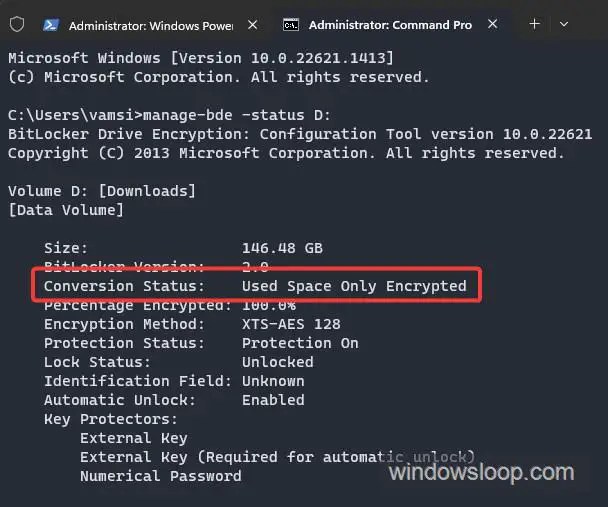
Wenn BitLocker aktiviert ist, wird neben dem Konvertierungsstatus die Meldung „Vollständig verschlüsselt“ oder „Nur belegter Speicherplatz verschlüsselt“ angezeigt.
Hinweis: Vollständig verschlüsselt bedeutet, dass BitLocker das gesamte Laufwerk verschlüsselt , einschließlich des freien und ungenutzten Speicherplatzes. Nur belegter Speicherplatz verschlüsselt bedeutet, dass BitLocker nur belegten Speicherplatz auf einem Laufwerk verschlüsselt. d.h. alle Dateien und Daten auf dem Laufwerk, nicht der leere Speicherplatz.
—
Das war’s. So einfach können Sie überprüfen, ob BitLocker in Windows aktiviert ist oder nicht.
Ich hoffe, diese einfache und einfache Windows-Anleitung ist hilfreich für Sie.
Wenn Sie nicht weiterkommen oder Wenn Sie Hilfe benötigen, senden Sie mir eine E-Mail und ich werde versuchen, so viel wie möglich zu helfen.