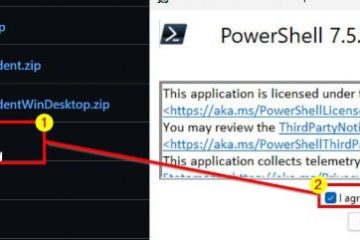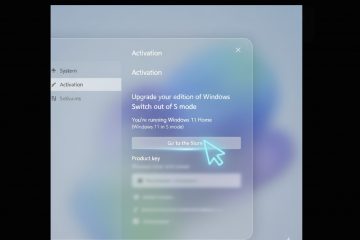Dank der jüngsten Verbesserungen auf der ganzen Welt werden PC-Teile jetzt zu ihren UVPs verkauft, was viele Benutzer dazu veranlasst hat, endlich ihren Traum-PC zu bauen. Der Bau eines PCs kann seine Herausforderungen haben, und dazu gehört die Aufgabe, Ihren Bildschirm an die Anzeige Ihres Monitors anzupassen. Wenn Sie Ihren Bildschirm unter Windows 11 nicht an Ihren Monitor anpassen können, finden Sie hier alles, was Sie darüber wissen müssen. Fangen wir an.
So passen Sie Ihren Bildschirm auf 5 Arten an den Monitor unter Windows 11 an
Um Ihren Bildschirm an Ihren Monitor anzupassen, können Sie entweder Ihre Auflösung, Skalierung oder Anzeige anpassen Ausgangseinstellungen abhängig von Ihrem aktuellen Setup. Wir empfehlen Ihnen, die Größe Ihrer Auflösung zu ändern, um die visuelle Qualität und die Auflösung beizubehalten. Wenn dies jedoch bei Ihnen nicht funktioniert, können Sie versuchen, eine der anderen Optionen zu verwenden, die in der folgenden Anleitung erwähnt werden. Folgen Sie je nach Ihren Vorlieben einem der folgenden Abschnitte.
Methode 1: Verwenden der Einstellungs-App
Drücken Sie Windows + i auf Ihrer Tastatur, um die Einstellungs-App zu öffnen. Klicken Sie nun auf Anzeigen.
Klicken Sie auf das Dropdown-Menü für Skalieren.
Wählen Sie trotz der Empfehlung 100 % Auswahl.
Klicken Sie nun auf das Dropdown-Menü für Anzeigeauflösung.
Wählen Sie die Standardauflösung des Monitors aus der Liste auf Ihrem Bildschirm aus.
Hinweis: Die Auflösung Ihres Monitors finden Sie im Produkthandbuch bzw auf der Produktseite. Dieselben Informationen finden Sie auch auf der OEM-Support-Website.
Wenn Sie die Auflösung an dieser Stelle nicht auswählen können oder Probleme auftreten, scrollen Sie nach unten und klicken Sie auf Erweiterte Anzeige .
Klicken Sie auf Adaptereigenschaften für Display N anzeigen wo N ist die Anzahl der Ihrer aktuellen Anzeige zugewiesenen, wenn Sie eine Konfiguration mit mehreren Monitoren haben.
Klicken Sie auf Alle Modi auflisten.
Jetzt auswählen eine Kombination aus Auflösung, Farbe und Bildwiederholfrequenz tisch und relevant für Ihren Monitor.
Klicken Sie OK.
Klicken Sie erneut OK.
Und das war’s! Sie sollten Ihren Bildschirm jetzt abhängig von seiner Standardauflösung an Ihren Monitor angepasst haben.
Methode 2: Anzeigeskalierung anpassen
Wenn Sie Ihren Bildschirm immer noch nicht an Ihren Monitor anpassen können, Wir empfehlen Ihnen dann, die Skalierung in den Windows-Einstellungen anzupassen. Durch Skalierung können Sie die Größe von Bildschirmelementen unabhängig von Ihrer Bildschirmauflösung vergrößern oder verkleinern. Dies kann die Sichtbarkeit verbessern und in einigen Fällen helfen, den Bildschirm an Ihren Monitor anzupassen. Befolgen Sie die nachstehenden Schritte, um Sie bei diesem Vorgang zu unterstützen.
Drücken Sie Windows + i, um die Einstellungs-App zu starten, und klicken Sie auf Anzeige.
Klicken Sie nun auf das Drop-down-Menü für Skalieren und wählen Sie eine höhere Skalierung als 100 %.
Elemente auf Ihrem Bildschirm sollten automatisch in der Größe angepasst werden, sobald Sie Ihre erstellt haben Auswahl. Probieren Sie weitere Optionen aus, bis Sie eine gefunden haben, die für Ihr Display und Ihren Monitor am besten geeignet ist. Sie sollten Ihren Bildschirm jetzt an Ihren Monitor angepasst haben.
Methode 3: Verwenden der Nvidia-Systemsteuerung
Wenn Sie eine Nvidia-GPU haben, können Sie die Nvidia-Systemsteuerung verwenden, um Ihre Auflösung anzupassen , Skalierung und andere Anzeigeeigenschaften. Dies sollte Ihnen helfen, Ihren Bildschirm einfach an Ihre Anzeigegröße anzupassen. Befolgen Sie die nachstehenden Schritte, um Sie bei diesem Vorgang zu unterstützen.
Umschalt + Klicken Sie mit der rechten Maustaste auf einen leeren Bereich auf Ihrem Desktop und wählen Sie NVIDIA Control Panel.
Klicken Sie nach dem Start des Steuerungsfelds auf und wählen Sie Desktopgröße und-position anpassen links unter Anzeige aus.
Klicken Sie auf und wählen Sie Seitenverhältnis unter Skalierung aus.
Klicken Sie auf das Drop-down-Menü für Auflösung: und wählen Sie eine von Ihnen unterstützte Auflösung aus überwachen.
Klicken Sie jetzt auf und wechseln Sie zur Registerkarte Größe , indem Sie oben auf dieselbe klicken.
Aktivieren Sie das Kontrollkästchen Desktop-Größenänderung aktivieren.
Klicken Sie unter demselben auf Größe ändern… .
Verwenden Sie jetzt die Breite und Höhe Schieberegler auf Ihrem Bildschirm, um Ihre Bildschirmposition anzupassen. Sie können Ihren Bildschirm damit feinabstimmen und anpassen, um ihn perfekt an die Ecken Ihres Monitors anzupassen.
Klicken Sie anschließend auf OK.
Eine neue benutzerdefinierte Auflösung wird jetzt verfügbar sein je nach Display erstellt und angewendet. Lassen Sie uns dasselbe überprüfen. Klicken Sie links auf Auflösung ändern.
Ihre neue Auflösung sollte jetzt sein aufgelistet und ausgewählt unter Auflösung auf der rechten Seite.
Und das war’s! Sie haben nun Ihren Bildschirm mithilfe der Nvidia-Systemsteuerung an Ihren Monitor angepasst.
Methode 4: Verwenden der AMD Radeon-Software
Mit der AMD Radeon-Software können Sie Ihre Bildschirmgröße feinabstimmen und passen Sie seine Position mithilfe der HDMI-Skalierung an. Dies kann Ihnen helfen, Ihren Bildschirm einfach an die Anzeige Ihres Monitors anzupassen. Verwenden Sie die folgenden Schritte, um Sie bei diesem Vorgang zu unterstützen.
Shift + Klicken Sie mit der rechten Maustaste auf einen leeren Bereich auf Ihrem Desktop und wählen Sie AMD Radeon Software.
Klicken Sie nun auf das Zahnrad () in der oberen rechten Ecke.
Klicken Sie auf und wechseln Sie zur Registerkarte Anzeige .
Klick und aktivieren Sie den Umschalter für GPU-Skalierung falls noch nicht aktiviert.
Klicken Sie auf das Dropdown-Menü für Skalierungsmodus und wählen Sie Seitenverhältnis beibehalten aus.
Scrollen Sie jetzt nach unten und verwenden Sie den Schieberegler für HDMI-Skalierung, um Ihre Anzeige anzupassen. Sie können Ihre Anzeige jetzt an Ihren Monitor anpassen.
Sie haben jetzt die Größe Ihrer Anzeige angepasst Ihrem Monitor.
Wenn dies jedoch bei Ihnen nicht funktioniert, empfehlen wir Ihnen, eine benutzerdefinierte Auflösung auf Ihrem System zu verwenden. Verwenden Sie die folgenden Schritte, um Sie bei diesem Vorgang zu unterstützen.
Öffnen Sie die AMD Radeon Software wie oben beschrieben und klicken Sie auf das Zahnrad (![]() ) Symbol.
) Symbol.
Klicken und auswählen Display.
Klicken Sie jetzt auf EULA lesen und akzeptieren unter Benutzerdefinierte Auflösung.
Klicken Sie auf Ich stimme zu. Klicken Sie nun unter Benutzerdefinierte Auflösung auf Neu erstellen . Wir empfehlen, die meisten Einstellungen auf ihren Standardwerten zu belassen, um Anzeigeprobleme zu vermeiden. Wir müssen uns auf die Auflösung (Px) Werte oben konzentrieren.
Geben Sie die gewünschte benutzerdefinierte Auflösung ein, die zu Ihrem Monitor passt. Weitere Informationen zu Ihrer Standardauflösung für den Monitor finden Sie entweder im Produkthandbuch, auf der Produktseite oder auf der Produktsupportseite Ihres OEM.
Hinweis: Das ist möglich , wählen Sie jedoch Ihre gewünschte Bildwiederholfrequenz aus, wenn Sie eine benutzerdefinierte Auflösung abhängig von Ihrem Display festlegen.
Sobald Sie die gewünschte Auflösung eingegeben haben, klicken Sie auf Erstellen.
Ihr Bildschirm wird nun für einige Augenblicke schwarz. Dies ist ein normales Verhalten, da die AMD Radeon Software Ihre benutzerdefinierte Auflösung jetzt auf Kompatibilität testet. Wenn alles gut geht, wird Ihre benutzerdefinierte Auflösung angewendet und als Option unter Benutzerdefinierte Auflösungen hinzugefügt.
Wenn die benutzerdefinierte Auflösung jedoch nicht mit Ihrem Bildschirm kompatibel ist, werden Sie darüber benachrichtigt. Klicken Sie auf Ok und probieren Sie eine andere benutzerdefinierte Auflösung aus, bis Sie eine gefunden haben, die am besten zu Ihrem aktuellen Monitor passt.
Sie haben jetzt Ihren Bildschirm mit der AMD Radeon Software an Ihren Monitor angepasst.
Methode 5: Verwenden des Intel Graphics Command Center
Wenn Sie eine iGPU verwenden oder einen Laptop haben, können Sie das Intel Graphics Command Center verwenden, um Ihren Bildschirm an Ihren Monitor anzupassen. Befolgen Sie die nachstehenden Schritte, um Sie bei diesem Vorgang zu unterstützen.
Laden Sie das Intel Graphics Command Center über den obigen Link herunter und installieren Sie es auf Ihrem PC. Wenn Sie fertig sind, starten Sie dasselbe und klicken Sie auf Anzeigen.
Stellen Sie jetzt sicher Allgemein ist oben ausgewählt, scrollen Sie nach unten und klicken Sie auf das Dropdown-Menü für Skalieren.
Wählen Sie Benutzerdefiniert aus.
Hinweis: Wenn Sie einen Laptop verwenden, können Sie auf diese Option erst zugreifen, wenn Sie mit Ihrem externen Display verbunden sind.
Nun verwenden Sie die Schieberegler auf Ihrem Bildschirm, um Ihren Bildschirm an Ihren Monitor anzupassen.
Speichern Sie Ihre Einstellungen, wenn Sie fertig sind, und Sie haben jetzt Ihren Bildschirm mit an Ihren Monitor angepasst das Intel Graphics Command Center.
Wenn dies jedoch bei Ihnen nicht funktioniert, empfehlen wir Ihnen, stattdessen eine benutzerdefinierte Auflösung zu verwenden. Machen Sie Änderungen an Ihren Skalierungseinstellungen rückgängig und klicken Sie neben Auflösung auf + . Passen Sie Ihre benutzerdefinierte Auflösung an und geben Sie sie in der linken Seitenleiste ein. Wenn Sie mit Underscan-Problemen konfrontiert sind, können Sie neben Underscan % einen benutzerdefinierten Wert ausprobieren.
Klicken Sie anschließend auf Okay.
Sie sollten Ihren Bildschirm jetzt mit einer benutzerdefinierten Auflösung an Ihren Monitor angepasst haben. Möglicherweise müssen Sie einige Werte ausprobieren, bevor Sie denjenigen finden, der am besten zu Ihrem aktuellen Monitor passt.
Methode 6: Verwenden Ihrer Monitoreinstellungen
Die meisten Monitore haben heutzutage eingebaute unabhängige Einstellungen für Ihr Display, die Ihnen helfen, Ihren Bildschirm anzupassen, sowie spezielle Funktionen, die Ihr Monitor bietet.
Wir empfehlen Ihnen, dasselbe zu verwenden, um Ihr Display an den Bildschirm Ihres Monitors anzupassen. Während Sie das von Ihrem Monitor empfangene Anzeigesignal nicht skalieren können, sollten Sie seine Position auf Ihrem Bildschirm anpassen können.
Wir empfehlen Ihnen, eine benutzerdefinierte Auflösung anzuwenden, die zu Ihrem Monitor passt, und diese dann zu verwenden die von Ihrem Monitor angebotenen Einstellungen, um die Anzeige auf dem Bildschirm Ihres Monitors neu zu positionieren. Weitere Informationen dazu finden Sie auf der OEM-Support-Seite Ihres Monitors.
Passt nicht zu Ihrem Bildschirm? Probieren Sie diese Korrekturen aus!
Wenn Sie Ihren Bildschirm immer noch nicht an die Anzeige Ihres Monitors anpassen können, könnte es sich um ein Problem mit Ihrem Grafiktreiber oder Ihren Hardwarekomponenten handeln. Wir empfehlen Ihnen, die folgenden Abschnitte zu verwenden, um das Problem auf Ihrem PC zu überprüfen und zu beheben. Fangen wir an.
Lösung 1: Grafiktreiber aktualisieren
Die meisten Skalierungs-und Auflösungsprobleme sind auf veraltete oder fehlerhafte Grafiktreiber zurückzuführen. Das Aktualisieren Ihrer Treiber kann helfen, das Problem auf Ihrem PC zu beheben.
Wir empfehlen jedoch, dass Sie zuerst Ihre Treiber löschen, um sicherzustellen, dass Windows nicht auf Ihre älteren Treiber zurückgreift. Befolgen Sie die nachstehenden Schritte, um Sie bei diesem Vorgang zu unterstützen.
Laden Sie DriverStoreExplorer über den obigen Link herunter und extrahieren Sie es auf Ihrem PC. Wenn Sie fertig sind, starten Sie dasselbe mit der .exe-Datei.
Klick Treiberklasse oben und verwenden Sie diese, um Ihre Grafiktreiber zu identifizieren.
Wenn Sie sie gefunden haben, wählen Sie alle Ihre Grafiktreiber aus, indem Sie ihre Kästchen markieren.
Aktivieren Sie das Kontrollkästchen für Löschen erzwingen.
Klicken Sie jetzt auf Treiber löschen.
Klicken Sie auf Ja, um Ihre Auswahl zu bestätigen.
Die Grafiktreiber werden nun zwangsweise von Ihrem PC entfernt. Ihr Display wird während dieses Vorgangs leer und verschwommen. Dies ist normal, da Windows während dieser Zeit den generischen Anzeigetreiber verwendet. Schließen Sie nach Abschluss des Vorgangs DriverStoreExplorer und laden Sie die neuesten Treiber für Ihre GPU über einen der folgenden Links herunter.
Installieren Sie nach dem Herunterladen Ihre Anzeigetreiber und starten Sie Ihren PC neu. Sie sollten jetzt in der Lage sein, die obigen Methoden zu verwenden, um Ihren Bildschirm an die Anzeige Ihres Monitors anzupassen.
Lösung 2: Wechseln Sie Ihr Kabel
Wir empfehlen Ihnen jetzt, ein anderes Kabel für die Verbindung mit Ihrem Monitor zu verwenden. Moderne Displayport-und Kabelstandards machen es schwierig, die Kompatibilität im Voraus zu beurteilen, es sei denn, Sie sind mit den Spezifikationen vertraut.
Es gibt viele gängige HDMI-und Displayport-Kabelstandards auf dem Markt. Eine Inkompatibilität mit Ihrem Anzeigekabel kann Probleme mit der Skalierung und Auflösung verursachen, die Sie wiederum daran hindern können, es auf Ihrem PC anzupassen. Wir empfehlen Ihnen, ein anderes Kabel zu verwenden, um eine Kabelinkompatibilität als Ursache Ihres Problems auszuschließen.
Lösung 3: Versuchen Sie es mit einem anderen Anschluss
Wir empfehlen Ihnen jetzt, einen anderen Displayport zu verwenden. Abhängig von seinen Funktionen und Fähigkeiten könnte es zu einer Inkompatibilität mit Ihrem Monitor kommen. Das Wechseln von Ports kann Ihnen helfen, das Problem auf Ihrem PC zu identifizieren und zu beheben.
Sie können versuchen, einen anderen HDMI-Port zu verwenden oder je nach Verfügbarkeit zu einem Display-oder VGA-Port zu wechseln. Wenn Sie keine Probleme mehr mit der Skalierung Ihres Monitors haben, sehen Sie sich einen fehlerhaften Display-Port auf Ihrem PC an. Wir empfehlen Ihnen, sich mit einem zertifizierten Techniker in Verbindung zu setzen, um in solchen Fällen alle Optionen abzuwägen.
Lösung 4: Versuchen Sie es mit einem anderen Monitor
Wenn Sie zu diesem Zeitpunkt immer noch Probleme haben, empfehlen wir Ihnen, einen anderen Monitor zu verwenden, um Hardwareprobleme entweder mit Ihrem PC oder Monitor auszuschließen. Wenn Sie keinen Zugriff auf einen zweiten Monitor haben, können Sie versuchen, ihn über ein HDMI-Kabel mit Ihrem Fernseher zu verbinden.
Bei den meisten Fernsehern müssen Sie die Auflösung und Skalierung anpassen, damit sie richtig auf den Bildschirm passen. Wenn Sie eine Verbindung zu Ihrem Fernseher/zweiten Monitor herstellen und diese Einstellungen wie vorgesehen anpassen können, liegt wahrscheinlich ein Hardwareproblem bei Ihrem Monitor vor. In solchen Fällen können Sie Ihren Monitor von einem zertifizierten Techniker reparieren lassen, um Ihr Problem zu beheben.
Wenn Sie jedoch nicht in der Lage sind, die Einstellungen anzupassen und Ihren Bildschirm auch auf dem sekundären Display anzupassen, empfehlen wir dies Wenden Sie sich an das Support-Team Ihres PCs, um Ihr Problem weiter zu diagnostizieren und zu identifizieren.
Wir hoffen, dass dieser Beitrag Ihnen geholfen hat, Ihren Bildschirm unter Windows 11 problemlos an Ihren Monitor anzupassen. Wenn Sie auf Probleme stoßen oder weitere Fragen haben , zögern Sie nicht, sie unten in die Kommentare zu schreiben.