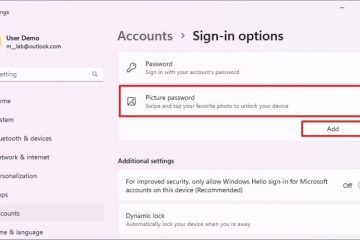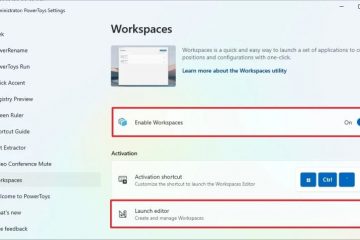Jede neue Windows-Version bringt neue Dinge und Funktionen in das Betriebssystem. Oft ändert Microsoft sogar das Standardverhalten bestimmter Dinge. Die jüngste Änderung öffnet das Snipping Tool, wenn Sie die Taste „Drucken“ auf Ihrer Tastatur drücken. Wenn Ihnen das nicht gefällt oder Sie ein anderes Screenshot-Tool verwenden möchten, um Screenshots auf Ihrem Computer zu machen, können Sie verhindern, dass sich das Snipping Tool öffnet, wenn Sie auf die Schaltfläche „Drucken“ klicken, indem Sie es in den Einstellungen deaktivieren. Dieser Artikel zeigt Ihnen, wie es geht.
Im Allgemeinen wird durch Drücken der Schaltfläche „Drucken“ ein Vollbild-Screenshot erstellt und in die Zwischenablage kopiert. Sie können es dann in jede unterstützte Anwendung wie Paint einfügen und auf der Festplatte speichern. Wenn Sie mehr Kontrolle darüber haben möchten, wie Sie Screenshots erstellen, können Sie die integrierte Snipping Tool-Anwendung verwenden.
Da die Verwendung des Snipping Tools viel besser ist als das standardmäßige Druckbildschirmverhalten, hat Microsoft die Standardaktion geändert wenn Sie die Drucktaste drücken, um das Snipping Tool zu öffnen. In den meisten Fällen ist dies für die überwiegende Mehrheit der Benutzer eine gute Sache. Wenn Ihnen dieses neue Verhalten jedoch nicht gefällt oder Sie ein anderes Screenshot-Tool verwenden möchten, sollten Sie es möglicherweise deaktivieren. Andernfalls sind Screenshot-Tools von Drittanbietern möglicherweise nicht in der Lage, die Drucktaste zum Aufnehmen von Screenshots zu binden.
So schnell und einfach Lassen Sie mich Ihnen zeigen, wie Sie das Öffnen des Snipping Tools deaktivieren oder stoppen, wenn Sie die Taste Print Screen auf Ihrer Tastatur drücken Bildschirmtaste zum Öffnen des Snipping Tools, Sie müssen es in der App „Einstellungen“ deaktivieren. So geht’s in einfachen und einfachen Schritten mit Screenshots.
1. Öffnen Sie die Einstellungen unter Windows 11.
Um die Einstellungen unter Windows 11 zu öffnen, drücken Sie die Tastenkombination Windows-Taste + I. Wenn Sie nach einem anderen Weg suchen, öffnen Sie das Startmenü, suchen Sie nach Einstellungen und klicken Sie auf das Ergebnis. Oder klicken Sie auf das Netzwerksymbol in der Taskleiste und klicken/tippen Sie auf das Symbol „Einstellungen“ unten im Flyout-Bedienfeld „Schnelleinstellungen“.
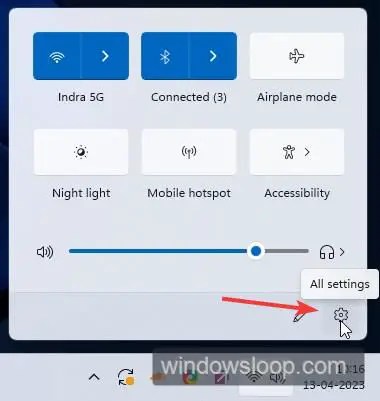
2. Klicken Sie auf die Option Barrierefreiheit in der Seitenleiste.
Sobald die App „Einstellungen“ geöffnet ist, klicken Sie auf die Option „Barrierefreiheit“ in der Seitenleiste der App „Einstellungen“. Dadurch gelangen Sie zur Seite mit den Einstellungen für die Windows 11-Eingabehilfen. Hier finden Sie die meisten Barrierefreiheitseinstellungen wie Textgröße, visuelle Effekte, Kontrastdesigns, Cursorgröße und-farbe, Sticky-Key-Einstellungen usw.
3. Klicken/tippen Sie unter „Interaktion“ auf die Option „Tastatur“.
Gehen Sie auf der Seite „Bedienungshilfen“ zum Abschnitt „Interaktion“ und klicken Sie auf die Option „Tastatur“. Durch diese Aktion gelangen Sie zur Seite mit den Optionen für die Eingabehilfen für die Tastatur in der App”Einstellungen”.
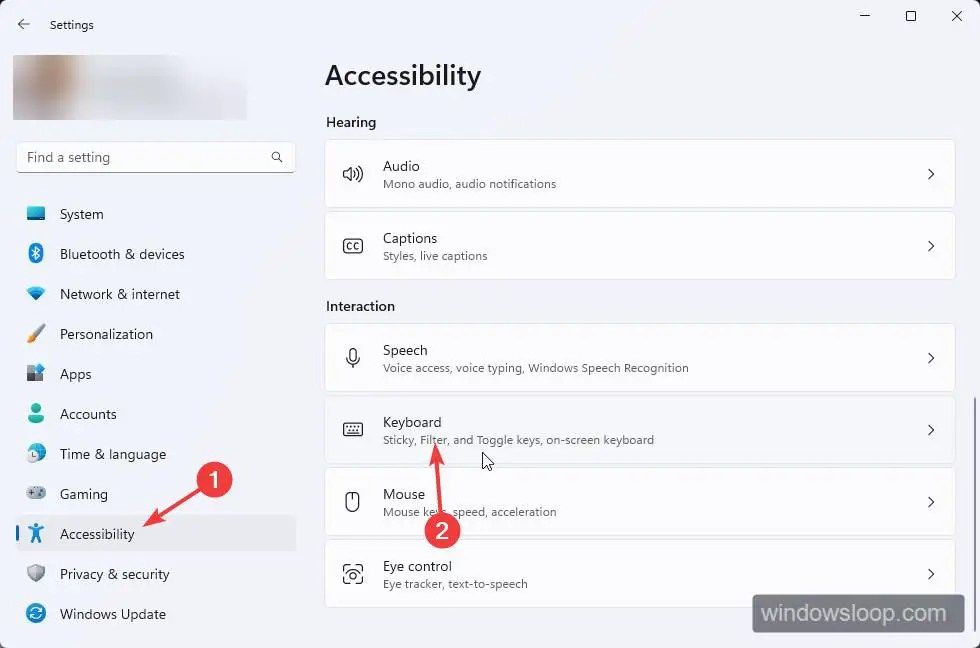
4. Deaktivieren Sie die Option „Schaltfläche „Drucken“ zum Öffnen von Bildschirmausschnitten verwenden“.
Suchen Sie auf der Seite mit den Eingabehilfen für die Tastatur die Option „Schaltfläche „Drucken“ zum Öffnen von Bildschirmausschnitten verwenden“ und drehen Sie sie um es aus. d.h. schalten Sie den Schalter in die Aus-Position, wie im Bild unten gezeigt.
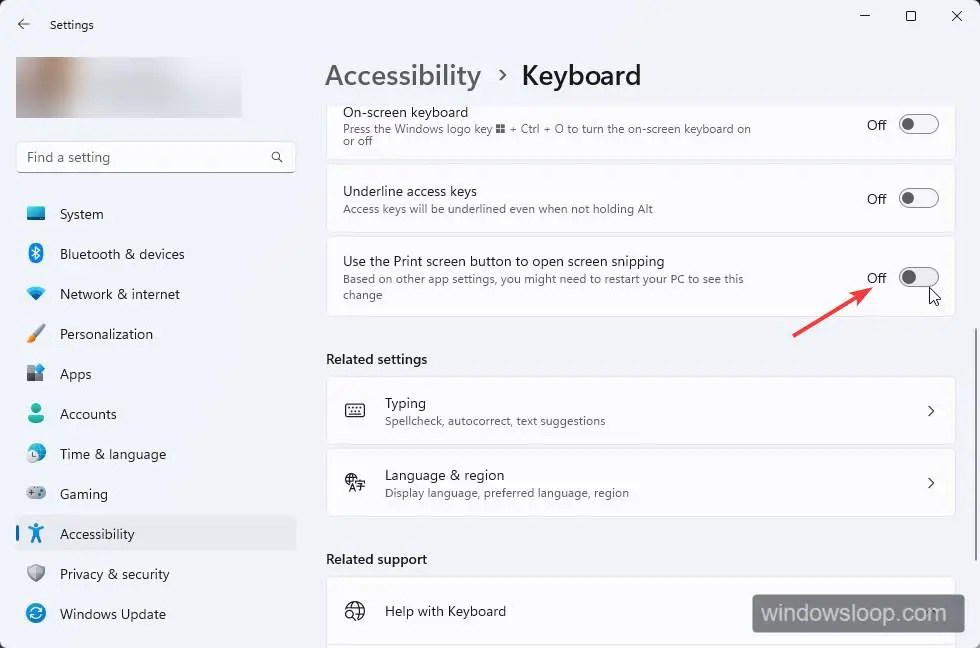
5. Das Snipping Tool wird nicht mehr geöffnet, wenn Sie auf „Drucken“ drücken.
Das war’s. Mit der obigen Änderung wird das Snipping Tool nicht geöffnet, wenn Sie die Taste „Drucken“ auf Ihrer Tastatur drücken. Da die Drucktaste nicht mehr gesperrt ist, können Sie auch Anwendungen von Drittanbietern wie ShareX verwenden, um Screenshots zu machen.
—
Wie Sie sehen, ist die entsprechende Option jedoch etwas schwierig zu finden, es ist ziemlich einfach, das Öffnen des Snipping Tools zu deaktivieren oder zu stoppen, wenn Sie die Taste „Drucken“ drücken.
Ich hoffe, diese einfache und einfache Windows-Anleitung hat Ihnen geholfen.
Wenn Sie nicht weiterkommen oder Hilfe benötigen, senden Sie mir eine E-Mail und ich werde versuchen, so viel wie möglich zu helfen.