Sie haben es satt, jedes Mal dasselbe Sperrbildschirmbild zu sehen, wenn Sie Ihren Computer einschalten oder Ihren Bildschirm sperren? Nun, das muss nicht sein. Sie können Ihren Sperrbildschirm personalisieren, indem Sie eine Diashow Ihrer Lieblingsbilder einrichten. Es ist eine unterhaltsame und einfache Möglichkeit, Ihrem Computer eine persönliche Note zu verleihen und ihn einladender wirken zu lassen.
Wenn Sie sich fragen, ist der Sperrbildschirm das erste, was Sie sehen, wenn Sie Ihren Computer starten oder wann Sie sperren es mit der Tastenkombination Win+L. Im Allgemeinen können Sie entweder Windows Spotlight aktivieren oder ein statisches Bild als Hintergrund für den Sperrbildschirm festlegen. Diese können jedoch ziemlich schnell langweilig werden.
Glücklicherweise können Sie, genauso wie Sie Hintergrund-Diashows für Ihren Desktop einrichten können, auch Sperrbildschirm-Diashows unter Windows 11 aktivieren. Stellen Sie sich vor nach einer Pause zu Ihrem Computer zurückkehren und jedes Mal mit einem neuen schönen Bild begrüßt werden. Vielleicht ist es eine atemberaubende Landschaft, ein niedliches Tier oder ein beliebtes Familienfoto – die Möglichkeiten sind endlos.
In diesem schnellen und einfache Anleitung, lassen Sie mich Ihnen zeigen, wie Sie die Diashow auf dem Sperrbildschirm unter Windows 11 einrichten.
Einrichten der Diashow auf dem Sperrbildschirm
Sie können die Diashow auf dem Sperrbildschirm direkt von der Personalisierungsseite aus aktivieren in der Einstellungen-App. Bevor Sie fortfahren, vergewissern Sie sich, dass sich alle Bilder, die Sie in der Diashow haben möchten, in einem einzigen Ordner befinden.
Befolgen Sie die nachstehenden Schritte, um die Diashow auf dem Sperrbildschirm unter Windows 11 zu aktivieren und einzurichten:
Öffnen Sie Einstellungen mit der Tastenkombination Windows-Taste + I.Klicken Sie in der Seitenleiste auf Personalisierung.Klicken Sie auf der rechten Seite auf die Option Bildschirm sperren.Wählen Sie Diashow aus dem Dropdown-Menü”Sperrbildschirm personalisieren”. Klicken Sie auf die Schaltfläche Durchsuchen. Wählen Sie den Ordner mit Bildern aus und klicken Sie auf”Diesen Ordner auswählen“. strong>’.Schließen Sie die Einstellungs-App. Damit wird die Sperrbildschirmhintergrund-Slideshow aktiviert.
Verwenden Sie die Tastenkombination Windows-Taste + I, um die Einstellungen zu öffnen App auf Ihrem Computer. Klicken Sie nach dem Öffnen in der linken Seitenleiste auf Personalisierung und wählen Sie dann auf der rechten Seite die Option Bildschirm sperren.
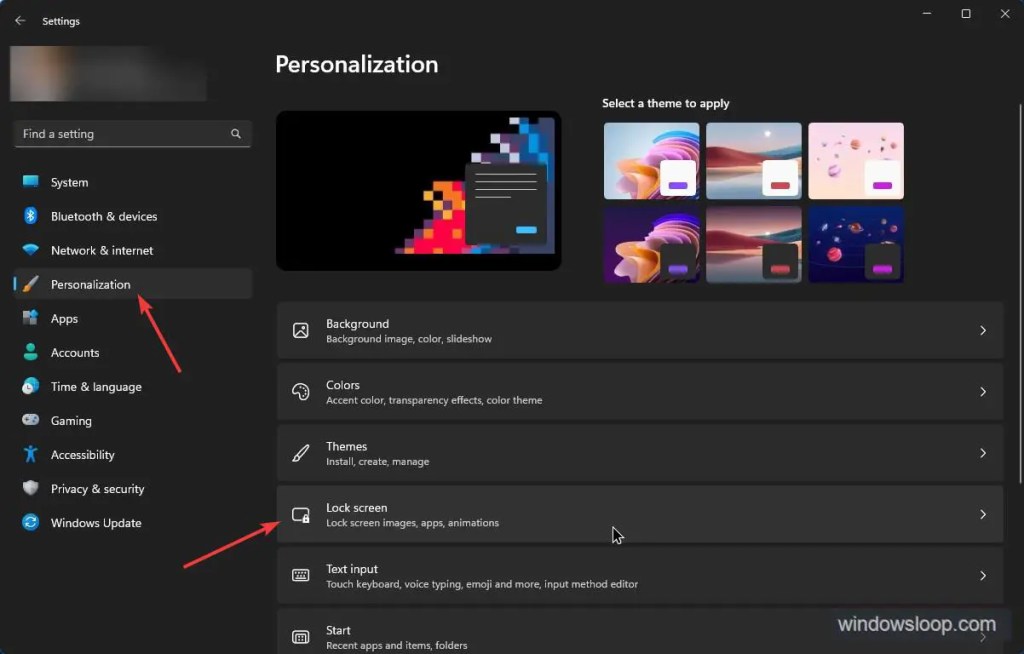
Die obige Aktion öffnet die Seite mit den Sperrbildschirmeinstellungen. Wählen Sie hier „Slideshow“ aus dem Dropdown-Menü Sperrbildschirm personalisieren. Klicken Sie danach auf die Schaltfläche „Durchsuchen“ neben „Album für Ihre Diashow hinzufügen“.
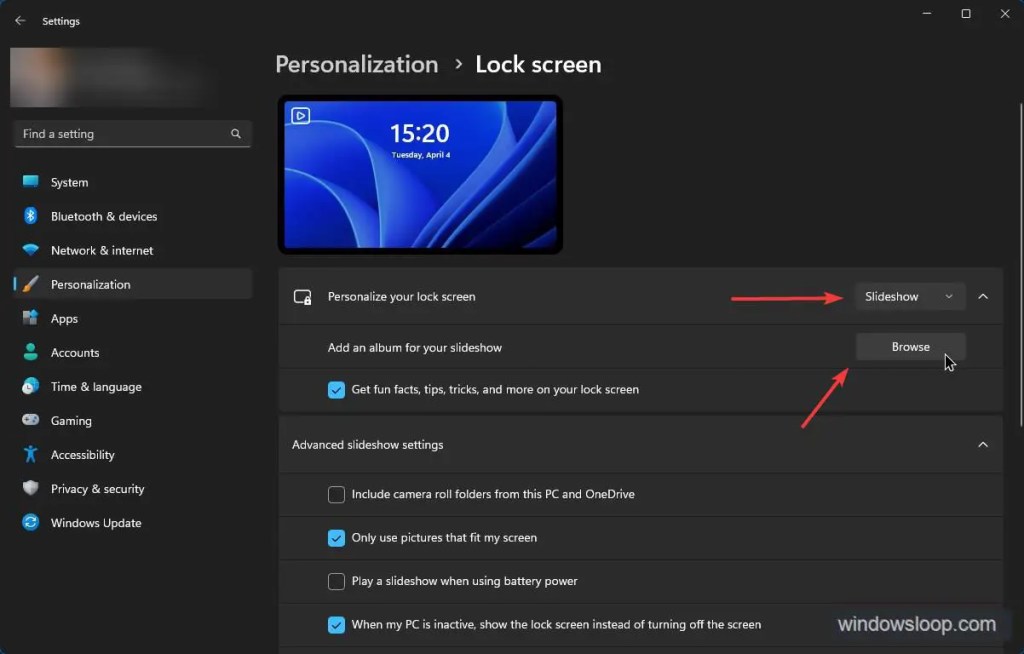
Suchen und wählen Sie im Suchfenster den Hintergrundordner aus und klicken Sie auf die Schaltfläche”Diesen Ordner auswählen”.
Sobald Sie dies tun, wird das Album zur Diashow hinzugefügt. Von nun an zeigt Windows 11 die Hintergrundbilder in den Ordnern als Diashow auf dem Sperrbildschirm an.
Deaktivieren Sie für ein besseres Erlebnis „Unterhaltsame Fakten, Tipps, Tricks und mehr auf Ihrem Sperrbildschirm abrufen“.’Kontrollkästchen.
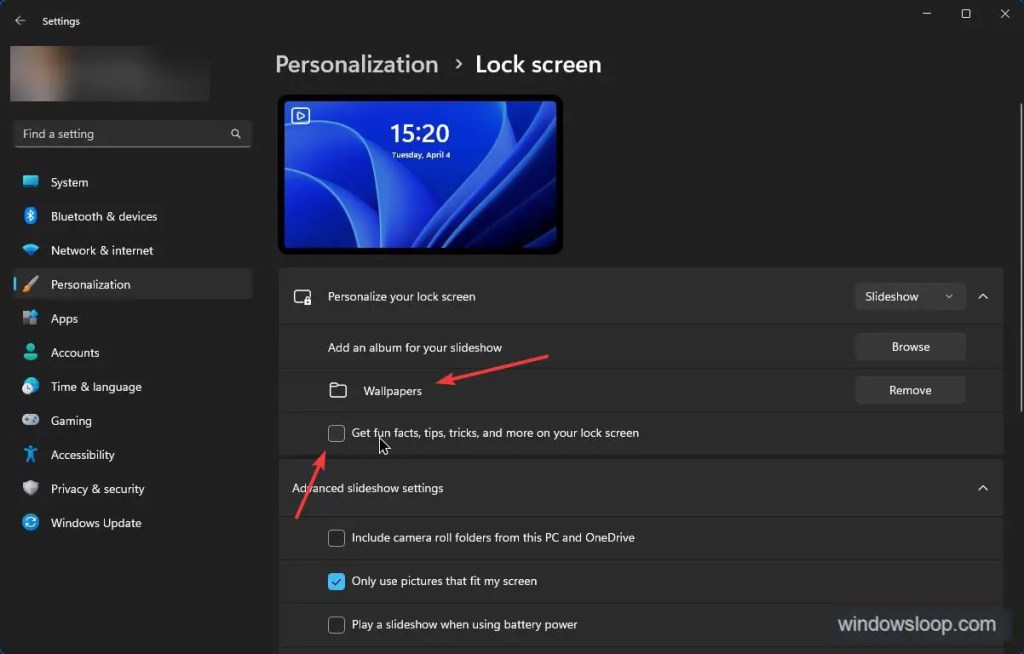
Sehen Sie sich außerdem die erweiterten Diashow-Einstellungen an Abschnitt, um die Diashow auf dem Sperrbildschirm weiter anzupassen.
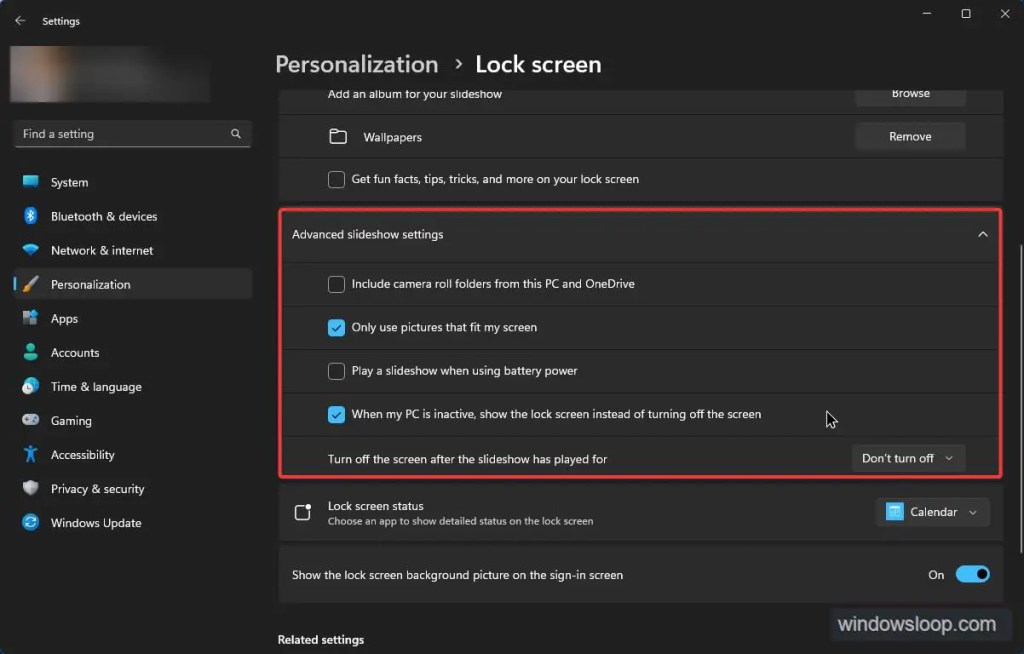
Das war’s. Damit ist die Sperrbildschirm-Diashow unter Windows 11 aktiviert.
Sperrbildschirm-Diashow deaktivieren
Befolgen Sie die nachstehenden Schritte, um die Sperrbildschirm-Diashow unter Windows 11 zu deaktivieren:
Öffnen Sie die Einstellungen mit der Tastenkombination Windows-Taste + I. Klicken Sie in der Seitenleiste auf Personalisierung. Klicken Sie auf der rechten Seite auf die Option Bildschirm sperren. Wählen Sie „Windows Spotlight‘oder’Bild‘aus dem Dropdown-Menü Personalisieren Sie Ihren Sperrbildschirm.Schließen Sie die App”Einstellungen”. Damit wird der Sperrbildschirm angezeigt Hintergrund-Slideshow ist deaktiviert.
—
Das ist alles. So einfach ist es, die Sperrbildschirm-Slideshow unter Windows 11 zu aktivieren und einzurichten. Wenn Ihnen dieser Artikel gefällt, sehen Sie sich an, wie Sie den Desktop-Hintergrund täglich automatisch ändern können.
Ich hoffe, diese einfache und einfache Windows-Anleitung hat Ihnen geholfen.
Wenn Sie nicht weiterkommen oder Hilfe benötigen, senden Sie mir eine E-Mail und ich werde versuchen, so viel wie möglich zu helfen.