Auf Ihrem Computer befinden sich Hunderte verschiedener Arten von Dateien, darunter Bilder, Videos, Musik, Textdokumente, ausführbare Anwendungen und vieles mehr. Jede Datei speichert unterschiedliche Informationen unterschiedlich und kann nur von bestimmten Programmen geöffnet werden. Windows beseitigt die potenzielle Verwirrung aus diesem System, indem es bestimmte Programme sofort mit bestimmten Dateitypen verknüpft. Während Ihre Standardzuordnungen für die meisten Apps und Programme funktionieren, möchten Sie zweifellos einige ändern, wenn Sie alternative Anwendungen ausprobieren und neue Favoriten finden. Lesen Sie weiter und ich zeige Ihnen, wie Sie Standard-Apps in Windows 11 festlegen und Datei-und Linkzuordnungen nach Typ ändern:
So finden Sie die Einstellungen für Standard-Apps in Windows 11
Um die in Windows 11 verwendeten Standard-Apps zu ändern, müssen Sie die Einstellungen öffnen. Wählen Sie anschließend Apps in der linken Seitenleiste aus und klicken oder tippen Sie rechts auf Standard-Apps.
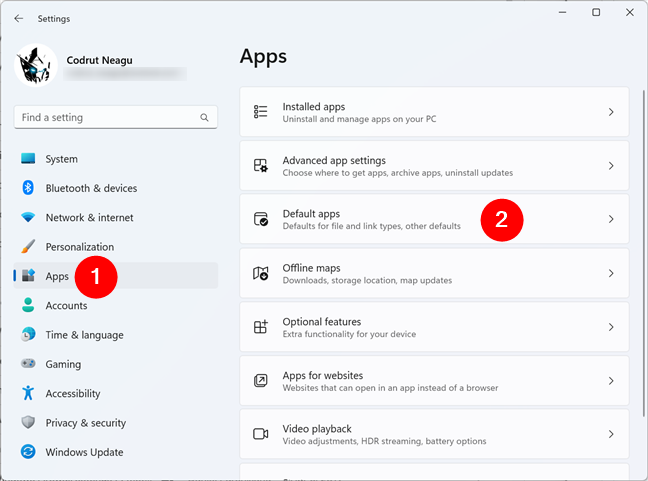
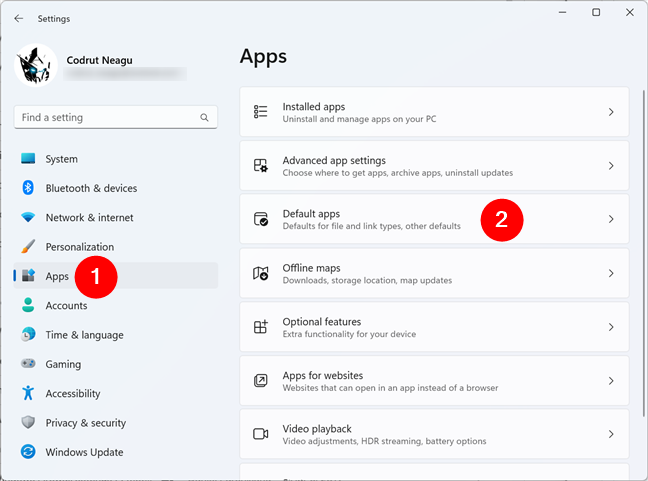
So gelangen Sie zu den Standard-Apps in den Einstellungen von Windows 11
Windows 11 zeigt Ihnen dann alle Einstellungen, die Sie für die Standard-Apps auf Ihrem Computer ändern können.

Die Seite”Standard-Apps”in den Einstellungen
Da wir das jetzt aus dem Weg geräumt haben, sehen wir uns an, wie die Standard-Apps festgelegt werden, wie ein Dateityp mit einem Programm verknüpft wird und wie Standard-Apps nach Protokoll ausgewählt werden:
So legen Sie eine App als Standard für die unterstützten Dateitypen fest
Der wahrscheinlich effizienteste Weg, Dateizuordnungen in Windows 11 zu ändern, besteht darin, dem Betriebssystem mitzuteilen, dass Sie eine bestimmte App, um alle oder einige der unterstützten Dateien zu verarbeiten. Abhängig von ihrem Zweck und Design können die meisten Apps mit verschiedenen Dateitypen umgehen, sodass Sie möglicherweise zwei, drei oder sogar mehr Apps haben, die wissen, wie sie mit denselben Dateitypen arbeiten. Beispielsweise können Sie auf Ihrem Windows 11-PC PNG-Bilder mit einer der folgenden Anwendungen öffnen: Fotos, Paint oder Snipping Tool.
Das Konfigurieren der Standarddateitypen jeder App ist also eindeutig eine praktische Möglichkeit Dateizuordnungen festlegen. Sehen Sie sich dazu auf der Seite Standard-Apps unter Einstellungen > Apps die Programme an, die unter Standardeinstellungen für Anwendungen festlegen aufgeführt sind. Diese Liste enthält alle Apps, die auf Ihrem Windows 11-PC installiert sind. Scrollen Sie oder verwenden Sie das Feld „Apps suchen“ oben in der Liste, um die App zu finden, deren Standardeinstellungen Sie ändern möchten. Sobald Sie es gefunden haben, klicken oder tippen Sie auf den Namen der App. Ich nehme Adobe Acrobat als Beispiel, aber Sie können auch jede andere App nehmen, einschließlich Ihres Webbrowsers:
Wählen Sie die zu konfigurierende App aus
Die vorherige Aktion lässt die Einstellungs-App eine neue Seite mit dem Namen der öffnen App, die Sie ausgewählt haben, und listet eine Reihe von Dateitypen und/oder Linktypen auf, die die App öffnen kann. Für mein Beispiel, Adobe Acrobat, enthält die Liste „Standarddateitypen oder Linktypen festlegen“ alle Dateitypen und Protokolle, die dieser PDF-Reader verarbeiten kann. Sie erhalten eine ähnliche Liste für jede andere App, die Sie im vorherigen Schritt ausgewählt haben.
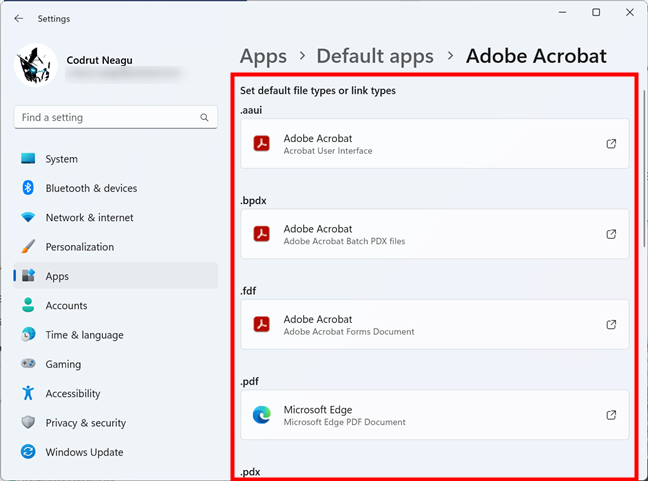
Die Liste der von der App unterstützten Dateitypen und Protokolle
Für jeden Dateityp oder jedes Protokoll, das von der App unterstützt wird, können Sie die Standard-App sehen, die derzeit von Windows 11 zum Öffnen verwendet wird. So ändern Sie die Standardeinstellung für einen Dateityp oder Protokoll, klicken oder tippen Sie auf die dafür festgelegte Standard-App. Im nächsten Screenshot können Sie beispielsweise feststellen, dass die Standard-App zum Öffnen von PDF-Dateien auf meinem Computer Microsoft Edge ist. Ich hätte jedoch gerne Adobe Acrobat mache das stattdessen, also muss ich auf Microsoft Edge unter dem Dateityp.pdf klicken/tippen.
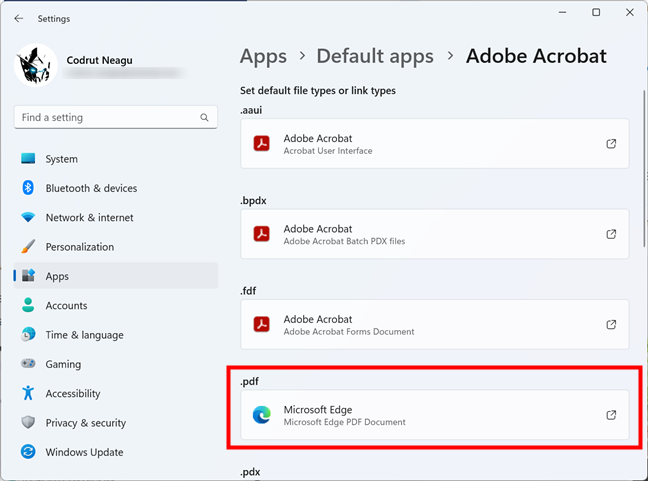
Du kannst eine Dateierweiterungszuordnung konfigurieren
Dies öffnet ein Popup-Menü mit einer Liste von Apps, die diese öffnen können Dateityp oder Protokoll. Wählen Sie darin die App aus, die Sie lieber dafür verwenden möchten, und klicken oder tippen Sie dann auf Als Standard festlegen.
Wählen Sie eine Standard-App für einen Dateityp aus
Die Änderung wird sofort übernommen. Sie können den Vorgang dann für alle Apps, Dateitypen und Protokolle wiederholen, deren Standardeinstellungen Sie ändern möchten.
So verknüpfen Sie einen Dateityp oder Verknüpfungstyp mit einem Programm
Was ist, wenn Sie einer bestimmten Anwendung oder einem bestimmten Programm nur eine bestimmte Dateierweiterung (Dateityp) oder ein bestimmtes Protokoll zuordnen möchten? In diesem Fall müssen Sie zurück zum Anfang gehen: Einstellungen > Apps > Standard-Apps. Beginnen Sie dann mit der Eingabe des Namens des Dateityps oder Linktyps in das Suchfeld oben im Fenster. Es ist leicht zu erkennen, da seine Beschreibung ziemlich selbsterklärend ist: „Geben Sie einen Dateityp oder Linktyp ein.“
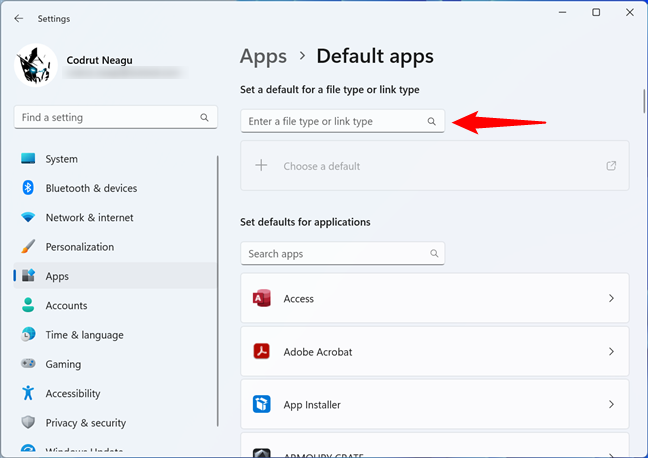
Geben Sie einen Dateityp oder Linktyp ein
Zum Beispiel, weil ich die Dateizuordnung für die ändern möchte PDF-Dateityp, ich gebe pdf in das Feld”Geben Sie einen Dateityp oder Linktyp ein”ein. Dies gibt mir eine kurze Liste aller Dateitypen, Links und Protokolle, die diesen Suchbegriff in ihrem Namen enthalten.
Eingabe des Dateityps oder Protokollnamens in das Suchfeld
Klicken Sie in der Liste der Suchergebnisse auf oder tippen Sie auf den Dateityp oder Linktyp, den Sie konfigurieren möchten.
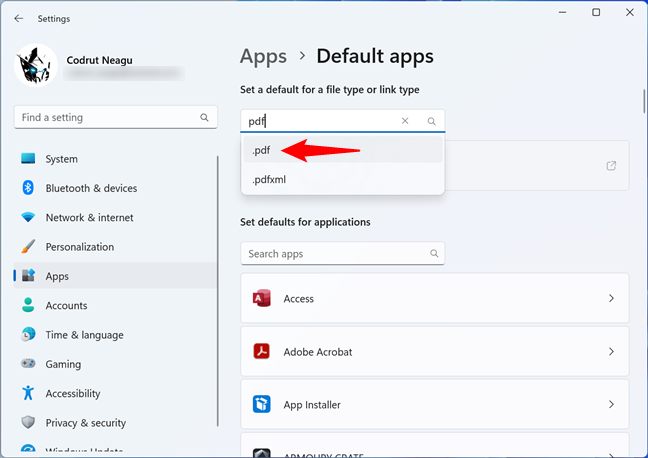
Auswählen der zu konfigurierenden Dateitypzuordnung
Die Einstellungen-App zeigt Ihnen dann die aktuelle App, die diesem Dateityp oder Protokoll zugeordnet ist. In meinem Fall ist das Microsoft Edge. Klicken oder tippen Sie auf das Standardprogramm.
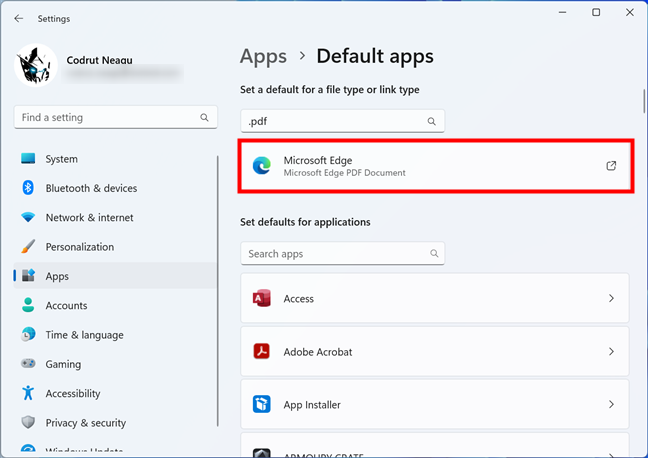
Die aktuell ausgewählte Standard-App
Eine Liste mit Apps, die den ausgewählten Dateityp oder das ausgewählte Protokoll öffnen können, wird geöffnet. Wählen Sie darin dasjenige aus, das Sie standardmäßig mit diesem Dateityp oder Protokoll verknüpfen möchten, und klicken oder tippen Sie auf die Schaltfläche Standard festlegen.
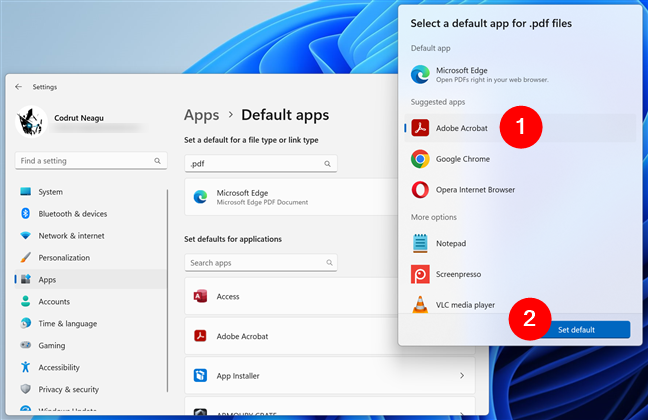
Eine neue Standard-App auswählen
Das war’s! Aber warten Sie, es gibt andere Möglichkeiten, das Standardprogramm für einen Dateityp oder Linktyp festzulegen. Also hören Sie nicht auf und lesen Sie weiter::
So legen Sie eine Standard-App für einen Dateityp mit dem Menü Öffnen mit fest
Wussten Sie das Sie können auch über das Rechtsklickmenü eine Standard-App für einen Dateityp auswählen? Es basiert auf der Verwendung der Option „Öffnen mit“ im Kontextmenü und funktioniert folgendermaßen:
Klicken Sie mit der rechten Maustaste oder halten Sie eine Datei gedrückt, die derzeit mit einer Standard-App geöffnet wird, die Ihnen nicht gefällt. Gehen Sie dann im angezeigten Kontextmenü zu Öffnen mit und klicken oder tippen Sie im Untermenü auf die Option Andere App auswählen.
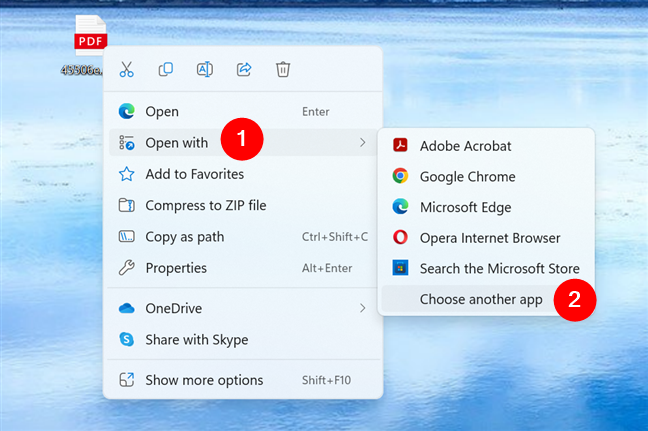
Wählen Sie eine andere App im Menü Öffnen mit
Windows 11 zeigt Ihnen dann eine Liste mit Apps die diesen Dateityp öffnen kann. Wählen Sie die aus, die Sie als Standard festlegen möchten, und klicken oder tippen Sie auf die Schaltfläche „Immer“ am Ende der Liste.
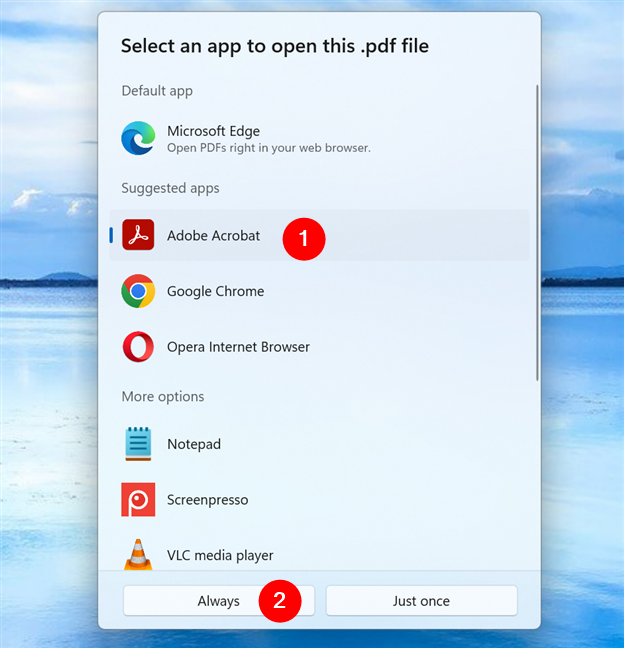
So legen Sie eine Standard-App mit dem Rechtsklick-Öffnen mit Menü fest
Von nun an Alle Dateien, die dieselbe Erweiterung wie die gerade geöffnete haben, werden immer von der App verarbeitet, die Sie im Menü Öffnen mit als Standard ausgewählt haben.
TIPP: Wenn Sie möchten Noch mehr Details über das Menü „Öffnen mit“ finden Sie in dieser Anleitung: Was ist „Öffnen mit“ und wie wird es in Windows verwendet?
Eine alternative Methode zum Auswählen von Standardeinstellungen nach Dateityp oder Verknüpfungstyp
Neben der Suche nach dem Dateityp oder Verknüpfungstyp, den Sie mit einem Programm verknüpfen möchten, können Sie in Windows 11 auch die gesamte Liste der Dateitypen und Protokolle anzeigen, die ihm bekannt sind, und Sie können ihre Standardeinstellungen direkt von der Liste aus ändern.
Um die Standard-App für einen Dateityp oder ein Protokoll anzuzeigen und festzulegen, scrollen Sie auf der Seite „Standard-Apps“ in den Einstellungen nach unten, bis Sie den Abschnitt „Verwandte Einstellungen“ erreichen. Klicken oder tippen Sie darunter je nach Wunsch auf „Standardwerte nach Dateityp auswählen“ oder „Standardwerte nach Linktyp auswählen.“
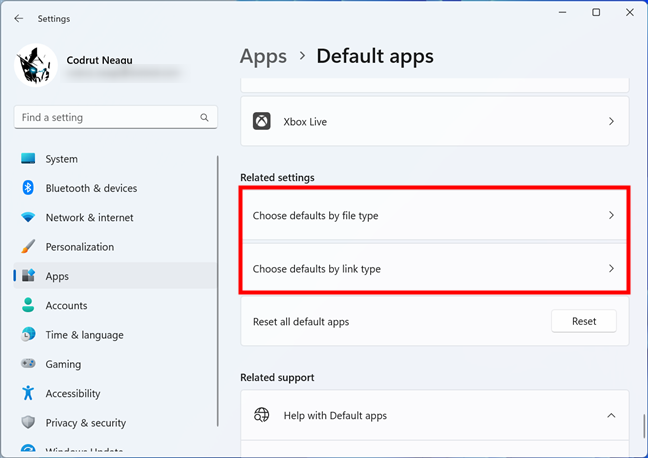
Wähle Standard nach Dateityp und Wähle Standard nach Linktyp
Beide Optionen ergeben Sie lange Listen mit entweder allen Dateierweiterungen, die in Windows 11 registriert sind, oder allen bekannten Protokollen (Link-Typen).
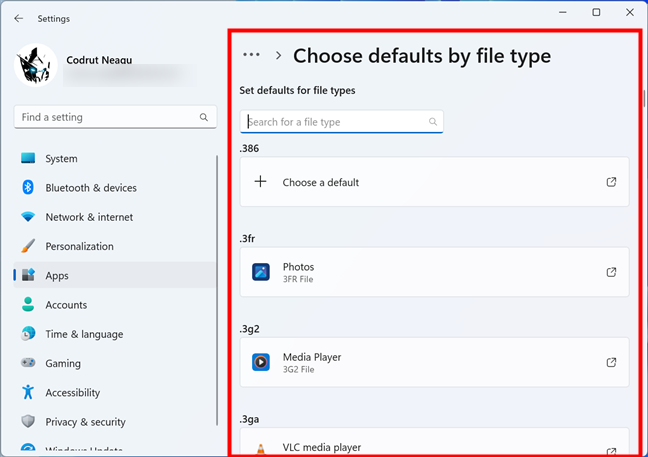
Standardwerte für Dateitypen festlegen
Für jeden Dateityp oder jedes Protokoll sehen Sie die Standard-App zum Öffnen verwendet. Wenn kein Standard festgelegt ist, erhalten Sie stattdessen die Schaltfläche + Standard auswählen.
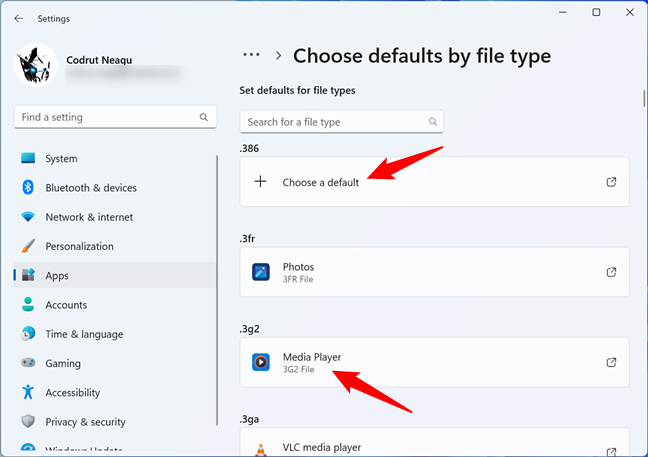
Verknüpfungen werden mit ihren Standard-Apps angezeigt
Um den Dateityp oder das Protokoll zu finden, das Sie konfigurieren möchten, können Sie die Funktion „Suche nach einer Dateityp”oder”Linktyp suchen”am Kopf der Listen. Das ist jedoch etwas überflüssig, da es der gleiche Prozess ist, den ich Ihnen früher im vorherigen Abschnitt gezeigt habe. In diesen Listen können Sie jedoch auch nach unten scrollen, bis Sie die Dateierweiterung oder das Protokoll finden, nach dem Sie suchen. Es ist hilfreich zu wissen, dass beide Listen alphabetisch geordnet sind.
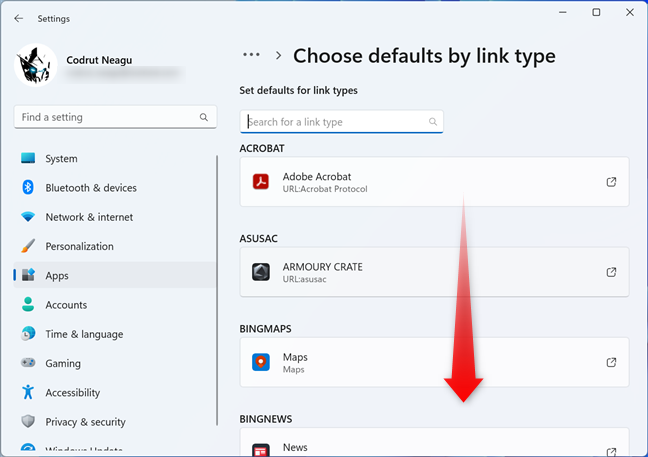
Scrollen Sie, um den Dateityp oder das Protokoll in der Liste zu finden
Sobald Sie den Datei-oder Linktyp gefunden haben, den Sie konfigurieren möchten, klicken Sie auf den Namen seiner Standard-App (oder die Schaltfläche + Standard auswählen). Das zeigt eine Liste von Apps, die den ausgewählten Dateityp oder das ausgewählte Protokoll öffnen können. Wählen Sie in dieser Liste die gewünschte App aus und klicken oder tippen Sie auf die Schaltfläche Als Standard festlegen.
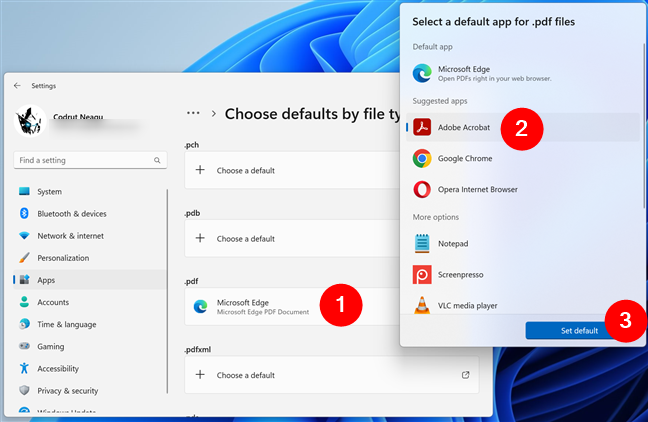
Wählen Sie eine Standard-App für einen bestimmten Dateityp aus
Die Einstellung wird sofort von Windows 11 übernommen. Wiederholen Sie dieselben Schritte für alle Dateien Typen und Verknüpfungstypen, die Sie konfigurieren möchten.
So setzen Sie die Standard-Apps zurück
Wenn sich im Laufe der Zeit zu viele Dateizuordnungen geändert haben und sie keinen Sinn mehr machen, können Sie sie zurücksetzen die Standard-Apps zu den von Microsoft empfohlenen Apps. Wenn Sie das tun, wechselt Windows 11 zurück zu den von Microsoft empfohlenen Apps für alle gängigen Dateitypen und Protokolle. Das bedeutet, dass Apps wie Mail, Karten, Fotos und Microsoft Edge wieder Standard sind. Starten Sie dazu Einstellungen und gehen Sie zu Apps > Standard-Apps. Scrollen Sie nach unten, bis Sie das Ende der Seite erreichen, und klicken oder tippen Sie im Abschnitt”Verwandte Einstellungen”neben”Alle Standard-Apps zurücksetzen”auf die Schaltfläche”Zurücksetzen”.
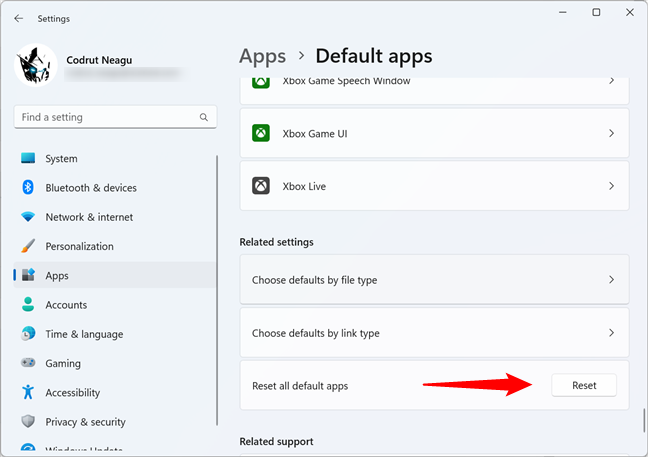
Setzen Sie die Standard-Apps in Windows 11 auf die Standardeinstellungen von Microsoft zurück
Einmal Sie auf Zurücksetzen geklickt haben, werden Ihre Windows 11-Standard-Apps sofort auf die von Microsoft empfohlenen eingestellt.
Haben Sie die Standard-Apps in Windows 11 geändert?
Bevor Sie dieses Tutorial schließen, Würde es Ihnen etwas ausmachen, mir mitzuteilen, wie Sie diese Anleitung verwendet haben? Haben Sie die Schritte befolgt, um Ihren Standard-Webbrowser oder eine andere App zu ändern? War es einfach oder fanden Sie es schwierig? Verwenden Sie den Kommentarbereich unten, um uns mitzuteilen Ihre Erfahrung.