Microsoft Word macht es einfach, Umschläge zu erstellen und zu drucken, ohne dass komplexe Konfigurationen oder Software von Drittanbietern erforderlich sind, und in diesem Handbuch erfahren Sie, wie es geht.
Obwohl das Mailing-System ziemlich gut funktioniert gute Arbeit, praktisch jede Handschrift zu erkennen, um einen Brief zuzustellen, manchmal möchten Sie vielleicht die Informationen trotzdem auf den Umschlag drucken, um ein professionelleres Aussehen zu erzielen oder den Prozess zu beschleunigen, wenn Sie mehrere Postsendungen versenden.
Wie auch immer Aus diesem Grund enthalten Word von Microsoft 365, Office 2021, 2019, 2016 und ältere Versionen die Funktion “Mailings”, mit der Sie Umschläge und Etiketten einfach drucken können.
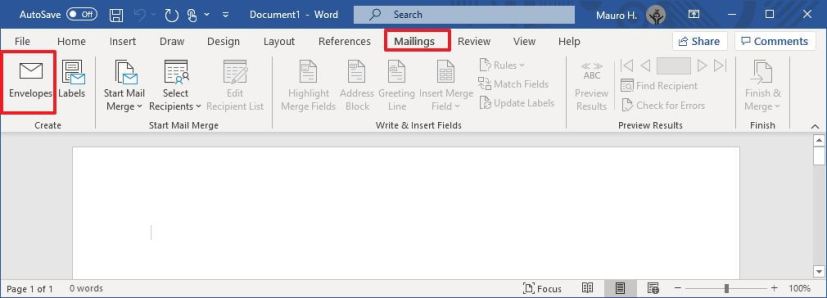
Diese Anleitung zeigt Ihnen die Schritte zum Drucken eines Umschlags mit Microsoft Word unter Windows 11.
Drucken Sie Umschläge aus Microsoft Word
Um einen Umschlag mit Microsoft Word zu drucken, verwenden Sie diese Schritte:
Öffnen Sie die Microsoft Word-App.
Wählen Sie das Leerzeichen aus document Option (falls zutreffend).
Klicken Sie auf die Registerkarte Mailings.
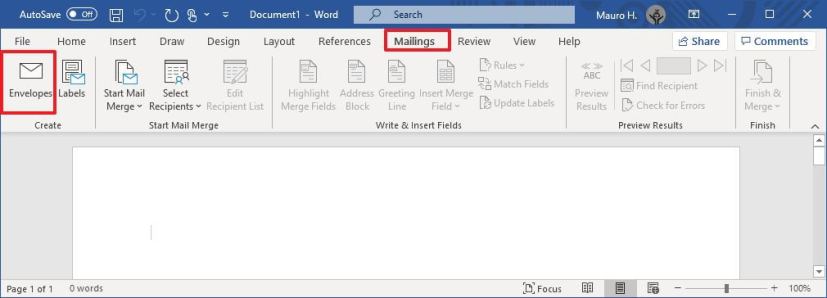
Klicken Sie auf die Schaltfläche Umschläge.
Geben Sie im Abschnitt „Lieferadresse“ die Lieferinformationen wie Name und Zieladresse ein, wie Sie es bei jedem anderen Briefumschlag tun würden.
Geben Sie im Abschnitt „Rücksendeadresse“ Ihre Informationen wie Ihren Namen und Ihre Adresse ein.
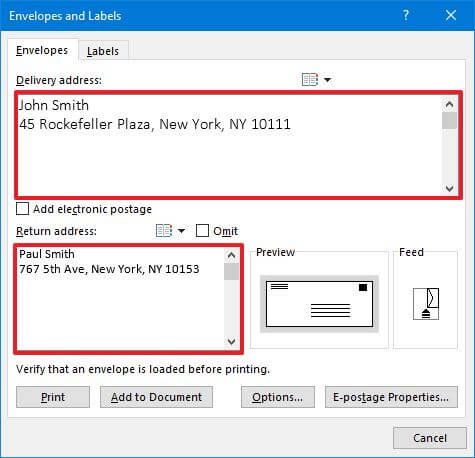
Klicken Sie auf
Wählen Sie die Größe des Umschlags (z. B. Größe 10) unter „Umschlagsgröße“ aus. Einstellung.
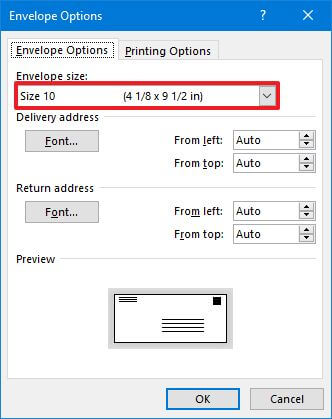
(Optional) Ändern Sie im Abschnitt „Lieferadresse“ die Schriftart und Position der Informationen.
(Optional) Unter Ändern Sie im Abschnitt „Absenderadresse“ die Schriftart und Position der Informationen.
Kurztipp: Wenn Sie Outlook verwenden und die Informationen des Empfängers in Ihren Kontakten haben, können Sie auf die Adresse klicken Schaltfläche zum Importieren der Informationen.
Bestätigen Sie im Abschnitt „Vorschau“ den Ausdruck des Umschlags.
Klicken Sie auf die Registerkarte Druckoptionen.
Unter dem Abschnitt „Einzugsmethode“ Wählen Sie die Druckeinzugsposition (Druckseite nach unten und Drehung im Uhrzeigersinn) und das Einzugsfach aus.
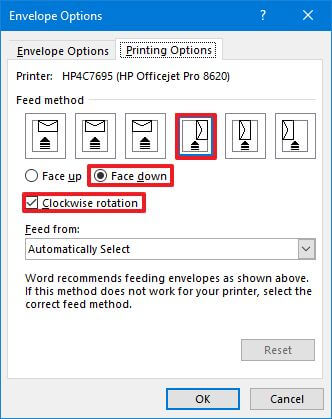 Kurzer Hinweis: Die Standardauswahl sollte für die meisten funktionieren Stellen Sie jedoch sicher, dass Sie bestätigen, wie der Umschlag in das Papierfach des Druckers eingelegt wird.
Kurzer Hinweis: Die Standardauswahl sollte für die meisten funktionieren Stellen Sie jedoch sicher, dass Sie bestätigen, wie der Umschlag in das Papierfach des Druckers eingelegt wird.
Klicken Sie auf die Schaltfläche OK.
Klicken Sie auf die Schaltfläche Drucken.
Sobald Sie die Schritte abgeschlossen haben, wird der Drucker drucken Drucken Sie den Umschlag mit den Quell-und Zielinformationen, die Sie in Microsoft Word angegeben haben.
Während Sie Umschläge direkt drucken können, enthält Microsoft Word auch die Registerkarte “Etiketten” in den Einstellungen, die dies ermöglicht Sie können Etiketten erstellen und drucken, die Sie dann auf einen Umschlag kleben können.
Falls verfügbar, können Sie mit den Einstellungen auch elektronisches Porto hinzufügen, aber Sie benötigen Software von Drittanbietern, um diese Funktion zu verwenden.
@media only screen and (min-width: 0px) and (min-height: 0px) { div[id^=”bsa-zone_1659356403005-2_123456″] { min-width: 300px; min-height: 250px; } } @media only screen und (min-width: 640px) and (min-height: 0px) { div[id^=”bsa-zone_1659356403005-2_123456″] { min-width: 300px; min-height: 250px; } }