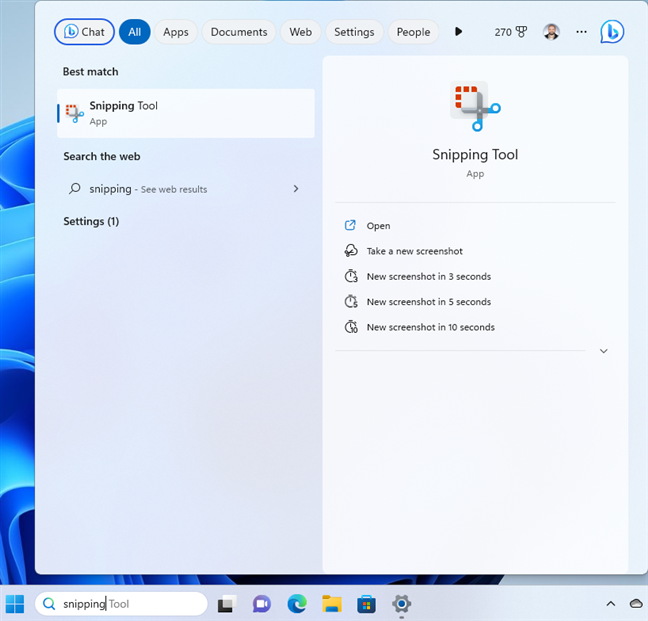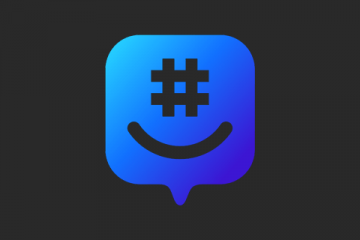Eines der nützlichsten Tools, das Windows anbietet, ist das Snipping Tool. Mit dieser App können Sie Screenshots von jedem Teil Ihres Bildschirms aufnehmen und sie als Bilder speichern oder in die Zwischenablage kopieren. Sie können Ihre Screenshots auch mit Stiften, Textmarkern und Radiergummis kommentieren. Das Snipping Tool ist in Windows 10 und Windows 11 verfügbar und Sie können es auf viele verschiedene Arten starten, auch mit der Tastatur. In diesem Artikel zeige ich Ihnen, wie Sie das Snipping Tool in Windows 10 und Windows 11 mit verschiedenen Methoden wie Tastenkombinationen, Suche, Befehlen und mehr starten:
1. So öffnen Sie das Snipping Tool mit einer Tastenkombination
Am schnellsten öffnen Sie das Snipping Tool mit einer Tastenkombination:
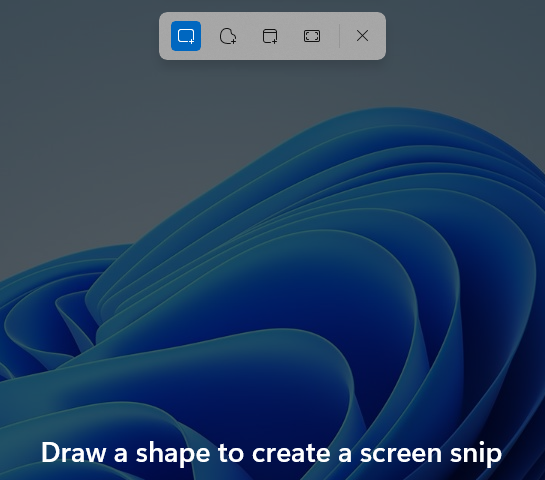
Windows + Shift + S
Wenn Sie diese Tasten gleichzeitig in Windows 11 drücken, wird der Bildschirm verdunkelt sich und Sie sehen oben auf dem Bildschirm fünf Symbole neben der Aufforderung „Zeichnen Sie eine Form, um einen Bildschirmausschnitt zu erstellen.“
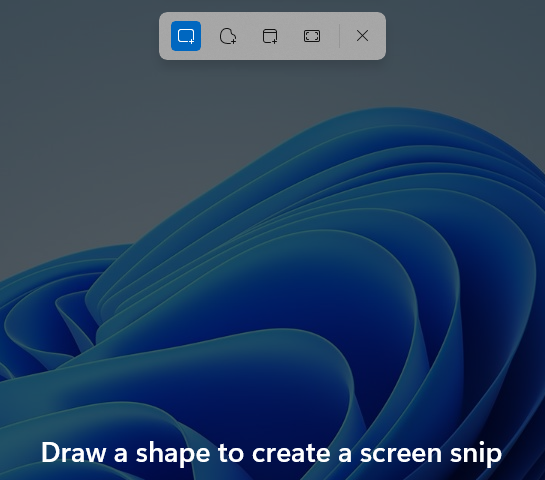
Drücken Sie unter Windows 11 Windows + Shift + S, um das Snipping Tool zu öffnen
Hier ist, was jedes dieser Symbole von links nach rechts macht:
Rechteckiger Modus – die Standardoption, nimmt Screenshots mit einer rechteckigen Form auf, die Sie mit der Maus oder Berührung auf dem Bildschirm zeichnen Zeichnen Sie mit der Maus oder durch Berühren eine beliebige Form und speichern Sie sie als Screenshot ode-erfasst das gesamte Fenster einer bestimmten App, die Sie mit der Maus oder Berührung auswählen. Vollbildmodus-speichert den gesamten Bildschirm in einem Screenshot. Snipping Tool schließen – Schließt das Snipping Tool, ohne einen Screenshot zu machen.
Durch Drücken von Windows + Umschalttaste + S in Windows 10 wird oben auf dem Bildschirm ein ähnliches Menü mit denselben Optionen und denselben Funktionen angezeigt. Diese Tastenkombination öffnet jedoch NICHT das Snipping Tool. Stattdessen öffnet es eine andere App namens Snip & Sketch, die auch zum Aufnehmen von Screenshots verwendet wird. Standardmäßig können Sie in Windows 10 das Snipping Tool nicht mit einer Tastenkombination öffnen. Es gibt jedoch eine Problemumgehung, auf die ich im nächsten Abschnitt dieses Artikels näher eingehen werde.
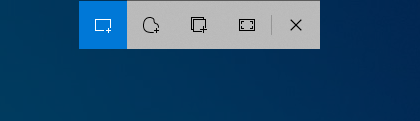
In Windows 10 öffnet Windows + Shift + S Snip & Sketch
Bei der Entwicklung von Windows 10 entschied Microsoft, das altes Snipping Tool von 2002 und Windows Vista und erstellte eine moderne App namens Snip & Sketch. Da die Benutzer jedoch an den Namen des Snipping Tools gewöhnt waren und die neue App nicht so oft verwendeten, entschied sich Microsoft in Windows 11, die Snip & Sketch-App weiter zu verbessern, aber sie wieder in Snipping Tool umzubenennen. Infolgedessen haben wir in Windows 11 nur eine App zum Aufnehmen von Screenshots namens Snipping Tool, die auf der neuesten Codebasis von Microsoft basiert und eine Weiterentwicklung von Snip & Sketch von Windows 10 darstellt. stecken mit zwei Screenshot-Apps fest: dem neuen Snip & Sketch und dem alten Snipping Tool.
Erstellen Sie eine Tastenkombination zum Öffnen des Snipping Tools in Windows 10
Wenn ja ein Windows 10-Benutzer sind und eine Tastenkombination zum Öffnen des Snipping Tools verwenden möchten, nicht die (neuere) Snip & Sketch-App, gehen Sie wie folgt vor:
Öffnen Sie den Datei-Explorer und Navigieren Sie zu diesem Pfad:
C:\ProgramData\Microsoft\Windows\Start Menu\Programs\Accessories
Sie können auch Umgebungsvariablen verwenden, um zu diesem Pfad zu navigieren, was zu demselben führt Ordner:
%PROGRAMDATA%\Microsoft\Windows\Startmenü\Programme\Zubehör
Hier finden Sie Verknüpfungen zu mehreren Windows-Apps, einschließlich des alten Snipping Tools.
Navigiere zur Snipping-Tool-Verknüpfung
Klicke mit der rechten Maustaste auf die Snipping-Tool-Verknüpfung und wähle „Eigenschaften“ aus das sich öffnende Menü.
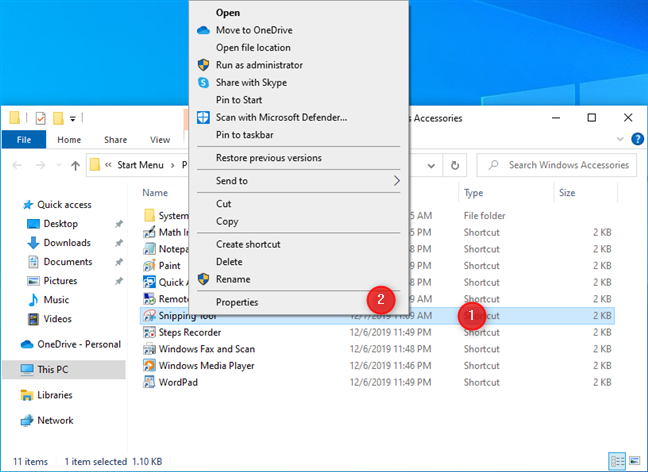
Klicken Sie mit der rechten Maustaste und wählen Sie Eigenschaften
Sie sehen die Eigenschaften der Snipping Tool-Verknüpfung in Windows 10. Klicken oder tippen Sie zuerst in das Tastenkombinationsfeld und drücken Sie dann die Tasten, die Sie verwenden möchten eine Tastenkombination für diese App. Ich habe Strg + Alt + S gewählt, aber Sie können eine beliebige Tastenkombination verwenden. Klicken oder tippen Sie dann auf OK, um Ihre neue Tastenkombination zu speichern.
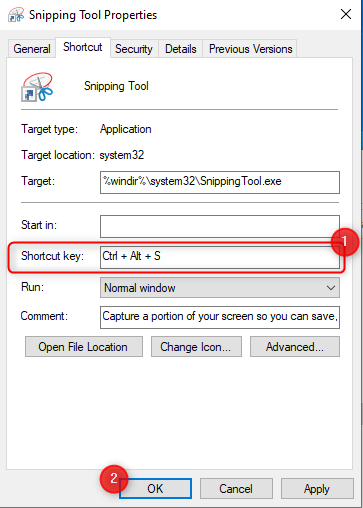
Drücken Sie die gewünschte Tastenkombination für das Snipping Tool
Wenn Sie das nächste Mal die ausgewählten Tasten drücken, wird die Snipping Tool-App in Windows 10 geöffnet und informiert Sie darüber die App wird, wie weiter oben in diesem Artikel erklärt, in ein neues Zuhause umziehen.
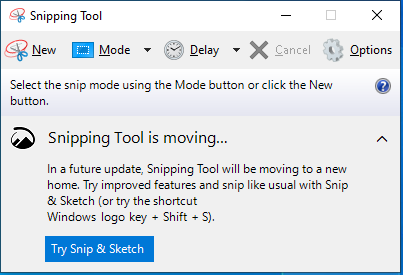
Snipping Tool in Windows 10
TIPP: Weitere Informationen zum Zuweisen beliebiger Tastenkombinationen zu Windows-Apps finden Sie hier um eine Windows-App oder ein Windows-Programm mit einer Tastenkombination auszuführen.
2. So verwenden Sie die Suche zum Öffnen des Snipping Tools
In Windows 11 können Sie das Snipping Tool schnell öffnen, indem Sie in das Suchfeld in der Taskleiste klicken oder tippen oder die Windows-Taste drücken. Geben Sie dann das Wort Snipping ein, und wenn Sie das Suchergebnis des Snipping Tools sehen, drücken Sie die Eingabetaste auf Ihrer Tastatur oder klicken oder tippen Sie auf das Ergebnis. Beachten Sie, dass Sie auf der rechten Seite des Suchergebnisses auch Optionen zum sofortigen Aufnehmen von Screenshots haben.
In Windows 11 nach Snipping Tool suchen
In ähnlicher Weise klicken oder tippen Sie in Windows 10 auf in das Suchfeld und geben Sie snipping ein. Sie sollten fast sofort das entsprechende Suchergebnis sehen. Klicken oder tippen Sie darauf, um die App zu starten, oder drücken Sie die Eingabetaste auf Ihrer Tastatur.
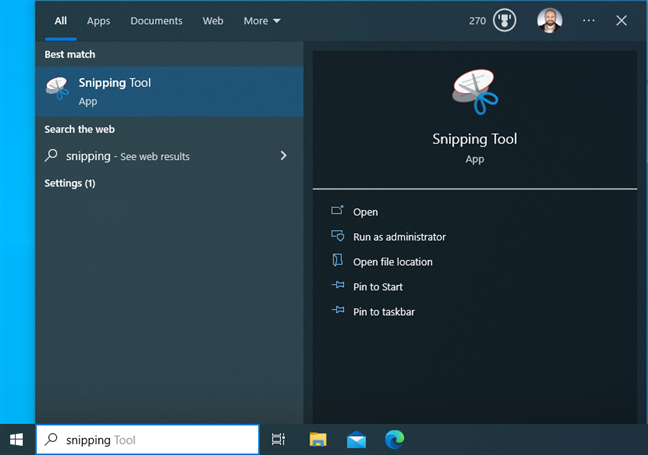
In Windows 10 nach dem Snipping Tool suchen
WICHTIG: Beachten Sie, dass das Snipping Tool in Windows 11 unterschiedliche Symbole hat und Windows 10. Das liegt daran, dass es sich um eine separate App mit anderen Funktionen handelt. Die Windows 10-Version stammt aus dem Jahr 2002, während die Windows 11-Version aus dem Jahr 2021 stammt und Updates und Verbesserungen erhalten hat. Für weitere Einzelheiten erfahren Sie hier, wie Sie das Snipping Tool in Windows 11 verwenden, um Screenshots aufzunehmen und zu bearbeiten.
3. So öffnen Sie das Snipping Tool über das Startmenü
Wenn Sie Windows 10 verwenden, klicken oder tippen Sie auf das Windows-Symbol in der Taskleiste, scrollen Sie in der Liste der Apps nach unten bis zum Buchstaben W und öffnen Sie das Windows-Zubehör Ordner. Dort finden Sie die Verknüpfung zum Snipping Tool. Klicken oder tippen Sie darauf und die App wird gestartet.
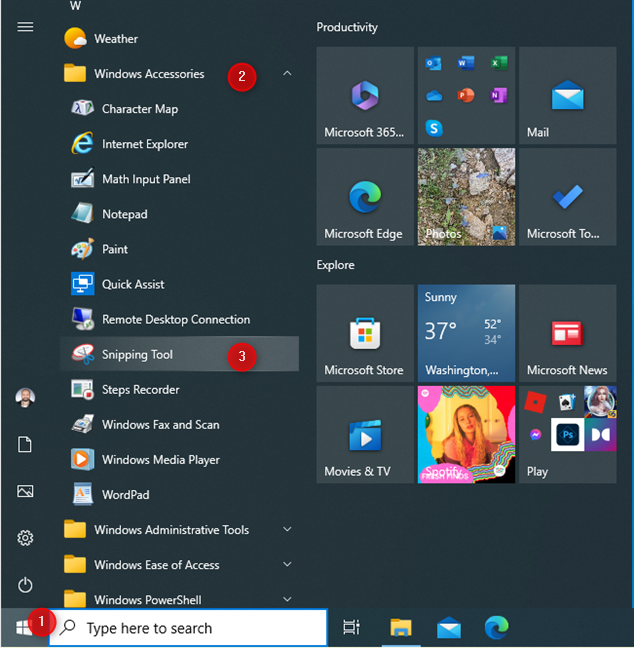
Die Snipping Tool-Verknüpfung in Windows 10
Die Vorgehensweise in Windows 11 ist länger: Öffnen Sie das Startmenü und klicken oder tippen Sie auf Alle Apps.
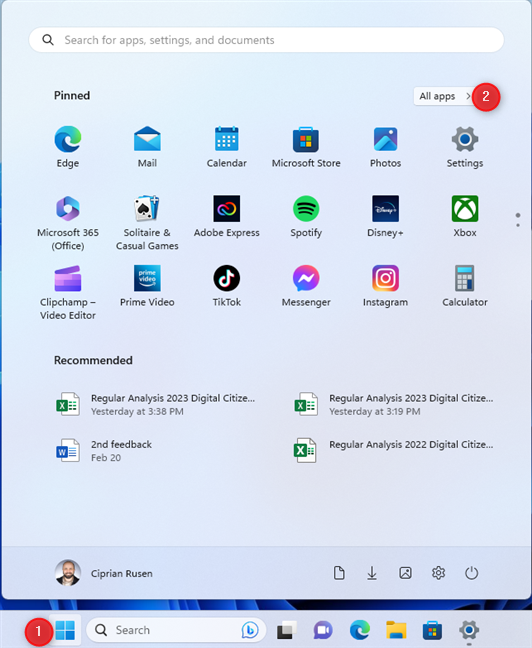
Öffnen Sie Alle Apps im Windows 11 Start Menü
Scrollen Sie in der Liste der Apps nach unten, bis Sie diejenigen sehen, die mit dem Buchstaben S beginnen. Klicken oder tippen Sie dann auf Snipping Tool.
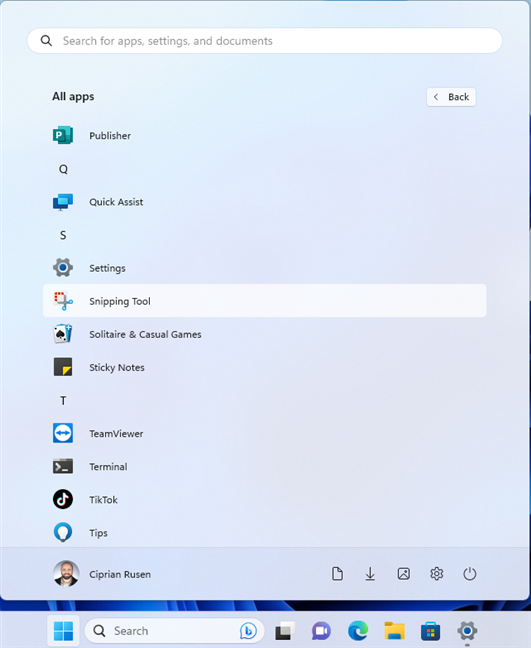
Die Snipping Tool-Verknüpfung im Startmenü von Windows 11
TIPP: Hier finden Sie eine detaillierte Anleitung zur Verwendung des Windows 11-Startmenüs, einschließlich des Sprungs zu Verknüpfungen, die mit anderen Buchstaben beginnen.
4. So starten Sie das Snipping Tool aus dem Ausführungsfenster
Eine andere Methode zum Öffnen des Snipping Tools ist die Verwendung des Ausführungsfensters. Starten Sie Run (Win + R) und geben Sie snippingtool oder snippingtool.exe in das Feld Öffnen ein. Klicken/tippen Sie dann auf OK oder drücken Sie die Eingabetaste auf Ihrer Tastatur.
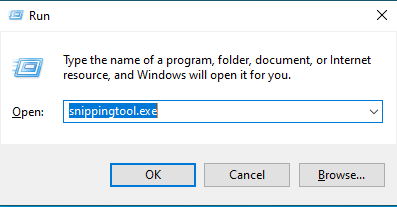
Führen Sie snippingtool.exe aus
5. So öffnen Sie das Snipping Tool in Windows durch Ausführen von snippingtool.exe
In Windows 10 verfügt die Snipping Tool-App über eine ausführbare Datei, die einfach auszuführen ist. Öffnen Sie einfach den Datei-Explorer und gehen Sie zu diesem Pfad:
%WINDIR%\System32\SnippingTool.exe
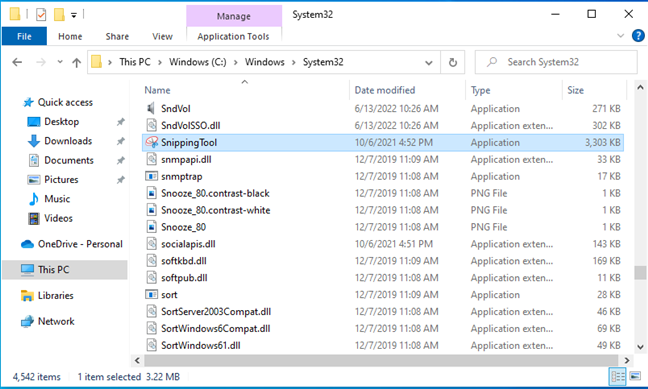
Der Pfad zur Datei SnippingTool.exe in Windows 10
In Windows 11 wird die Snipping Tool ist eine Windows-App, die in einem Ordner installiert wird wie:
C:\Programme\WindowsApps\Microsoft.ScreenSketch_ gefolgt von einer Zahl und einigen zufälligen Zeichen\SnippingTool\SnippingTool.exe
Auf meinem Computer ist dies beispielsweise der Pfad zum Snipping Tool:
C:\Program Files\WindowsApps\Microsoft.ScreenSketch_11.2302.4.0_x64__8wekyb3d8bbwe\SnippingTool
Auf Ihrem Computer Der Microsoft.ScreenSketch_-Teil des Ordnerpfads kann am Ende eine andere Zahl oder Zeichenfolge haben.
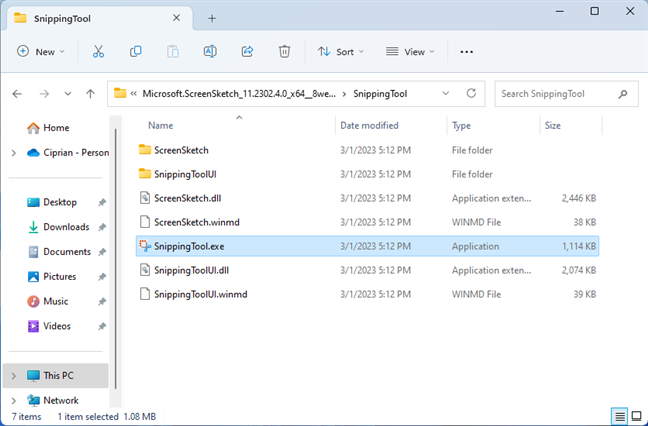
Der Pfad zur Datei SnippingTool.exe in Windows 11
Ein weiteres Problem ist, dass Sie den WindowsApps-Ordner nicht im Datei-Explorer öffnen können. Windows 11 teilt Ihnen mit, dass Sie derzeit keine Berechtigung haben, auf diesen Ordner zuzugreifen.
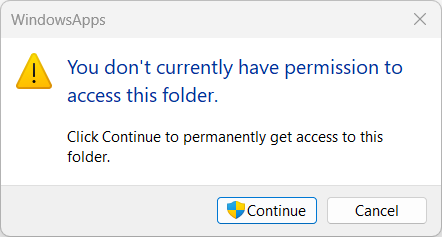
Du kannst den WindowsApps-Ordner nicht öffnen
Du musst die Berechtigungen für den WindowsApps-Ordner ändern, ein komplizierter Vorgang, den du nicht tun solltest durchlaufen, um zu dem Ordner zu gelangen, in dem das Snipping Tool installiert ist, und seine ausführbare Datei auszuführen.
6. So öffnen Sie das Snipping Tool schnell, indem Sie es an Ihre Taskleiste oder Ihr Startmenü anheften
Wenn Sie das Snipping Tool regelmäßig verwenden, heften Sie seine Verknüpfung an die Taskleiste oder Ihr Startmenü an. Öffnen Sie dazu das Startmenü, suchen Sie die Snipping Tool-Verknüpfung und klicken Sie mit der rechten Maustaste darauf oder halten Sie sie gedrückt. Gehen Sie dann im Kontextmenü zu Mehr > An Taskleiste anheften oder An Start anheften, je nachdem, wo Sie das Snipping Tool anheften möchten.
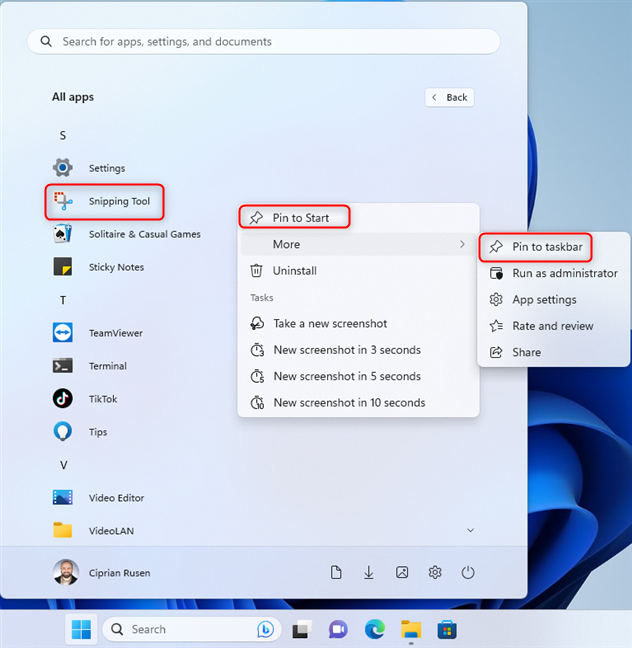
Pin Snipping Tool an die Taskleiste oder das Startmenü in Windows 11
Die Optionen in Windows 10 verfügbar sind, sind die gleichen wie in Windows 11, wenn Sie mit der rechten Maustaste auf die Snipping Tool-Verknüpfung klicken oder sie gedrückt halten.
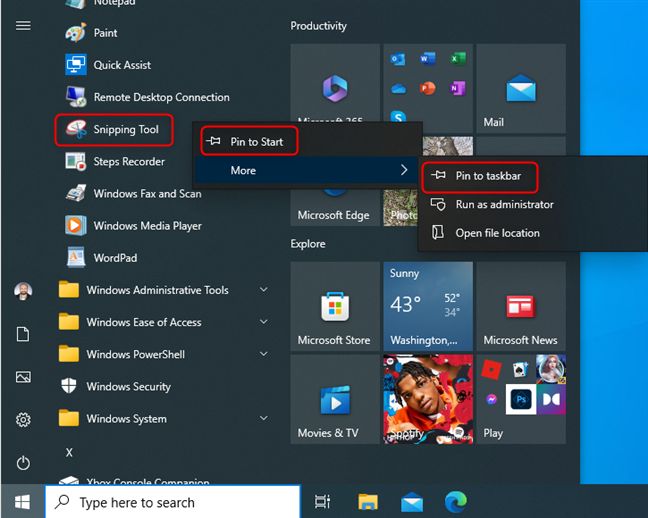
Pin Snipping Tool an die Taskleiste oder das Startmenü in Windows 10
7. So erstellen Sie eine Snipping Tool-Verknüpfung, um sie von überall aus zu öffnen
Sie können jederzeit eine Verknüpfung erstellen, die das Snipping Tool öffnet. Eine einfache Möglichkeit, dies zu tun, besteht darin, die Snipping Tool-Verknüpfung aus dem Startmenü auf den Desktop oder in einen anderen bevorzugten Ordner zu ziehen und dort abzulegen.
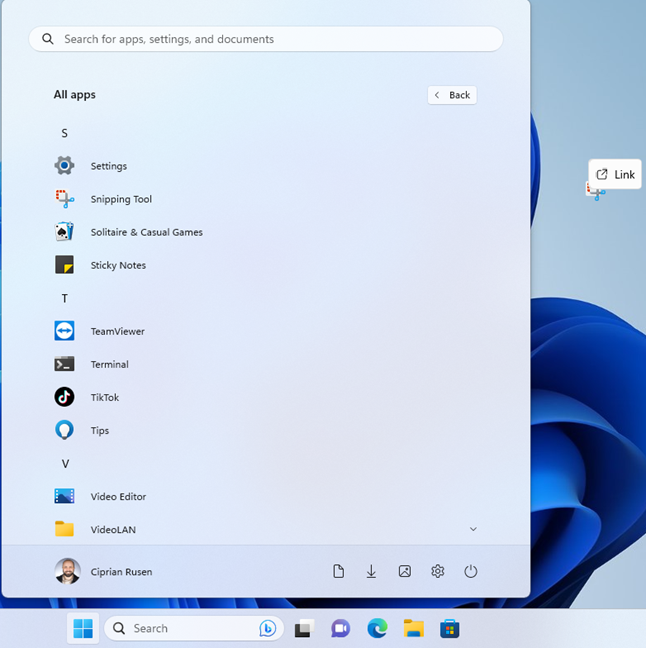
Snipping Tool vom Startmenü auf den Desktop ziehen
Eine andere Methode ist das Erstellen eine Snipping Tool-Verknüpfung manuell. Klicken Sie mit der rechten Maustaste auf den leeren Bereich auf dem Desktop oder halten Sie ihn gedrückt und wählen Sie Neu > Verknüpfung. Stellen Sie sicher, dass Sie snippingtool.exe als Speicherort der Verknüpfung eingeben und folgen Sie den Anweisungen des Assistenten zum Erstellen einer Verknüpfung.
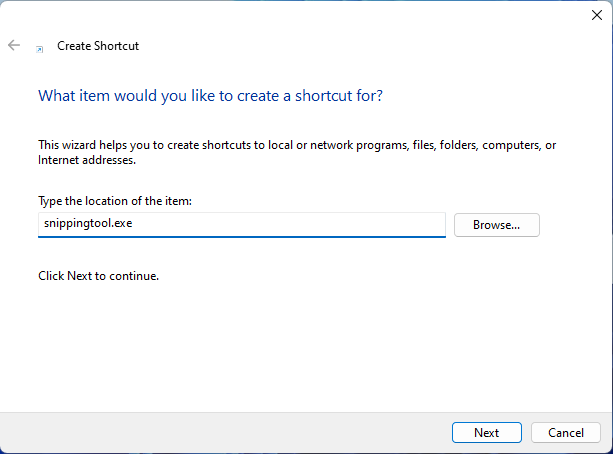
Erstellen Sie eine Verknüpfung zu snippingtool.exe
HINWEIS: Wenn Sie Hilfe beim Erstellen von Verknüpfungen benötigen, lesen Sie So erstellen Sie Verknüpfungen für Dateien, Ordner, Apps und Webseiten in Windows.
8. So öffnen Sie das Snipping Tool mit Terminal, CMD (Eingabeaufforderung) oder PowerShell
Wenn Sie gerne mit Windows Terminal, Eingabeaufforderung oder PowerShell arbeiten, geben Sie den Befehl snippingtool oder snippingtool.exe in einem von ihnen ein und drücken Sie die Eingabetaste.
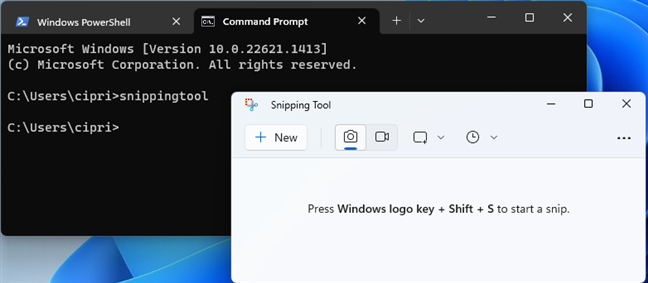
Snippingtool von CMD, PowerShell oder Terminal ausführen
Dies öffnet sofort das Snipping Tool von CMD in Windows 11 und Windows 10.
9. So öffnen Sie das Snipping Tool mit Cortana (nur Windows 10)
Sie können Cortana auch über Sprach-oder Textbefehle bitten, das Snipping Tool zu öffnen. Öffnen Sie Cortana und geben Sie „Snipping Tool öffnen“ ein oder sagen Sie es. Sie öffnet die App für Sie, sodass Sie damit Screenshots machen können.
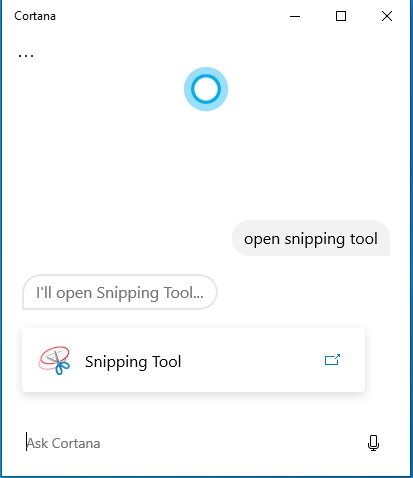
Bitten Sie Cortana, das Snipping Tool zu öffnen
Aus irgendeinem seltsamen Grund ist dies jedoch funktioniert NUR in Windows 10, nicht in Windows 11. Wenn Sie also versuchen, dasselbe in Windows 11 zu tun, erhalten Sie nur einige Informationen über das Snipping Tool, und Cortana öffnet die App nicht für Sie.
Welches ist Ihre bevorzugte Methode zum Starten des Snipping Tools?
Wie Sie inzwischen wissen, ist das Snipping Tool ein praktisches und benutzerfreundliches Tool zum Erfassen von Screenshots unter Windows 10 und Windows 11. Unter Windows 11 können Sie es sogar verwenden, um den Bildschirm aufzuzeichnen. Ich hoffe, dieser Artikel hat Ihnen geholfen, das Snipping Tool auf Ihrem Windows-Computer oder-Gerät zu öffnen. Und wenn Sie eine bevorzugte Methode haben, teilen Sie sie mit den Kommentaroptionen unten. Für Beispiel, würden Sie lieber op n Snipping Tool über eine Tastenkombination, die Suche, die Befehlszeile oder auf andere Weise?