aktualisieren
In diesem Beitrag werden wir Dauer von Ballonspitzen aktualisieren mit SCCM-Konfigurationselement CI CB. Wir werden die Dauer für Sprechblasen-Tipps-Benachrichtigungen mithilfe der SCCM Configuration Item Configuration Baseline aktualisieren. Sie ist standardmäßig auf 5 Sekunden eingestellt, und wir werden sie von 5 Sekunden auf 15 Sekunden aktualisieren.
A Ballon-Tipps ist ein kleines Pop-up-Fenster, das Benutzer auf ein unkritisches Problem oder eine besondere Bedingung in der Kontrolle hinweist. Es gibt ein Symbol, einen Titel und einen Haupttext für Sprechblasen, die alle optional sind. Die Quelle von Sprechblasen wird im Gegensatz zu Tooltips und Infotipps auch durch einen Schwanz gekennzeichnet.
Die Configuration Item (CI) ist ein Container in ConfigMgr, der spezifische Informationen speichert. Als Teil der SCCM-Welt werden Konfigurationselemente häufig zum Identifizieren von Software-Updates, Anwendungsmodellen usw. verwendet. Da CI der Baustein von Konfigurations-Baselines ist, kann es über mehrere Baselines hinweg verwendet werden. Ein CI zur Bestimmung der Einhaltung von Einstellungen in Bezug auf die Version und Konfiguration des Betriebssystems.
Jetzt beginnen wir mit unserem Beitrag. Mithilfe der Configuration Item Configuration Baseline in SCCM aktualisieren wir die Dauer der Ballontipps mithilfe der SCCM-Konsole. Wir werden versuchen, Ihnen alles auf sehr einfache Weise zu erklären. Dazu verwenden wir einen Registrierungsschlüssel.
Voraussetzungen für das SCCM-Konfigurationselement
Bevor Sie beginnen, müssen Sie sicherstellen, dass auf das Konfigurationselement bezogene Client-Agent-Richtlinien aktiviert sind und funktioniert ok. Um dies zu überprüfen, müssen Sie die Client-Einstellungen im Arbeitsbereich Verwaltung aktivieren.
Befolgen Sie die nachstehenden Schritte, um zu bestätigen, ob alles wie erwartet konfiguriert ist, damit CI und CB funktionieren!
Navigieren Sie zu \Verwaltung\Übersicht\Client-Einstellungen. Öffnen Sie die Client-Einstellungen werden auf Windows 11-oder 10-Clients bereitgestellt. Klicken Sie auf die Registerkarte Compliance-Einstellungen und aktivieren Sie: Compliance-Evaluierung auf Clients aktivieren=Ja , wie im Screenshot unten gezeigt. 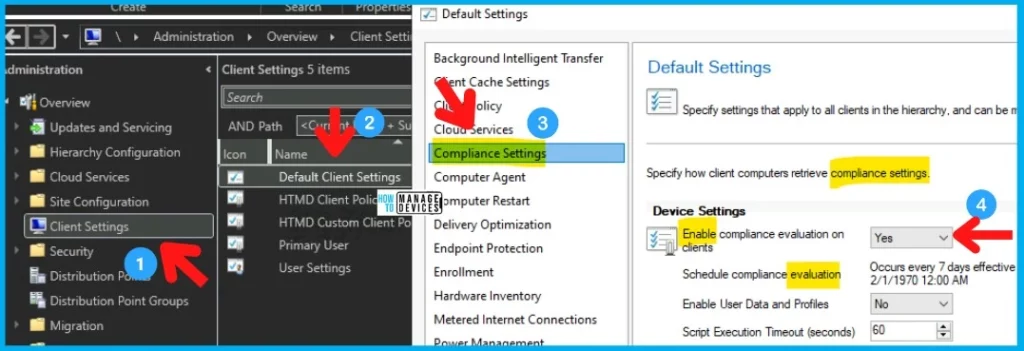 Dauer der Sprechblasen-Tipps aktualisieren mit SCCM CI 1.1
Dauer der Sprechblasen-Tipps aktualisieren mit SCCM CI 1.1
Auf der Client-Seite können Sie das Configuration Manager-Applet über die Systemsteuerung öffnen oder versuchen, den folgenden Befehl über RUN auszuführen Menü, um das ConfigMgr-Applet zu öffnen. Überprüfen Sie die Registerkarte Komponenten und bestätigen Sie, ob die Komponente Compliance and Settings Management AKTIVIERT ist.
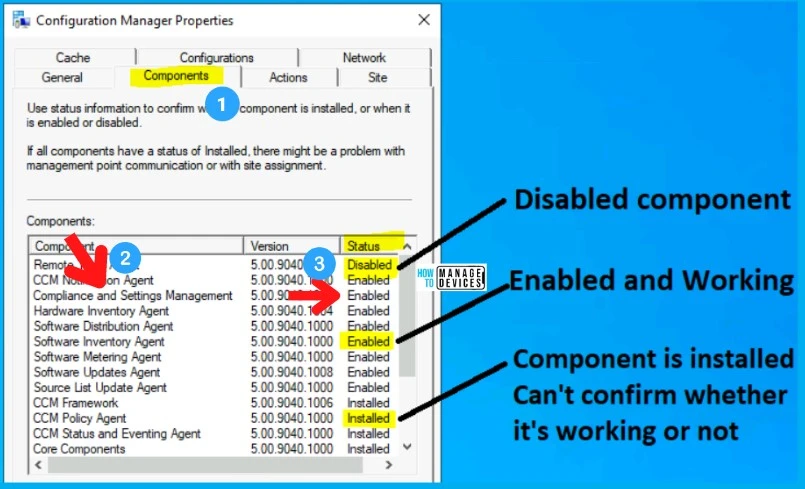 Dauer der Ballontipps aktualisieren Verwenden von SCCM CI 1.2
Dauer der Ballontipps aktualisieren Verwenden von SCCM CI 1.2
Bevor wir mit der Erstellung des Konfigurationselements beginnen, sehen wir uns den Pfad an, in dem die Dauer der Ballontipps im Registrierungseditor gespeichert ist. Der Pfad, in dem diese Informationen gespeichert werden, ist unten angegeben:
HKEY_CURRENT_USER\Control Panel\Accessibility\MessageDuration 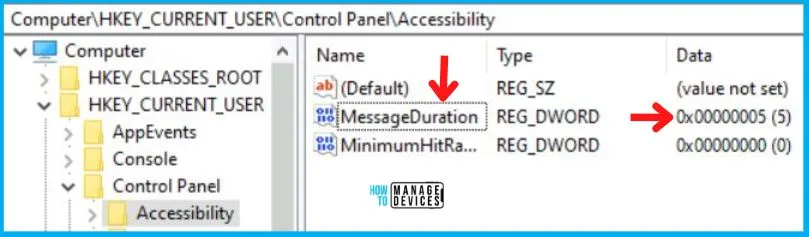 Dauer der Ballon-Tipps aktualisieren mit SCCM CI 1.3
Dauer der Ballon-Tipps aktualisieren mit SCCM CI 1.3
Wie Sie im obigen Bild sehen können, ist MessageDuration die Registrierungsschlüssel, der standardmäßig auf 5 gesetzt ist. Wir werden dies bis 15 mit Hilfe des Konfigurationselements, das wir gerade erstellen, überprüfen und beheben.
Erstellen wir ein Konfigurationselement Verwenden der SCCM-Konsole
Lassen Sie uns nun zur SCCM-Konsole wechseln und mit der Erstellung eines Konfigurationselements für den Registrierungsschlüssel beginnen, den wir im obigen Bild haben, um zu überprüfen, ob der Computer nicht für ein Upgrade blockiert ist oder nicht. Öffnen Sie die Configuration Manager-Konsole und gehen Sie zu:
Navigieren Sie zu SCCM Console \ Asset and Compliance \ Compliance-Einstellungen \ Configuration ItemsKlicken Sie mit der rechten Maustaste auf Konfigurationselemente und wählen Sie’Konfigurationselement erstellen’ 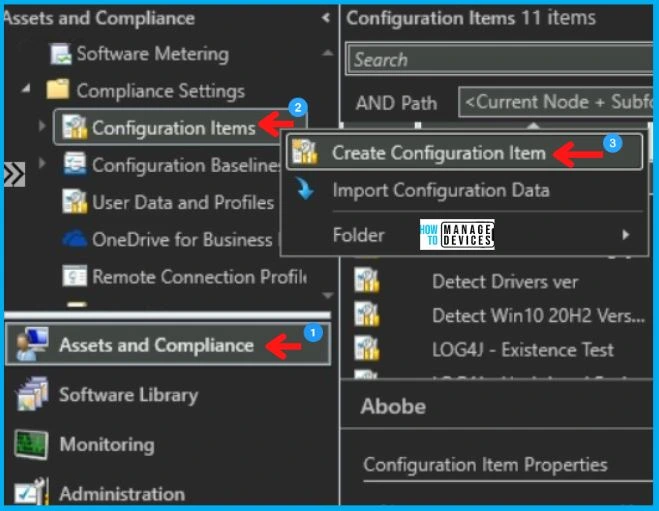 Update Balloon Tips Duration Using SCCM CI 1.3 Abb.1
Update Balloon Tips Duration Using SCCM CI 1.3 Abb.1
Danach öffnet sich Create Configuration Item Wizard und geben Sie den Namen des CI in das Feld Name ein, wählen Sie die Option wie unten gezeigt aus und klicken Sie auf „Weiter“, wie unten im Bild gezeigt. p> 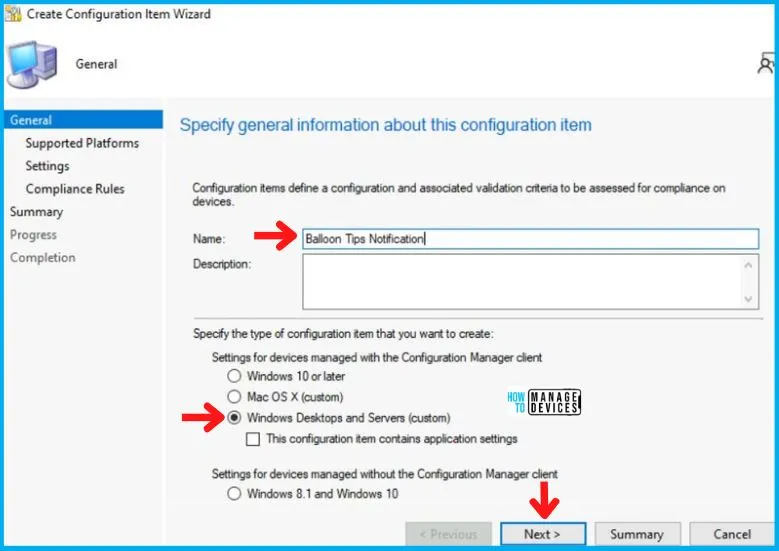 Dauer der Ballontipps mit SCCM aktualisieren CI 1.3 Abb.2
Dauer der Ballontipps mit SCCM aktualisieren CI 1.3 Abb.2
Wählen Sie hier auf der Registerkarte Unterstützte Plattformen die Betriebssystemversion aus, für die Sie die erstellen möchten KI. Hier wähle ich Windows 11 aus und klicke auf „Weiter“, wie unten gezeigt.
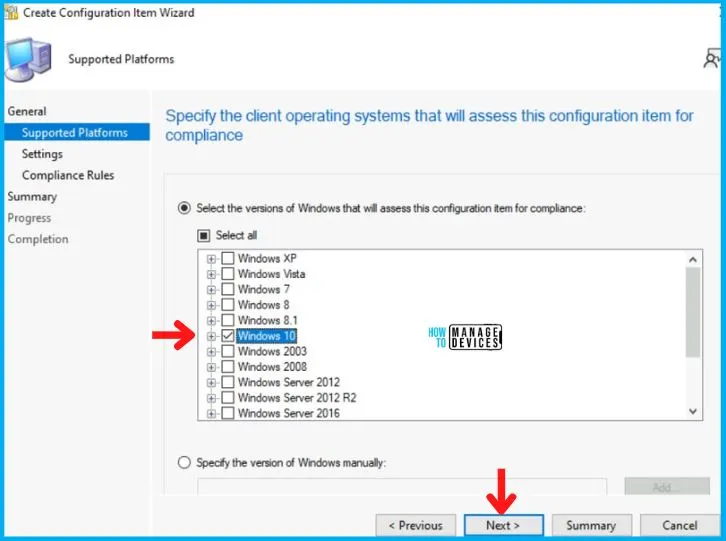 Dauer der Ballontipps mit SCCM CI 1.3 aktualisieren Abb.3
Dauer der Ballontipps mit SCCM CI 1.3 aktualisieren Abb.3
Jetzt auf der Registerkarte Einstellungen”. , klicken Sie auf Neu, wie unten im Bild gezeigt.
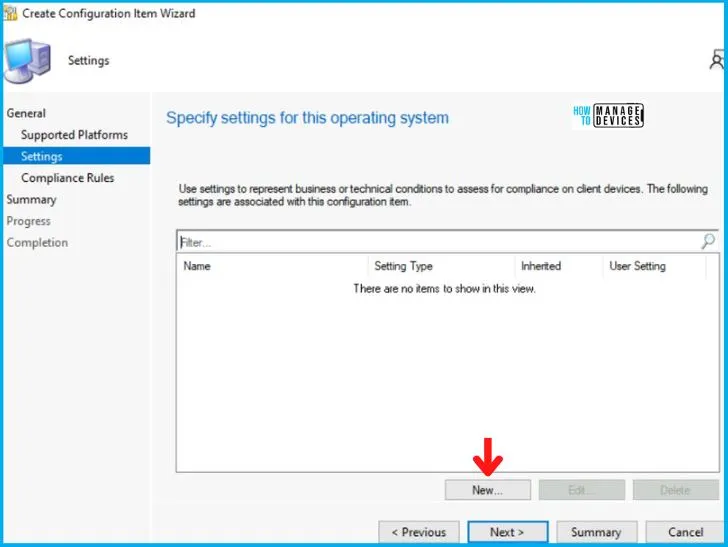 Dauer der Ballontipps mit SCCM CI 1.3 aktualisieren Abb.4
Dauer der Ballontipps mit SCCM CI 1.3 aktualisieren Abb.4
Nachdem Sie auf Neu geklickt haben, Das Dialogfeld Einstellung erstellen wird geöffnet. Geben Sie auf der Registerkarte Allgemein den Namen in das Feld Name ein und klicken Sie auf Durchsuchen, wie unten gezeigt.
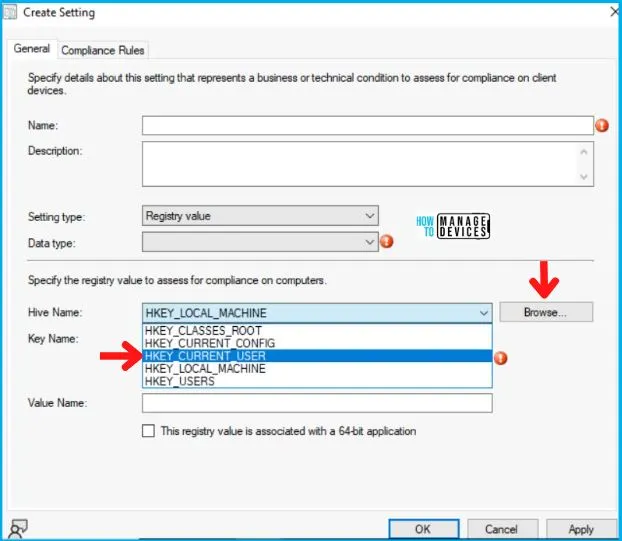 Dauer der Ballontipps mit SCCM CI 1.3 aktualisieren Abb.5
Dauer der Ballontipps mit SCCM CI 1.3 aktualisieren Abb.5
Jetzt müssen Sie den Pfad, der in der folgenden Tabelle angezeigt wird, mithilfe des Registrierungsbaums durchsuchen. Sie können den folgenden Registrierungsschlüssel überprüfen.
SCCM-Konfigurationselement zum Auffinden, dass das Windows 11-Gerät für das Upgrade blockiert ist – Tabelle 1 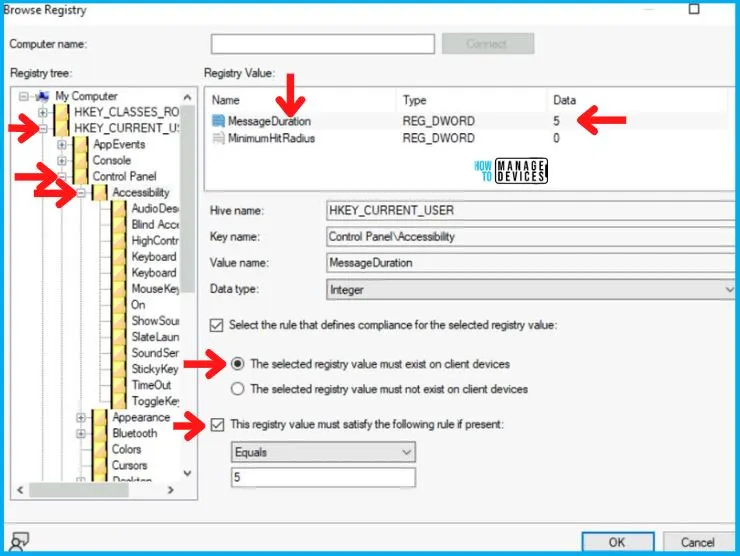 Update Balloon Tips Duration Using SCCM CI 1.3 Abb.6
Update Balloon Tips Duration Using SCCM CI 1.3 Abb.6
Klicken Sie nun auf Übernehmenund wählen Sie die Registerkarte Konformitätsregeln aus, wie unten gezeigt.
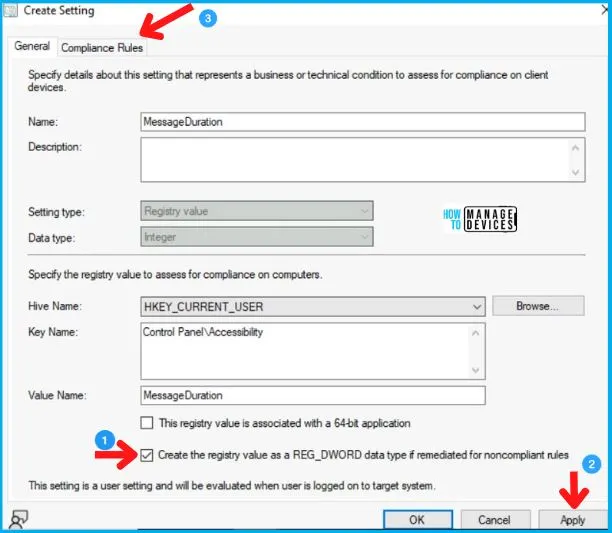 Dauer der Ballontipps mit SCCM CI 1.3 aktualisieren Abb.7
Dauer der Ballontipps mit SCCM CI 1.3 aktualisieren Abb.7
Sie können die MessageDuration-Eigenschaften überprüfen, um die Bedingung zu überprüfen und zu bestätigen. Für dieses Beispiel haben wir uns entschieden, die Bedingung auf 15 Sekunden zu setzen.
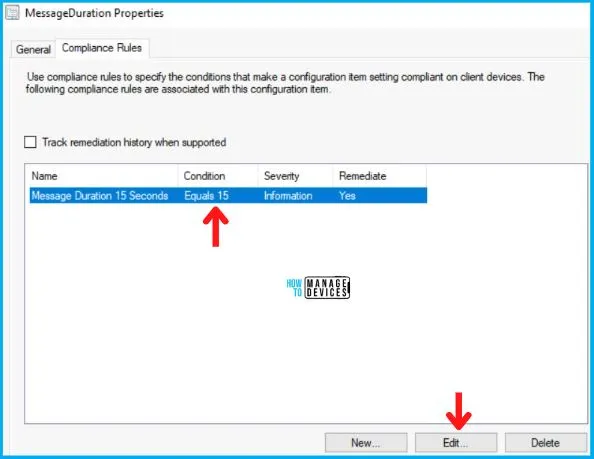 Dauer der Ballontipps mit SCCM CI 1.3 aktualisieren Abb.8
Dauer der Ballontipps mit SCCM CI 1.3 aktualisieren Abb.8
Aktivieren Sie auf der Registerkarte Regel bearbeiten die Optionen siehe unten:
Nichtkonformität melden, wenn diese Einstellungsinstanz nicht gefunden wird. 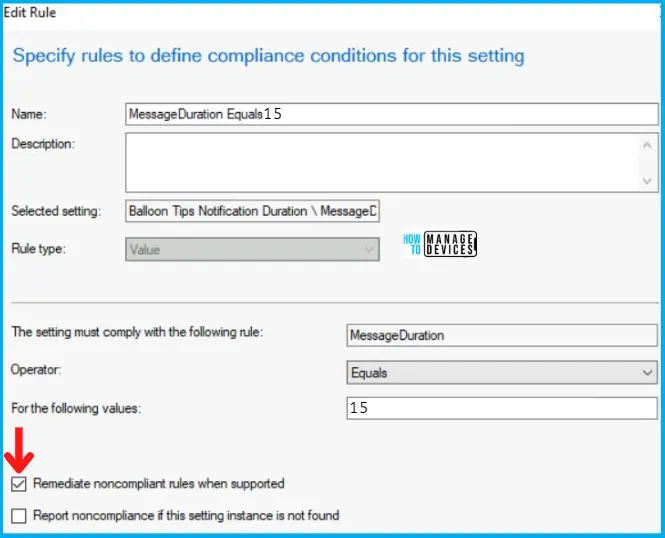 Dauer der Ballontipps mit SCCM CI 1.3 aktualisieren Abb.9
Dauer der Ballontipps mit SCCM CI 1.3 aktualisieren Abb.9
Klicken Sie Weiter auf den Registerkarten Compliance Rules und Summary und beenden Sie den Create Configuration Item Wizard mit Klicken Sie im Abschluss-Tab auf Schließen.
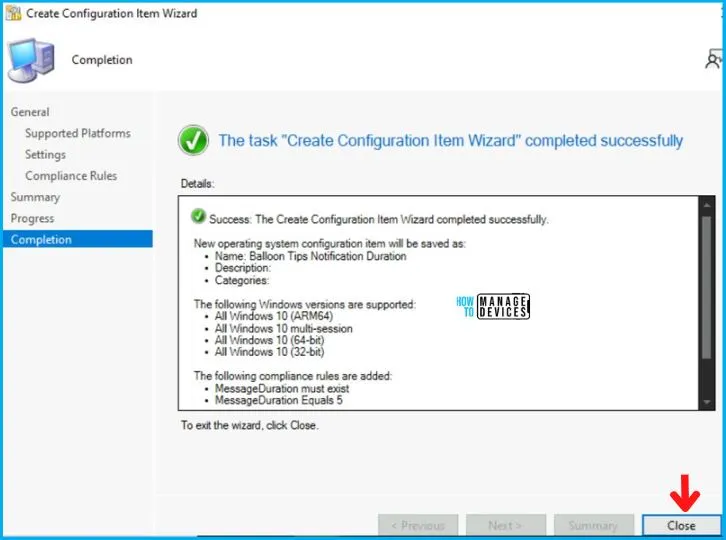 Dauer der Ballontipps aktualisieren mit SCCM CI 1.3 Abb.10
Dauer der Ballontipps aktualisieren mit SCCM CI 1.3 Abb.10
Konfigurationsbaseline mit SCCM-Konsole erstellen
Lassen Sie uns nun eine SCCM-Konfigurationsbaseline erstellen über die SCCM-Konsole. Gehen Sie dazu zu:
Navigieren Sie zu SCCM Console \ Asset and Compliance \ Compliance Settings \ Configuration Baselines Klicken Sie mit der rechten Maustaste auf Configuration Baseline und klicken Sie auf’Create Configuration Baselines‘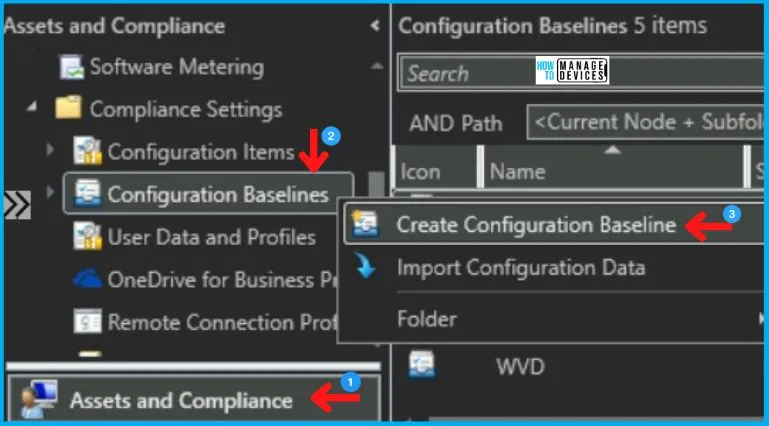 Dauer der Ballontipps mit SCCM CI 1.3 aktualisieren Abb.11
Dauer der Ballontipps mit SCCM CI 1.3 aktualisieren Abb.11
In der Create Configuration Baseline den Namen der Baseline ein und klicken Sie auf Hinzufügen, um das zuvor erstellte Konfigurationselement hinzuzufügen, wie in der Abbildung unten gezeigt.
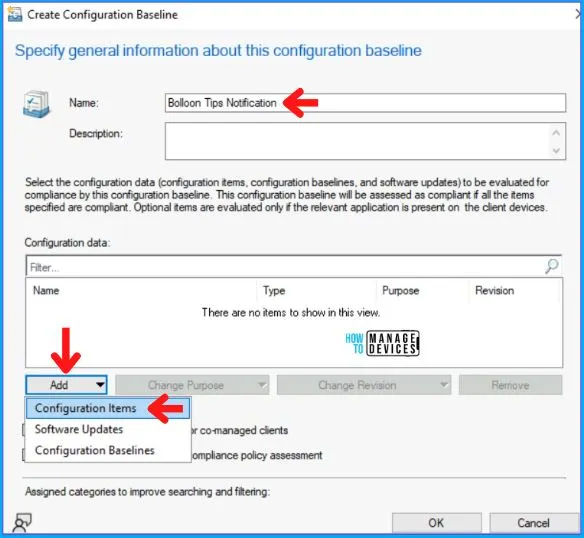 Dauer der Ballontipps mit SCCM CI 1.3 aktualisieren Abb.12
Dauer der Ballontipps mit SCCM CI 1.3 aktualisieren Abb.12
Wählen Sie nun die Konfiguration Von Ihnen erstelltes Element aus der Liste wie unten gezeigt, klicken Sie auf HINZUFÜGEN und drücken Sie OK.
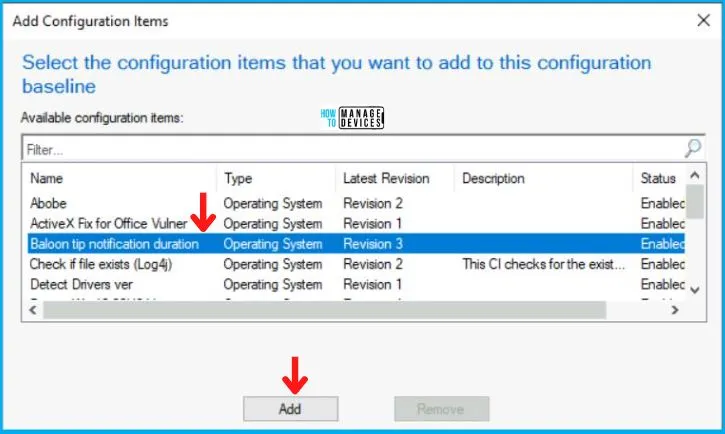 Dauer der Ballontipps mit SCCM CI 1.3 aktualisieren Abb. 13
Dauer der Ballontipps mit SCCM CI 1.3 aktualisieren Abb. 13
Vergessen Sie außerdem nicht, das Kontrollkästchen Diese Baseline immer anwenden, auch für gemeinsam verwaltete Clients zu aktivieren, und klicken Sie auf OK, wie unten in gezeigt Bild. Wenn Sie diese Option nicht aktivieren, erhalten Sie normalerweise die folgende Fehlermeldung in DCMAgent.log.
CDCMAgent::CheckAgentEnabled-Der Desired Configuration ManagementAgent ist nicht aktiviert aufgrund Co-Management. Anfrage wird ignoriert. Der Agent ist deaktiviert. Keine Handlung nötig. 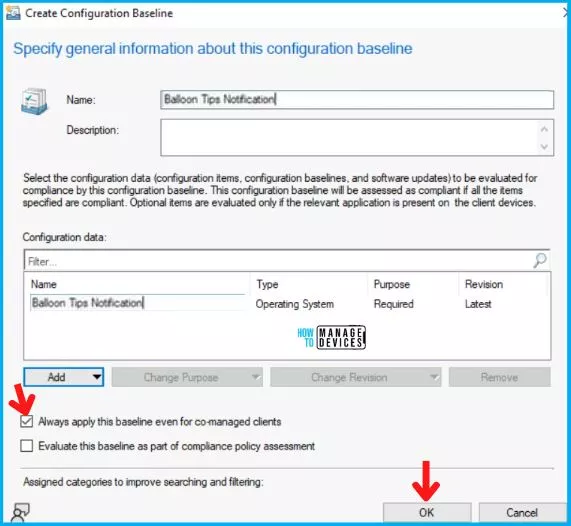 Dauer der Ballontipps mit SCCM CI 1.3 aktualisieren Abb. 14
Dauer der Ballontipps mit SCCM CI 1.3 aktualisieren Abb. 14
Bereitstellung der Konfigurationsbaseline auf der gezielten Gerätesammlung
Nachdem Sie die Konfigurationsbaseline erstellt haben, erscheint sie in der Konsole, und klicken Sie jetzt mit der rechten Maustaste darauf und klicken Sie darauf auf Bereitstellen.
Aktivieren Sie im Assistenten Konfigurationsbaselines bereitstellen
das Kontrollkästchen für Nicht konforme Regeln korrigieren, wenn unterstützt Wählen Sie Einfacher Zeitplan und stellen Sie Ausführen alle auf 12 Minuten ein, wie unten im Bild gezeigt. Bitte beachten Sie, dass dies von Produktionsumgebung zu Umgebung variieren kann. Da ich dies in meiner Laborumgebung durchführe, wähle ich 5 Minuten. Klicken Sie danach auf Durchsuchen, um die unten gezeigte Gerätesammlung auszuwählen.
HINWEIS! – Denken Sie an die Auswirkungen auf die Leistung, bevor Sie sich für eine geplante Pop-up-Korrektur usw. entscheiden.
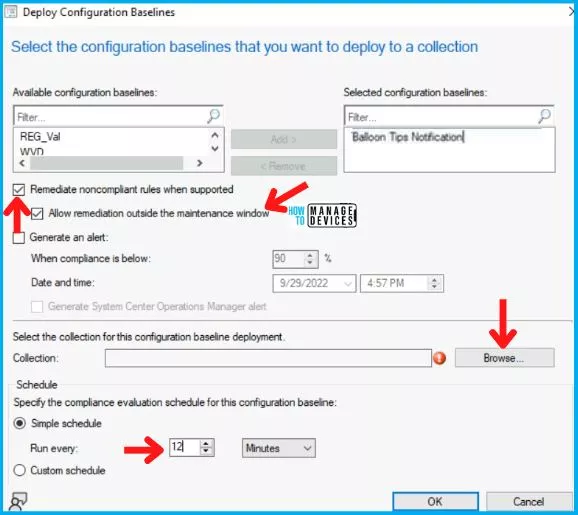 Dauer der Ballontipps aktualisieren mit SCCM CI 1.3 Abb.15
Dauer der Ballontipps aktualisieren mit SCCM CI 1.3 Abb.15
Wählen Sie nun die Gerätesammlung wie unten im Bild gezeigt. Hier wähle ich die Windows 11-Gerätesammlung für die Bereitstellung der SCCM-Konfigurationsbaseline
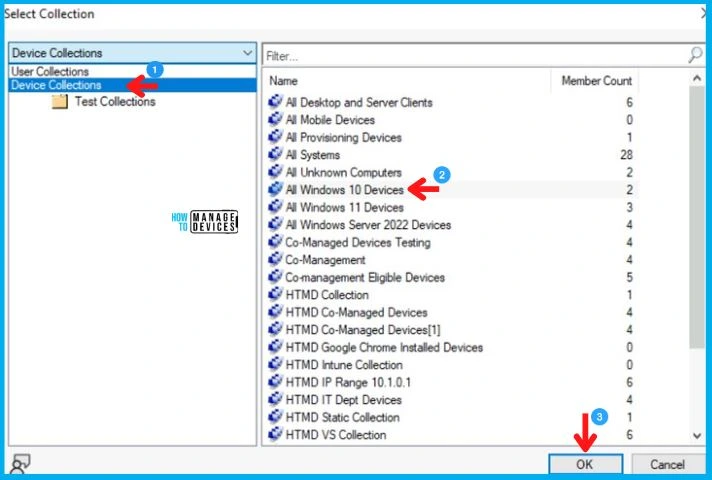 Dauer der Ballontipps mit SCCM CI 1.3 aktualisieren Abb. 16
Dauer der Ballontipps mit SCCM CI 1.3 aktualisieren Abb. 16
Benutzererfahrung – Dauer von Ballontipps mit SCCM-CI aktualisieren
Bisher haben wir ein SCCM-CI (Configuration Item) erstellt, dann eine SCCM-Konfigurationsbaseline erstellt und sie auf Windows 10-oder 11-Geräten bereitgestellt. Um das CI schnell auf einem Laborgerät zu testen, können Sie die Maschinenrichtlinie entweder von Windows 11 oder der Konsole aus manuell initiieren.
Jetzt, wenn Sie sich beim Windows 10/11-Gerät anmelden , öffnen Sie das Applet Configuration Manager im Steuerungsfeld und wählen Sie die Registerkarte Aktion aus. Wählen Sie nun den Zyklus zum Abrufen und Auswerten von Maschinenrichtlinien und klicken Sie auf Jetzt ausführen, wie unten im Bild gezeigt.
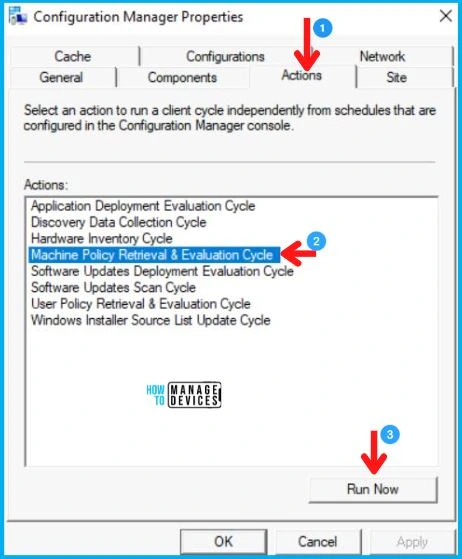 Dauer der Ballontipps mit SCCM CI 1.3 aktualisieren Abb.17
Dauer der Ballontipps mit SCCM CI 1.3 aktualisieren Abb.17
Jetzt klicken auf der Registerkarte Konfigurationen, und Sie sehen Ihr Konfigurationselement in der Liste. Klicken Sie also jetzt auf Bewerten, wie unten im Bild gezeigt. In dem Moment, in dem Sie auf Evaluate klicken, wird überprüft, ob MessageDuraton auf 5 gesetzt ist, und es wird auf 15 korrigiert. Wie Sie im Bild unten sehen können, wird Konform zurückgegeben.
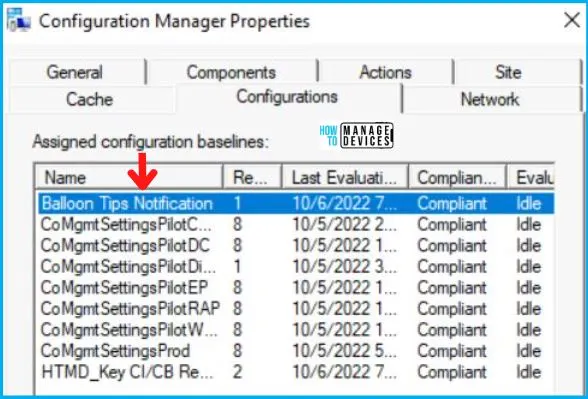 Update Balloon Tips Duration Using SCCM CI 1.3 Abb.18
Update Balloon Tips Duration Using SCCM CI 1.3 Abb.18
Zur Gegenprobe: Wenn wir den MessageDuration-Schlüssel im Registrierungseditor erneut überprüfen, ist er auf eingestellt 15, wie unten gezeigt.
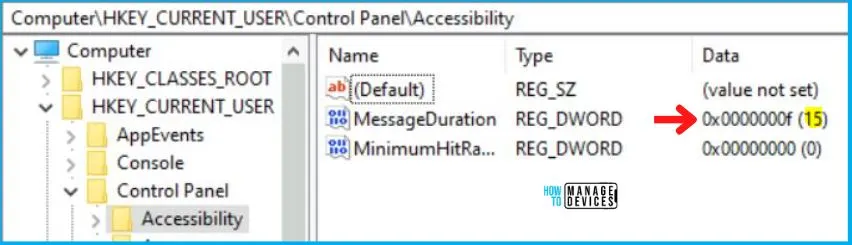 Dauer der Sprechblasen-Tipps aktualisieren mit SCCM CI 1.3 Abb.19
Dauer der Sprechblasen-Tipps aktualisieren mit SCCM CI 1.3 Abb.19
Sie sehen also oben, die von uns erstellte Configuration Item Configuration Baseline funktioniert absolut einwandfrei auf der Windows 10/11-Gerätesammlung.
Fehlerbehebung bei Update-Balloon-Tipps Dauer mit SCCM CI
Werfen wir einen kurzen Blick auf die Fehlerbehebungsteile des SCCM-Konfigurationselements und der Baseline-Bereitstellung. Wie üblich müssen Sie die Protokolle im Zusammenhang mit SCCM CI und CB verstehen. Normalerweise können Sie alle Details der SCCM-Protokolldatei im folgenden Beitrag überprüfen – SCCM-Protokolldateien aktualisierte Client-und Serverliste.
CIAgent.logCITaskManager.logDCMAgent.logDCMReporting.logDcmWmiProvider.log
Sie können die standardmäßig verfügbaren SCCM-Berichte überprüfen, um den Fortschritt des SCCM-CI in Angriff zu nehmen. Sie haben auch die Möglichkeit, einer Sammlung nicht konforme Geräte hinzuzufügen.
Konformitätsverlauf einer Konfigurationsbasislinie Konformitäts-und EinstellungsverwaltungZusammenfassende Konformität einer Konfigurationsbasislinie für eine Sammlung Konformitäts-und EinstellungsverwaltungZusammenfassung der Konformität nach Konfigurationsrichtlinien Konformitäts-und EinstellungsverwaltungZusammenfassung der Konformität nach Konfigurationselementen für eine Konfigurationsbasislinie Konformitäts-und EinstellungsverwaltungZusammenfassung der Konformität nach Konfigurationsbasislinie Konformitäts-und Einstellungsverwaltung 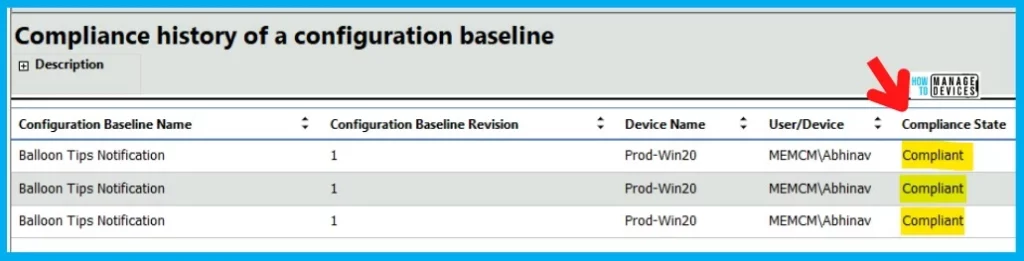 Dauer der Ballonspitzen mithilfe des SCCM-Konfigurationselements aktualisieren CI CB Abb. 20
Dauer der Ballonspitzen mithilfe des SCCM-Konfigurationselements aktualisieren CI CB Abb. 20
Autor
Abhinav Rana arbeitet als SCCM-Administrator. Er liebt es, der Community zu helfen, indem er sein Wissen teilt. Er ist ein BTech-Absolvent in Informationstechnologie.