Wenn Sie gerne Spiele spielen, sind Sie sicherlich auf verschiedene Grafikeinstellungen gestoßen. Auf die eine oder andere Weise haben Sie möglicherweise verschiedene Funktionen ausprobiert und Änderungen in Ihrer Spielleistung festgestellt.
Eines von vielen ist Anti-Aliasing, oft nur als AA abgekürzt. Sie erinnern sich vielleicht, wie verschwommen und verpixelt digitale Bilder in älteren Spielen erschienen. Bis heute haben neuere Technologien die Grafik ansprechender und realistischer gemacht.
Nun, genau das macht AA – glättet die Kanten und stellt sicher, dass keines der Bilder gezackt erscheint. Diese Funktion ist jedoch dafür bekannt, die FPS zu senken, was sich in der Tat negativ auf Ihr Gameplay auswirken kann. Unter Berücksichtigung der Vor-und Nachteile haben wir eine ausführliche Anleitung zum Anti-Aliasing zusammengestellt, die Ihnen bei der Entscheidung hilft, ob Sie es aktivieren oder deaktivieren möchten.

Was ist Anti-Aliasing?
 Anti-Aliasing aktiviert vs. deaktiviert
Anti-Aliasing aktiviert vs. deaktiviert
Bilder, die Sie auf Ihrem Bildschirm sehen, bestehen alle aus quadratische Pixel (außer Vektorbilder). Unabhängig von der Form eines Objekts werden sie alle aus diesen kleinsten Elementen geformt. Beispielsweise ist eine gerade Linie auf Ihrem Bildschirm eine Kombination aus Hunderten und Tausenden von Pixeln, die miteinander verbunden sind.
Allerdings sind nicht alle Objekte gerade, und damit Ihr Computermonitor sie darstellen kann, sind dies quadratische Pixel sind diagonal angeordnet. Eine Kugel hat beispielsweise gekrümmte Kanten, und um diese Form zu skizzieren, werden die Pixel horizontal ausgerichtet. Aus diesem Grund erscheinen sie verzerrt oder gezackt.
Wie jedes andere Bild können sogar die Charaktere und Objekte in Ihren Spielen manchmal mit gekrümmten Linien erscheinen oder Treppeneffekte aufweisen. Dies wird technisch als”Aliasing”bezeichnet und tritt hauptsächlich auf, wenn Ihre Grafikkarte die Bilder nicht mit der richtigen Monitorauflösung wiedergeben kann oder aufgrund von schlechtem Sampling (Konvertierung von analogen Signalen in digitale).
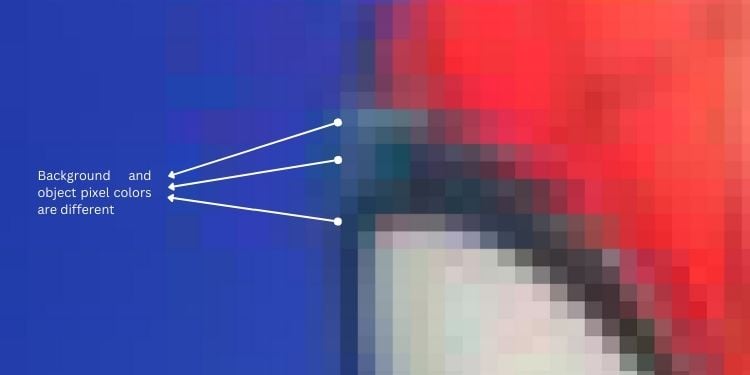
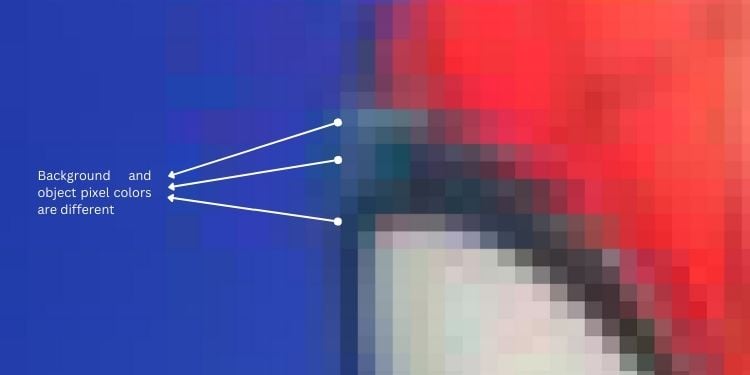 Anti-Aliasing Pixelfarbanpassung
Anti-Aliasing Pixelfarbanpassung
Um diese Zacken zu beseitigen, wurde die Anti-Aliasing-Einstellung eingeführt. Es ist eine Technik, die die Kanten glättet, indem die Pixelfarben (durch Berechnung des durchschnittlichen Farbwerts) und Positionen angepasst werden. Zum Beispiel wählt es verschiedene Farbtöne, die sowohl zum Objekt als auch zum Hintergrund passen, um ein realistisches Erscheinungsbild zu erzielen. Es gibt verschiedene Methoden, um dies zu erreichen, die wir später besprechen werden.
Während die meisten modernen Computermonitore mit höheren Auflösungen und Pixeldichten ausgestattet sind, sind solche mit niedrigeren anfälliger für Aliasing. Nichtsdestotrotz können mehrere andere Faktoren wie unsachgemäßes Sampling und die Implementierung von schlechten Anti-Aliasing-Algorithmen selbst auf High-End-Displays zu Verzerrungen und Zacken führen.
Wie Funktioniert es, Aliasing zu überwinden?
Wenn die Abtastrate während der Scankonvertierung (dem Prozess der Darstellung von Grafiken als Pixel) zu niedrig ist, werden die Bilder auf Ihrem Computerbildschirm nicht korrekt dargestellt. Sie werden wahrscheinlich scharfe Kanten sehen, die durch Undersampling verursacht werden.
Was ist Undersampling?
Wenn die Abtastrate niedriger als die ist minimal erforderliche Frequenz (angegeben als Nyquist-Abtastfrequenz), kommt es zu einem Signalverlust, der zu Bildverzerrungen führt. Dies wird als Undersampling bezeichnet und stellt die hochfrequenten Bildinformationen falsch dar und lässt sie so erscheinen, als hätten sie eine niedrigere Frequenz (es kommt zu Informationsverlust).
Anti-Aliasing verhindert Undersampling, indem es zunächst die entfernt hochfrequente Komponenten, die Unregelmäßigkeiten verursachen können. Dann wird die Abtastfrequenz genommen, wobei sichergestellt wird, dass sie nach dem Filtern mindestens das Doppelte der maximalen Frequenz beträgt:
Abtastfrequenz(f) >=2 * Maximale Frequenz(fMax)
Jetzt, da die Abtastfrequenz das Nyquist-Kriterium erfüllt, werden Sie keine Treppeneffekte in den Objekten und Charakteren des Spiels sehen. Die Pixel-Farbwerte der überlappenden Kanten mischen sich angemessen, um klare Bilder zu erzeugen und realistischer auszusehen.
Vor-und Nachteile von Anti-Aliasing
Wie bereits erwähnt, ist Anti-Aliasing ein Hervorragende Technik, um die Kanten zu glätten und Treppeneffekte zu reduzieren. Es kann helfen, die Bildqualität zu verbessern und bietet sogar eine bessere Lesbarkeit von Text.
Neben diesen Vorteilen hat es auch eine Handvoll negativer Effekte. Dazu gehören FPS-Einbrüche, Eingangsverzögerungen, erhöhter Stromverbrauch und mehr. Die folgende Tabelle führt Sie in die grundlegenden Vor-und Nachteile von AA ein.
Vorteile: Verbessert die Bildqualität und lässt sie optisch ansprechend aussehen. Verbessert das Spielerlebnis mit realistischer Grafik. Korrigiert die pixeligen Kanten, die die Belastung der Augen erheblich reduzieren können. Texte werden viel klarer. Verbessert Animationen und Virtual-Reality-Erfahrung. Nachteile: Beim Glätten der Kanten kann AA die GPUs zusätzlich belasten und auch übermäßig viel Rechenleistung beanspruchen. Aufgrund übermäßiger Verarbeitungs-/Grafikleistung und hoher Speicherauslastung verbraucht AA auch mehr Strom. Signifikante FPS-Einbrüche und Input-Lags. Daher ist AA nicht ideal für Spiele, wenn Sie eine Low-End-GPU haben. Einige AA-Techniken können dazu führen, dass Bilder und Text verschwommen aussehen und sogar schwer zu erkennen sind. Kann Probleme in Spielen und anderen 3D-Anwendungen verursachen, die nicht mit Anti-Aliasing kompatibel sind.
Verschiedene Anti-Aliasing-Techniken
Es gibt mehrere Methoden, wie Sie Aliasing entfernen können, um gezackte Bilder zu erhalten. Der Einfachheit halber haben wir sie in vier Typen eingeteilt. Unter ihnen gehören die beiden – räumlich und nachbearbeitet – zu den beliebtesten.
Während die räumliche AA-Technik funktioniert, bevor das Bild gerastert wird, funktioniert die nachbearbeitete AA genau das Gegenteil. Unabhängig von den verschiedenen Anti-Aliasing-Techniken arbeiten alle an einem einzigen Ziel: Aliasing entfernen und die Bildqualität verbessern.
Übernehmen ein hochauflösender Monitor
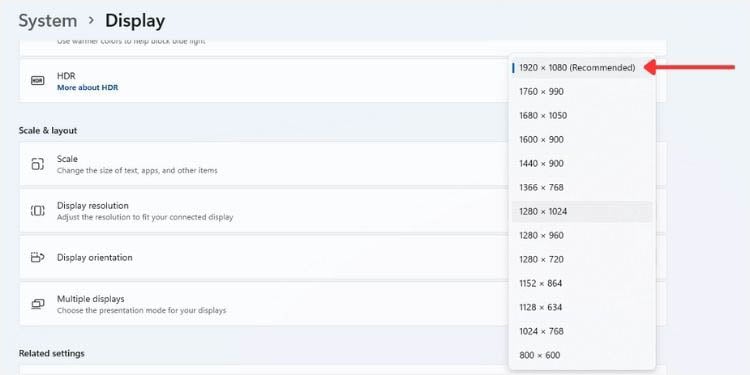
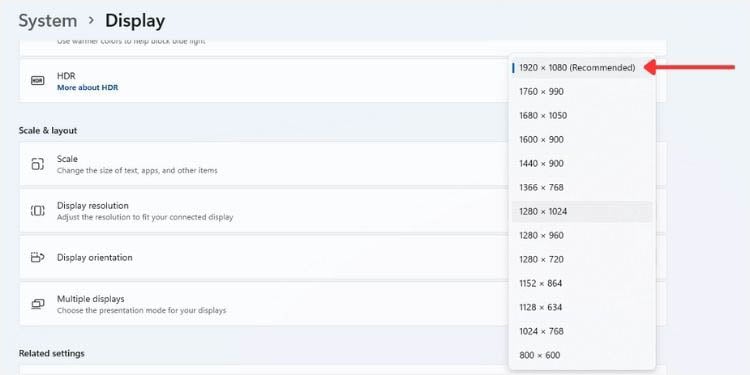 Entscheiden Sie sich für einen Monitor mit hoher Auflösung
Entscheiden Sie sich für einen Monitor mit hoher Auflösung
In der Vergangenheit war die einzige Möglichkeit, Aliasing zu überwinden, die Erhöhung der Bildschirmauflösung. Mit mehr Pixeln auf dem Bildschirm steigt auch die Anzahl der Farben. Das bedeutet, dass Ihr Bild viel detaillierter wird und die Möglichkeit von Aliasing reduziert wird. Auch heute ist es eine gute Idee, die empfohlene Monitorauflösung zu verwenden, um eine bessere Bildqualität ohne Ausreißer zu erzielen.
Wenn Sie Ihren Monitor in einer idealen Höhe aufgestellt und einen Armabstand eingehalten haben vom Monitor entscheiden Sie sich für einen Monitor mit 300-700 ppi. Auf diese Weise müssen Sie keine Anti-Aliasing-Algorithmen verwenden, um die Zacken zu beseitigen. Dies liegt daran, dass die unscharfen Kanten nicht mehr zu unterscheiden sind und unser menschliches Auge sie an dieser Stelle nicht erkennen kann.
Aliasing ist jedoch direkt proportional zum Betrachtungsabstand. Wenn Sie also näher an den Monitor herangehen oder einfach in das Objekt hineinzoomen, bemerken Sie möglicherweise immer noch die Zacken.
Räumliches Anti-Aliasing
Räumliches Anti-Aliasing basiert auf Ihrem Auflösung des Monitors. Die allgemeine Idee dabei ist, Bilder mit niedriger Auflösung zu nehmen und bestimmte Ansätze zu verwenden, um sie in höheren Auflösungen zu rendern.
Im Grunde beinhaltet der Prozess, jedem oder einigen Teilen der Pixel neue Farben zuzuweisen, so dass die Artefakte entstehen weniger sichtbar. Dies geschieht vor dem Rendern und wird daher auch als Vorverarbeitung bezeichnet.
Super Sampling Anti-Aliasing (SSAA)
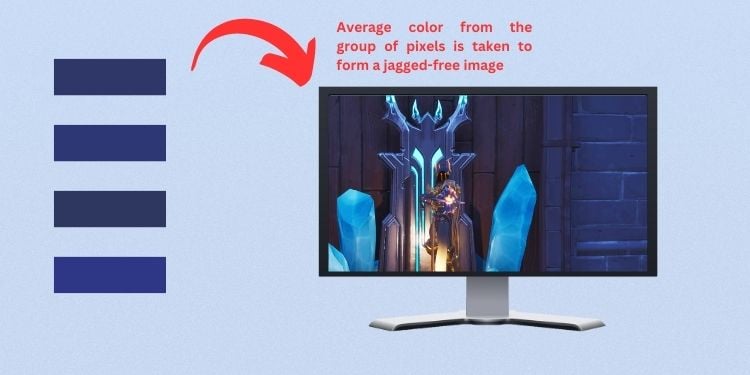
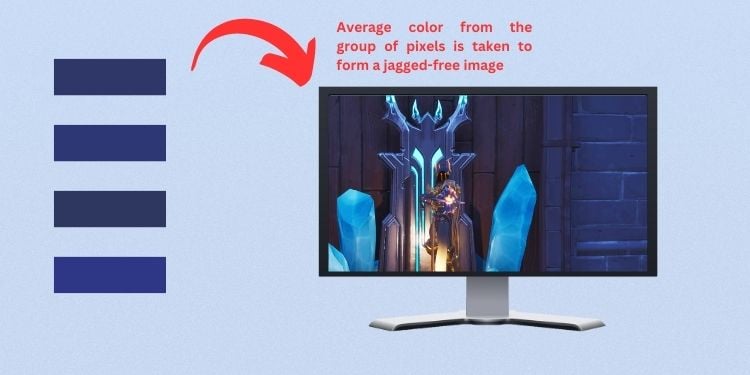 Arbeiten mit SSAA
Arbeiten mit SSAA
SSAA oder FSAA (Full-Scene Anti-Aliasing) ist praktisch, wenn Sie eine hohe Endgrafikkarte, die versucht, höhere Auflösungen zu rendern, die von Ihrem Monitor unterstützt werden. Damit die Bilder auf Ihren Bildschirm passen, muss es ein Downsampling durchführen, was ein Prozess ist, bei dem die räumliche Auflösung reduziert wird, während die 2D-Darstellung intakt bleibt.
Während des Prozesses gibt es einige hohe Wahrscheinlichkeit von Bildverzerrungen. Aber dank der Supersampling-Funktion, mittelt die Grafikkarte die unterschiedlichen Farbwerte, die von Pixelproben genommen werden. Dadurch wird sichergestellt, dass die Bilder viel realistischer aussehen, indem die verpixelten Kanten entfernt werden.
Die allgemeine Idee von SSAA ist es, das Sampling mit höheren Auflösungen durchzuführen und Bilder zu erzeugen, die vom Monitor unterstützt werden (normalerweise mit niedrigeren Auflösungen). Die eigentliche Arbeitsmethodik variiert jedoch je nach Algorithmus – Raster, gedrehtes Raster, Jitter, Zufall und mehr.
Stärken: Erzeugt optisch ansprechende Bilder. Gilt für höhere Auflösungen, die von Ihrem Monitor unterstützt werden. Schwächen: Benötigt mehr Rechenleistung zum Rendern der Bilder. Verringert die FPS erheblich, wodurch einige schnelle Spiele unspielbar werden. Belastet die Grafikkarten stark und ist daher nicht für Low-End-GPUs und-CPUs geeignet. Lässt horizontale und vertikale Linien verschwommen erscheinen.
Multi-Sample-Anti-Aliasing (MSAA)
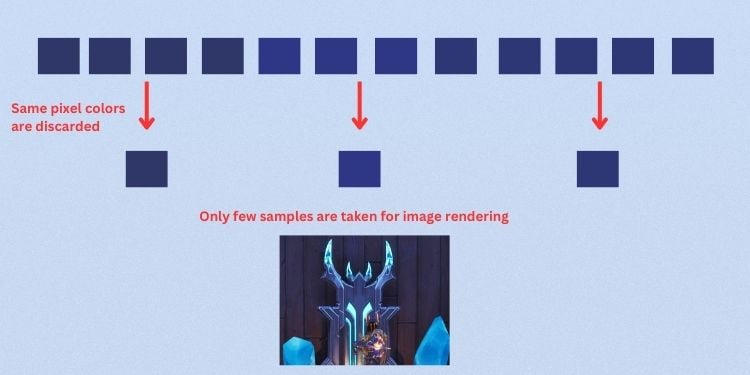
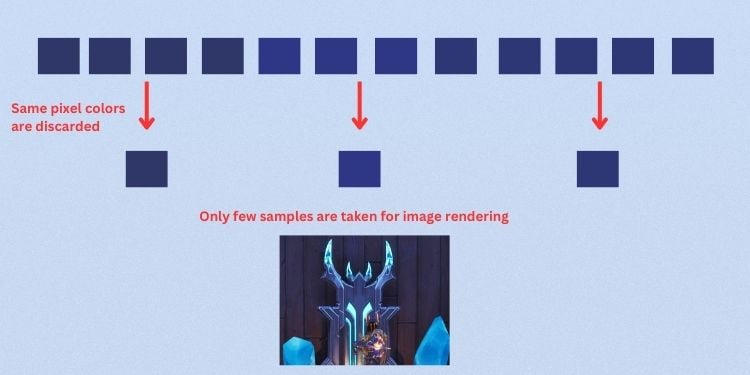 Funktionsweise von MSAA
Funktionsweise von MSAA
Im Gegensatz zu SSAA nimmt MSAA nur bestimmte Pixelproben aus dem Bild, das gerendert werden soll. Normalerweise werden die Pixel mit den gleichen Farben verworfen, was auch die Rechenleistung etwas reduziert.
Während des Prozesses wird zuerst ein Polygon (Form des Objekts) gerendert. Es behebt mögliche Zacken und behält die Form bei, damit es ansprechend aussieht. Erst danach wird die Textur angewendet, aber ohne Änderungen.
Multi-Sampling-Anti-Aliasing kann mit zwei Methoden durchgeführt werden: Punkt-Sampling (Samples werden innerhalb der gerenderte Primitive) und Bereichsabtastung (einige Samples stammen von außerhalb der gerenderten Primitive).
Stärken: Nimmt im Vergleich zu SSAA weniger Rechenleistung in Anspruch. Normalerweise von Spielern bevorzugt, da weniger Frames ausgelassen werden. Leistung und Qualität sind ausgewogen. Schwächen: Da es bei Texturen nicht funktioniert, können einige Teile immer noch verpixelt erscheinen. Bietet im Vergleich zu Post-Process-Anti-Aliasing immer noch geringe Leistungen. Gilt nicht für Low-End-CPU und-GPU.
Coverage Sampling Anti-Aliasing (CSAA) & Enhanced Quality Anti-Aliasing (EQAA)
Sowohl CSAA als auch EQAA sind räumliche Anti-Aliasing-Techniken, die von speziellen GPU-Herstellern entwickelt wurden. Während ersteres eine Erfindung von NVIDIA ist, wurde letzteres von AMD eingeführt.
Sie haben einen ähnlichen Arbeitsmechanismus wie Multi-Sampling. Nur die Polygone mit gezackten Kanten werden Supersampling unterzogen.
Stärken: Nimmt weniger Rechenleistung und andere Computerressourcen in Anspruch. Nur bestimmte Teile der Bilder müssen weichgezeichnet werden. Am besten geeignet für integrierte Grafik sowie Low-End-GPUs und-CPUs. Schwächen: Verringert FPS und ist möglicherweise nicht für schnelle Spiele geeignet. Weniger wirksam als MAA und FXA.
Post-Prozess-Anti-Aliasing
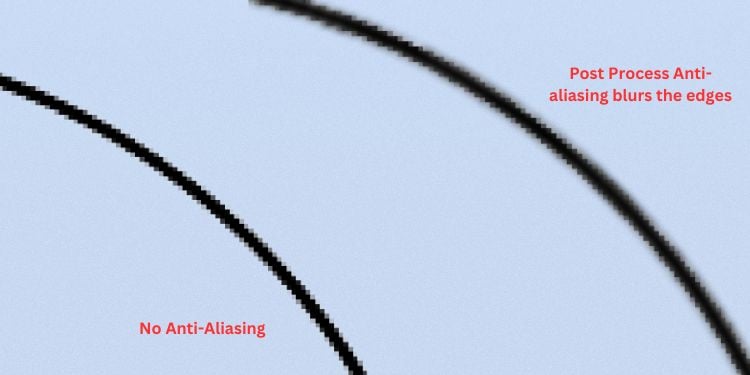
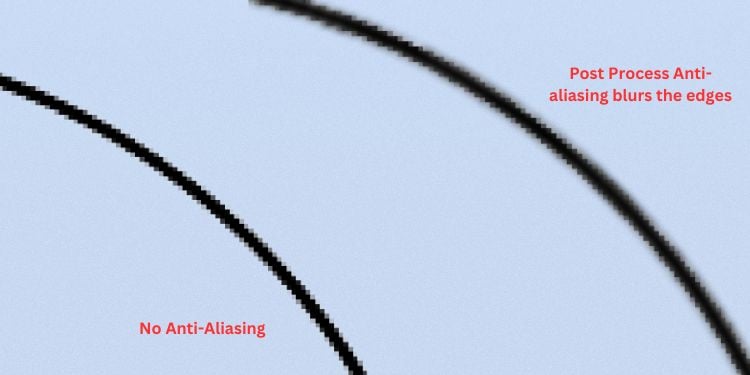 Post-Processing-Anti-Aliasing funktioniert durch Verwischen der Kanten
Post-Processing-Anti-Aliasing funktioniert durch Verwischen der Kanten
Eine weitere beliebte AA-Technik ist Post-Processing, bei der ungeschickt positionierte Pixel verwischt werden, anstatt eine durchschnittliche Farbe anzuwenden. Anders als beim räumlichen Anti-Aliasing werden die Kanten nach dem Rendern der Bilder geglättet.
Hier vergleicht die GPU so lange zwei Pixel um die Kanten herum, bis sie unterschiedliche Farben findet. Wenn die beiden dieselbe Farbe haben, wird dasselbe Polygon betrachtet. Sobald es den Unterschied findet, verwischt es das Pixel.
Da dies ausschließlich auf Vermutungen beruht, sind die meisten Bilder ziemlich verschwommen. Nichtsdestotrotz wird diese AA-Technik unter Spielern immer beliebter, da sie weniger Rechenleistung verbraucht.
Fast Approximate Anti-Aliasing (FXAA) & Morphological Anti-Aliasing (MLAA)
FXAA und MLAA funktionieren genau gleich, der einzige Unterschied ist ihr Hersteller. Während Ersteres von NVIDIA eingeführt wurde, wird Letzteres von AMD verwendet.
Im Gegensatz zu Spatial Anti-Aliasing verwenden sowohl FXAA als auch MLAA Hochkontrastfilter , um die Kanten zu verwischen, anstatt sie zu verwischen Mittelung von Farben. Während des Prozesses können kleinere Pixeldetails nicht erfasst und gerendert werden.
Darüber hinaus benötigen diese AA-Algorithmen weniger Rechenleistung aber auf Kosten der Unschärfe. Da dies nicht wirklich eine große Sache ist, verwenden die meisten Spieler es und sind daher zur beliebtesten Technik in der Branche geworden.
Stärken: Nimmt weniger Rechenleistung und andere Computerressourcen in Anspruch. Nur bestimmte Teile der Bilder müssen weichgezeichnet werden. Am besten geeignet für integrierte Grafik sowie Low-End-GPUs und-CPUs. Schwächen: Bilder erscheinen verschwommen. Polygonale Details, die kleiner als ein Pixel sind, können mit den Spatial Anti-Aliasing-Methoden nicht so gerendert werden.
Subpixel Methodological Anti-Aliasing (SMAA)
Ähnlich wie FXAA und MLAA verwendet SMAA auch einen Kantenerkennungsalgorithmus, um pixelige Kanten auf den Objekten zu finden und sie unkenntlich zu machen. Der Unterschied besteht darin, dass Ersteres einzelne Samples nimmt, während Letzteres durch Mehrere Samples funktioniert, wodurch Ihre GPU etwas mehr belastet wird. Das Ergebnis ist eine verbesserte Bildqualität.
Da es eine bessere Bildqualität (mit weniger Unschärfen) zusammen mit weniger Rechenleistung bietet, lieben Gamer es! Es gibt jedoch immer noch ein paar Nachteile, von denen einer die langsame Leistung ist. Außerdem kann es nicht auf Mobiltelefonen verwendet werden und unterstützt AR/VR nicht.
Stärken: Bessere Bildqualität als FXAA und MLAA. Obwohl CPU und GPU etwas stärker belastet werden, verbraucht es im Vergleich zu Spatial Anti-Aliasing-Methoden immer noch weniger Rechenleistung. Aufgrund des geringeren FPS-Drops ideal für Spiele. Funktioniert gut mit Low-End-GPUs. Schwächen: Langsame Leistung. Gilt nicht für mobile Plattformen. Unterstützt AR/VR nicht.
Temporal Anti-Aliasing (TAA oder TXAA)
TAA oder TXAA funktioniert durch Entfernen von temporalem Aliasing, das hauptsächlich während der Bewegungen innerhalb eines Spiels verursacht wird. Es funktioniert durch Vermischen der vergangenen und aktuellen Pixel in verschiedenen Zeitrahmen, um die Zacken von den Rändern zu entfernen.
Berichten zufolge verwendet TAA eine”filmartige”Technik, die in Betracht gezogen wird recht kompliziert sein. Es kombiniert Supersampling und Weichzeichnen. Daher ist es in Bezug auf die Bildqualität viel besser als FXAA oder MLAA. Aufgrund der Unschärfetechnik sind die Bilder jedoch immer noch nicht so scharf wie beim Spatial Anti-Aliasing.
Stärken: Erzeugt Bilder in hoher Qualität. Kombination aus Supersampling und FXAA. Besser als FXAA und MLAA. Schwächen: Benötigt mehr Rechenleistung und nimmt maximale PC-Ressourcen in Anspruch. Das Verfahren ist recht komplex. Nur verfügbar von NVIDIAs Kepler-GPUs und höher.
Pixel-Phasing
Die letzte Methode zum Entfernen von Aliasing ist Pixel-Phasing, bei dem die Position der Musterpixel in die Nähe der durch die Objektgeometrie festgelegten ungefähren Positionen verschoben wird. Dies verringert schließlich die Sichtbarkeit der gezackten Kanten und erzeugt qualitativ hochwertige Bilder.
So schalten Sie Anti-Aliasing unter Windows ein oder aus
Sie können Anti-Aliasing ganz einfach einschalten/aus den Einstellungen im Spiel aus. Allerdings bieten nicht alle Anwendungen diese Funktion, und selbst wenn sie dies tun, bieten sie möglicherweise keine zusätzlichen Einstellungen zum Optimieren. Wir empfehlen daher dringend, die Systemsteuerung Ihrer GPU zu verwenden, um zusätzliche Optionen zu erhalten.
Während Intel Benutzern eingeschränkte AA-Optionen bietet, bieten dedizierte NVIDIA-und AMD-Grafiken viel erweiterte Funktionen. Sehen wir uns jeden von ihnen im Detail an.
Im Intel UHD Graphics Control Panel
Zeigen Sie zuerst Ihren Desktop und klicken Sie mit der rechten Maustaste auf eine beliebige Stelle im leeren Bereich. Wählen Sie Weitere Optionen anzeigen.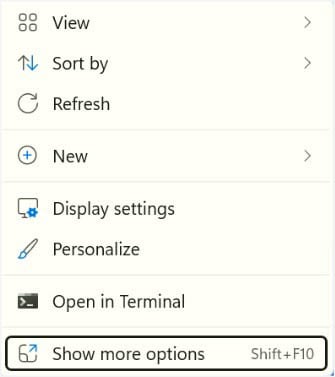
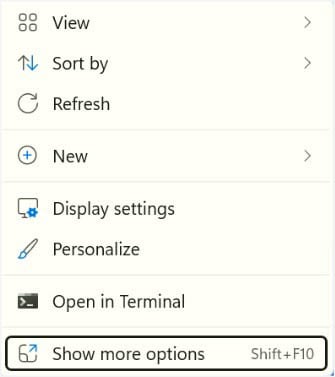 Wählen Sie nun Intel Graphics Settings und warten Sie, bis sich das Dienstprogramm öffnet.
Wählen Sie nun Intel Graphics Settings und warten Sie, bis sich das Dienstprogramm öffnet.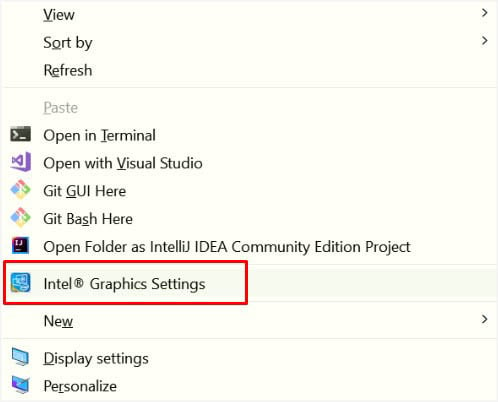
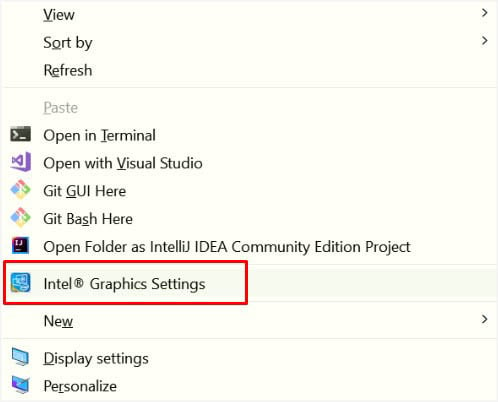 Wählen Sie unten auf dem Bildschirm 3D aus.
Wählen Sie unten auf dem Bildschirm 3D aus.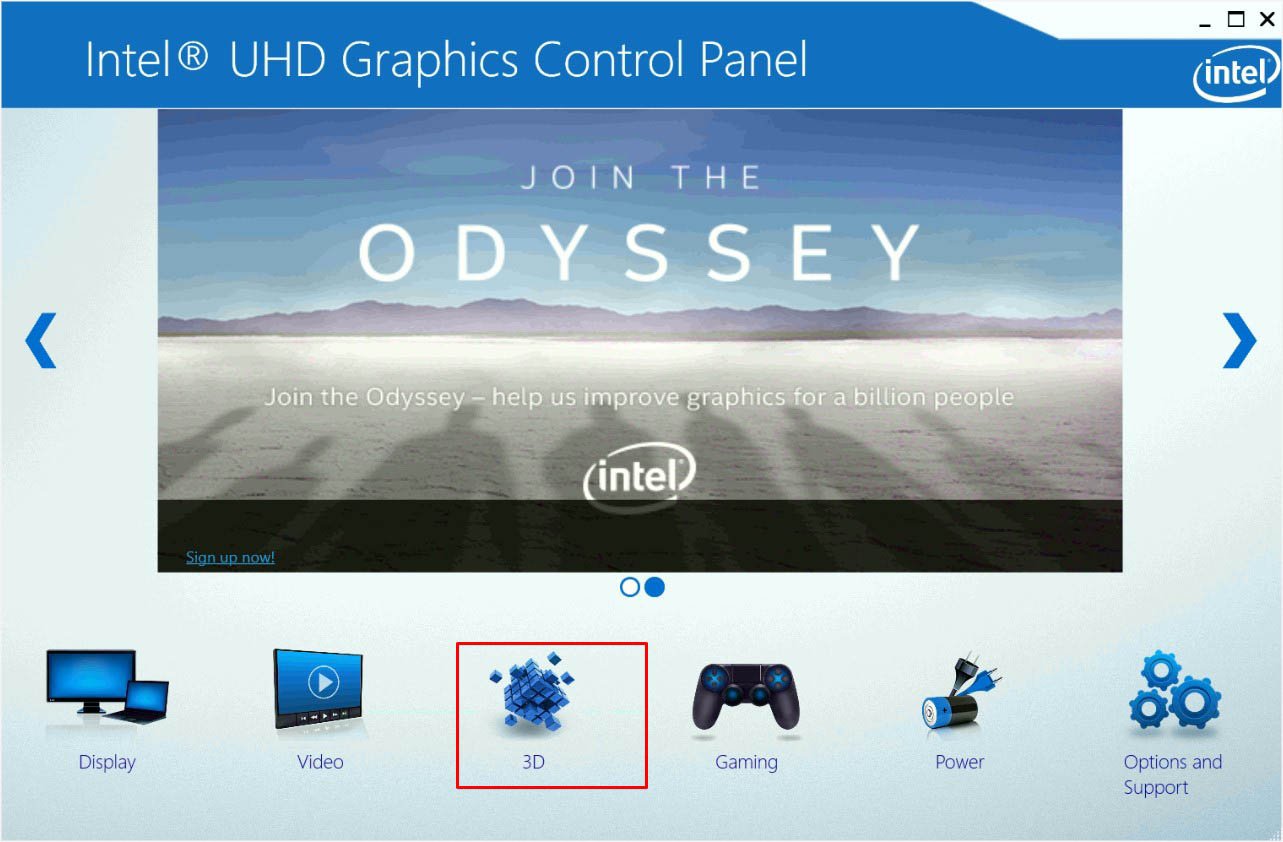
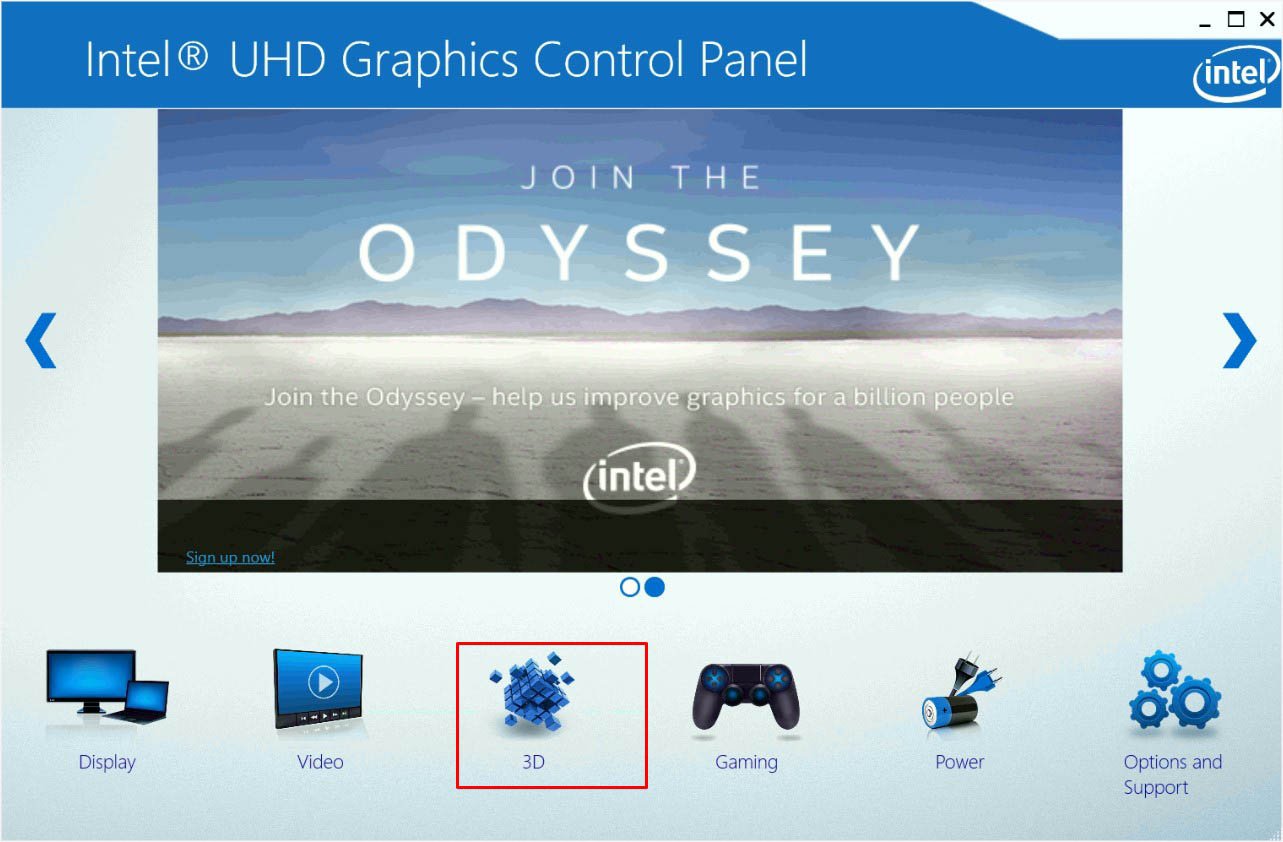 Wählen Sie
Wählen Sie
Wechseln Sie dann zu rechts und wählen Sie im Bereich”Anwendung auswählen”ein Spiel oder ein beliebiges anderes Programm aus. Sie können auf die Schaltfläche Durchsuchen klicken und nach Ihrer Anwendung suchen.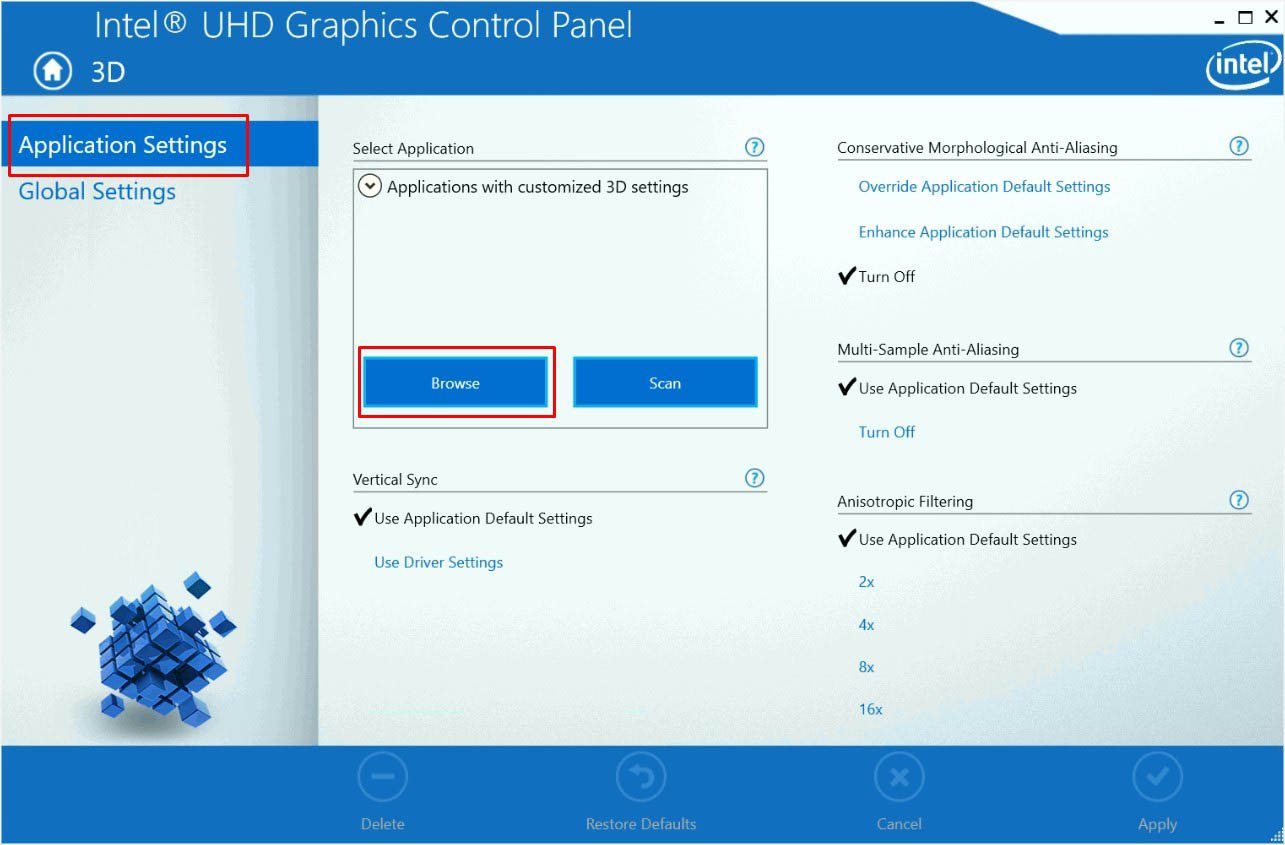
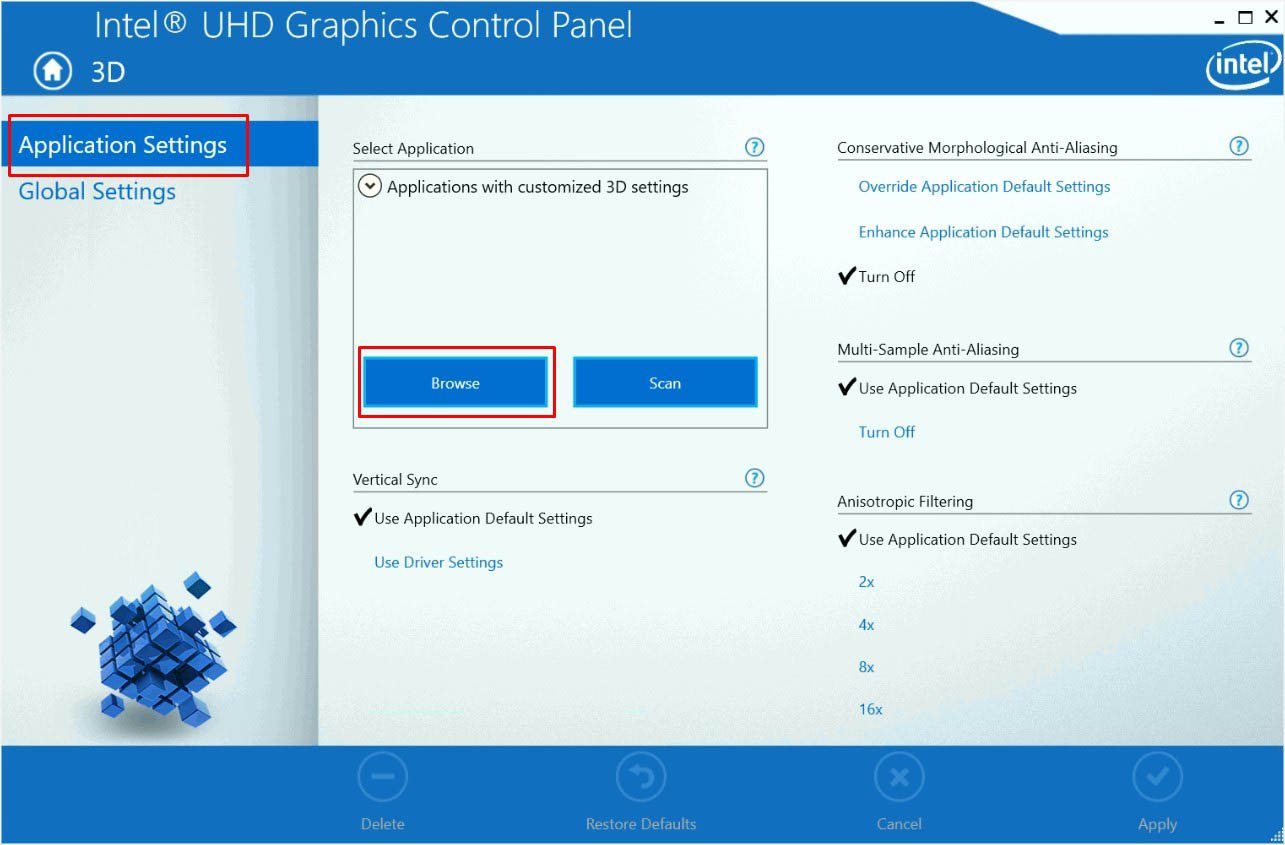 Wählen Sie unter Anti-Aliasing die Option Standardeinstellungen der Anwendung verwenden aus, um es für die ausgewählte Anwendung zu aktivieren. Wählen Sie zum Deaktivieren einfach Deaktivieren. Wie unten gezeigt, unterstützt unser System Multi-Sample Anti-Aliasing. Die Einstellung kann auf Ihrem Computer anders sein.
Wählen Sie unter Anti-Aliasing die Option Standardeinstellungen der Anwendung verwenden aus, um es für die ausgewählte Anwendung zu aktivieren. Wählen Sie zum Deaktivieren einfach Deaktivieren. Wie unten gezeigt, unterstützt unser System Multi-Sample Anti-Aliasing. Die Einstellung kann auf Ihrem Computer anders sein.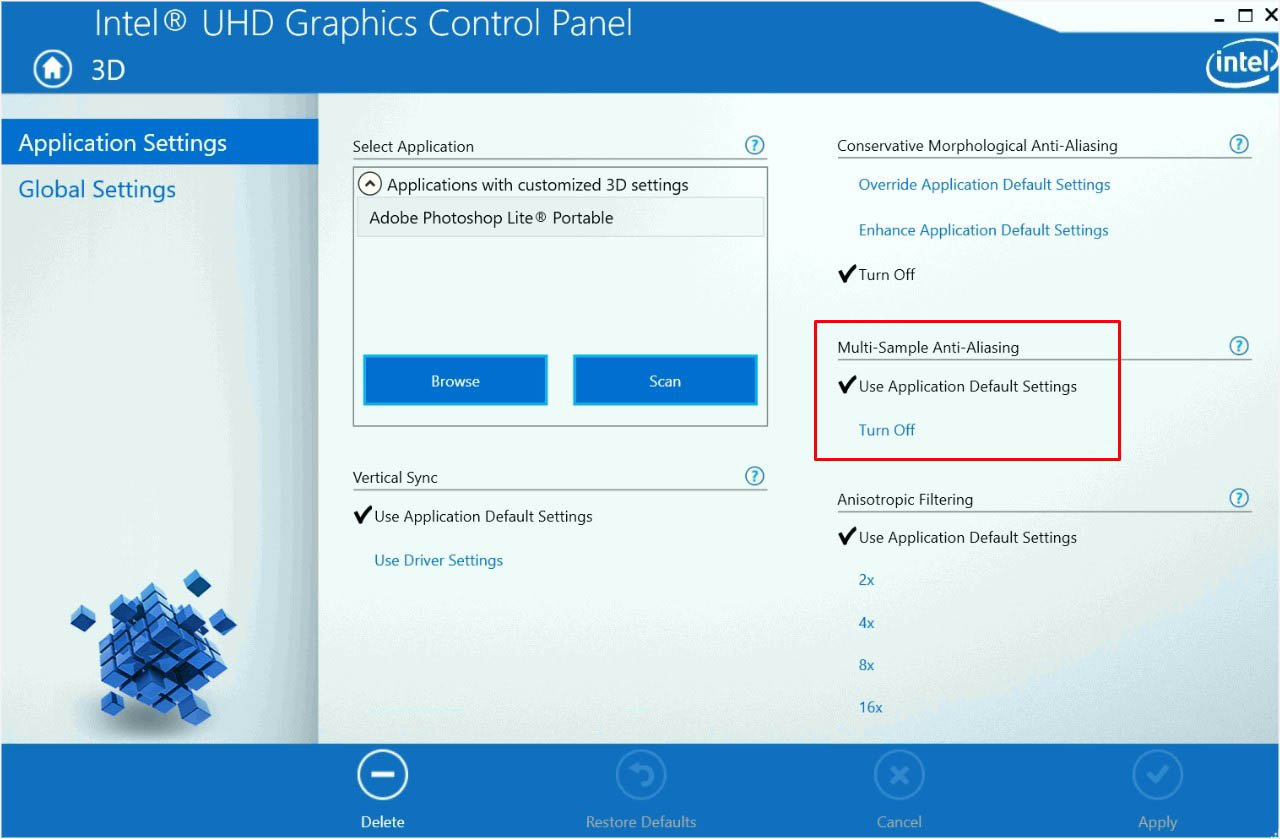
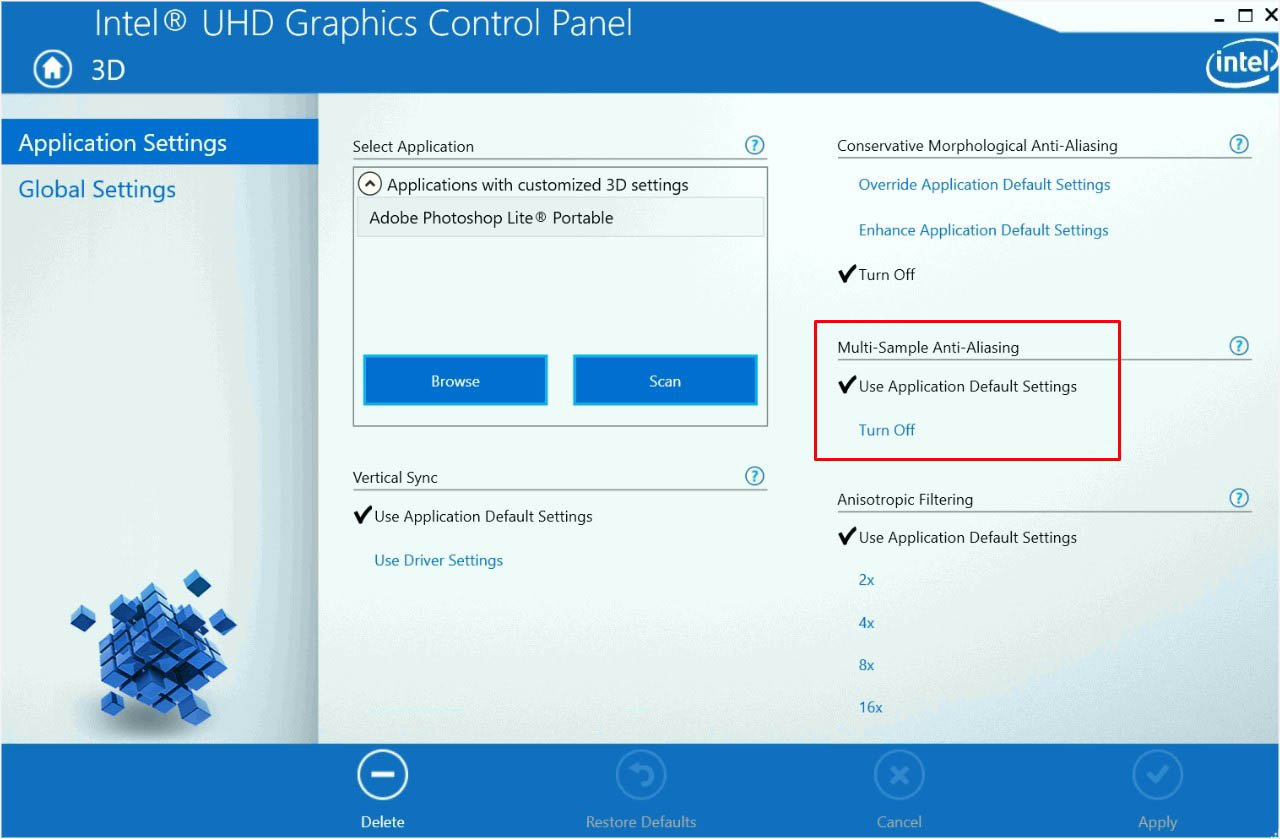 Klicken Sie auf die Schaltfläche Übernehmen .
Klicken Sie auf die Schaltfläche Übernehmen .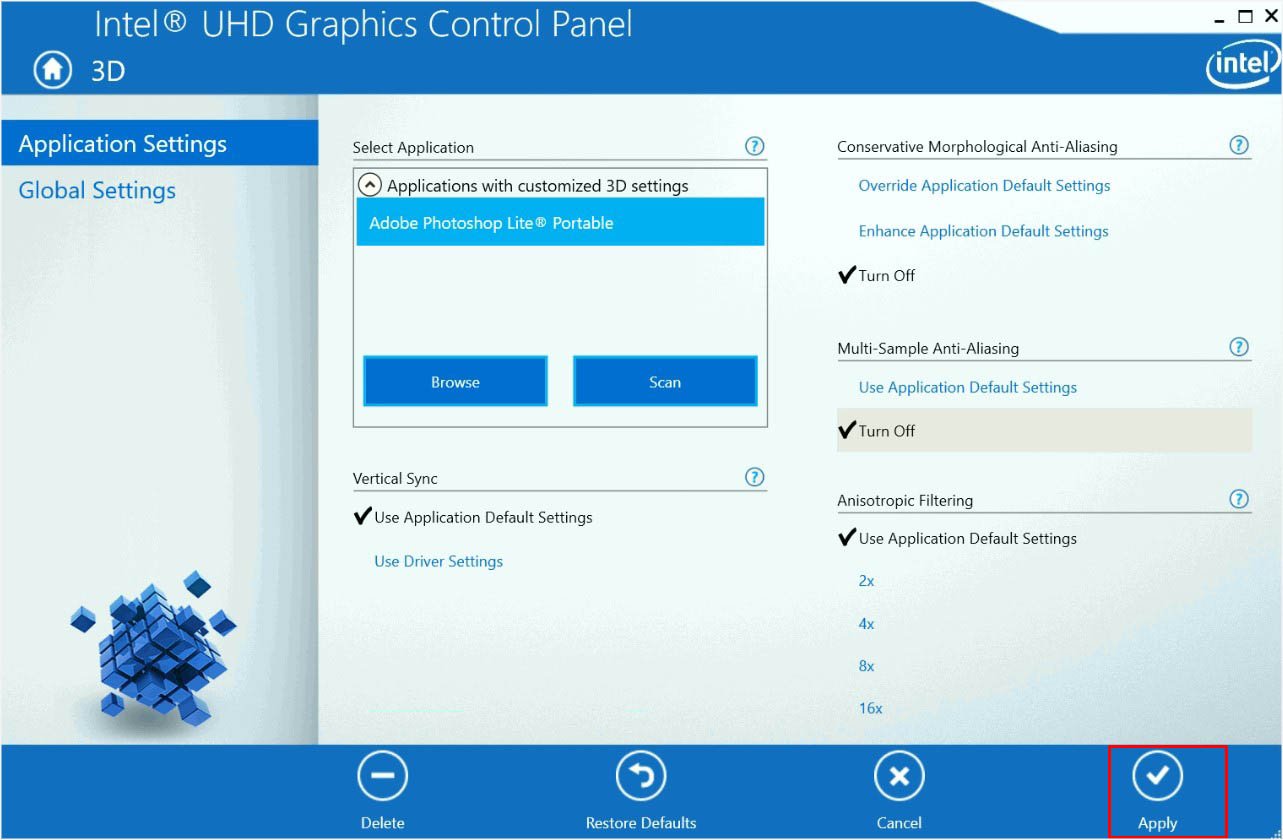
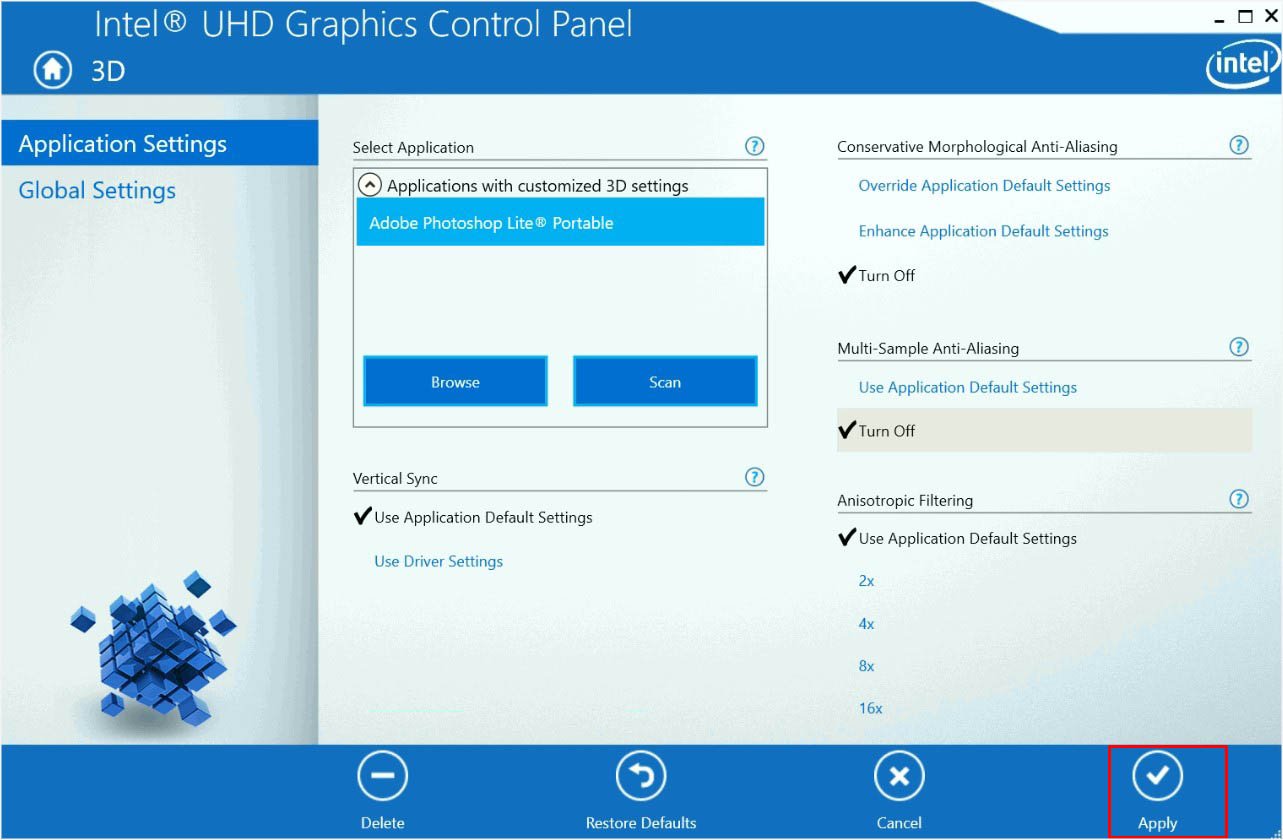 Drücken Sie in der Bestätigungsaufforderung Ja vor 15 Sekunden.
Drücken Sie in der Bestätigungsaufforderung Ja vor 15 Sekunden.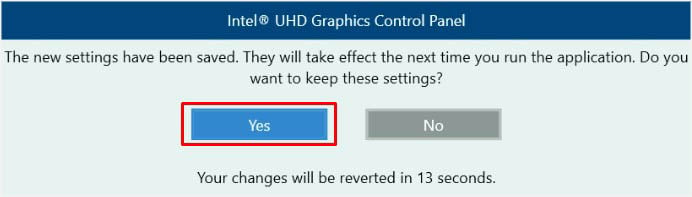
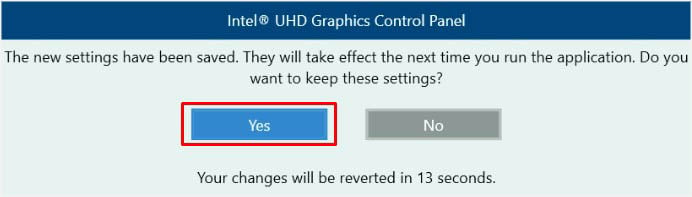
Hinweis: Wenn Sie disa haben Wenn Sie Anti-Aliasing in Ihrer Anwendung verwenden, wird die Funktion automatisch deaktiviert.
Bei AMD-Software: Adrenalin Edition
Stellen Sie sicher, dass Sie die Anwendung von der offizielle AMD-Website. Starten Sie nach der Installation das Dienstprogramm und wechseln Sie zur Registerkarte Spiele. 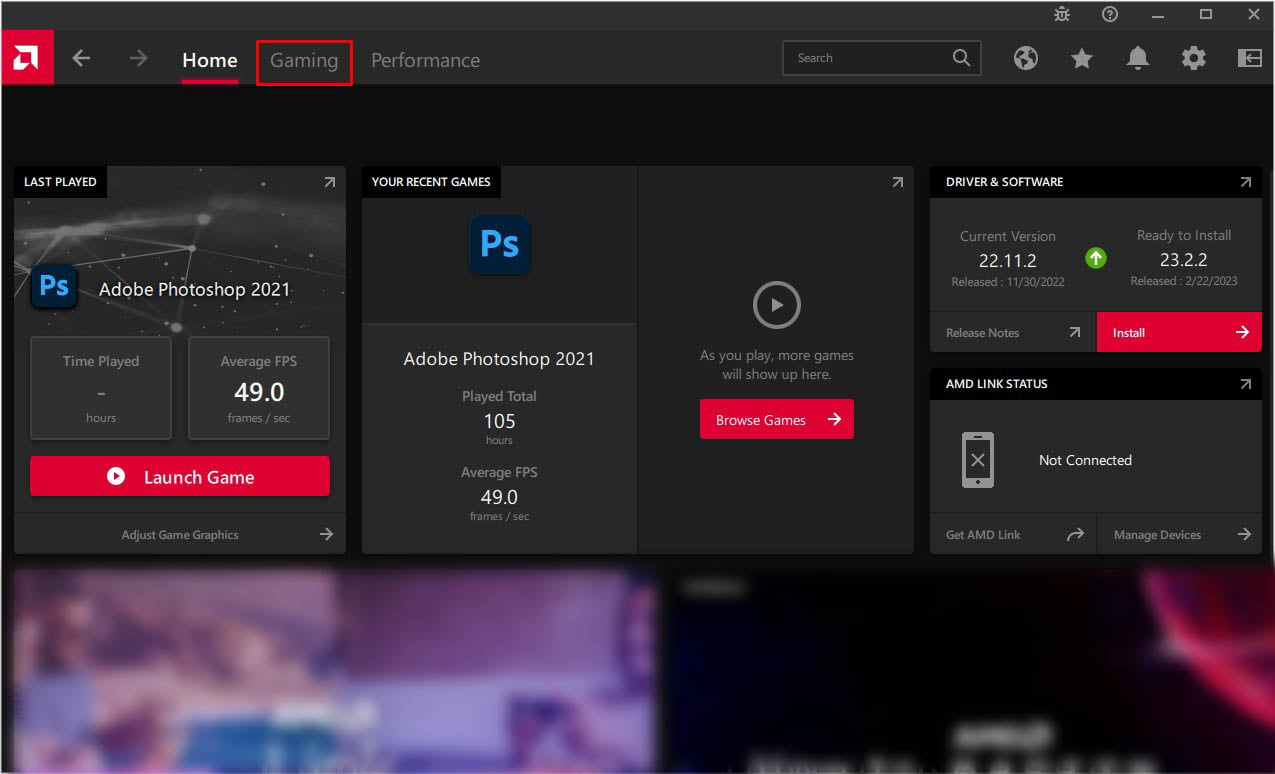
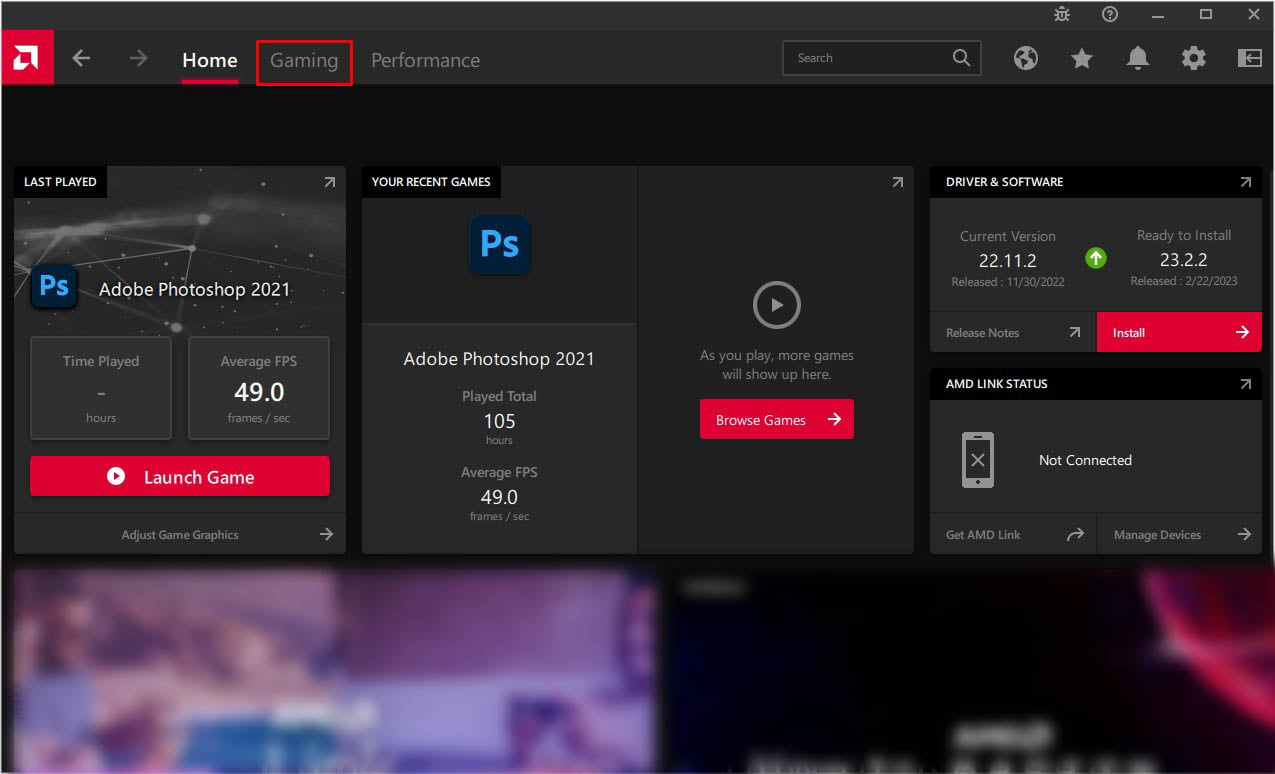 Unter Installiert, wählen Sie Ihr Spiel oder eine andere Software aus. Wenn Sie jedoch dieselben Einstellungen für alle Ihre 3D-Anwendungen konfigurieren möchten, können Sie die Option Globale Grafiken auswählen und denselben Vorgang ausführen.
Unter Installiert, wählen Sie Ihr Spiel oder eine andere Software aus. Wenn Sie jedoch dieselben Einstellungen für alle Ihre 3D-Anwendungen konfigurieren möchten, können Sie die Option Globale Grafiken auswählen und denselben Vorgang ausführen.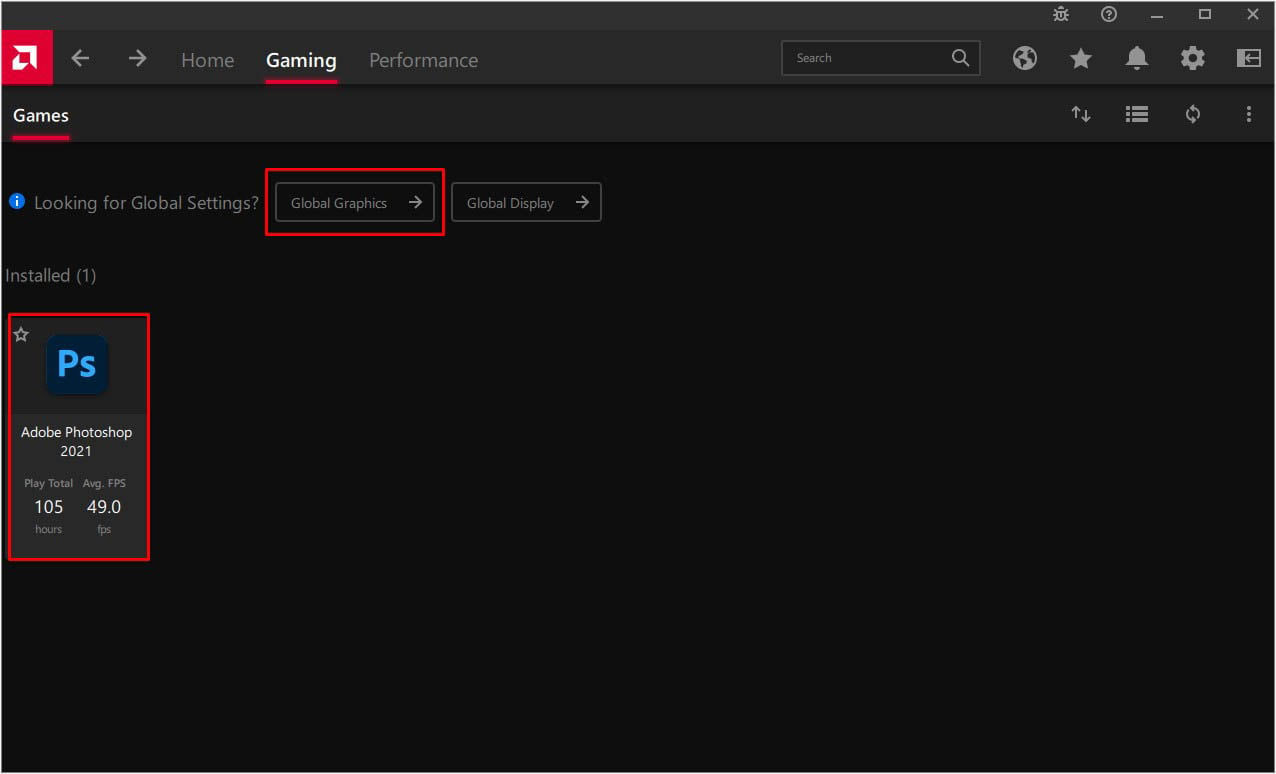
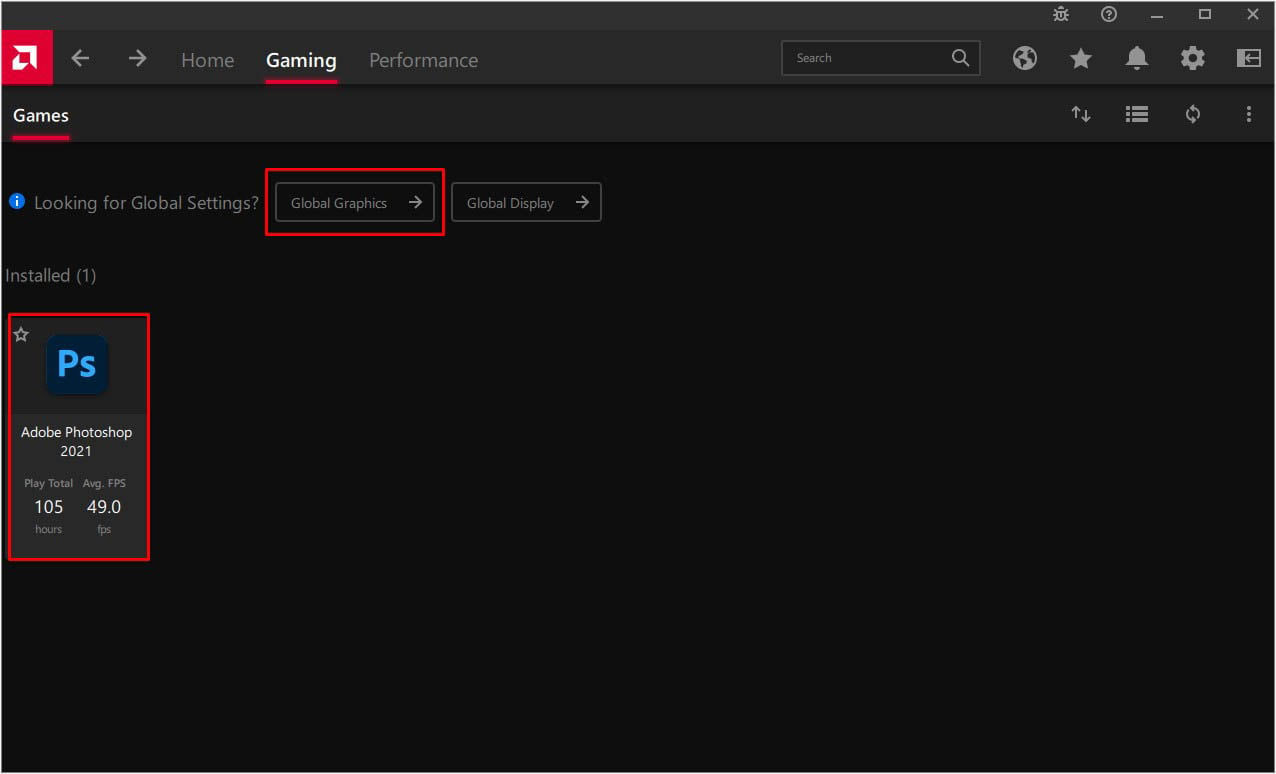 Erweitern Sie die Option Erweitert .
Erweitern Sie die Option Erweitert . 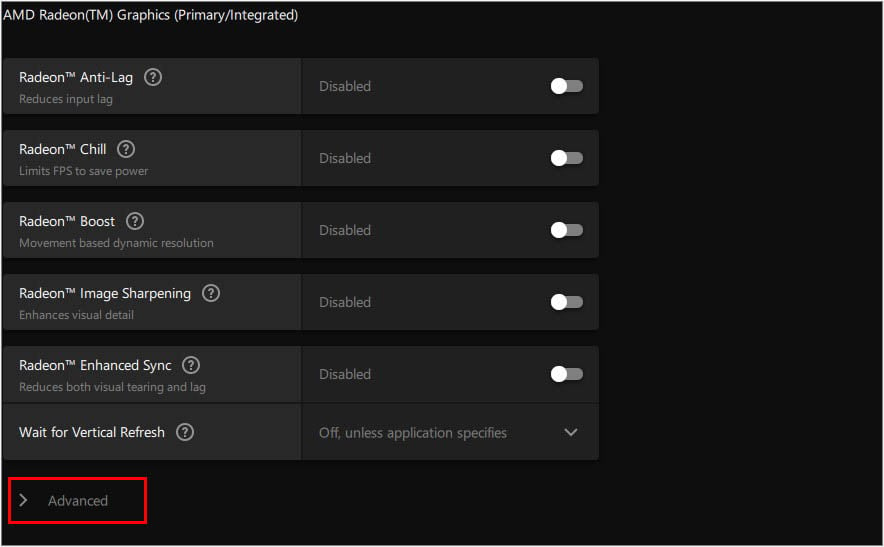
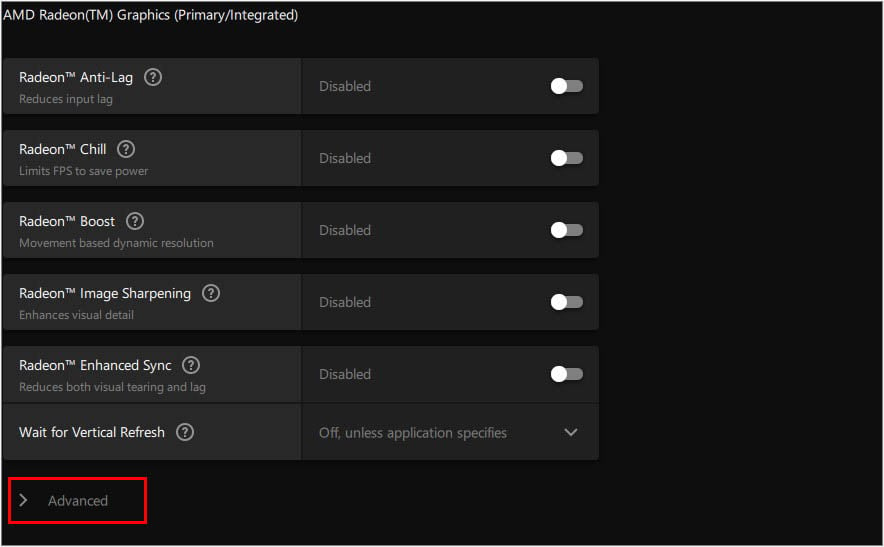 Wenn Sie die Anwendungseinstellungen verwenden möchten, können Sie Folgendes tun: Wenn Sie eine verbesserte Version von AA verwenden möchten, wählen Sie im Feld Anti-Aliasing die Option Anwendungseinstellungen verbessern. Wählen Sie dann eine AA-Methode aus und aktivieren/deaktivieren Sie das morphologische Anti-Anliasing wie oben beschrieben.
Wenn Sie die Anwendungseinstellungen verwenden möchten, können Sie Folgendes tun: Wenn Sie eine verbesserte Version von AA verwenden möchten, wählen Sie im Feld Anti-Aliasing die Option Anwendungseinstellungen verbessern. Wählen Sie dann eine AA-Methode aus und aktivieren/deaktivieren Sie das morphologische Anti-Anliasing wie oben beschrieben.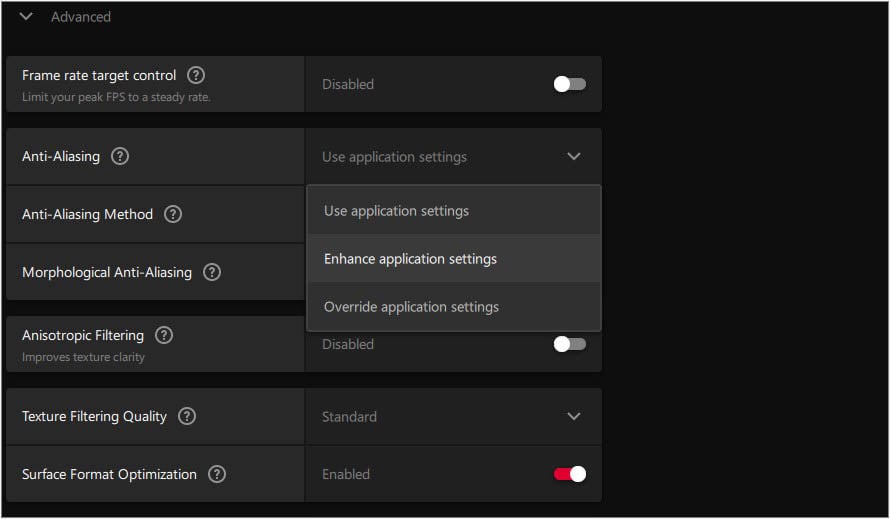 Sie können unter Anti-Aliasing die Option Anwendungseinstellungen überschreiben auswählen, um erweiterte Ebenen von AA zu aktivieren. Neben der Methode und dem morphologischen Anti-Aliasing können Sie sogar eine Stufe Ihrer Wahl auswählen – 2X, 2xEQ (Enhanced Quality), 4X, 4xEQ und mehr.
Sie können unter Anti-Aliasing die Option Anwendungseinstellungen überschreiben auswählen, um erweiterte Ebenen von AA zu aktivieren. Neben der Methode und dem morphologischen Anti-Aliasing können Sie sogar eine Stufe Ihrer Wahl auswählen – 2X, 2xEQ (Enhanced Quality), 4X, 4xEQ und mehr.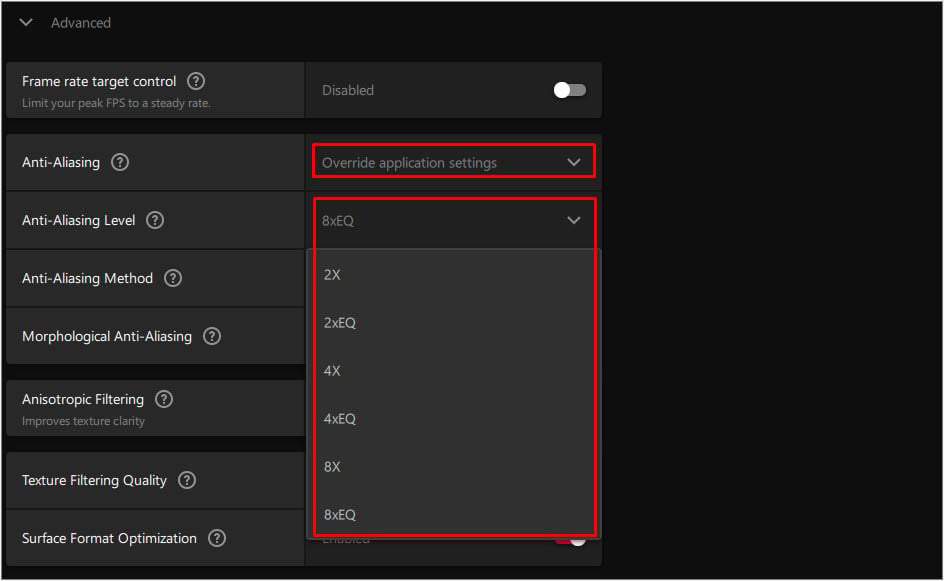
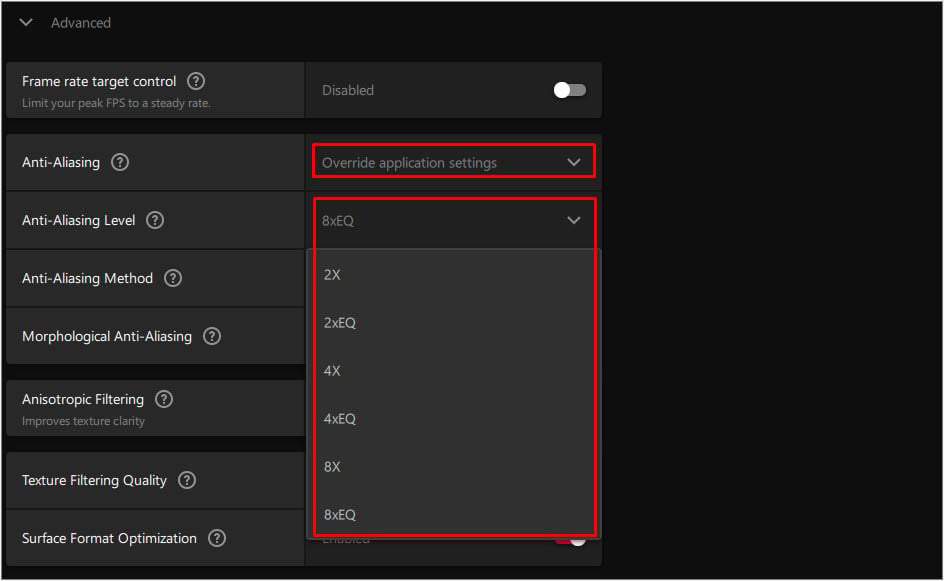
Hinweis: Um Anti-Aliasing von AMD Software: Adrenalin Edition zu deaktivieren, konfigurieren Sie es auf Anwendungseinstellungen verwenden und deaktivieren Sie es manuell in Ihrer 3D-Anwendung.
In der NVIDIA-Systemsteuerung
Navigieren Sie zum Windows-Desktop, klicken Sie mit der rechten Maustaste auf eine beliebige Stelle und wählen Sie NVIDIA-Systemsteuerung. Erweitern Sie im linken Bereich 3D-Einstellungen und wählen Sie 3D-Einstellungen verwalten aus. Gehen Sie zum rechten Bereich und vergewissern Sie sich, dass Sie sich auf der Registerkarte Globale Einstellungen befinden.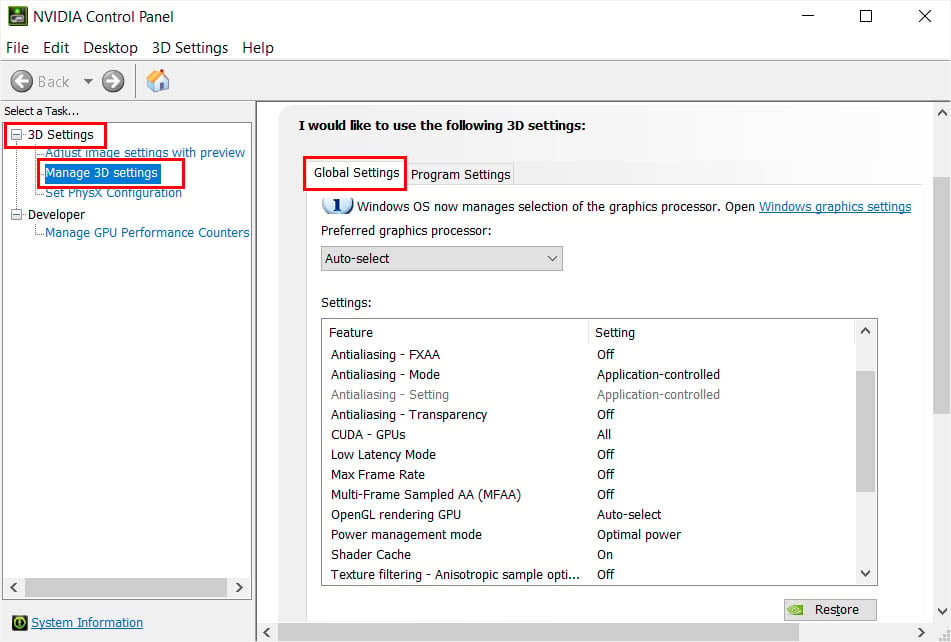
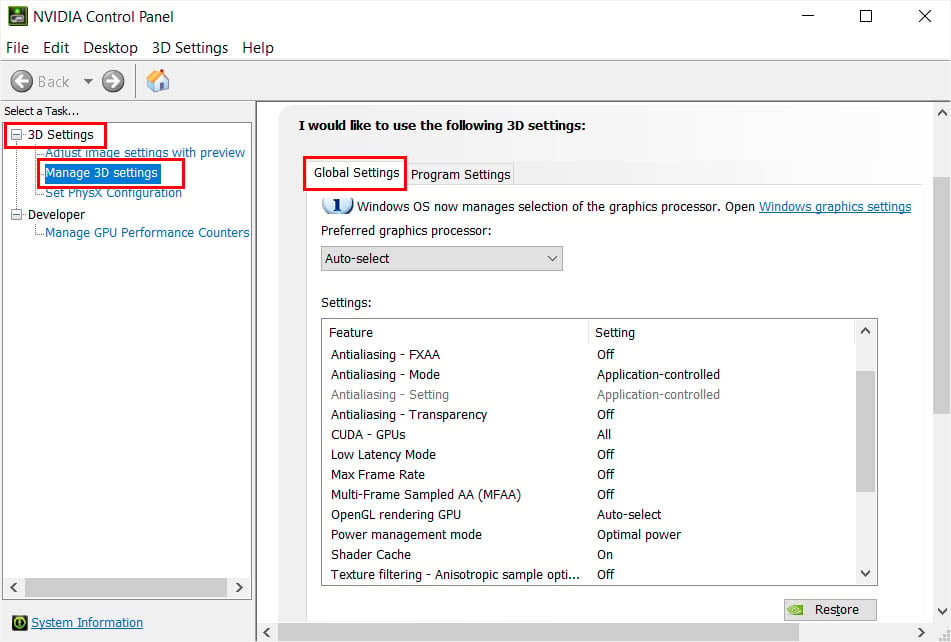 Suchen Sie im Abschnitt Einstellungen das Feld Antialiasing – Modus und wählen Sie es aus eine der vier Optionen:
Suchen Sie im Abschnitt Einstellungen das Feld Antialiasing – Modus und wählen Sie es aus eine der vier Optionen: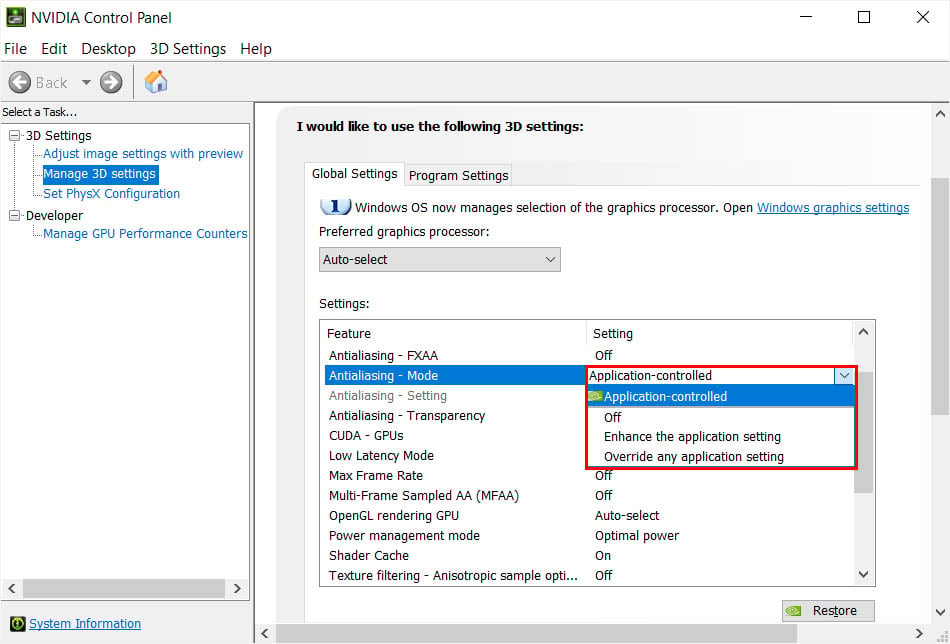
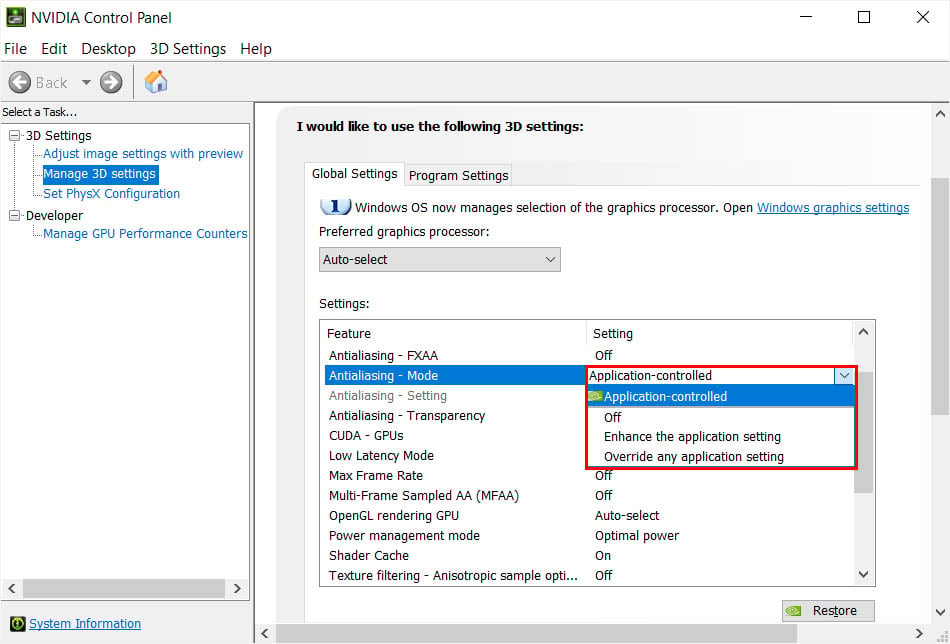 Anwendungsgesteuert (um der 3D-Anwendung die Kontrolle über die AA-Einstellungen zu überlassen) Erweitern Sie die Anwendungseinstellungen (um eine AA-Stufe festzulegen, die Ihre Einstellungen im Spiel möglicherweise nicht bieten) Überschreiben Sie alle Anwendungseinstellungen (um eine gewünschte Stufe einzustellen, wenn Ihr Spiel AA nicht anbietet oder es nicht unterstützt, wenn HDR-Rendering aktiviert ist) Aus (um AA zu deaktivieren) Wenn Sie die anwendungsgesteuerte eingestellt ist, ist das Feld Antialiasing-Einstellung ausgegraut.
Anwendungsgesteuert (um der 3D-Anwendung die Kontrolle über die AA-Einstellungen zu überlassen) Erweitern Sie die Anwendungseinstellungen (um eine AA-Stufe festzulegen, die Ihre Einstellungen im Spiel möglicherweise nicht bieten) Überschreiben Sie alle Anwendungseinstellungen (um eine gewünschte Stufe einzustellen, wenn Ihr Spiel AA nicht anbietet oder es nicht unterstützt, wenn HDR-Rendering aktiviert ist) Aus (um AA zu deaktivieren) Wenn Sie die anwendungsgesteuerte eingestellt ist, ist das Feld Antialiasing-Einstellung ausgegraut. 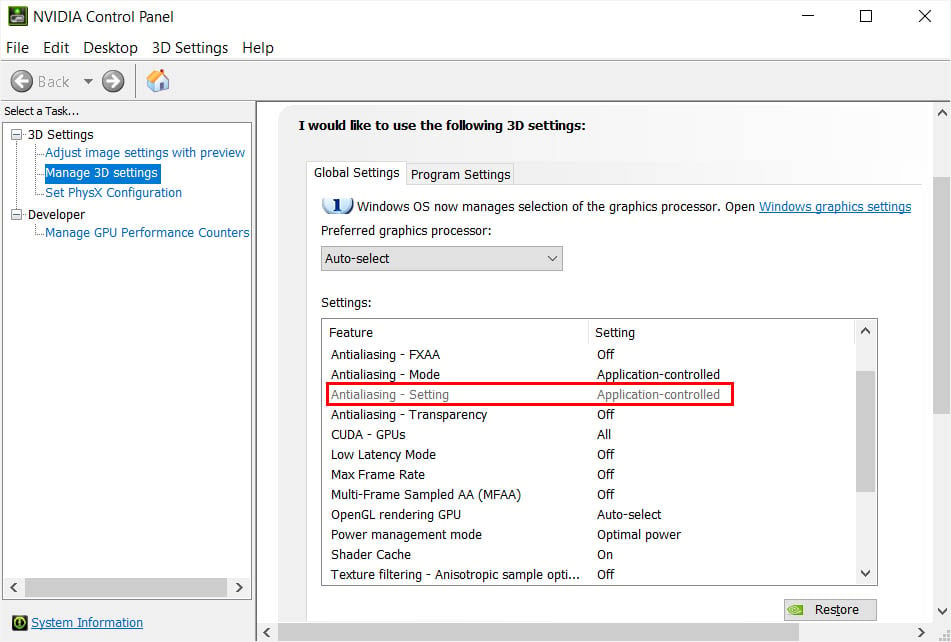
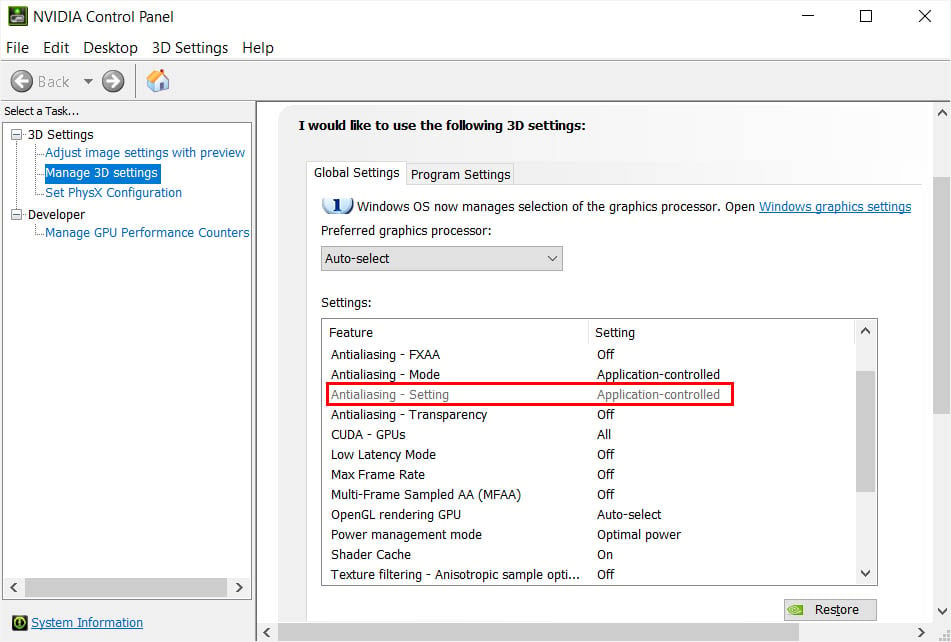
Aber wenn Sie die Optionen „Anwendungseinstellungen verbessern“ und „Beliebige Anwendungseinstellungen überschreiben“ ausgewählt haben, können Sie jede bereitgestellte Stufe Ihrer Wahl auswählen – 2x, 4x, 8x oder sogar mehr.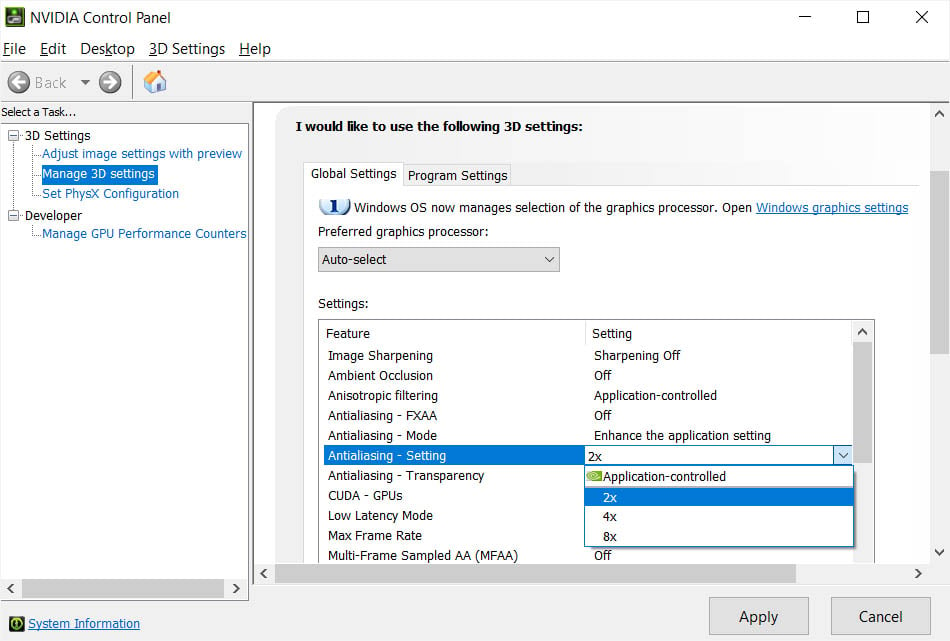
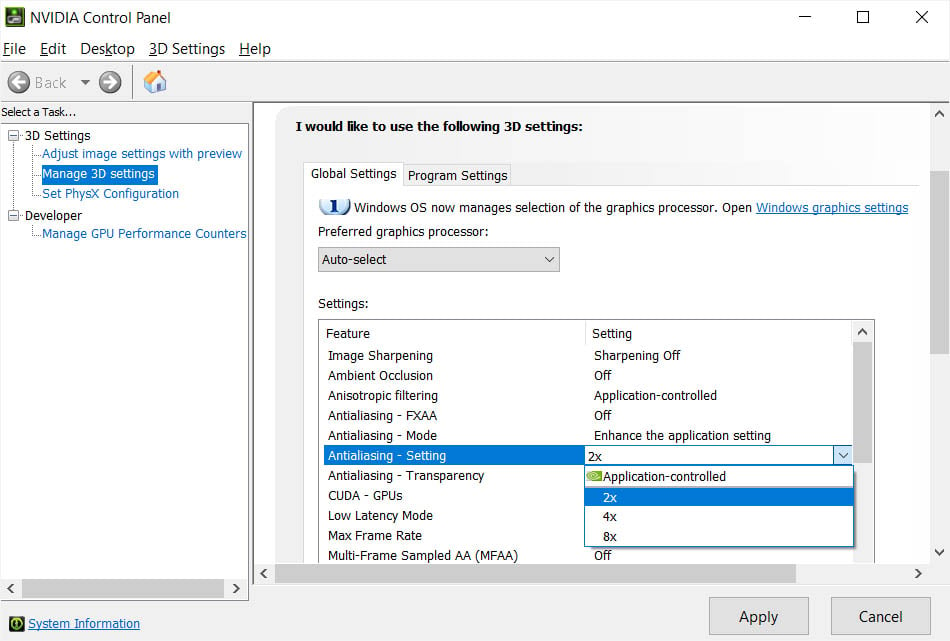 Als Nächstes können Sie auch eine Ebene der AA-Transparenz wie unten gezeigt.
Als Nächstes können Sie auch eine Ebene der AA-Transparenz wie unten gezeigt.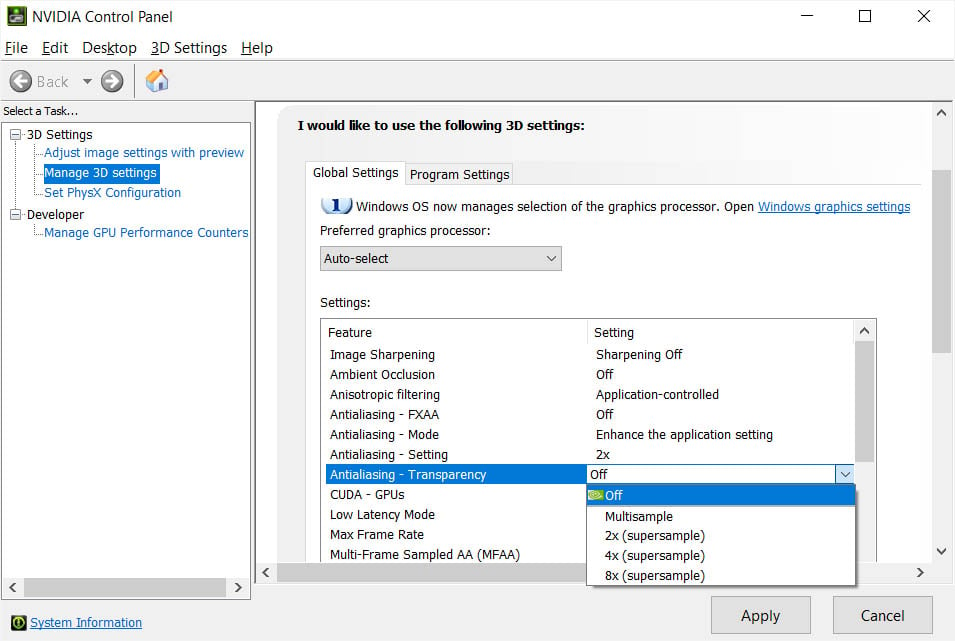 NVIDIA bietet seinen Benutzern FXAA (Fast Approximate Anti-Aliasing), eine Post-Processing-AA-Technik. Sie können dies auch nach Ihrer Wahl aktivieren/deaktivieren.
NVIDIA bietet seinen Benutzern FXAA (Fast Approximate Anti-Aliasing), eine Post-Processing-AA-Technik. Sie können dies auch nach Ihrer Wahl aktivieren/deaktivieren.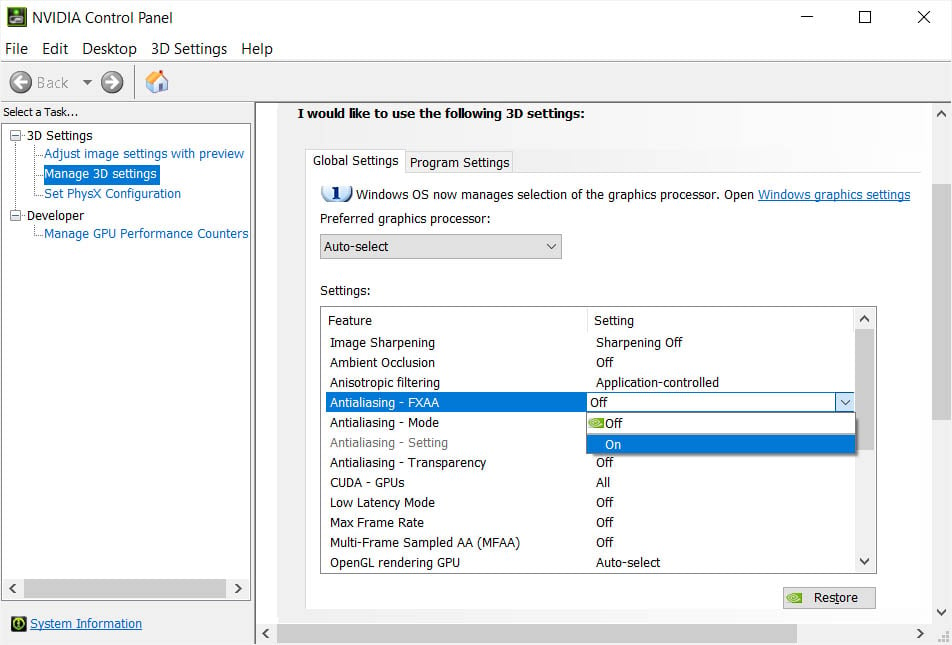
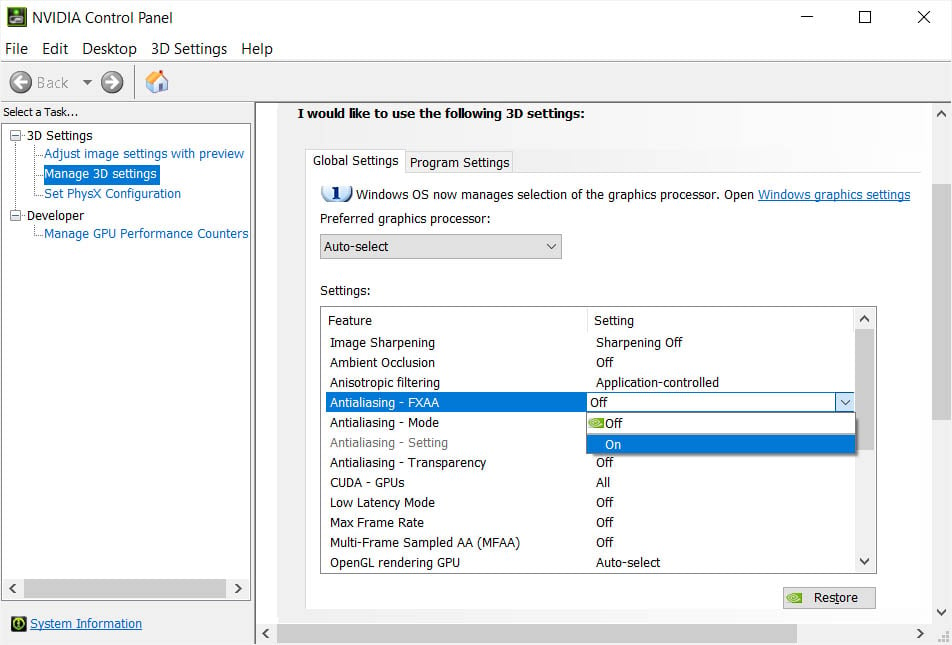 Nachdem Sie die erforderlichen AA-Einstellungen konfiguriert haben, klicken Sie auf die Schaltfläche Übernehmen .
Nachdem Sie die erforderlichen AA-Einstellungen konfiguriert haben, klicken Sie auf die Schaltfläche Übernehmen .
Endgültiges Urteil – Soll man es ein-oder ausschalten?
Es ist eine schwierige Entscheidung, ob man Anti-Aliasing aktivieren soll oder nicht. Sie müssen mehrere Faktoren berücksichtigen – die Art der Spiele, die Sie spielen, die Art der Videos, die Sie sich ansehen, die Grafikkarte, die Sie besitzen, und mehr. Nachdem Sie sich ausführlich mit dieser Funktion vertraut gemacht haben, liegt die Antwort letztendlich in Ihrer Hand.
Wenn Sie bereits über High-End-Gaming-Hardware (hochauflösender Monitor und Grafikkarte) verfügen, können sie werden wahrscheinlich gestochen scharfe Bilder erzeugen. In solchen Fällen fühlt sich die AA-Funktion möglicherweise wertlos an und verbraucht nur Rechenleistung. Daher ist es besser, es auszuschalten.
Außerdem haben wir gelernt, dass die Aktivierung von AA Frames auslassen kann, wodurch Ihre Spiele langsam und verzögert werden. Eine Möglichkeit, FPS zu steigern, ist also das Deaktivieren von Anti-Aliasing.
Sie sollten jedoch auch bedenken, dass einige sehr grafikintensive Spiele verpixelt und gezackt erscheinen können, wenn sie nicht mit der entsprechenden GPU verwendet werden und überwachen. Wenn Sie bereit sind, etwas Geld auszugeben, ist es am besten, High-End-Produkte zu erwerben. Eine andere Möglichkeit besteht darin, einfach die verschiedenen Anti-Aliasing-Technologien zu aktivieren, die bereits mit Ihrer integrierten oder dedizierten Grafik verfügbar sind.
Als allgemeine Faustregel sollten Sie sich für SMAA oder CSAA/EQAA wenn Sie über integrierte Grafik, wenig RAM und Low-End-GPU und-CPU verfügen.
Ebenso empfehlen wir für Systeme mit einer Mid-End-Grafikkarte, einem Prozessor und ausreichend großem RAM SMAA, MLAA/FXAA oder MSAA.
Schließlich können PC-Benutzer mit hochoptimierter GPU und CPU, viel Speicher, großartiger Kühltechnologie und sogar einem Prozessor, der Übertaktung unterstützt, SSAA, TXAA oder MSAA wählen.