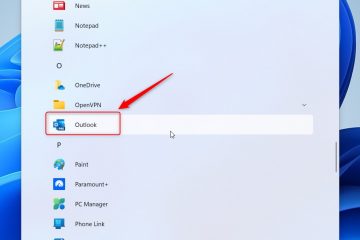Wenn die Kamera oder Webcam auf Ihrem Dell-Laptop nicht funktioniert, sehen Sie normalerweise je nach Anwendung eine Fehlermeldung oder einen schwarzen Bildschirm im Kamerafenster. Dieses Problem tritt normalerweise aufgrund falscher Berechtigungen oder Kameraeinstellungen und Treiberproblemen auf. Es kann sich aber auch um ein Hardwareproblem handeln.
Stellen Sie zunächst fest, ob die Kamera nicht bei allen Anwendungen oder nur bei einigen funktioniert. Wenn nur die Kamera-App nicht funktioniert, können Sie zu ihren Einstellungen gehen und sie dann reparieren oder zurücksetzen. Wenn jedoch keine Anwendungen die Kamera verwenden können, müssen Sie einige Prozesse überprüfen und verwalten.
Überprüfen Sie den Verschluss/Schieberegler der Kamera
Einige Dell-Laptops haben einen Verschluss an der Kamera, um die Privatsphäre zu schützen Gründe dafür. Sie müssen es nach links schieben, um die Kamera freizulegen.
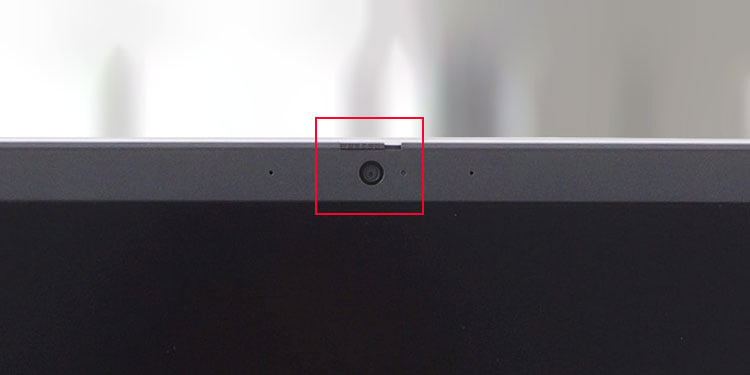
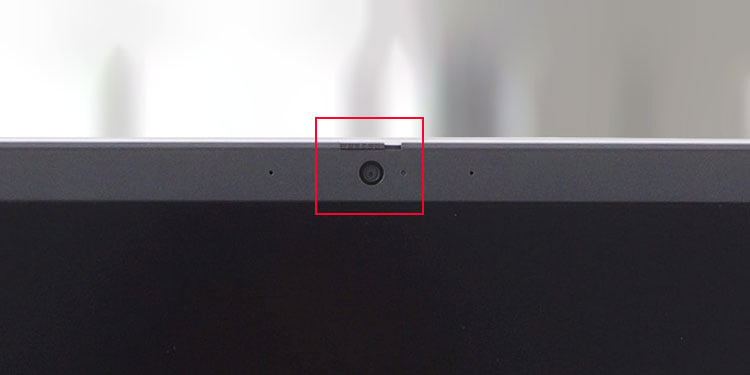
Einige Modelle enthalten auch a Taste auf einer Funktionstaste (normalerweise F8 oder F9), um die Kamera zu aktivieren/deaktivieren. In solchen Fällen sollten Sie auf dieser Taste ein Kamerasymbol sehen können.
Versuchen Sie, diese Taste oder Fn + diese Taste zu drücken, und prüfen Sie, ob die Kamera jetzt funktioniert. Möglicherweise sehen Sie auch ein Symbol auf dem Bildschirm, das angibt, ob die Kamera ein-oder ausgeschaltet ist.
Kamerazugriff aktivieren
Ihr Computer verfügt über Datenschutzoptionen, die die Verwendung auf nachverfolgbare Komponenten wie eine Kamera beschränken oder Mikrofon. Daher müssen Sie möglicherweise zu solchen Datenschutzeinstellungen gehen und den Zugriff aktivieren, bevor Sie die Kamera verwenden können.
Drücken Sie Win + I, um die Windows-Einstellungen zu öffnen. Gehen Sie zu Datenschutz & Sicherheit > Kamera oder Datenschutz > Kamera. Aktivieren Sie den Kamerazugriff, ermöglichen Sie Apps den Zugriff auf Ihre Kamera und alle erforderlichen Apps.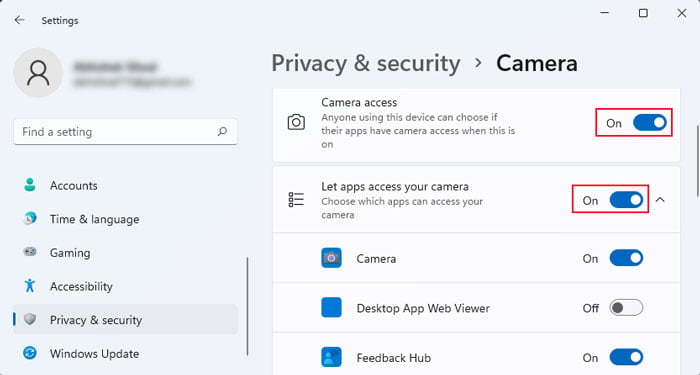
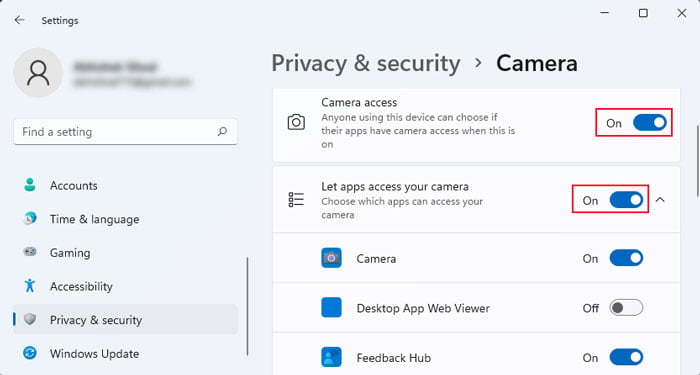 Unter Windows 10 müssen Sie Ändern auswählen und auf
Unter Windows 10 müssen Sie Ändern auswählen und auf 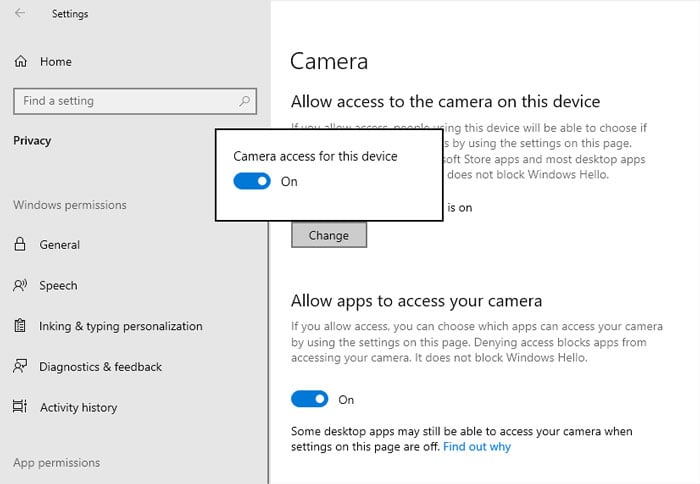
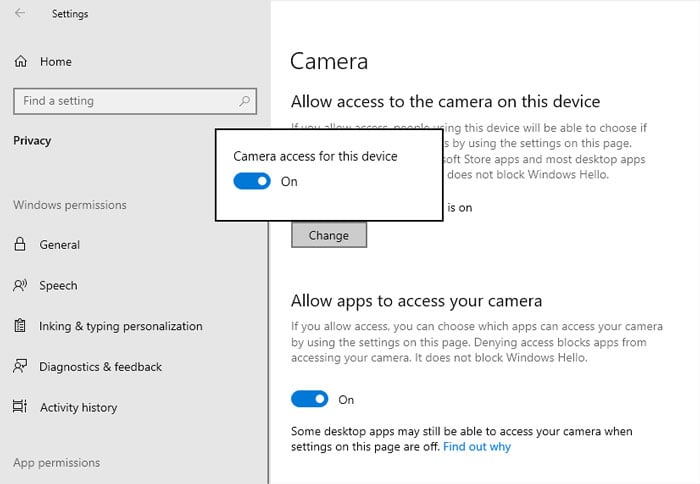
Überprüfen Sie die Kamera im BIOS
Sie sollten auch prüfen, ob Die Kamera ist in Ihrem BIOS deaktiviert. In solchen Fällen versucht Ihr System nicht einmal, das Kameragerät zu erkennen und zu verwenden.
Starten Sie Ihren Laptop neu. Sobald das Dell-Logo erscheint, drücken Sie die BIOS-Taste (normalerweise F2), um ins BIOS zu gelangen. Möglicherweise müssen Sie diese Taste wiederholt drücken, um das richtige Timing zu erhalten. Gehen Sie zu Systemkonfiguration > Verschiedene Geräte. Aktivieren Sie Kamera aktivieren und klicken Sie auf Übernehmen.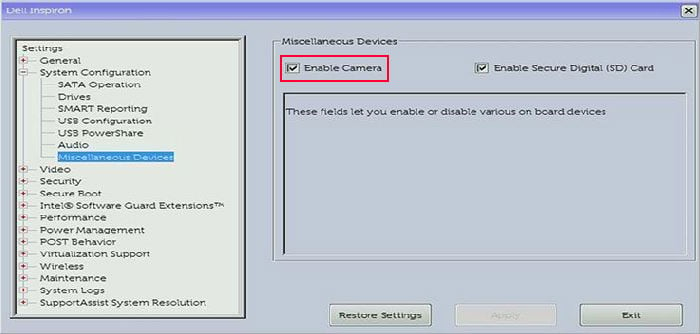
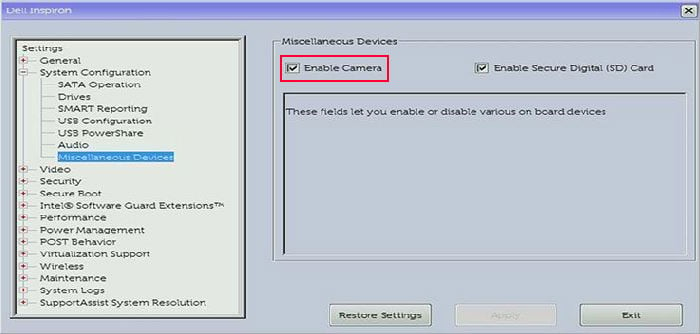 Klicken Sie auf Beenden, um das BIOS/UEFI-Setup zu verlassen.
Klicken Sie auf Beenden, um das BIOS/UEFI-Setup zu verlassen.
Überprüfen Sie den Kamerastatus
Als Nächstes sollten Sie zum Geräte-Manager gehen und den Kameratreiber oder das Gerät überprüfen, um festzustellen, warum es nicht funktioniert. Abhängig vom Symbol, das Sie auf der Kamera sehen, sollten Sie in der Lage sein, die möglichen Ursachen zu ermitteln.
Drücken Sie die Windows-Taste + R, um Ausführen zu starten. Geben Sie devmgmt.msc ein und klicken Sie auf OK. Es wird den Geräte-Manager ausführen. Erweitern Sie die Kategorie Kameras oder Bildgebungsgeräte. Überprüfen Sie das Symbol auf Ihrem Kameragerät. Wenn ein schwarzer Pfeil nach unten zeigt, ist das Gerät ausgeschaltet. Klicken Sie mit der rechten Maustaste auf die Kamera und wählen Sie Gerät aktivieren, um sie zu aktivieren.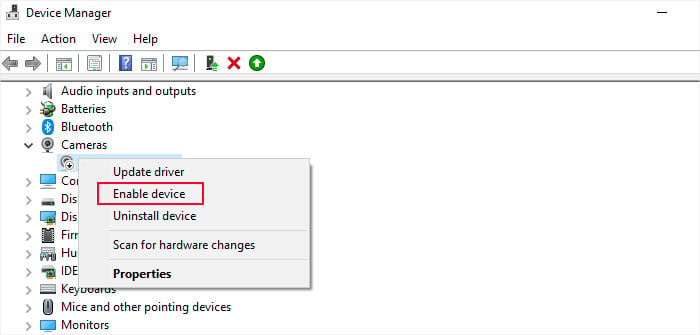
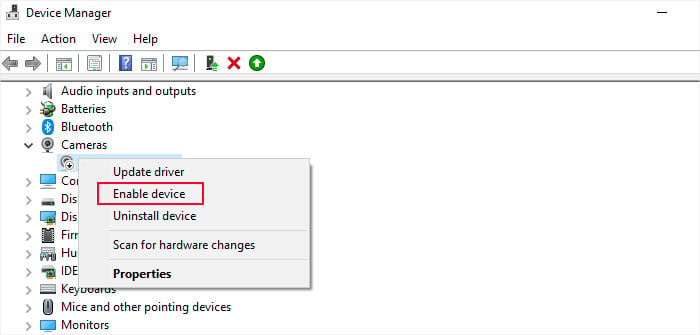 Wenn ein Fehlerzeichen (gelbes Ausrufezeichen) angezeigt wird, weist dies auf ein Geräte-oder Laufwerksproblem hin. Doppelklicken Sie auf das Gerät, um dessen Eigenschaften zu öffnen und die der Art des Fehlers entsprechende Fehlermeldung anzuzeigen. Normalerweise müssen Sie das Laufwerk aktualisieren oder neu installieren, um die Fehler zu beheben. Wenn Sie ein Kameragerät nicht finden können, sehen Sie unter Sound-, Video-und Gamecontroller nach. Wenn es nicht dort ist, klicken Sie mit der rechten Maustaste auf Ihren Computernamen (den Vornamen im Geräte-Manager) und wählen Sie Nach geänderter Hardware suchen.
Wenn ein Fehlerzeichen (gelbes Ausrufezeichen) angezeigt wird, weist dies auf ein Geräte-oder Laufwerksproblem hin. Doppelklicken Sie auf das Gerät, um dessen Eigenschaften zu öffnen und die der Art des Fehlers entsprechende Fehlermeldung anzuzeigen. Normalerweise müssen Sie das Laufwerk aktualisieren oder neu installieren, um die Fehler zu beheben. Wenn Sie ein Kameragerät nicht finden können, sehen Sie unter Sound-, Video-und Gamecontroller nach. Wenn es nicht dort ist, klicken Sie mit der rechten Maustaste auf Ihren Computernamen (den Vornamen im Geräte-Manager) und wählen Sie Nach geänderter Hardware suchen.
Wenn die Kamera immer noch fehlt, zeigt dies an, dass der Laptop keine Kamera erkannt hat. Entweder gibt es also Verbindungsprobleme oder das Kameragerät ist beschädigt.
 Einige Geräte, die das System nicht richtig erkannt hat, können unter Andere Geräte fallen. Überprüfen Sie also diese Kategorie und suchen Sie auch hier nach dem Fehlercode. Wenn es keinen Fehler anzeigt, wird es wahrscheinlich von einer Antiviren-App aus Datenschutzgründen blockiert oder weil es Malware entdeckt hat.
Einige Geräte, die das System nicht richtig erkannt hat, können unter Andere Geräte fallen. Überprüfen Sie also diese Kategorie und suchen Sie auch hier nach dem Fehlercode. Wenn es keinen Fehler anzeigt, wird es wahrscheinlich von einer Antiviren-App aus Datenschutzgründen blockiert oder weil es Malware entdeckt hat.
Kameratreiber aktualisieren/neu installieren
Wenn das Kameragerät einige Fehler anzeigt, gibt es möglicherweise einige Probleme mit dem aktuellen Treiber. Auch wenn das Kamerasymbol im Geräte-Manager keinen Fehler anzeigt, empfehlen wir dennoch die Fehlerbehebung bei Treiberfehlern, da Windows möglicherweise nicht immer den genauen Zustand der Kamera erkennen kann.
Versuchen Sie es zuerst Aktualisieren des Treibers.
Gehen Sie zum Geräte-Manager und rufen Sie Ihr Kameragerät auf. Klicken Sie mit der rechten Maustaste auf das Gerät und wählen Sie Treiber aktualisieren aus.
 Klicken Sie auf Automatisch nach Treibern suchen.
Klicken Sie auf Automatisch nach Treibern suchen.
Wenn Ihr System bereits die neueste Version des Treibers enthält, sollten Sie ihn deinstallieren und dann neu installieren, um eventuelle Fehler darin zu beheben.
Gehen Sie zum Geräte-Manager und rufen Sie Ihre Kamera auf. Klicken Sie mit der rechten Maustaste auf die Kamera und wählen Sie Gerät deinstallieren. Aktivieren Sie die Option im Fenster und klicken Sie auf Deinstallieren.
 Klicken Sie danach mit der rechten Maustaste auf den Computernamen und dann Nach geänderter Hardware suchen um die Kamera automatisch zu erkennen und ihren Treiber neu zu installieren.
Klicken Sie danach mit der rechten Maustaste auf den Computernamen und dann Nach geänderter Hardware suchen um die Kamera automatisch zu erkennen und ihren Treiber neu zu installieren.
Schließen Sie andere Apps, die die Kamera verwenden
Wenn eine Anwendung die Kamera bereits verwendet, verhindert sie, dass alle anderen Prozesse diese Ressource verwenden. Überprüfen Sie daher auch, ob solche Apps auf Ihrem System geöffnet sind, und schließen Sie sie entsprechend. Zu diesem Zweck können Sie das integrierte Programm Task-Manager verwenden.
Öffnen Sie den Task-Manager, indem Sie die Tastenkombination Strg + Umschalt + Esc drücken. Wenn Sie nicht viele Registerkarten sehen können, wählen Sie Weitere Details aus. Wechseln Sie zur Registerkarte Prozesse. Suchen Sie die Anwendungen, die die Kamera verwenden können, unter Apps oder Hintergrundprozesse. Wenn Sie eine solche App finden, wählen Sie sie aus und klicken Sie auf Aufgabe beenden.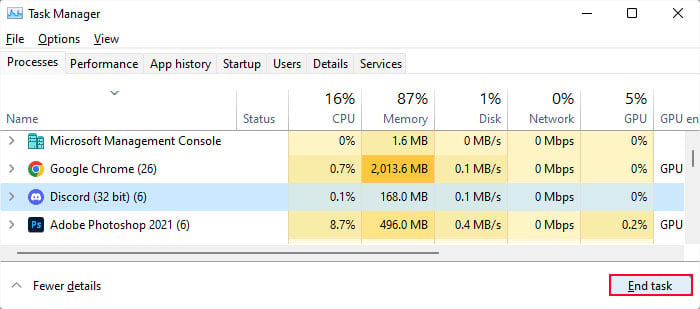
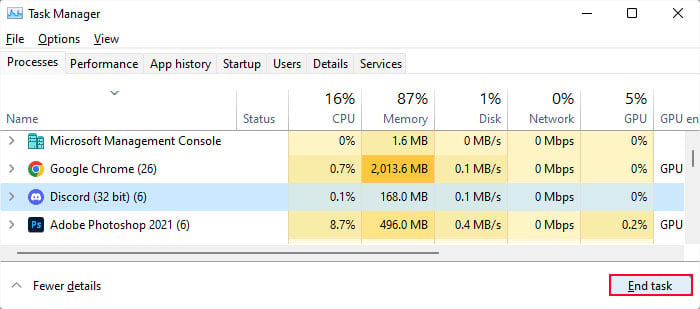
Nachdem Sie alle Prozesse durchgesehen haben, versuchen Sie, die App zu öffnen, in der Sie die Kamera benötigen, und sehen Sie, ob sie jetzt funktioniert.
Prüfen Sie Antivirus-App
Einige Antivirus-Apps von Drittanbietern enthalten auch eine separate Option zum Deaktivieren des Zugriffs auf die Kamera als Datenschutzeinstellung. Sie müssen in solchen Fällen zu den Einstellungen der App gehen und diese Option ändern. Wenn Sie die Option nicht finden können, empfehlen wir Ihnen, die offiziellen Quellen zu durchsuchen, um herauszufinden, wo sie sich befindet.


Auf Malware prüfen
Es ist auch möglich, dass Ihr aktueller Kameratreiber mit Malware infiziert ist. Oder die Datei der App, die beim Zugriff auf die Kamera hilft, leidet unter diesem Problem. In solchen Fällen schränkt Ihr Antivirenprogramm die Ausführung solcher Softwarekomponenten ein.
Sie müssen solche Bedrohungen scannen und von Ihrem System entfernen. Um dies über die integrierte Windows-Sicherheit oder den Defender zu tun,
öffnen Sie Einstellungen und wählen Sie Datenschutz und Sicherheit> Windows-Sicherheit. Gehen Sie zu Viren-und Bedrohungsschutz und dann zu Scan-Optionen. Aktivieren Sie Vollständiger Scan. Klicken Sie dann auf Jetzt scannen.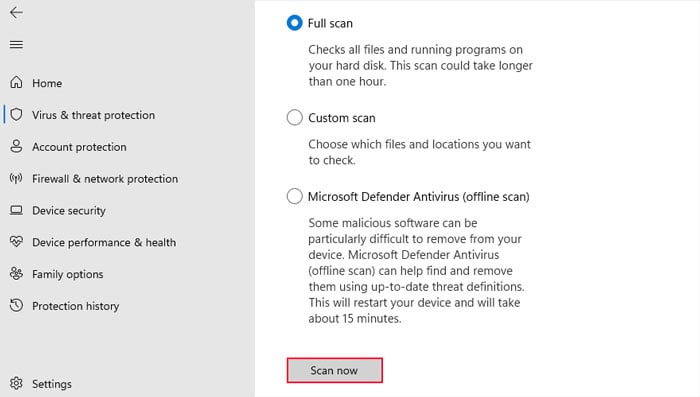
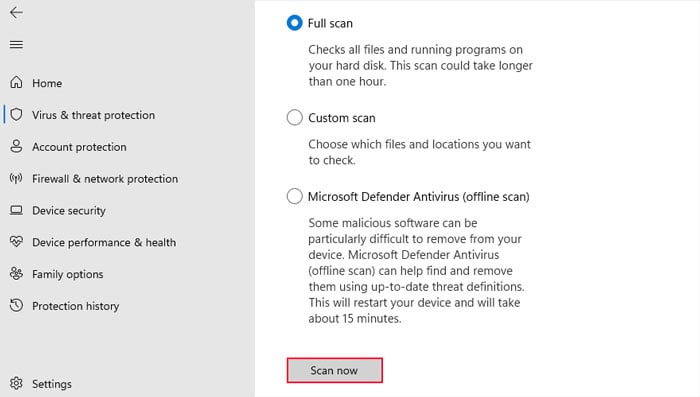
Reparieren oder Zurücksetzen der Kamera-App
Diese Lösung gilt nur für das Szenario, in dem die Kamera-App unter Windows nicht funktioniert und einen Fehler anzeigt Mitteilungen. Wenn alle anderen Apps die Kamera oder Webcam verwenden können, liegt das Problem bei der Kamera-App selbst. In diesem Fall müssen Sie die App reparieren oder zurücksetzen.
Drücken Sie die Windows-Taste + S, um die Suchleiste einzublenden. Geben Sie Kamera ein, öffnen Sie die App jedoch nicht. Klicken Sie mit der rechten Maustaste auf Kamera und wählen Sie App-Einstellungen.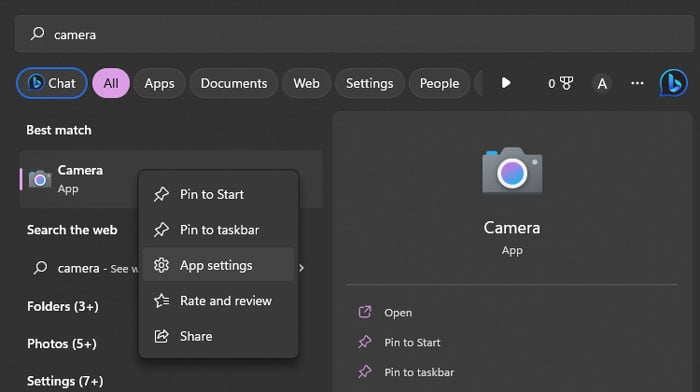
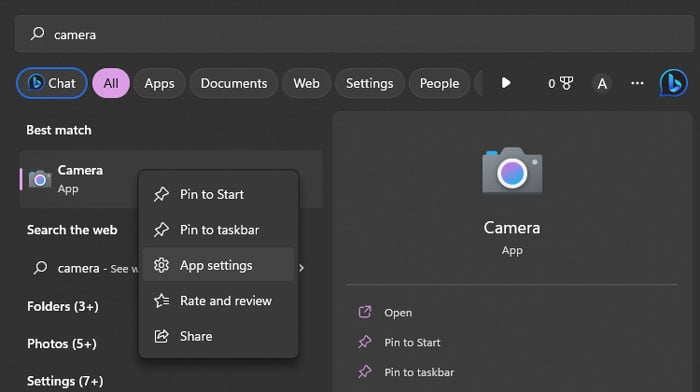 Scrollen Sie nach unten zum Abschnitt Zurücksetzen. Klicken Sie zunächst auf Reparieren. Wenn dies nicht hilft, wählen Sie beim nächsten Mal Zurücksetzen aus.
Scrollen Sie nach unten zum Abschnitt Zurücksetzen. Klicken Sie zunächst auf Reparieren. Wenn dies nicht hilft, wählen Sie beim nächsten Mal Zurücksetzen aus.

Wenn die Kamera-App immer noch nicht funktioniert, müssen Sie sie neu installieren.
Öffnen Sie Ausführen. Geben Sie powershell ein und drücken Sie Strg + Umschalt + Eingabetaste, um die Erhöhte Windows PowerShell zu starten. Geben Sie get-appxpackage *Microsoft.WindowsCamera* | ein remove-appxpackage, um die App zu entfernen.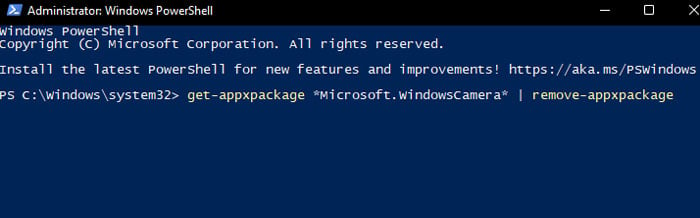
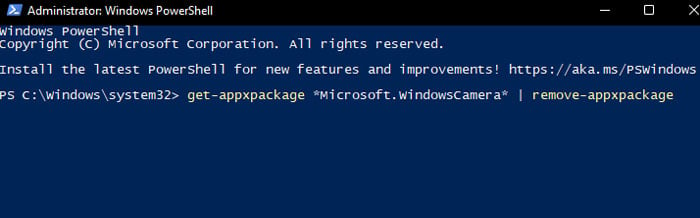 Installieren Sie dann die Kamera aus dem Microsoft Store.
Installieren Sie dann die Kamera aus dem Microsoft Store.
Dell SupportAssist ausführen
Dell bietet eine dedizierte Support-App, die Sie bei der Durchführung aller möglichen Fehlerbehebungen auf Ihrem Laptop unterstützt. Es ist auch möglich, diese App zu verwenden, um die meisten Kameraprobleme automatisch zu lösen.
Öffnen Sie Dell SupportAssist auf Ihrem Laptop. Wenn Sie diese Anwendung nicht haben, müssen Sie von der offiziellen Website herunterladen. Klicken Sie auf der Registerkarte”Startseite”auf Alle ausführen. Es optimiert Ihr System, installiert alle Treiberaktualisierungen und überprüft Ihre Hardwaregeräte auf Fehler.
 Überprüfen Sie die Ergebnisse der Hardwarediagnose und wenden Sie die von den Apps vorgeschlagenen Lösungen an.
Überprüfen Sie die Ergebnisse der Hardwarediagnose und wenden Sie die von den Apps vorgeschlagenen Lösungen an.
Reparieren Sie das Kameragerät (Hardware)
Ihr Laptop erkennt die Kamera überhaupt nicht, wenn die Verbindung zum Motherboard unterbrochen ist oder das Gerät selbst beschädigt ist.
Die einzige Möglichkeit, nach solchen Problemen zu suchen und sie zu beheben, besteht darin, die Kamerahardware freizulegen, indem Sie die Bildschirmblende entfernen. Wenn Sie dies ohne vorherige Erfahrung und Schulung tun, können andere Komponenten wie der Bildschirm und die Blende beschädigt werden. Außerdem verfügen Sie möglicherweise nicht über die erforderliche Ausrüstung, um solche Vorgänge durchzuführen.
Wir empfehlen Ihnen daher dringend, sich an Servicezentren oder Hardwarespezialisten zu wenden. Dies gilt insbesondere, wenn die Laptop-Garantie noch gültig ist, da jeder Versuch, die Laptop-Teile zu öffnen, die Garantie ungültig macht.