Es gibt viele Möglichkeiten, Ihr Galaxy-Telefon auf einen Windows-Computer zu spiegeln, z. B. die Verwendung der Smart View-Funktion auf Samsung-Geräten. Inzwischen gibt es auch eine andere Methode, die die Samsung Flow-App sowohl auf Ihrem Galaxy-Gerät als auch auf Ihrem Windows-PC verwendet. In diesem Beitrag erfahren Sie, wie Sie mit Samsung Flow den Bildschirm spiegeln.
Die Technik, den Bildschirm Ihres kleinen Geräts mit einem größeren Display zu teilen, z. B. einem Windows-PC, Mac, Fernseher, usw., wird als Bildschirmspiegelung bezeichnet. Benutzer können ihre Musik, Spiele, Vlogs und andere Inhalte mit dieser Technik schnell auf ein anderes Gerät übertragen.
Dank der Bildschirmspiegelung können Benutzer diese Filmspiele auch auf einem größeren Bildschirm ansehen. Mit dieser Funktion kann der Benutzer bequem Inhalte aus dem Internet streamen, darunter Netflix-Serien, Staffeln, Filme, YouTube-Vlogs, Live-Sessions usw.
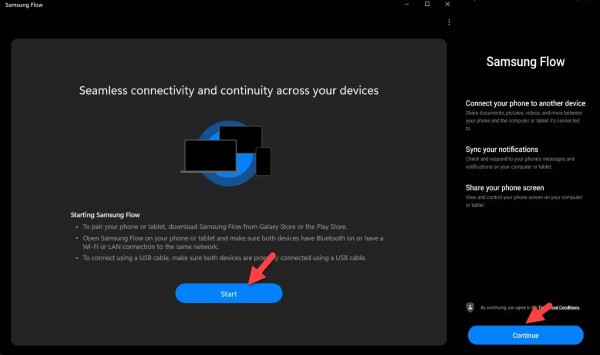
Was Sie hier lernen werden:
Was ist Samsung Flow?
Mit Samsung Flow ist die Verbindung Ihres Smartphones, Tablets und PCs einfach, sicher und vernetzt. Die Inhalte Ihres Smartphones können auf einem größeren Bildschirm angezeigt werden, Sie können Dokumente einfach verschieben und Sie können Benachrichtigungen von Ihrem PC oder Tablet auf Ihrem Telefon erhalten.
Sie können:
Führen Sie ein einfacheres Authentifizierungsverfahren ein. Teilen Sie Dateien zwischen zwei Geräten. Streamen Sie Telefoninhalte auf einen größeren Bildschirm. Benachrichtigungen synchronisieren.
Bildschirmspiegelung mit Samsung Flow
1. Laden Sie die Samsung Flow App herunter und installieren Sie sie auf Ihrem Galaxy Telefon und Windows PC.
2. Öffnen Sie nach der Installation die App auf beiden Geräten. Tippen Sie auf Ihrem Telefon auf Weiter und auf Ihrem PC auf Start.
3. Tippen Sie auf Ihrem Telefon auf Zulassen.
4. Es zeigt Ihren Gerätenamen in der Samsung Flow App auf Ihrem PC an. Wählen Sie es aus.
5. Wählen Sie entweder WLAN oder Bluetooth.
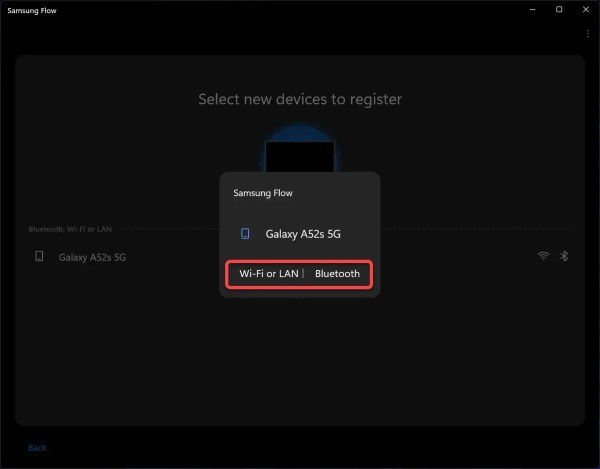
WLAN oder Bluetooth
6. Wählen Sie bei beiden OK aus.
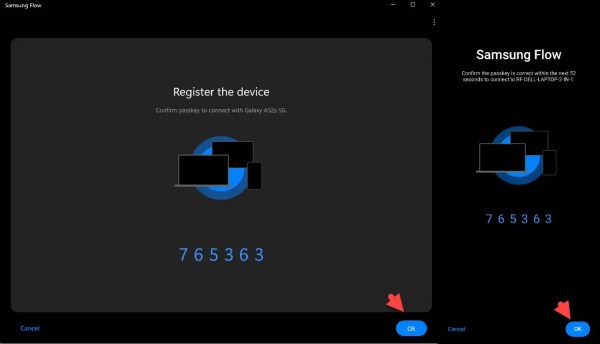
OK
7. Erteilen Sie der Samsung Flow-App auf Ihrem Telefon die Erlaubnis.
Gestatten Sie der Samsung Flow App auf Ihrem Telefon
8. Klicken Sie jetzt in der Samsung Flow App auf Ihrem PC auf Smart View.
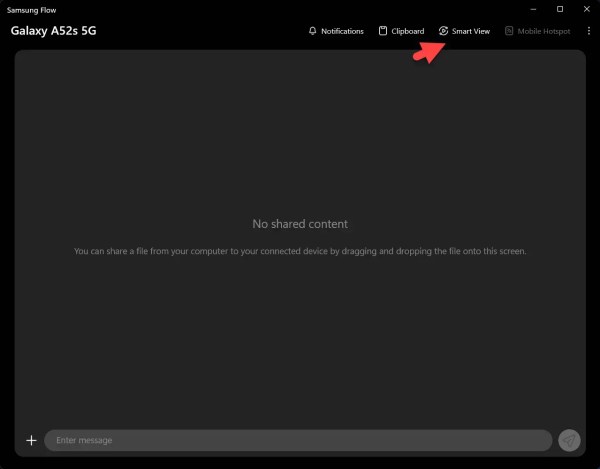
Smart View
9. Tippen Sie auf Ihrem Telefon auf Jetzt starten.
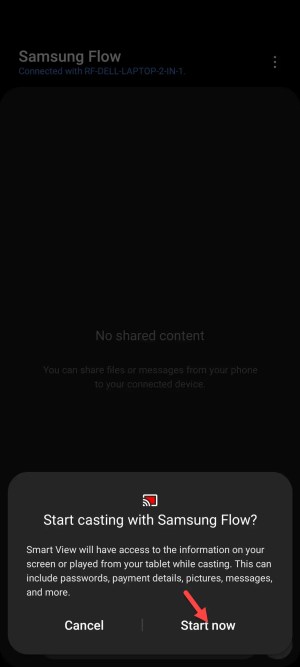
Jetzt starten
10. Schließlich haben Sie den Bildschirm Ihres Galaxy-Telefons über die Samsung Flow-App erfolgreich auf Ihren Computer gespiegelt.
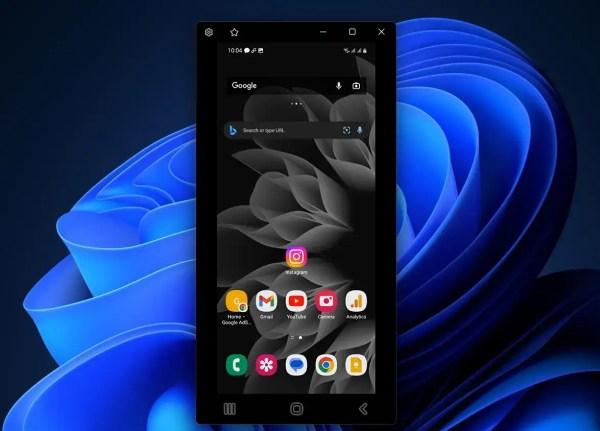
Bildschirmspiegelung mit Samsung Flow
Das ist alles. Dies waren die Schritte zur Bildschirmspiegelung mit der Samsung Flow App.
Weiterlesen

