Unter Windows 11 können Sie alte Anwendungen ausführen, die für die vorherige Version des Betriebssystems im Kompatibilitätsmodus entwickelt wurden, und in diesem Handbuch erfahren Sie, wie.
Obwohl Sie praktisch alle installieren und ausführen können Anwendung unter Windows 11 kann es vorkommen, dass ein Programm, das für eine ältere Version von Windows entwickelt wurde, aus verschiedenen Gründen nicht ordnungsgemäß ausgeführt werden kann. Wenn Sie eine alte Anwendung haben, die Kompatibilitätsprobleme mit Windows 11 hat, können Sie die Funktion”Kompatibilitätsmodus”verwenden, um die Probleme zu mindern und das Programm zum Laufen zu bringen.
Der”Kompatibilitätsmodus”ist eine Funktion, die eine Umgebung eines älteren Systems, um Anwendungen auszuführen, die für eine frühere Version des Betriebssystems entwickelt wurden. Normalerweise wird eine neuere Version von Windows unter Berücksichtigung der Abwärtskompatibilität erstellt. Wenn sich das Programm jedoch schlecht entwickelt hat oder auf bestimmte Komponenten oder Technologien angewiesen ist, funktioniert es möglicherweise nicht unter Windows 11 oder höheren Versionen.
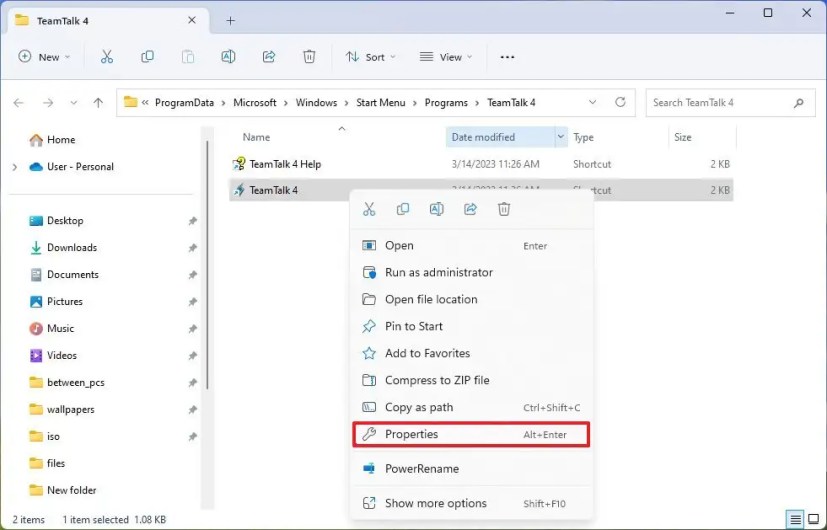
In dieser Anleitung erfahren Sie, wie Sie ein altes Programm im Kompatibilitätsmodus unter Windows 11 ausführen.
Alte Programme unter Windows 11 im Kompatibilitätsmodus ausführen
Unter Windows 11 können Sie den Kompatibilitätsmodus für ein altes Programm auf mindestens zwei Arten aktivieren, manuell und automatisch.
Manueller Kompatibilitätsmodus
Um eine alte App für die Ausführung unter Windows 11 zu konfigurieren , verwenden Sie diese Schritte:
Öffnen Sie Start unter Windows 11.
Suchen Sie nach der alten Anwendung, klicken Sie mit der rechten Maustaste auf das oberste Ergebnis und wählen Sie die Option „Dateispeicherort öffnen“.
Klicken Sie mit der rechten Maustaste auf die App (ausführbar) und wählen Sie die Eigenschaften Option.
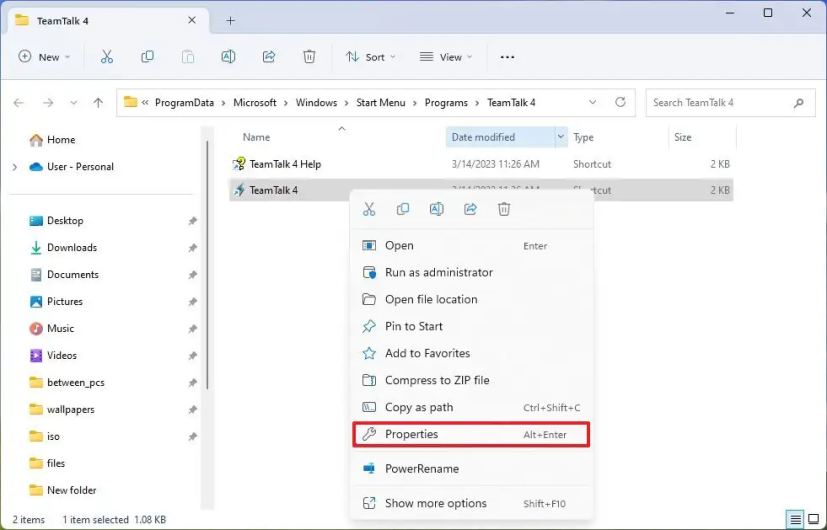
Klicken Sie auf die Registerkarte Kompatibilität.
Aktivieren Sie die Option „Dieses Programm im Kompatibilitätsmodus ausführen“ in der Einstellung „Kompatibilitätsmodus“ und wählen Sie den Kompatibilitätsmodus aus, einschließlich Windows 95, 98, XP, Vista, 7 oder 8.
(Optional) Aktivieren Sie die Option “Reduzierter Farbmodus” und wählen Sie eine der verfügbaren Optionen aus, 8-oder 16bit. Kurzer Hinweis: Sie würden diese Funktion nur verwenden, wenn das Problem mit der Grafik zusammenhängt.
(Optional) Aktivieren Sie die Option “In einer Bildschirmauflösung von 640 x 480 ausführen”, falls das Programm dies war entwickelt für Displays mit alter Technologie.
(Optional) Aktivieren Sie die Option „Dieses Programm als Administrator ausführen“, wenn die Anwendung nicht mit Standardberechtigungen funktioniert.
Klicken Sie auf die Schaltfläche Übernehmen.
Klicken Sie auf die Schaltfläche OK.
Sobald Sie die Schritte abgeschlossen haben, sollte die App kann ohne Probleme oder Abstürze normal ausgeführt werden.
Automatischer Kompatibilitätsmodus
Um die Kompatibilitäts-Fehlerbehebung zu verwenden, um ein altes Programm mit Windows 11 kompatibel zu machen, führen Sie diese Schritte aus:
Öffnen Sie Start.
Suchen Sie nach der alten Anwendung, klicken Sie mit der rechten Maustaste auf das oberste Ergebnis und wählen Sie die Option „Dateispeicherort öffnen“.
Klicken Sie mit der rechten Maustaste auf die App (ausführbar) und wählen Sie die Option Eigenschaften.
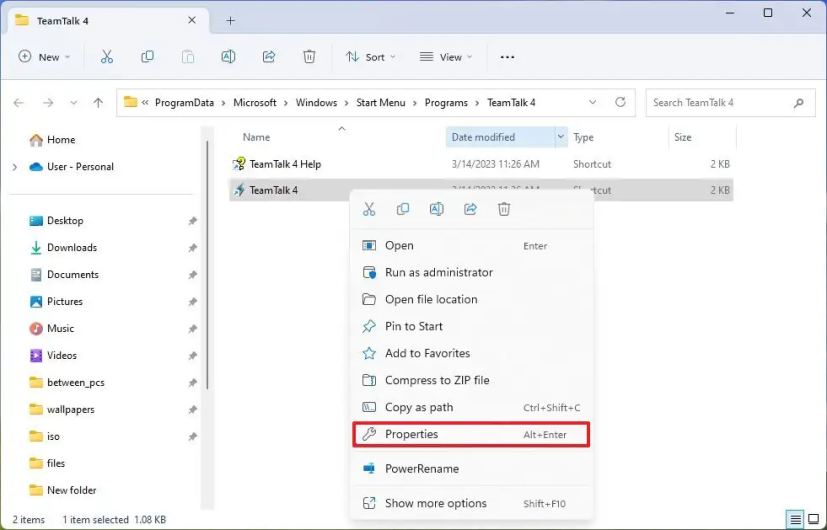
Klicken Sie auf die Registerkarte Kompatibilität.
Klicken Sie auf „Fehlerbehebung für Kompatibilität ausführen“-Schaltfläche.
Klicken Sie auf die Option Empfohlene Einstellungen ausprobieren.
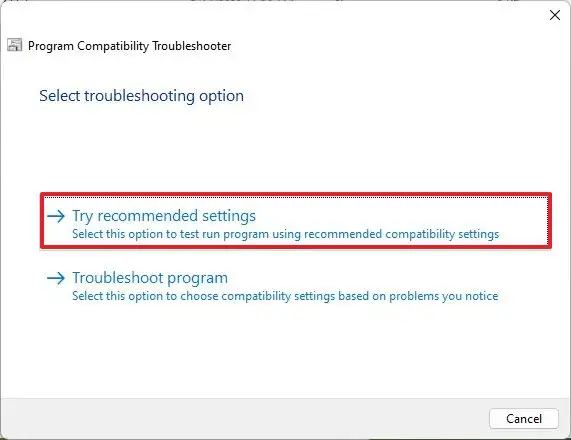
Klicken Sie auf die Schaltfläche “Programm testen”.
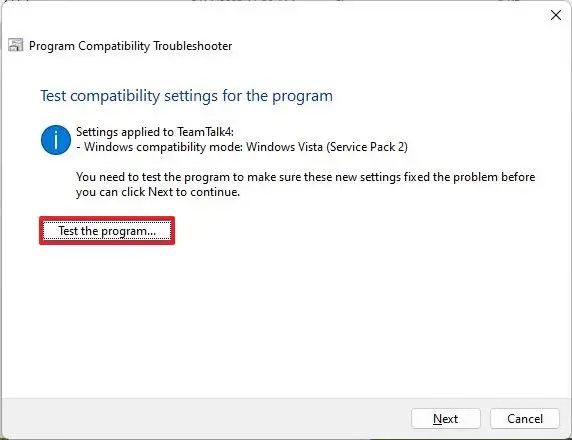
Bestätigen Sie, ob das alte Programm unter Windows 11 wie vorgesehen funktioniert.
Klicken Sie auf „Ja, diese Einstellungen für dieses Programm speichern“ Möglichkeit. Oder klicken Sie auf die Option Nein, versuchen Sie es erneut mit anderen Einstellungen, wenn die App immer noch nicht richtig funktioniert.
Nachdem Sie die Schritte abgeschlossen haben, sollte das alte Programm dazu in der Lage sein unter Windows 11 normal funktionieren.
Alternativ können Sie die Fehlerbehebung auch über Einstellungen > System > Fehlerbehebung>
Obwohl diese Funktion praktisch jede Anwendung mit dem Betriebssystem kompatibel machen sollte, ist dies nicht immer der Fall. Wenn Sie weiterhin eine Anwendung ausführen müssen, die für eine alte Version von Windows entwickelt wurde, sollten Sie erwägen, eine virtuelle Maschine mit der erforderlichen Version des Betriebssystems zu erstellen und installieren Sie dann das alte Programm für eine bessere Kompatibilität.
@media only screen and (min-width: 0px) und (Mindesthöhe: 0 Pixel) {div[id^=”bsa-zone_1659356403005-2_123456″] {Mindestbreite: 300 Pixel; Mindesthöhe: 250 Pixel; } } @media only screen and (min-width: 640px) and (min-height: 0px) { div[id^=”bsa-zone_1659356403005-2_123456″] { min-width: 300px; Mindesthöhe: 250 Pixel; } }