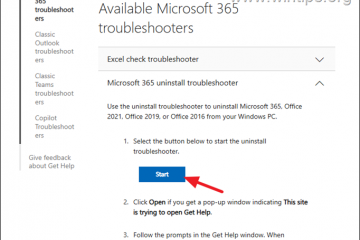EXE 文件是 Windows 計算機通常用來運行或安裝應用程序的可執行文件。例如,無論何時打開一個應用程序,比如 Chrome 瀏覽器,您所做的就是打開該應用程序的可執行文件 (chrome.exe)。
您可以通過多種方式打開一個可執行文件。您可以像打開任何其他普通文件一樣打開 EXE 文件。除此之外,您還可以從命令提示符和 PowerShell 打開可執行文件。
從文件管理器
打開 EXE 文件的最簡單方法是雙擊它。您只需在文件資源管理器 (Windows + E) 中導航至 EXE 文件位置,然後雙擊它即可打開該文件。您也可以右鍵單擊文件並選擇打開,或選擇文件並按Enter 打開它。
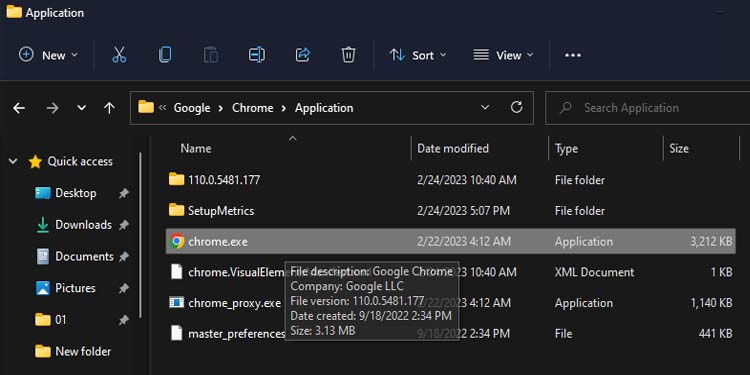
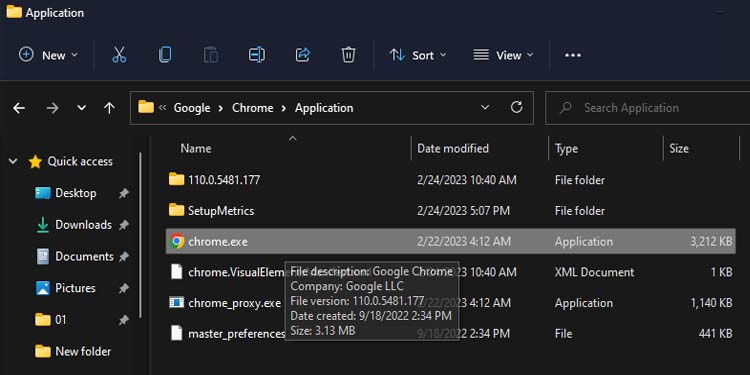
其實只要能訪問可執行文件,你幾乎可以從任何地方打開它。您的所有 EXE 文件也應列在開始菜單 > 所有應用 中,您只需在此處選擇您的應用程序即可運行其 EXE 文件。
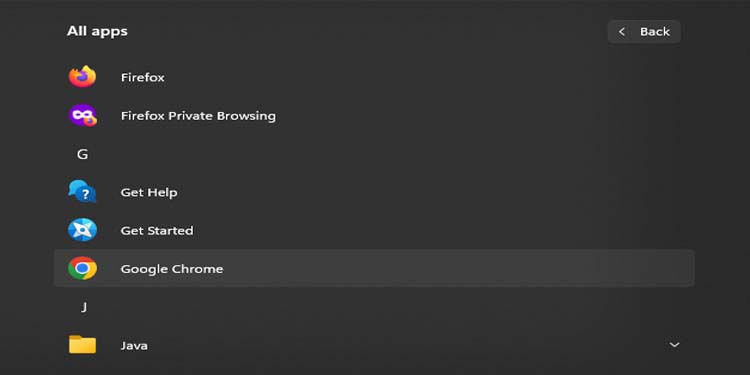
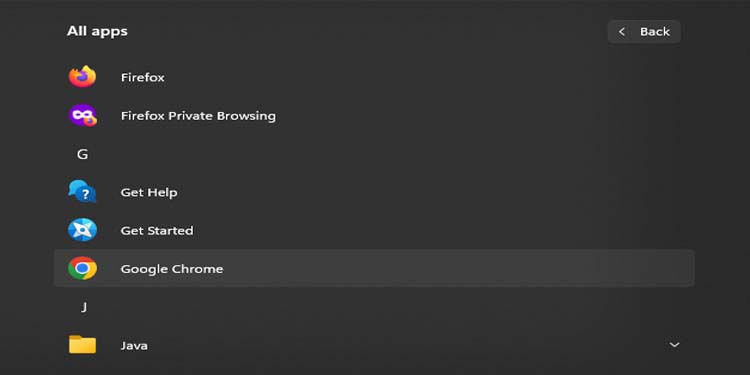
從任務欄
您還可以從訪問您的可執行文件任務欄中的搜索選項。您只需在搜索框中輸入要打開的文件的名稱,然後單擊彈出的搜索結果即可。或者,您也可以按 Enter。
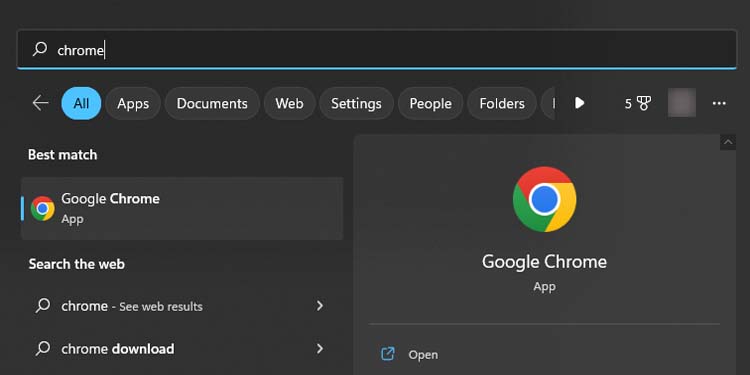
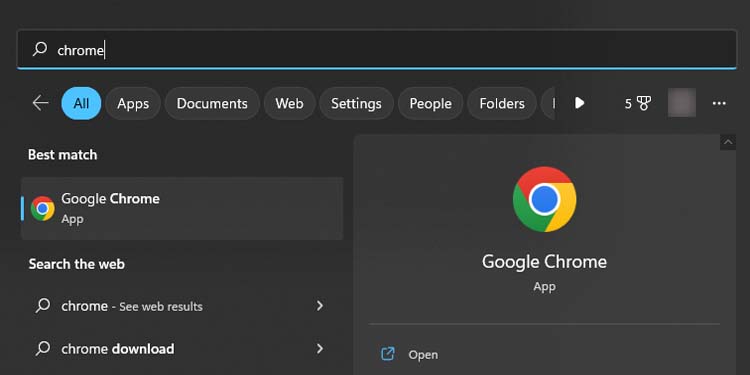
從命令提示符
打開 EXE 文件的另一種方法是從命令提示符。雖然作為命令行界面的命令提示符確實使其導航起來有點困難,但這種方法可以派上用場,尤其是當您的可執行文件拒絕以正常方式打開時。
按 Windows + R 啟動運行實用程序熱鍵。輸入 cmd 並按 Enter。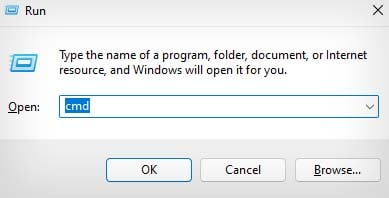
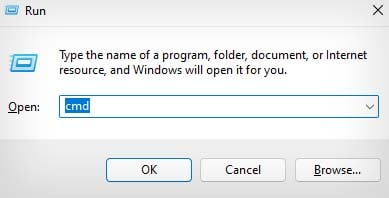 在命令提示符 中,您首先需要導航到您的 exe 文件所在的目錄。要在 CMD 中更改目錄,請鍵入 cd、空格,然後輸入文件包含您要打開的 EXE 文件的文件夾的路徑。
在命令提示符 中,您首先需要導航到您的 exe 文件所在的目錄。要在 CMD 中更改目錄,請鍵入 cd、空格,然後輸入文件包含您要打開的 EXE 文件的文件夾的路徑。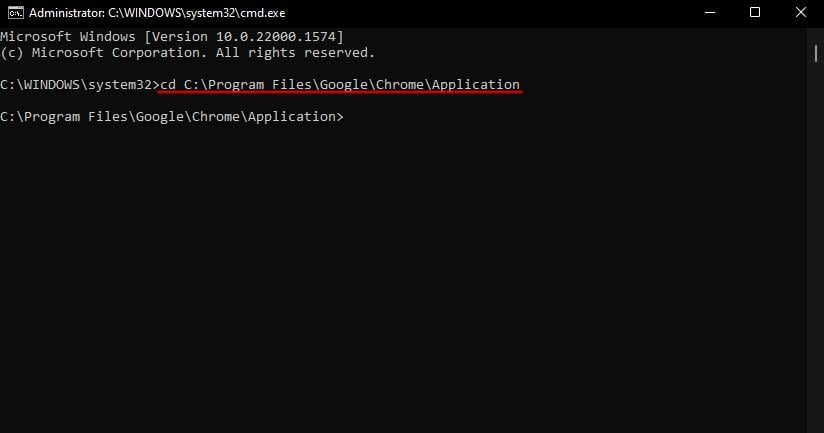
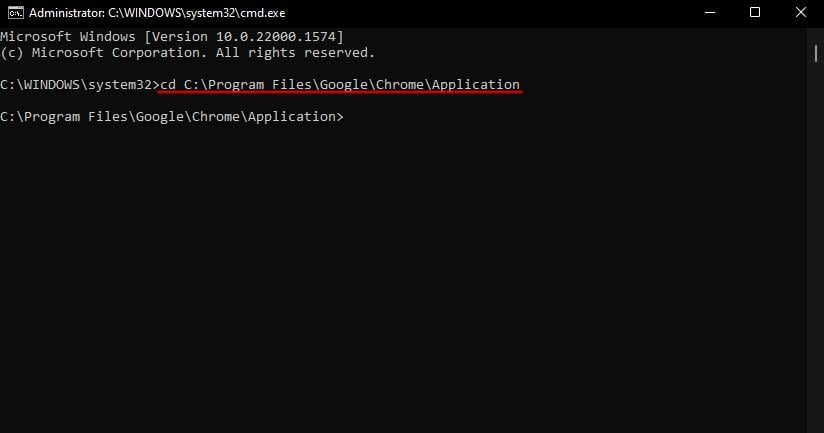 如果您不知道 EXE 文件的文件路徑,只需在開始菜單>所有應用中找到該程序,右鍵單擊它,然後選擇打開文件位置n. (文件路徑應顯示在文件資源管理器的地址欄中。)
如果您不知道 EXE 文件的文件路徑,只需在開始菜單>所有應用中找到該程序,右鍵單擊它,然後選擇打開文件位置n. (文件路徑應顯示在文件資源管理器的地址欄中。)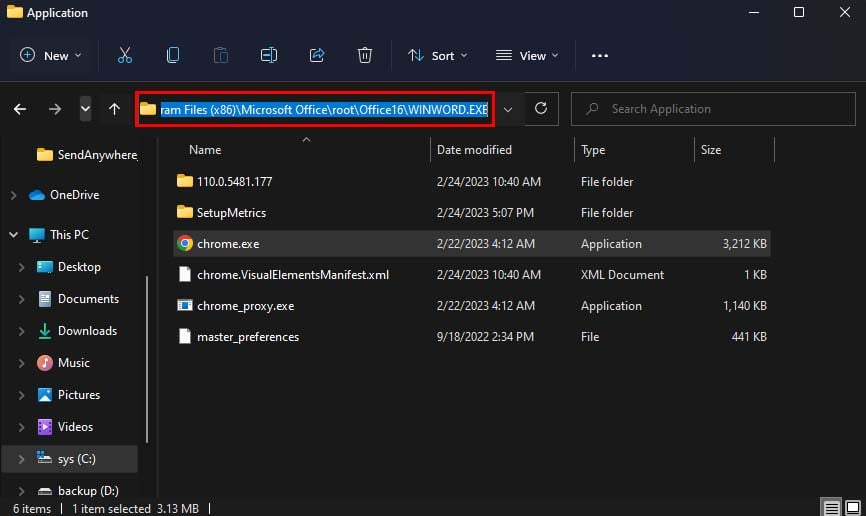
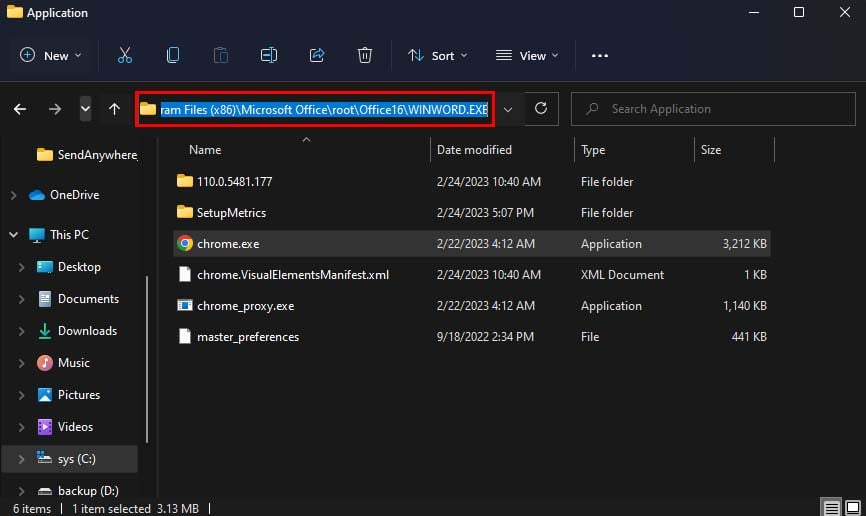 如果打開文件位置將您帶到該程序的快捷方式文件而不是實際的 EXE 文件,請右鍵單擊該快捷方式文件,選擇屬性,然後復制開始於旁邊的文件路徑。
如果打開文件位置將您帶到該程序的快捷方式文件而不是實際的 EXE 文件,請右鍵單擊該快捷方式文件,選擇屬性,然後復制開始於旁邊的文件路徑。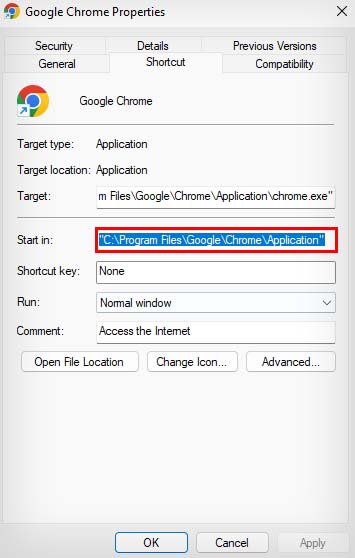 更改目錄後,在雙引號內輸入擴展名為.exe 的EXE 文件名打開它。例如,chrome.exe
更改目錄後,在雙引號內輸入擴展名為.exe 的EXE 文件名打開它。例如,chrome.exe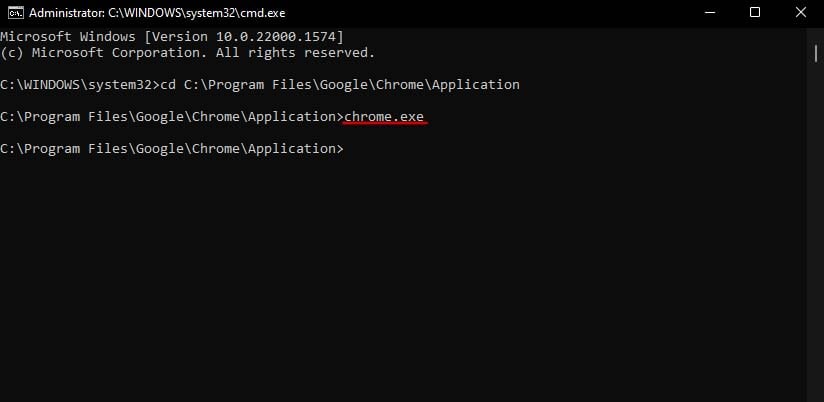
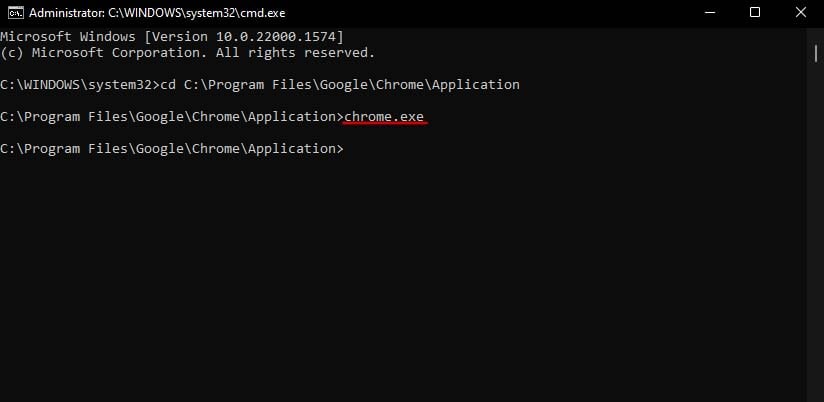
或者,您也可以輸入目標EXE文件名的文件位置直接打開。例如輸入“C:\Program Files\Google\Chrome\Application\chrome.exe”將直接打開Chrome瀏覽器。
從PowerShell
也可以打開EXE文件來自 PowerShell。它是一個命令行界面,就像命令提示符一樣,但它也是一種腳本語言。因此,如果您需要在 PowerShell 腳本中打開任何 EXE 文件,或者只是正常打開 EXE 文件,您可以使用以下方法。
啟動運行實用程序。鍵入 powershell 並按 Enter。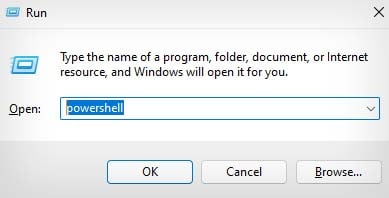
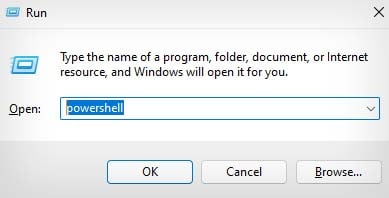 在 Powershell,將目錄更改為包含要打開的可執行文件的文件夾。您可以使用命令提示符 部分中顯示的相同方法來更改目錄和定位文件路徑。 (PowerShell 獨有:如果您的文件路徑包含空格,請確保將其括在雙引號內。)
在 Powershell,將目錄更改為包含要打開的可執行文件的文件夾。您可以使用命令提示符 部分中顯示的相同方法來更改目錄和定位文件路徑。 (PowerShell 獨有:如果您的文件路徑包含空格,請確保將其括在雙引號內。)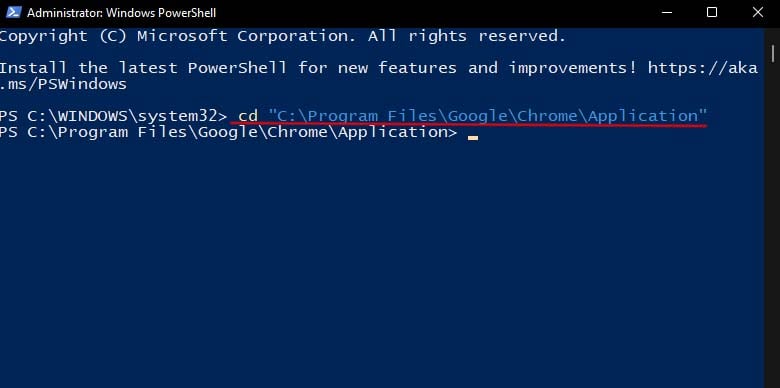
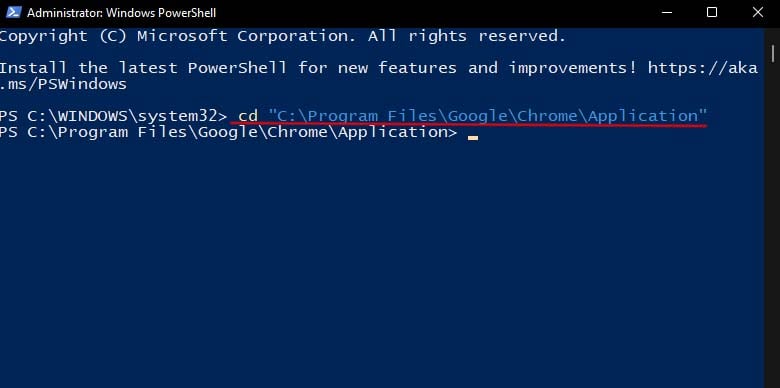 輸入命令 start-process,後跟 EXE 文件名。例如,啟動進程 chrome.exe。 (如果文件名包含空格,請將其括在雙引號中。)
輸入命令 start-process,後跟 EXE 文件名。例如,啟動進程 chrome.exe。 (如果文件名包含空格,請將其括在雙引號中。)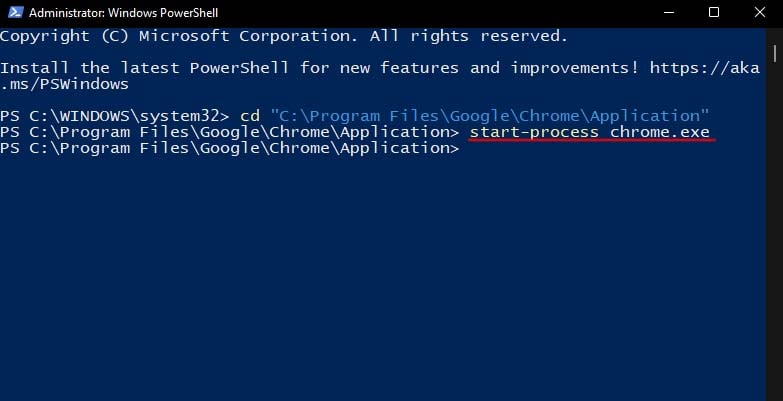
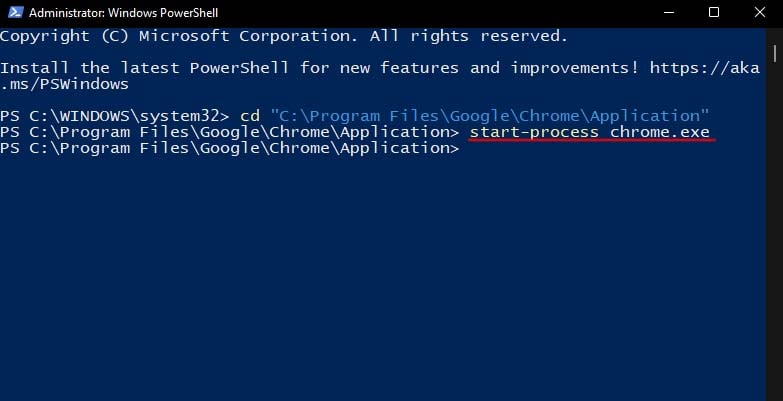
此外,您還可以通過在運行實用程序、文件資源管理器的地址欄或任務管理器的 文件中輸入文件位置和 EXE 文件名來打開 EXE 文件> 運行新任務。
例如“C:\Program Files\Google\Chrome\Application\chrome.exe”
也可以三個都只輸入EXE文件名直接打開那個可執行文件。
例如,chrome.exe。
EXE 文件未打開?
在某些情況下,您的 EXE 文件在嘗試打開時可能根本沒有響應或在這樣做時顯示錯誤消息。這通常是由於註冊表設置損壞導致可執行文件無法正常運行。要解決此類問題,您可以嘗試編輯註冊表。
按 Windows + R 啟動“運行”對話框。輸入 regedit 並按 Enter 打開 Registry。導航至 HKEY_CLASSES_ROOT\.exe,然後雙擊(默認) 條目。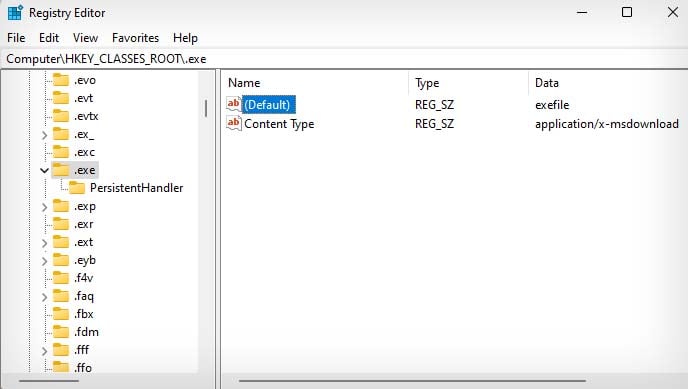
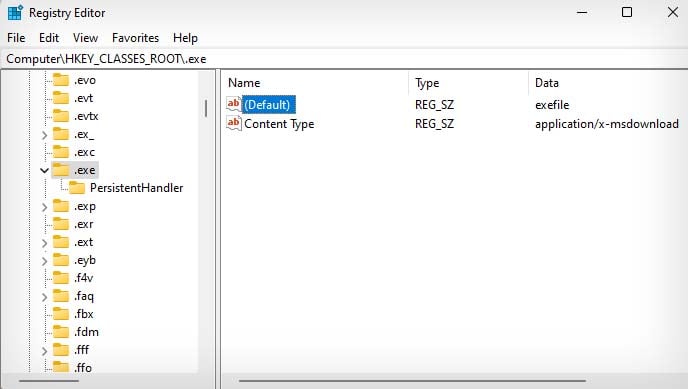 在 Value data 下的文本字段中鍵入 exefile,然後按 OK.
在 Value data 下的文本字段中鍵入 exefile,然後按 OK.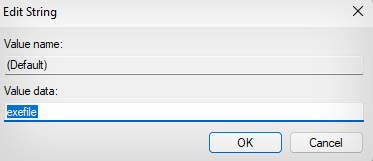
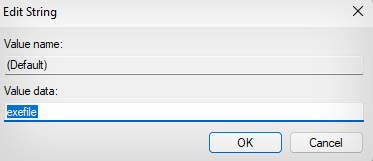 導航至 HKEY_CLASSES_ROOT\exefile 並雙擊 (默認) 條目。
導航至 HKEY_CLASSES_ROOT\exefile 並雙擊 (默認) 條目。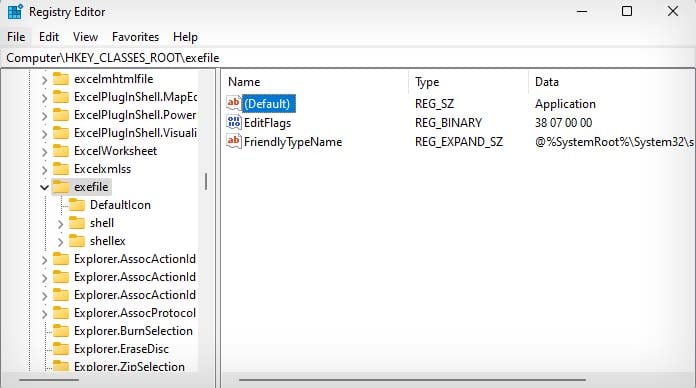 在文本字段中鍵入應用程序並按確定。
在文本字段中鍵入應用程序並按確定。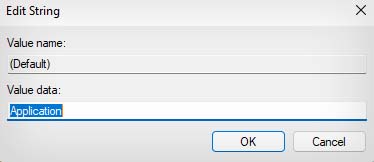
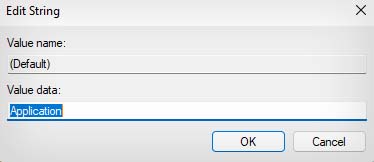 導航至 HKEY_CLASSES_ROOT\exefile\shell\open 並雙擊(默認)。
導航至 HKEY_CLASSES_ROOT\exefile\shell\open 並雙擊(默認)。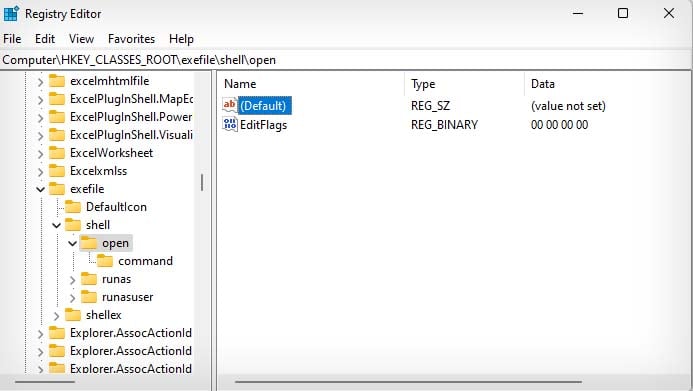
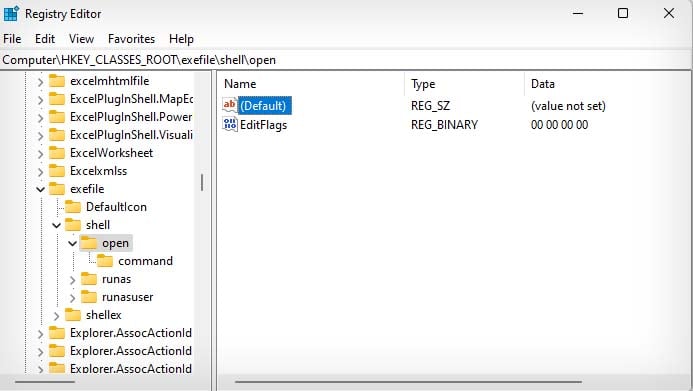 在下面輸入“%1″%* 數值數據並按OK。
在下面輸入“%1″%* 數值數據並按OK。
關閉註冊表編輯器。重新啟動您的電腦。