Windows 中的鍵盤重複延遲設置允許您調整按鍵在鍵盤上按下後開始重複所需的時間。
通常,默認的鍵盤重複延遲時間足以滿足大多數 Windows 用戶。但是,如果默認設置不適合您,您可以更改鍵盤重複延遲計時,使其更快或更慢。
例如,在為老年人或打字速度較慢的人配置 Windows 時長按鍵,增加重複延遲將確保它們不會無意中重複字符。另一方面,如果您是遊戲玩家或使用箭頭鍵瀏覽文檔的人,減少鍵盤重複延遲將提高您的性能。
在本文中,我將向您展示如何更改 Windows 10/11 上的鍵盤重複延遲。無論您是休閒用戶還是遊戲玩家,自定義鍵盤重複延遲都可以改善您的整體體驗。
目錄:
什麼是鍵盤重複延遲?在 Windows 上更改鍵盤重複延遲使用註冊表編輯器更改鍵盤重複延遲常見問題解答 (FAQ) 結論
什麼是鍵盤重複延遲?
鍵盤重複延遲只不過是按下一個鍵所需的時間按住鍵盤上的鍵後重複。您可以將其視為輔助功能設置,例如粘滯鍵。
例如,如果您按住鍵盤上的“C”鍵,則該鍵在第一次按下後重複所需的時間屏幕上出現的字符是鍵盤重複延遲時間。
通常,默認的重複延遲時間設置為中等。雖然對大多數用戶來說已經足夠好了,但您可以根據您的使用情況進行更改。
p>
在 Windows 上更改鍵盤重複延遲
以下步驟在 Windows 10 和 11 中的工作方式相同。
您可以從“鍵盤屬性”中的“鍵盤屬性”更改鍵盤重複延遲設置控制面板。以下是查找和更改選項的方法。
單擊任務欄上的“開始”圖標。搜索並打開“控制面板“。選擇“ 大圖標“來自“查看方式“下拉菜單。點擊“鍵盤“鏈接。點擊“速度“選項卡。使用“重複延遲“滑塊更改鍵盤重複延遲。單擊“應用“和“確定”按鈕確認設置。關閉鍵盤屬性和控制面板窗口。有了它,您已經在 Windows 上修改了鍵盤重複延遲。
更多詳細信息的步驟:
您必須打開舊的控制面板才能訪問重複延遲設置。因此,單擊任務欄上的“開始”圖標或按鍵盤上的開始鍵,在其中搜索“控制面板”,然後單擊第一個結果。此操作會打開控制面板窗口。
控制面板打開後,單擊“查看方式”下拉菜單並選擇“大圖標”選項。接下來,找到並單擊“鍵盤”鏈接。

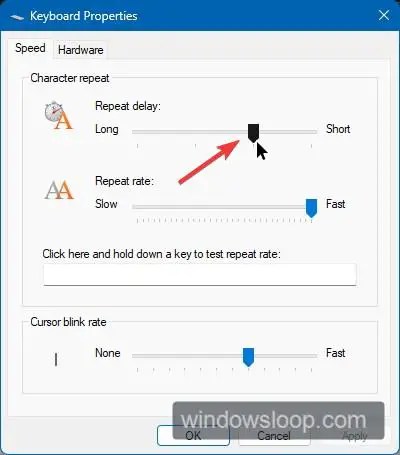
上述操作會打開“鍵盤屬性”窗口。在這裡,確保您位於“速度”選項卡中,並使用“重複延遲”滑塊更改鍵盤重複延遲。例如,要增加延遲,請將滑塊向左移動。要減小,請向右移動滑塊。
調整後,單擊“鍵盤屬性”窗口中的“應用”和“確定”按鈕以確認設置。最後,關閉鍵盤屬性和控制面板窗口。
就是這樣。您已成功更改鍵盤按鍵的重複延遲設置。
使用註冊表編輯器更改鍵盤上的重複延遲
在進行更改之前備份註冊表。如果出現問題,備份有助於恢復註冊表。
如果您無法訪問控制面板或鍵盤屬性,您可以修改 Windows 註冊表以更改鍵盤上的重複延遲設置。讓我向您展示如何操作。
啟動 Windows 註冊表編輯器。展開“HKEY_CURRENT_USER“文件夾。轉到“控制面板\鍵盤“。雙擊“KeyboardDelay“值。鍵入一個介於“0“之間的數字 “(短)”和“3“(長)在值數據字段中。單擊“確定“按鈕以確認該值。關閉註冊表編輯器。重新啟動系統或重新啟動資源管理器。這樣,您就在 Windows 上修改了鍵盤重複延遲。
包含更多詳細信息的步驟:
要在 Windows 上啟動註冊表編輯器,請在“開始”菜單中搜索“regedit.exe”或在“運行”(Windows 鍵 + R)窗口中鍵入它並按“Enter”。
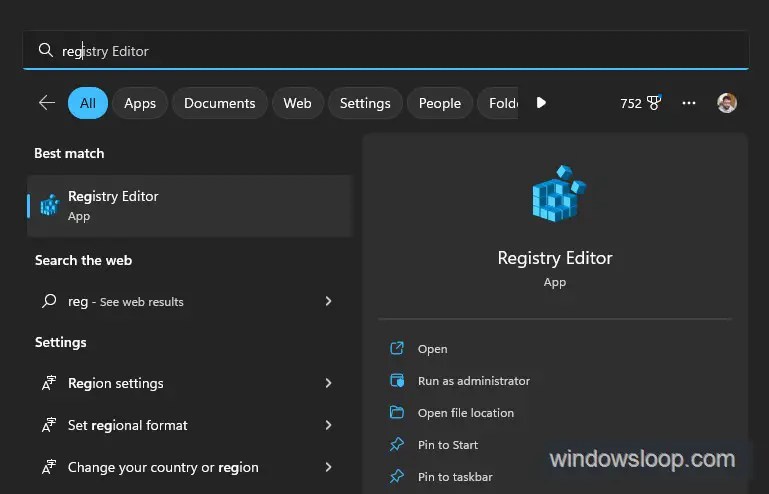
打開後,轉到邊欄上的“HKEY_CURRENT_USER-> 控制面板-> 鍵盤”文件夾。您也可以將以下路徑粘貼到註冊表編輯器的地址欄中以更快地訪問它。
HKEY_CURRENT_USER\Control Panel\Keyboard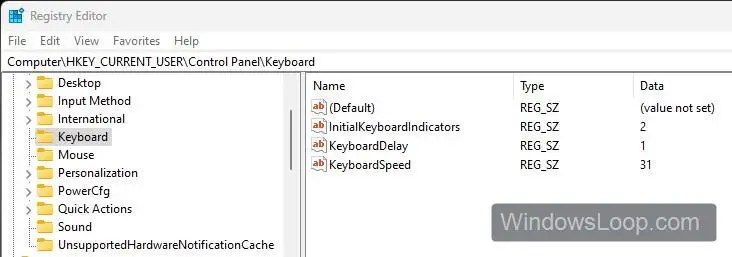
在右側面板上,您將看到一些允許您控制鍵盤行為的註冊表值。找到並雙擊“KeyboardDelay”值。您也可以右鍵單擊該值並選擇“修改”。
在“編輯值”窗口中,將值數據設置為 0(短)和3(長)。例如,如果要減少延遲時間,請將數值數據設置為 0。如果要增加延遲時間,請將數值數據設置為 2 或 3。
設置數值數據後,單擊點擊“確定”按鈕確認設置。
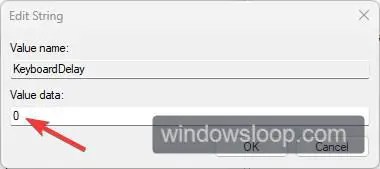
下一步,關閉註冊表編輯器並重新啟動計算機。如果您現在不想重新啟動,也可以重新啟動資源管理器進程。要重新啟動資源管理器,請打開任務管理器,選擇“Windows 資源管理器”進程,然後單擊“重新啟動”按鈕.
在註冊表編輯器中進行這些修改後,您已成功更改鍵盤重複延遲時間。
如果要恢復默認延遲時間,請設置“KeyboardDelay”值數據為“1″。
常見問題(FAQ)
以下是關於鍵盤重複延遲及其更改方法的一些常見問題:
如何更改鍵盤上的重複延遲?
您可以使用鍵盤屬性工具或 Windows 註冊表編輯器更改鍵盤的重複延遲設置。上面提供了兩者的步驟。
我可以完全關閉重複延遲嗎?
不可以,不可能完全關閉重複延遲。但是,您可以使用鍵盤屬性工具將延遲時間減少到盡可能低的水平。上面提供了相應的步驟。
什麼是適合遊戲的鍵盤重複延遲時間?
這取決於您的個人喜好和您正在運行的遊戲。通常,較短的重複延遲對於需要多次按鍵的快節奏遊戲很有幫助。話雖這麼說,但建議您嘗試不同的鍵盤重複延遲時間,看看哪種對您有用。
快速更改鍵盤重複延遲 — 結論
如您所見,更改無論您使用鍵盤屬性工具還是註冊表編輯器,在鍵盤上重複延遲計時都非常容易。根據您的需要,增加或減少延遲時間並查看鍵盤如何響應。當然,您可能需要對不同的延遲時間進行一些試驗,但一旦您找到適合您的時間,您的打字體驗和工作效率就會提高。
就是這樣。我想現在您知道什麼是鍵盤重複延遲以及如何通過控制面板和註冊表編輯器更改它。
我希望這個簡單易用的 Windows 操作指南對您有所幫助。
如果您遇到困難或需要幫助,請發送電子郵件,我會盡力提供幫助。
如果您喜歡這篇文章,請查看如何禁用向上翻頁和向下翻頁鍵並分享計算機之間的鍵盤和鼠標。