大多數 Windows 用戶只是讓他們的筆記本電腦或 PC 進入睡眠狀態,讓他們在幾秒鐘內恢復工作。您可以打開筆記本電腦蓋或使用鍵盤或鼠標打開計算機。但是,如果您的 PC 拒絕從睡眠中喚醒怎麼辦?您可以隨時使用電源按鈕將其關閉,然後重試。不過,這很耗時。以下是 Windows 11 無法從睡眠中喚醒時的一些修復。
目錄
1.使用鼠標或鍵盤
當您打開筆記本電腦蓋時,您應該會自動看到 Windows 登錄頁面。如果屏幕沒有打開,請使用觸控板、鼠標或鍵盤喚醒電腦。這是將計算機從睡眠中喚醒的最簡單方法之一。
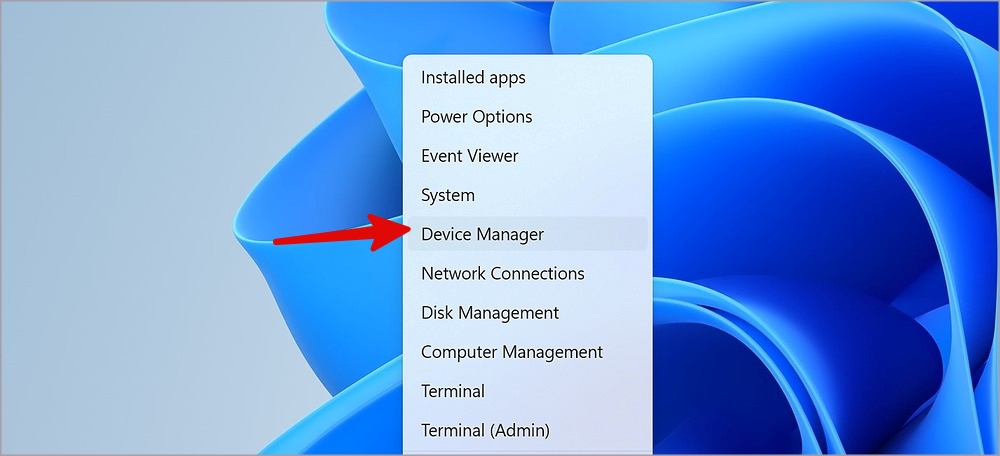
2.按電源按鈕
如果您的 Windows 11 PC 沒有通過鼠標或鍵盤喚醒,請使用電源按鈕打開顯示屏。
3.更改設置以使用鼠標和鍵盤喚醒計算機
您是否禁用了鼠標和鍵盤喚醒計算機?您需要從設備管理器菜單中進行設置調整。完成以下步驟。
1. 右鍵單擊 Windows 鍵打開設備管理器菜單。
2. 展開鍵盤。
3. 右鍵單擊連接的鍵盤。
4. 打開屬性。移動到電源管理標籤。
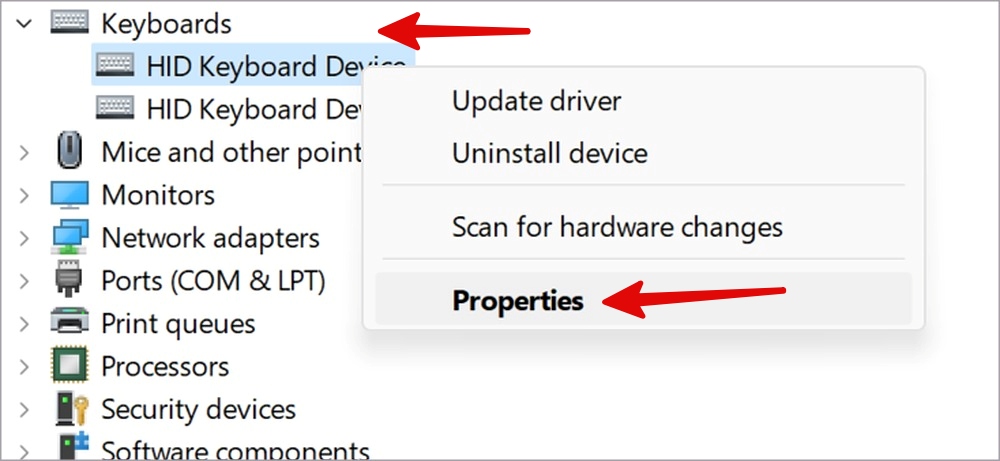
5. 啟用允許此設備喚醒計算機 選項。
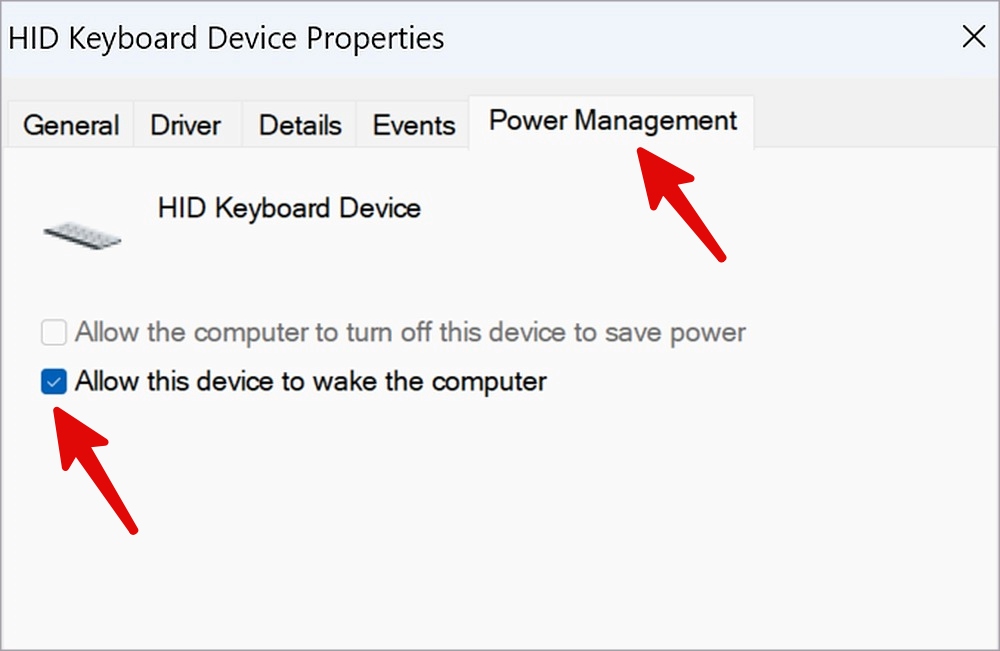
6.展開鼠標和其他定點設備菜單並右鍵單擊鼠標。
7. 打開屬性 > 電源管理。
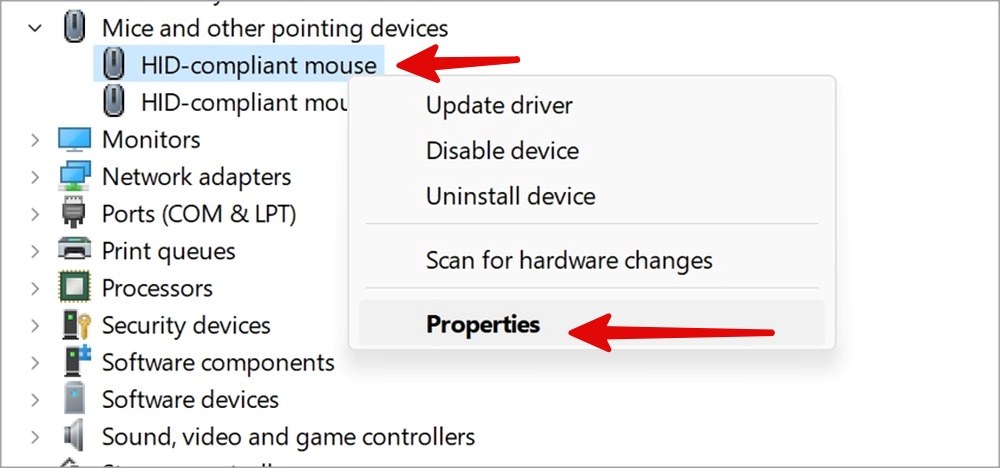
8. 旁邊的複選標記>允許此設備喚醒計算機。
4.運行 Power Troubleshooter
Windows 附帶一個內置的疑難解答程序來修復與電源相關的問題。按照以下步驟運行電源疑難解答並修復 Windows 11 無法從睡眠中喚醒。
1. 按 Windows + I 鍵打開設置.
2. 導航至系統 > 疑難解答 > 其他疑難解答。
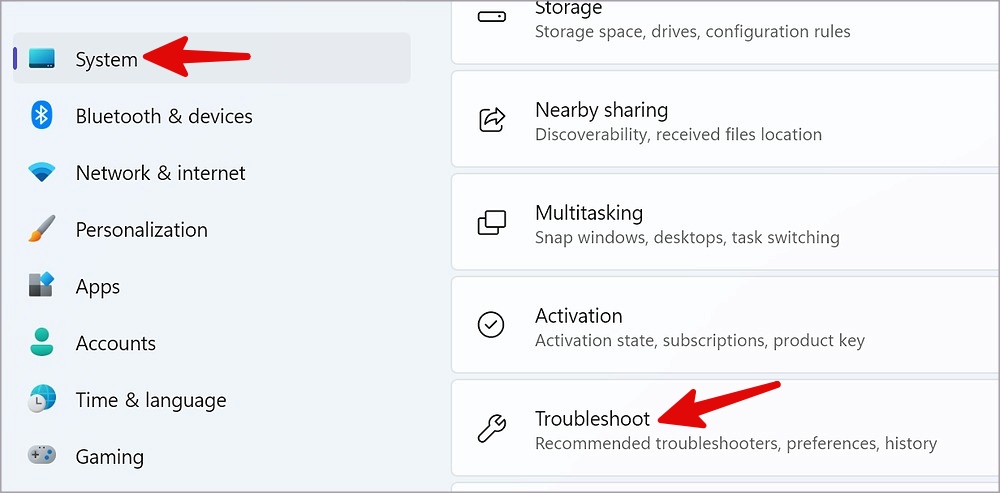
3. 從以下菜單運行電源疑難解答。
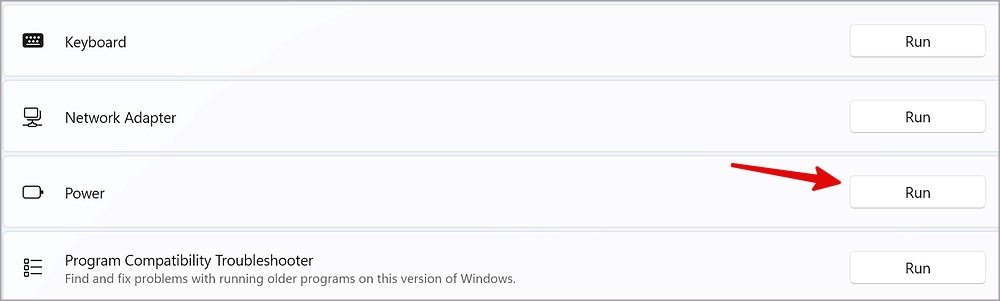
如果您在運行疑難解答程序時遇到任何問題,請查看我們的專用指南以解決問題.你的電腦應該像往常一樣從睡眠中醒來。如果沒有,請繼續下面的其他技巧。
5.關閉快速啟動
Windows 11 附帶一個快速啟動附加組件,可以快速將計算機從睡眠狀態打開。它可能會干擾睡眠功能。是時候使用以下步驟禁用它了。
1. 按 Windows 鍵並蒐索控制面板。按 Enter。
2. 選擇硬件和聲音。
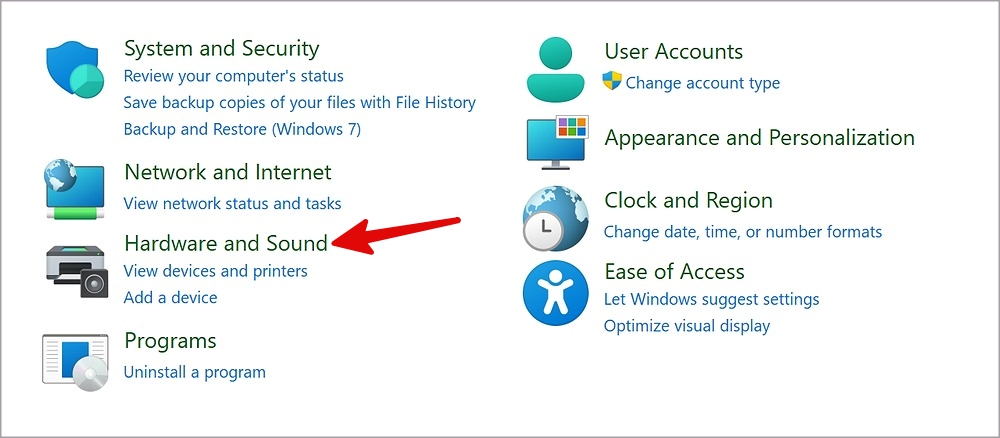
3. 選擇電源選項。
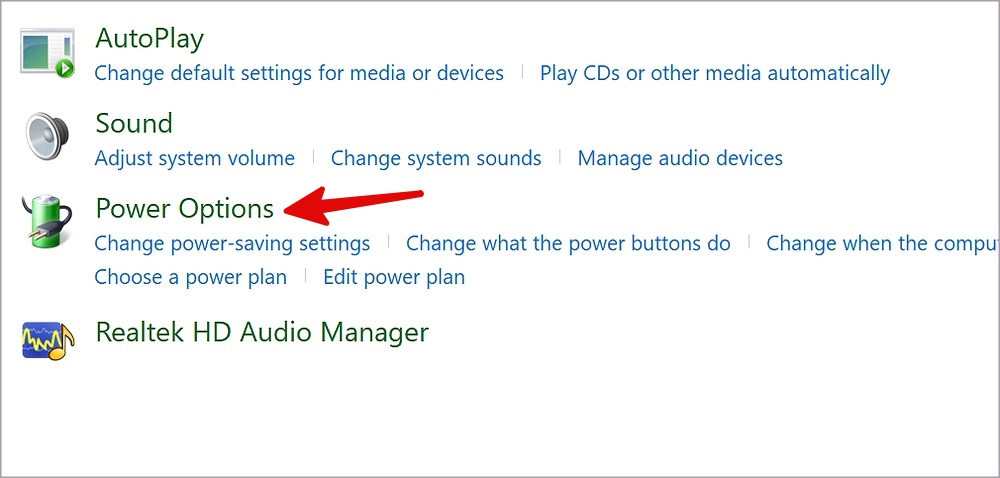
4. 點擊選擇電源按鈕的功能。
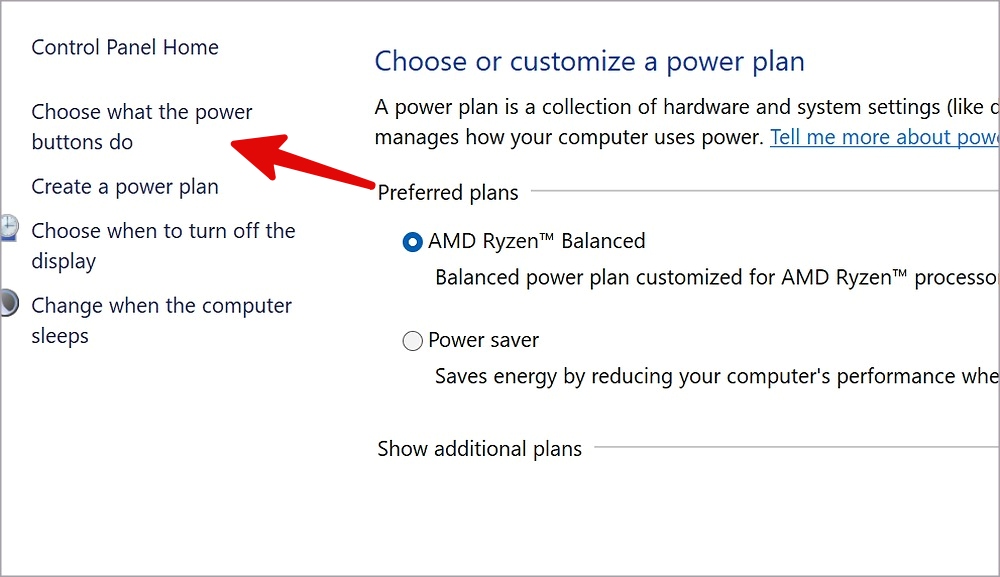
5. 取消選中打開快速啟動p 選項並保存更改。
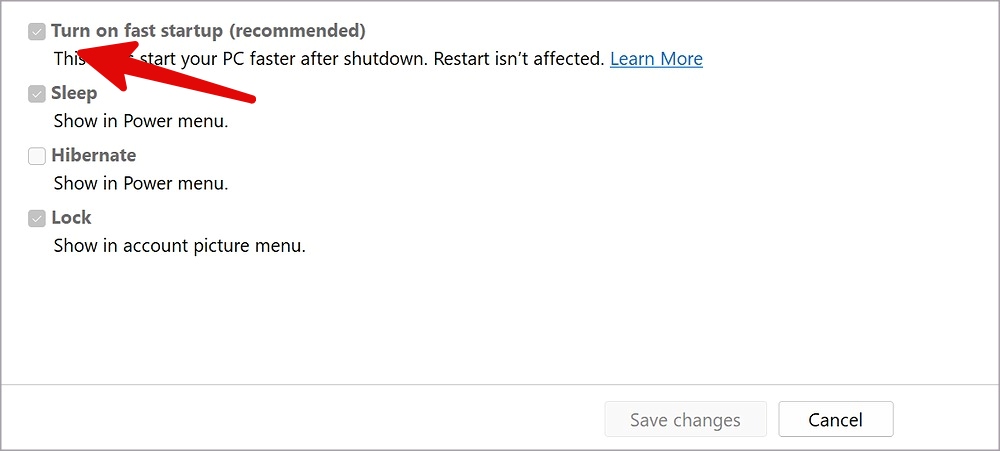
6.重新安裝顯示驅動程序
損壞的顯示驅動程序可能會影響您電腦的睡眠功能。您需要從設備管理器菜單中重新安裝顯示驅動程序,然後重試。
1. 在您的 PC 上啟動設備管理器菜單(檢查步驟上面)。
2. 展開顯示適配器菜單。
3. 右鍵-點擊顯示驅動程序並選擇卸載設備。
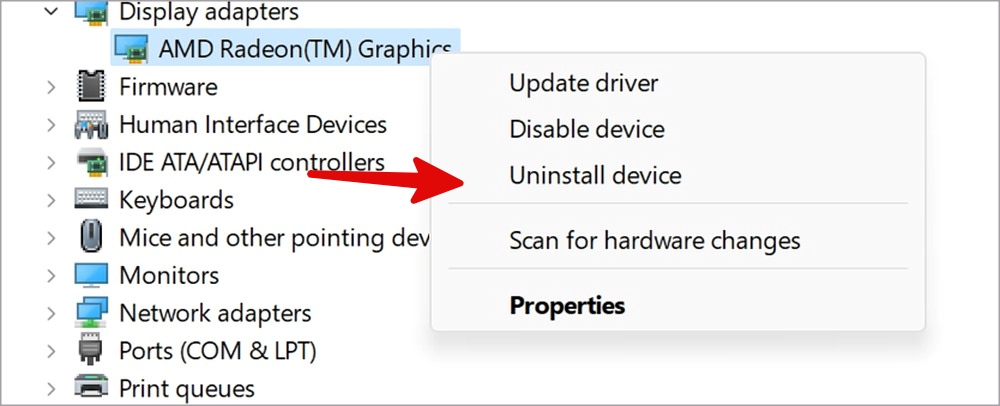
確認您的決定並重新啟動您的電腦。系統將在重啟過程中重新安裝所需的驅動程序。
7.重置系統休眠
休眠可能是導致計算機睡眠設置混亂的主要原因。讓我們使用命令提示符重置系統休眠。
1. 按 Windows 鍵並蒐索命令提示符。
>2。 按 Enter 鍵並鍵入以下命令。
powercfg.exe/hibernate off powercfg.exe/hibernate on 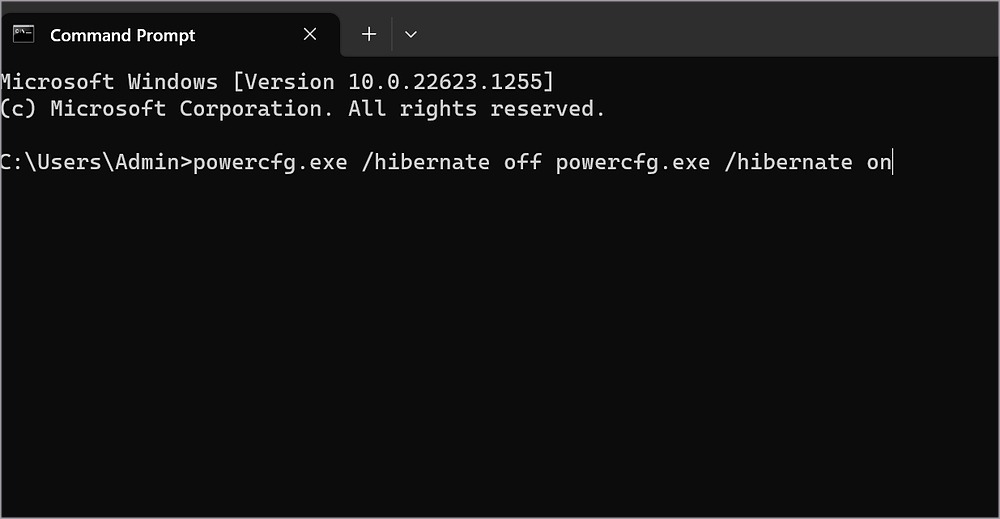
按 Enter 鍵執行命令。接下來,您的 Windows 計算機應該會從睡眠中醒來。
8.關閉 USB 選擇性掛起
該選項允許 Windows 用戶掛起單個端口而不會弄亂其他端口。您需要禁用它以修復 Windows 11 無法從睡眠中喚醒的問題。
1. 搜索Edit Power Plan 並按 Enter.
2. 選擇更改高級電源設置。
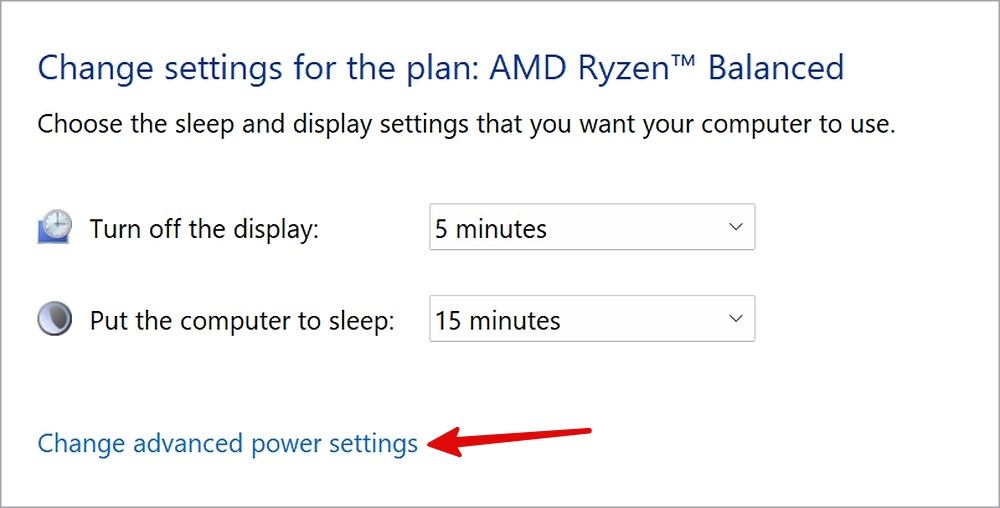
3. 展開USB 設置 並選擇USB 選擇性暫停設置。禁用該選項並點擊應用。
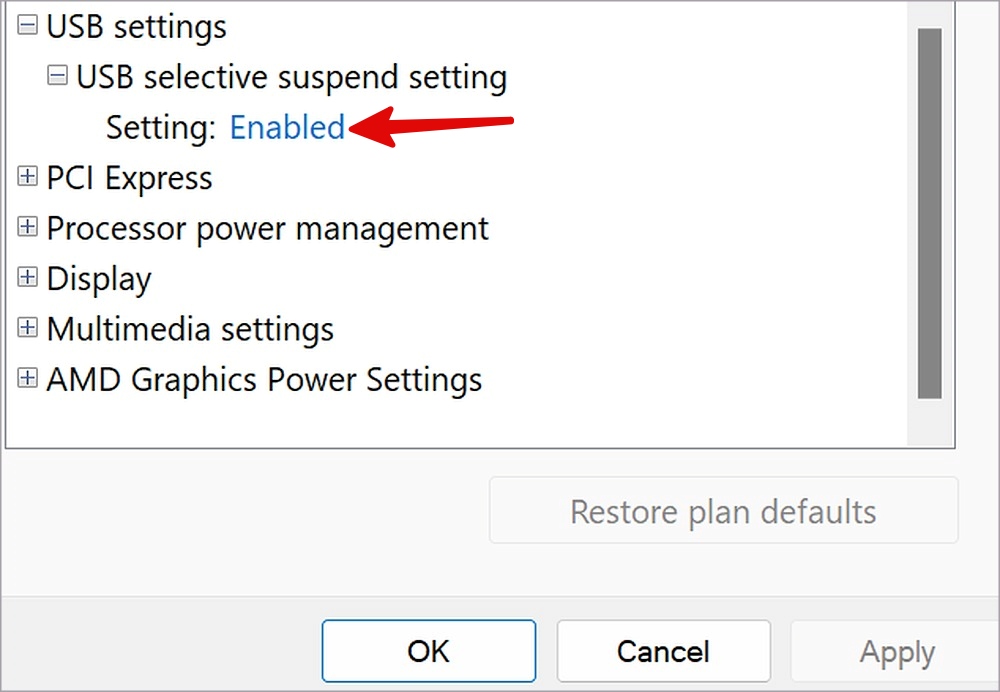
9.禁用混合睡眠和喚醒定時器
當您的電腦處於睡眠模式時,這些內置的 Windows 功能可以最大限度地節省電量。有時,它們可能會擾亂睡眠設置並阻止您的計算機從睡眠中喚醒。
1. 在 Windows 中打開高級電源設置(檢查上述步驟)。
2.展開睡眠並選擇混合睡眠並將其關閉。
3.展開允許喚醒定時器並禁用它們。
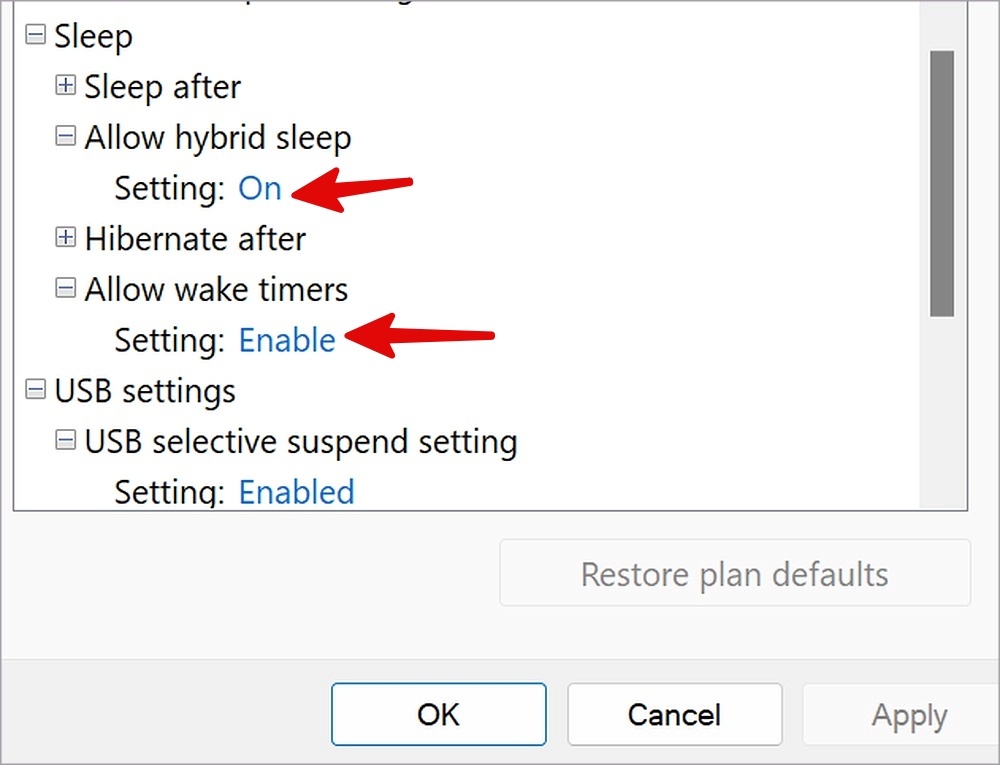
重新啟動電腦,一切順利。
10.通過 Windows 操作系統更新您的 BIOS
過時的 BIOS 會導致 Windows 11 無法從睡眠中喚醒等問題。大多數製造商將 BIOS 構建與系統更新捆綁在一起。您可以安裝最新的 Windows 系統並解決問題。
啟動 Windows 設置並移動到 Windows 更新 以安裝最新的操作系統。
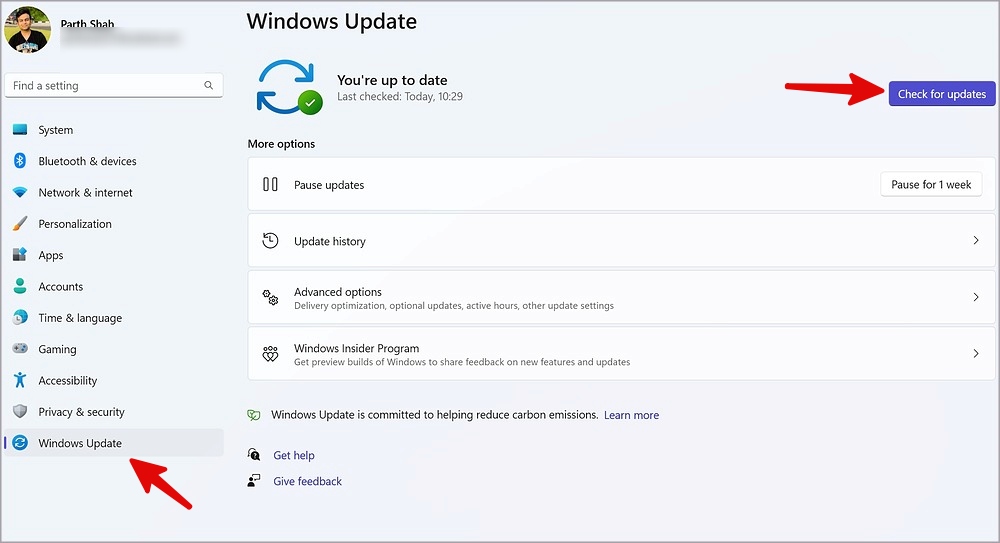
在幾秒鐘內訪問您的 Windows PC
您也可以讓您的 PC 進入休眠狀態,但訪問您的計算機可能需要比平時更長的時間。上面的技巧應該可以解決 Windows 11 無法立即從睡眠中喚醒的問題。


