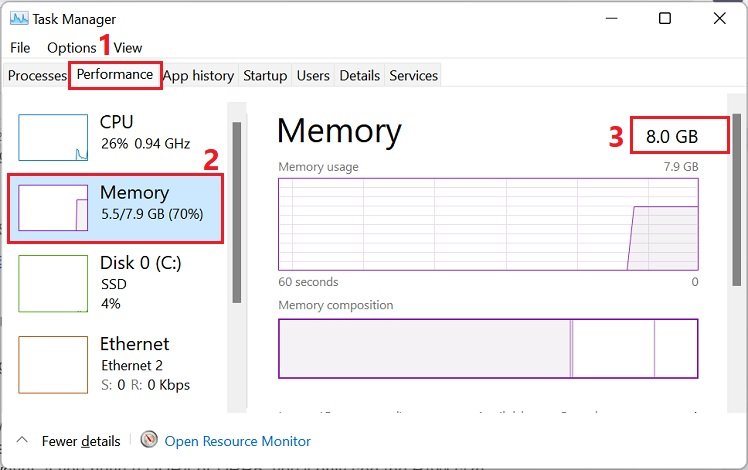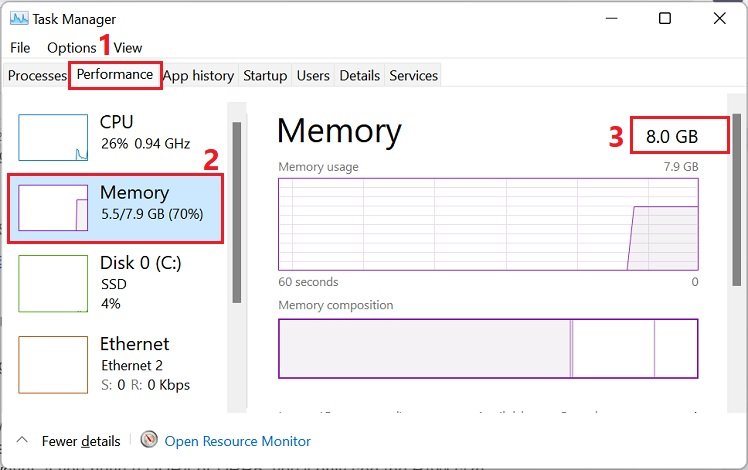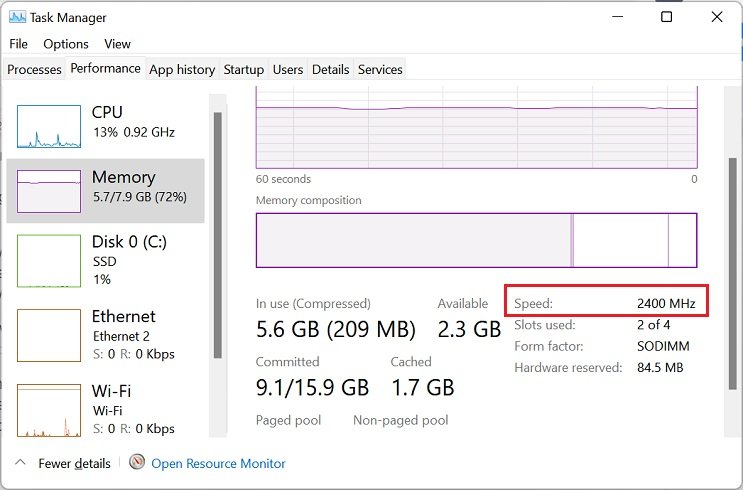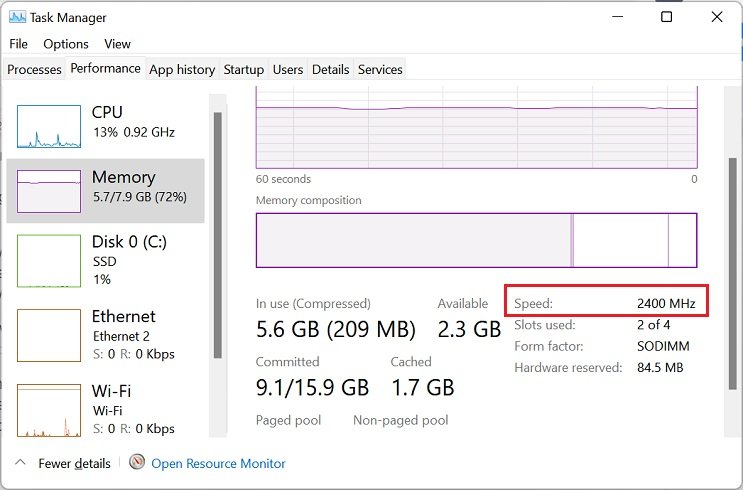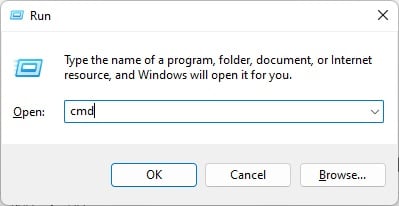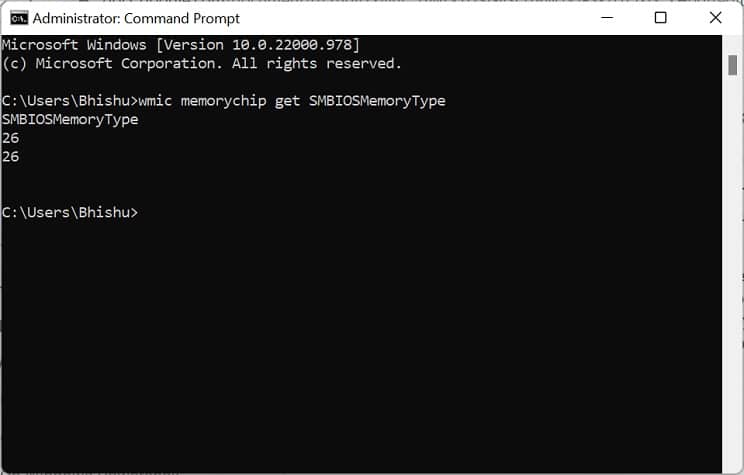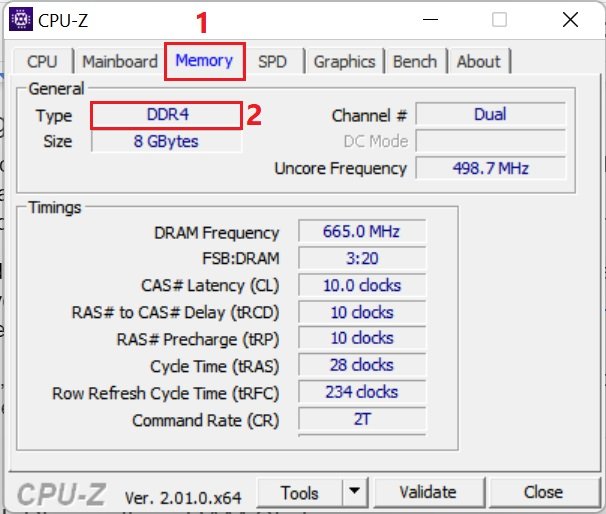您最近是否在 PC 上安裝了新的 RAM 棒?如果是這樣,您肯定要檢查 DDR 類型以確保賣家沒有欺騙您。
嗯,大多數用戶有一個誤解,即你擁有的 RAM 存儲空間越多越好。儘管在安裝 RAM 時主內存大小是一個重要因素,但您應始終確保使用正確的 DDR 類型來優化性能。
此外,檢查 DDR 類型是必不可少的事情之一在安裝新 RAM 後確保已安裝的 DDR RAM 是否正常運行。同樣,本文將幫助您了解有關 DDR、其類型以及在 Windows 上檢查的可能方法的所有信息。
DDR 是什麼意思?
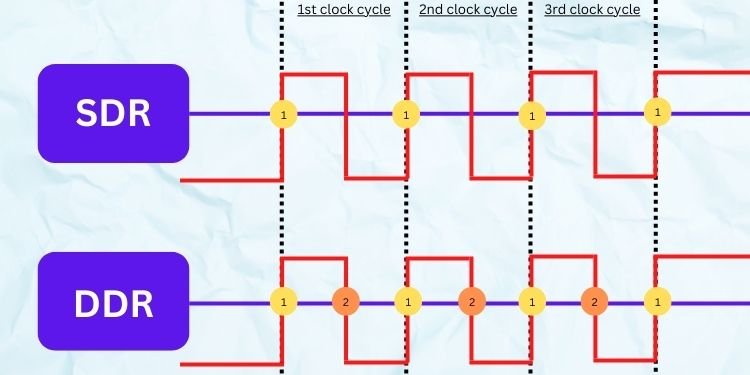
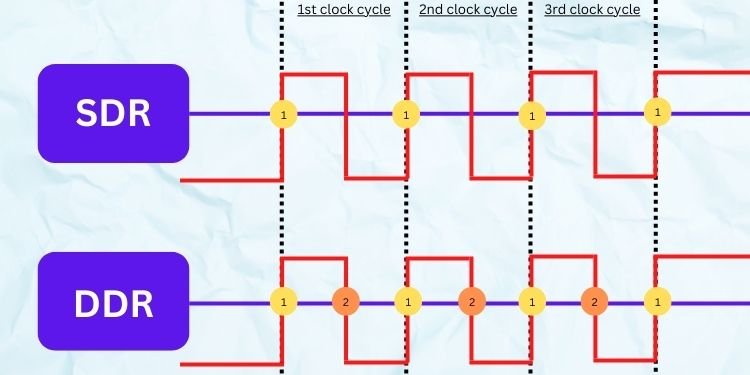 SDR vs. DDR
SDR vs. DDR
DDR SDRAM 代表 Double Data Rate Synchronous Dynamic Random Access Memory,它是一種SDRAM可以同時傳輸數據兩次的內存類型。基本上,DDR 是 SDR(單數據速率)的升級版本,其中數據傳輸發生在單個時鐘週期內。
為了理解這一點,讓我們從上圖中舉一個例子。首先,SDR 僅測量信號的上升沿,這意味著數據傳輸僅在一個時鐘週期內完成一次。另一方面,DDR 在同一時鐘週期內同時利用下降沿和上升沿。因此,傳輸速率翻倍。
此外,了解與您的主板兼容的 RAM 非常重要。這是因為由於向後不兼容,您不能在 DDR4 或 DDR5 RAM 插槽上使用較低代的 DDR,例如 DDR3。
如何在 Windows 上檢查 RAM DDR 類型
毫無疑問,RAM 是我們計算機系統中最關鍵的組件之一。因此,最好了解您的 RAM 詳細信息。
由於 DDR 類型有助於確定內存的數據速率、傳輸速率、電壓容量、吞吐量和其他基本信息,因此您絕對應該知道您正在使用的 DDR 類型。因此,在本節中,我們提供了五種在 Windows 上檢查它的簡單方法。
使用任務管理器
Windows 任務管理器是檢查內存類型、使用情況、速度和許多其他屬性。因此,可以使用此實用程序非常輕鬆地檢查 DDR 類型。
但是,需要注意的重要一點是任務管理器不會顯示 DDR4 和 DDR5 的類型。因此,您可以使用以下指南檢查您是否擁有 DDR3 或更低代的 RAM:
同時使用 Ctrl + Shift + Esc 鍵可直接啟動任務管理器。
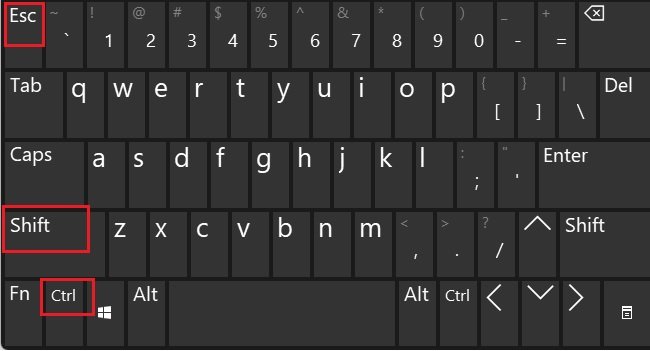
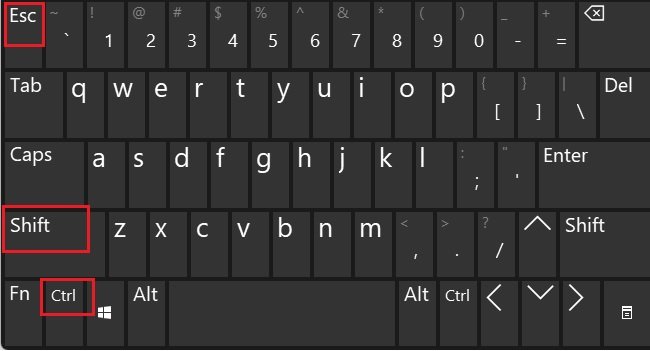 現在,切換到性能選項卡並選擇內存。在這裡,您可以請注意,在總內存旁邊提到了 DDR 類型。
現在,切換到性能選項卡並選擇內存。在這裡,您可以請注意,在總內存旁邊提到了 DDR 類型。
但是,如果您有 DDR4 或 DRR5,您只會看到 RAM 大小。
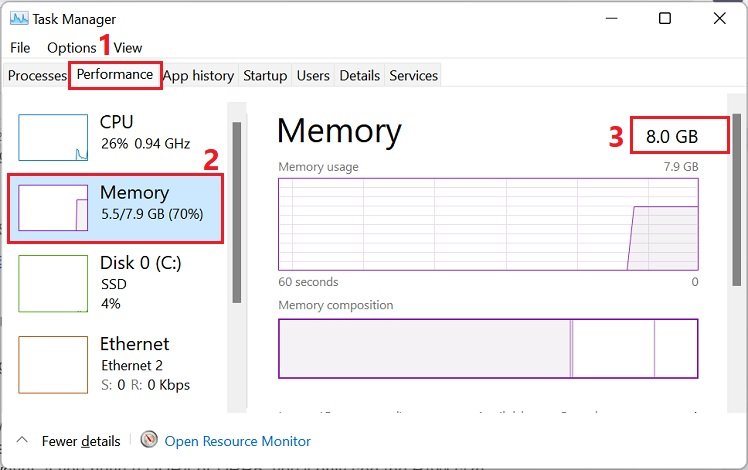
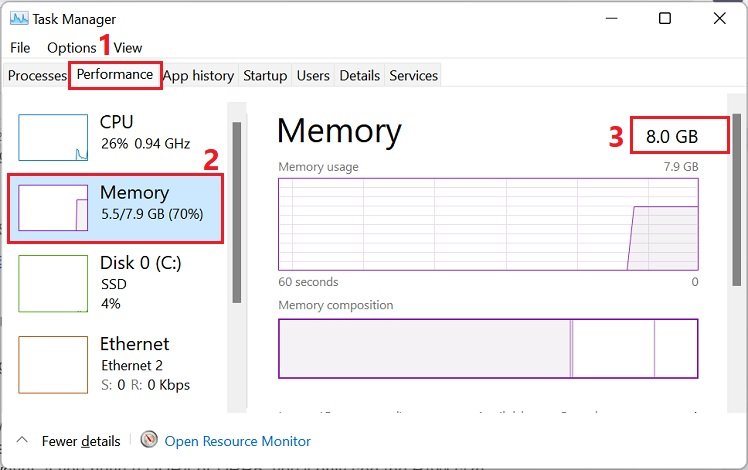
要識別您是DDR4還是DDR5,您可以跟踪RAM速度並確認ACC rdingly:
隨著任務管理器的啟動,移動到 Performance > Memory。在這裡,檢查 Speed。
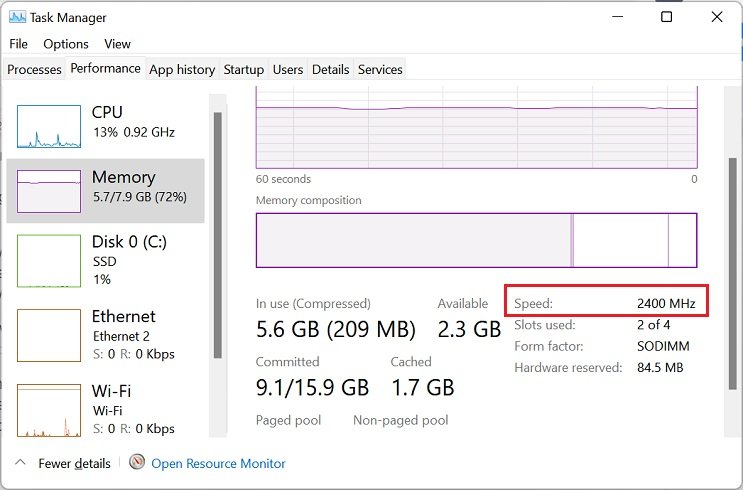
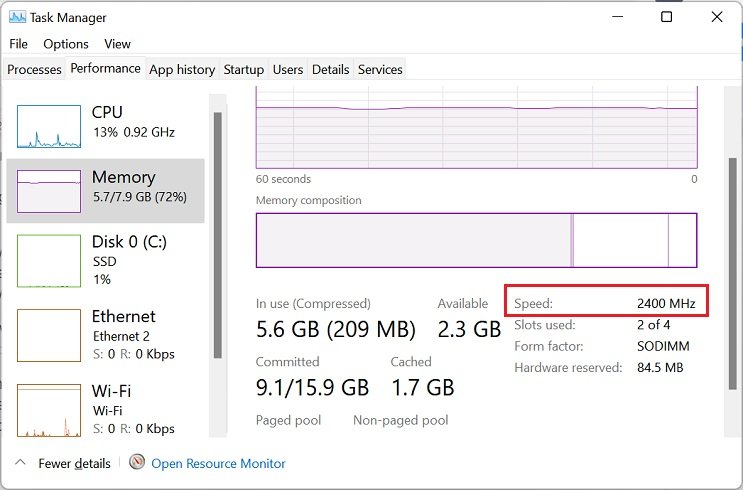
基本上,如果它在 2133 MHz 到 3200 Mhz 之間,你的 RAM 應該是 DDR4。但是,如果您超頻了,這可能會更高。同樣,如果速度超過 4800 MHz,您可以確認您的 RAM 是 DDR5。
在命令提示符下
在進入檢查 DDR 類型的必要步驟之前,您必須了解不同的 MemoryType 代碼,也稱為 CIM 值。下表可幫助您根據值識別 RAM DDR 類型:
DDR Type代碼/值Unknown0Other1DDR20DDR221DDR2 FB-DIMM22DDR324DDR426
table>RAM DDR Type CIM Value Chart
現在您已經了解了這些值,您現在可以從命令提示符中輕鬆找到 RAM DDR 類型:
首先,按 Windows + R 並運行 cmd 命令啟動命令提示符。
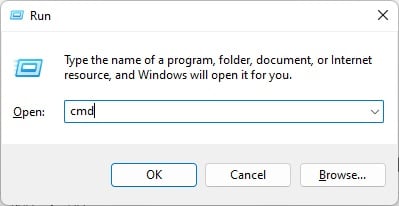
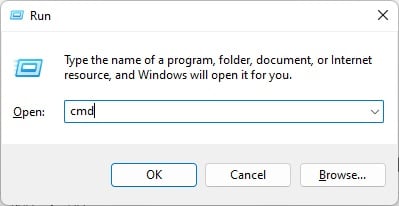 在提示中復制並粘貼以下命令行:
在提示中復制並粘貼以下命令行:
wmic memorychip get SMBIOSMemoryTypeHit enter,您將獲得上述數值之一。例如,如果您有 DDR4,則應該在 SMBIOSMemoryType 列下獲得值 26。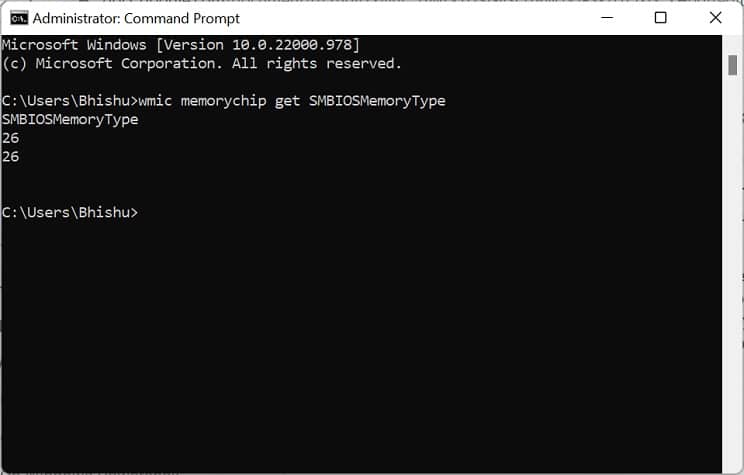
注意:如果您有多通道 RAM,您可能會獲得兩個或更多 CIM 值。
在 Windows Powershell 上
如果你更喜歡 Powershell 而不是 CMD,這裡有個好消息——在這裡檢查 RAM DDR 類型相對容易。儘管您可以使用相同的命令,但我們在本節中包含了一個不同的命令,它也應該可以正常工作:
按 Windows + X 並從列表中選擇 Windows 終端或 Windows 終端(管理員)。一旦 powershell 窗口啟動,運行以下命令:
Get-CimInstance-ClassName Win32_PhysicalMemory | Format-Table SMBIOSMemoryType現在,比較速度圖表中的數值以了解您的 DDR 類型。例如,如果您得到值 26,則知道您使用的是 DDR4。
使用系統分析器
如果您不想使用上述任何技術並想了解有關 RAM DDR 的確切信息類型,我們建議使用第三方程序。嗯,一些最流行的工具包括 CPU-Z、Piriform Speccy、Memtest86 等。
確實,在每個系統分析器上檢查 DDR 類型有點相似。此外,您甚至可以監控其他內存信息,例如最大 RAM 容量、通道、非核心頻率等。
因此,您可以通過以下針對 CPU-Z 提到的步驟來了解您的操作方式可以檢查RAM DDR類型:
首先,下載實用程序來自 CPUID 的下載頁面。設置完成後,啟動應用程序並切換到內存選項卡。在常規下,您會找到類型字段,其中明確提到了您的 DDR 類型。
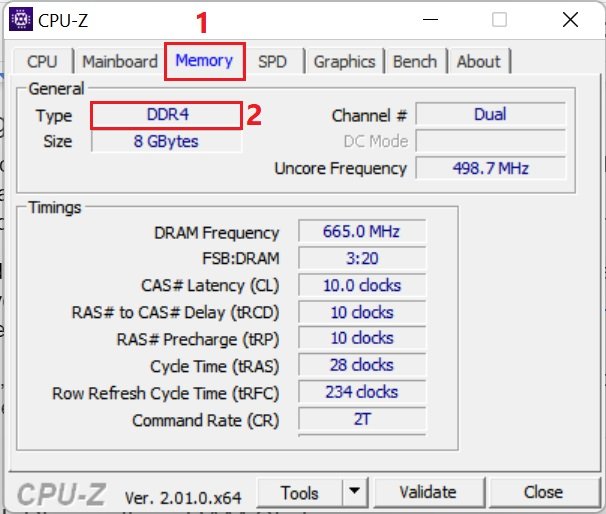
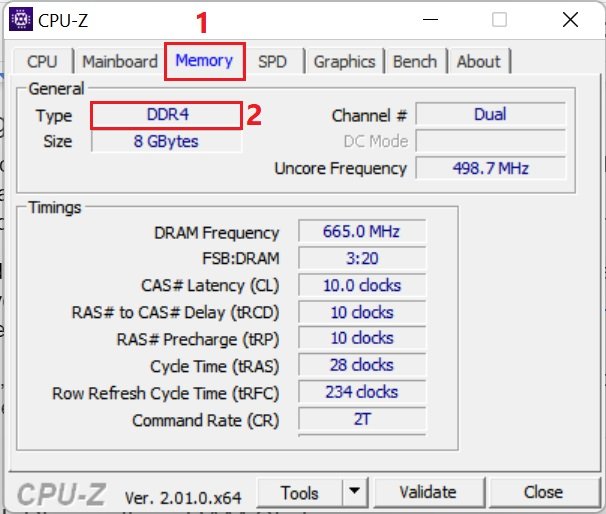
在 RAM Stick 中進行物理檢查
如果你有一個新的 RAM 棒並想快速檢查 DDR 類型,你不需要啟動你的系統來做到這一點。相反,您也可以直接導航到 RAM 棒標籤,而不管您的操作系統類型如何。
例如,如果您有 DDR4,則在 RAM 序列號正下方清楚地提到了它。嗯,下圖應該可以解決你的疑惑了。
檢查 RAM 棒標籤以識別 DDR 類型
不同代的 DDR
雖然 DDR 或 DDR1 RAM 已經比 SDRAM 好得多,但日益增長的需求計算機行業在速度、性能和可靠性方面尋求更好的版本。因此,引入了不同的版本,DDR1、DDR2、DDR3、DDR4 和 DDR5。
在這些版本中,很容易指出 DDR5 是最先進的一個.嗯,它們中的每一個在傳輸速度、電源電壓、時鐘速度、通道帶寬、內存限制等方面都不同。
要更詳細地了解不同代的 DDR,您可以查看下表:
因素DDR1DDR2DDR3DDR4DDR5引入20002003200720142020傳輸速度(GT/s)0.20 – 0.40 0.40 – 1.06 0.8 – 1.8661.866 – 3.23.2 – 6.0電源電壓 (V)2.51.81.51.21.1時鐘速度 (MHz)100 – 200200 – 533800 – 21332133 及更高4800 及更高通道帶寬 (GBps)1.60 – 3.203.20 – 8.508.50 – 14.917 – 25.625.6 – 32內存限制 (GB )281664512
DDR1 vs. DDR2 vs. DDR3 vs. DDR4 vs. DDR5
如今,大多數 PC 都集成了 DDR4。儘管如此,如果您有較舊的處理器,您也可能會找到 DDR3。然而,老一代(DDR 和 DDR2)卻很少見。因此,您可以通過為您的主板選擇正確的 DDR 類型來升級您的 RAM 以獲得更快的性能。
隨著最近推出的 DDR5,我們可以預測它將很快取代 DDR5。事實上,現在用這種 DDR 類型構建 PC 相當昂貴。此外,三星已經在使用 DDR6,我們將在未來見證更快的 RAM 和令人難以置信的性能。
Related Posts
微軟最近已將新的Windows 11版本發佈到加那利頻道。微軟在金絲雀頻道構建27871中引入了一個新的“能量避免"。
Microsoft啟動了新的歐洲安全計劃,為政府提供免費的AI驅動網絡安全,以應對複雜的網絡威脅,並在跨越遍布整個數字彈性
META的ARIA Gen 2實驗智能眼鏡,這是一個具有高級傳感器和AI的研究平台,旨在加快機器知覺的突破並塑造未來的AR/MR。 t
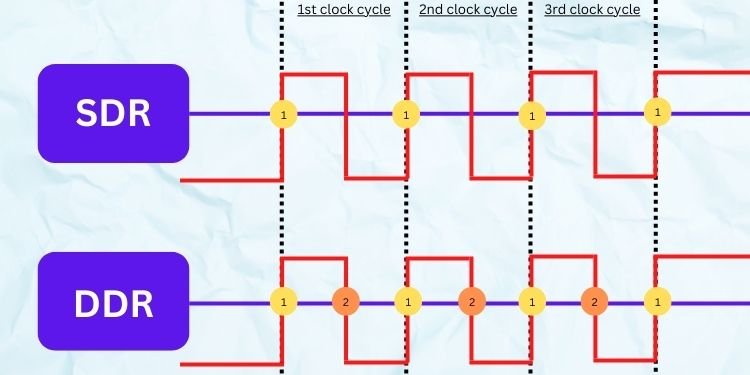
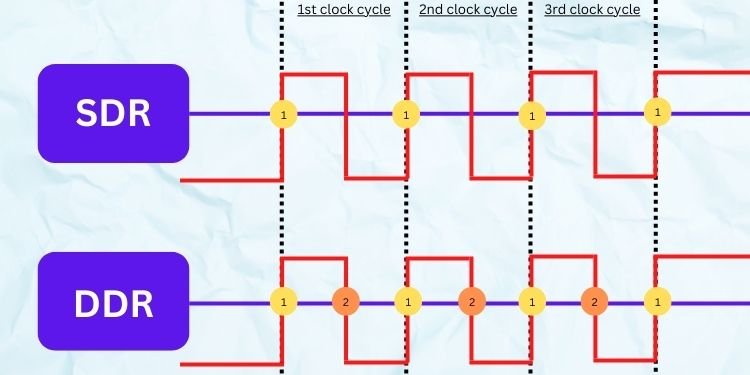 SDR vs. DDR
SDR vs. DDR 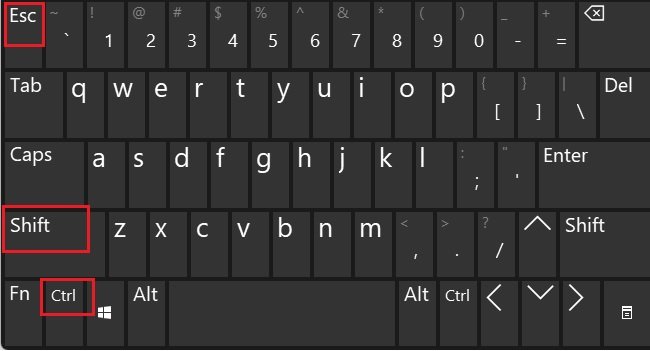
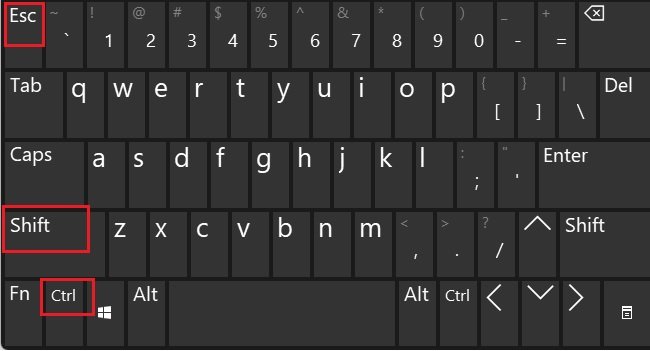 現在,切換到性能選項卡並選擇內存。在這裡,您可以請注意,在總內存旁邊提到了 DDR 類型。
現在,切換到性能選項卡並選擇內存。在這裡,您可以請注意,在總內存旁邊提到了 DDR 類型。