回顧視頻是一種非常棒的方式,可以快速、引人入勝地重溫過去的一段時間。您可以選擇使用熱門服務提供的模板來製作回顧視頻。這使您可以快速輕鬆地創建回顧視頻。但是,如果您想完全控制您的視頻,它缺乏可定制性。
這是第二個選項的用武之地,使用視頻編輯器手動創建回顧視頻。此選項使您可以完全控制您的回顧視頻,並允許您控制它的所有方面。我們在這篇文章中討論了使用模板創建回顧視頻,現在將看看如何使用視頻編輯器手動創建回顧視頻。讓我們開始吧。
您也可以手動創建回顧視頻。通過允許您控製過渡、效果、動畫、覆蓋、文本等,您可以對視頻的外觀進行更有創意的控制。以下是如何在您當前使用的設備上使用視頻編輯器手動創建回顧視頻。按照下面的相關部分來幫助您開始該過程。
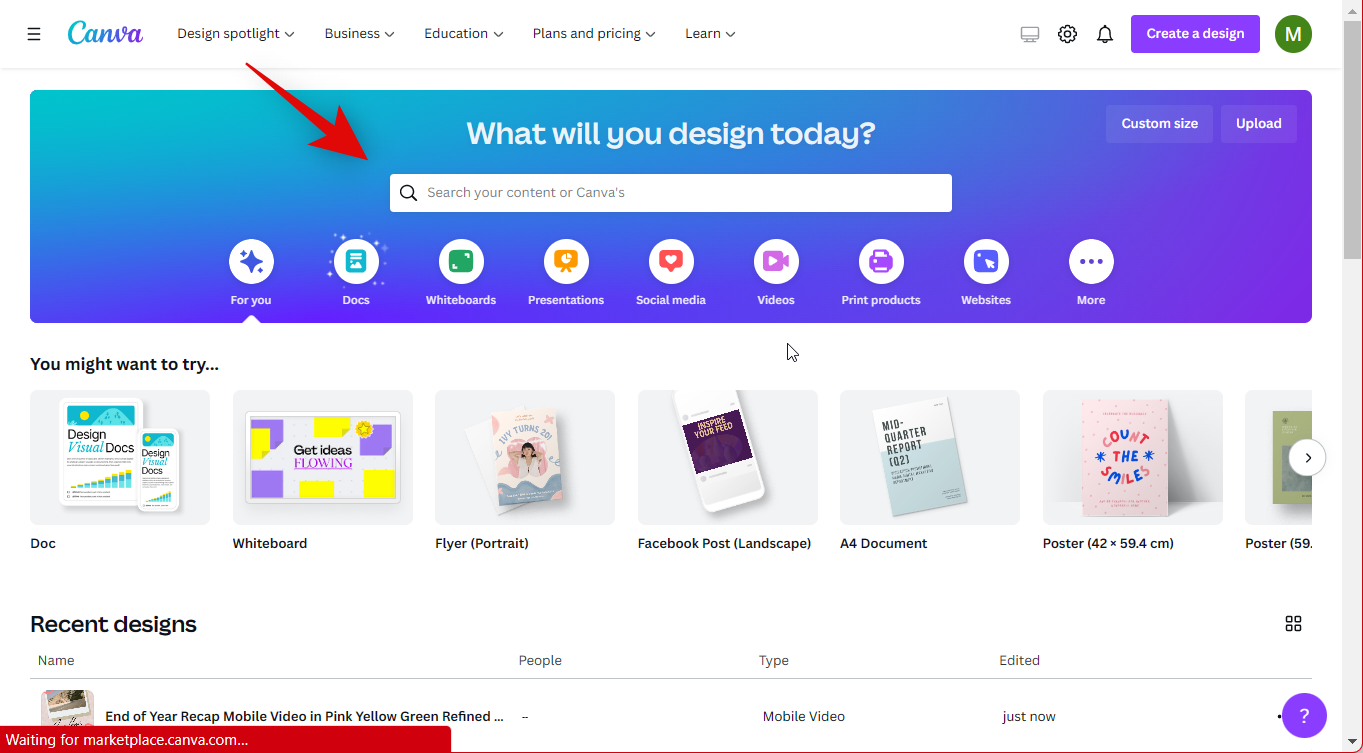
在 PC 上使用 Canva 手動創建回顧視頻
您可以在 PC 上使用專門的應用程序或網站輕鬆創建回顧視頻。我們將查看本指南的網絡視頻編輯器,但您也可以選擇使用下面提到的專用應用程序或替代網絡視頻編輯器之一。請按照以下步驟來幫助您完成整個過程。
我們推薦使用 Canva 來創建您的回顧視頻。 Canva 是一款免費的網絡視頻編輯器,帶有大量模板,可幫助您輕鬆創建回顧視頻。 Canva 提供免費資源和付費資源,您可以使用它們來創建回顧視頻。但是請記住,您需要創建一個帳戶才能使用 Canva。在 Canva 上創建帳戶是完全免費的,您可以使用下面的鏈接以您喜歡的方式註冊 Canva。註冊後,您可以按照以下步驟使用 Canva 製作您的回顧視頻。讓我們開始吧。
在您電腦上的首選瀏覽器中打開Canva.com,然後點擊頂部的搜索欄.
搜索回顧視頻。
您也可以點擊創建設計如果您想從頭開始,請選擇右上角的設計類型。但是,我們建議使用模板作為起點,以使該過程更容易一些。
現在,您將看到 Canva 中可用的大量回顧視頻模板。找到您喜歡的模板並單擊它。
如果您只想使用免費資源創建回顧視頻,請留意每個模板的右下角。將鼠標懸停在付費模板上後,它會顯示付費或專業版。 Pro 模板適用於高級 Canva 訂閱用戶,付費模板將要求您為模板中使用的某些資產付費。
單擊並選擇模板後,您將看到其預覽。如果向下滾動,您還會獲得類似模板的建議。如果您願意,也可以從這些建議中選擇一個模板。
找到您喜歡的模板後,點擊自定義此模板。
模板現在將在新選項卡中打開。首先點擊左側的上傳。
點擊上傳文件。
現在上傳您想要包含的照片和視頻在您的回顧視頻中。
Canva 通過在每個模板中創建圖像佔位符來工作。正如您在下面的示例中看到的,以下圖像可以替換為所選模板中的圖像。
單擊並拖動您上傳的圖像或視頻到相關佔位符上以替換模板中的圖像。
雙擊添加的圖像並根據需要重新定位。
您還可以單擊並拖動任意角以根據需要調整佔位符中圖像的大小。
此外,單擊並拖動圖像佔位符以在設計中重新定位圖像。
您也可以點擊頂部的編輯圖片/編輯視頻來控製圖片或視頻的外觀。
選擇過濾器將過濾器應用於您的圖像。
單擊並選擇您喜歡的濾鏡,它將自動應用於您的圖像。
同樣,調整 可讓您調整不同的參數你的圖片或視頻。
注意:這些選項將受到限制,具體取決於你當前在 Canva 中編輯的媒體類型。
使用滑塊根據需要調整圖像的外觀。在 Canva 中編輯圖像或視頻時,您可以調整以下參數。
亮度對比度飽和度色調模糊 X 處理暗角溫暖清晰度振動高光陰影淡化
您也可以點擊重置在底部重置所有調整併重新開始。
您還可以在右側向下滾動以訪問照片和視頻的獨家效果,例如繪畫效果、雙色調濾鏡、像素化濾鏡、液化效果 等。
單擊您喜歡的效果以將其應用於您的圖像或視頻。
同樣,點擊頂部的裁剪以根據需要裁剪圖片或視頻。
使用翻轉選項翻轉您的圖像水平或垂直。
動畫選項可以幫助您為靜態圖像製作動畫。
從左側的選項中選擇您喜歡的動畫。讓我們看一下此示例的呼吸。
通過單擊In或選擇您是希望圖像吸氣還是呼氣出。
使用縮放的滑塊來調整圖像在動畫時應縮放的程度。
注意:某些動畫控件將被高級 Canva 訂閱鎖定,就像呼吸的縮放滑塊一樣。您可以通過檢查某些滑塊和控件上方的高級圖標來識別它們。
完成動畫製作後,使用位置選項調整所選圖像的位置或視頻。此選項可幫助您將圖像置於設計中其他元素的前面或後面。
單擊前進可按順序將圖像或視頻置於設計中其他元素的上方。
使用Backward將您的圖片或視頻置於設計中其他元素的後面。
同樣,您可以使用To front將圖像或視頻置於設計中的所有其他元素之上,而不管它們的順序如何。
返回可以幫助您將圖像或視頻置於設計中所有元素的後面。
您也可以點擊複製樣式 strong> 複製您對所選視頻或圖像所做的所有調整的選項。然後,您可以將其粘貼到任何其他視頻或圖像上,使其與所選圖像或視頻的風格相匹配。
接下來您有透明度選項。這可以幫助您調整任何選定元素的不透明度。此選項適用於您設計中的所有元素,無論是圖像、視頻、圖形、文本、疊加層等等。
單擊此選項後,使用滑塊調整所選元素的不透明度.您還可以選擇在頂部的文本框中手動輸入值。這可以幫助您匹配整個設計的整體外觀。
現在單擊任何文本以在模板中對其進行編輯。您將獲得各種選項來調整頂部工具欄中的文本。讓我們首先幫助您編輯並輸入您喜歡的文本。
雙擊設計中的文本以編輯其內容。您現在可以刪除模板文本並將您喜歡的文本添加到設計中。
單擊並拖動文本佔位符以根據需要在設計中重新定位文本。
使用下拉-頂部的下拉菜單根據需要更改您的字體。
使用字體選擇旁邊的+和–圖標調整文字大小。
您也可以在 + 和 – 圖標之間的專用文本框中手動輸入文字大小。
使用下一個圖標更改您的字體顏色。
單擊並從左側的選項中選擇一種顏色。您會在照片顏色下找到根據設計的整體外觀建議的顏色。
您也可以點擊頂部的+圖標使用自定義顏色。
您可以通過單擊並拖動頂部光譜和底部滑塊中的標記來手動調整色相和飽和度。
您也可以輸入底部文本框中的自定義HEX 值。
完成後,您可以單擊粗體、斜體和下劃線圖標將文本的外觀更改為需要。
使用下一個圖標更改您的文本對齊方式。
下一個圖標可以幫助您將文本更改為項目符號 strong>或編號列表。
使用下一個圖標根據需要調整文本的行和字母間距。
您可以使用滑塊調整間距或在專用文本框中手動輸入間距值。此外,使用錨文本框選項調整文本在設計中文本框的放置方式。
下一步,點擊效果以應用
單擊並從左側的選項中選擇您喜歡的文本效果。
接下來,使用動畫選項為文本添加動畫效果設計中的文本。
您現在可以使用左側的選項為您的文本添加動畫效果,就像我們對上面的圖像和視頻所做的那樣。
同樣,您可以調整 <文本的 strong>位置和透明度,就像我們對上面的圖像和視頻所做的那樣。
現在單擊並選擇模板中的圖形以將其調整為您的
您現在可以單擊並拖動圖形以在您的設計中重新定位它們。
靜態圖形可以像圖像一樣進行編輯,並且您將獲得與我們得到的類似的圖像編輯選項在上面的指南中編輯圖像時。使用工具欄中可用的選項根據需要編輯圖形。
作為.SVG 文件上傳的靜態圖形還允許您更改和調整其元素的顏色。單擊頂部工具欄中的一種顏色,然後從左側的選項中選擇您喜歡的顏色。
您還可以選擇動畫靜態圖形。這可以幫助您改善設計的整體外觀。
最後,單擊您的背景以更改和編輯您的背景。
單擊顏色選項工具欄更改背景顏色。
您還可以使用圖像或視頻作為背景。點擊左側的照片,將 Canva 提供的庫存照片添加為背景。
使用頂部的搜索欄搜索您喜歡的圖片。
滾動並找到您喜歡的圖像。然後單擊並拖動它到您的背景,它將自動設置為您的背景。
雙擊背景並單擊並拖動圖像以重新定位。
單擊並拖動角以調整背景圖像的大小。
對大小和位置感到滿意後,單擊完成。
如果您希望使用 Canva 提供的股票視頻作為背景,請點擊元素。
向下滾動到視頻並點擊查看全部。
使用搜索欄查找您喜歡的視頻。
滾動並從搜索結果中找到您喜歡的視頻。找到後,單擊視頻並將其拖動到您的背景,它會自動替換您當前的背景。
雙擊您的背景。您現在可以單擊並拖動視頻以重新定位背景。
單擊並拖動其中一個角以根據背景需要調整視頻大小。
單擊完成完成後。
您現在可以像我們使用上述步驟中的可用選項編輯普通圖像和視頻一樣編輯背景圖像或視頻。
您還可以獲取左側的以下選項以調整和編輯設計中的其他元素。您還可以使用這些選項將其他元素添加到您的設計中。
使用左側邊欄查找以下元素並將其添加到您的設計中。
設計:這選項可以幫助您更改當前模板並將其替換為新模板。 元素:此類別可以幫助您添加框架、圖形、線條、形狀、貼紙、照片、視頻、音頻、圖表、表格,以及更適合您的設計。 上傳:此部分可以幫助您上傳自定義媒體項目並將其添加到您的設計中。 文本:此選項可以幫助您將帶有預製模板的文本佔位符添加到您的設計中。 項目:如果您在 Canva 上已有項目,您可以使用此選項將它們用於您當前的設計中。 照片:這是一個專門的部分,用於在您的設計中訪問和使用 Canva 提供的庫存照片。 背景:這是一個專門用於在您的設計中訪問和使用 Canva 提供的庫存背景的部分。 圖表:此選項可以幫助您在當前設計中添加和使用圖表。 應用程序:Canva 允許您集成和使用各種第三方應用程序來訪問設計中的某些元素和媒體文件。其中包括 Giphy、Publer、Instagram 等服務。
您現在可以使用左側的這些選項來進一步增強您的回顧視頻。完成後,單擊第一頁和第二頁之間的+圖標以添加或更改當前轉換。
單擊+添加新的如果需要,在兩頁之間分頁。
單擊添加過渡圖標以添加或更改這兩個頁面之間的當前過渡。
單擊並從您的選項中選擇您喜歡的過渡
使用底部可用的選項自定義您的過渡。
注意:這些選項可能因您選擇使用的過渡而異。
您可以點擊時間軸末尾的添加頁面圖標,為您的回顧視頻添加更多頁面。
根據需要繼續編輯模板中的其他頁面以適合您的回顧視頻。
創建和編輯所有頁面後,使用播放圖標預覽您的回顧視頻。
如果您對結果滿意,點擊右上角的共享。
選擇下載。
點擊文件的下拉菜單在頂部鍵入並選擇您喜歡的下載格式。我們建議使用 MP4 視頻,這應該是默認選擇。
如果您有高級訂閱,您可以使用質量滑塊進行調整你的回顧視頻分辨率。完成後點擊下載。
就是這樣!您的回顧視頻現在將下載到您的 PC,您現在可以根據需要使用您喜歡的方法與您的朋友和家人分享。
您可以使用的其他網站
這是一些備選網站的列表也可以幫你手動製作recap視頻,比如上面的Canva。如果您發現 Canva 缺少或發現您無法使用的功能,那麼您可以嘗試其中一種替代方案,看看哪一種最適合您當前的需求和要求。
您可以使用的其他應用程序
有還有許多帶有專用應用程序的桌面視頻編輯器,可以幫助您從頭開始創建回顧視頻。以下是我們的桌面應用程序的最佳替代品,可以幫助您在 Windows PC 或 macOS 設備上手動創建回顧視頻。
在移動設備上使用 Canva 手動創建回顧視頻
您可以還可以在您的移動設備上從頭開始製作回顧視頻。我們建議使用 Canva 移動應用程序,但您可以根據您當前的偏好選擇使用下面提到的替代方案之一。編輯和視頻創建部分應該非常相似,添加的功能取決於您選擇使用的應用程序。讓我們開始吧。
Canva 是一款功能全面的圖像和視頻編輯器,可以幫助您從頭開始創建大量內容。我們可以利用它來發揮我們的優勢,輕鬆製作一個回顧視頻。請按照以下步驟來幫助您完成該過程。
注意:Canva 為移動應用程序提供了大量功能,類似於桌面應用程序。我們建議查看上面的桌面指南以獲取有關所有這些功能的說明。在本指南中,我們將僅介紹使用 Canva 移動應用創建回顧視頻的基礎知識。
使用以下鏈接在您的移動設備上下載 Canva 應用。無論是使用 iOS 還是 Android 應用程序,應用程序佈局都是相同的。
下載後,打開 Canva 應用程序並點擊頂部的搜索欄。
搜索回顧視頻。
您現在將看到各種用於回顧視頻的模板。點擊並選擇您喜歡的模板。
注意:如果您想免費製作回顧視頻,請留意右下角。付費模板和使用付費資產的模板將在右下角標記為付費和 VIP。
如果您想從頭開始,請點擊右下角的 + 圖標在主頁上。
點擊並選擇您喜歡的樣式或縱橫比。
您還可以點按頂部的自定義尺寸以手動輸入畫布首選尺寸的值。
讓我們使用一個模板來說明此示例.我們建議這樣做,因為這將是確定回顧視頻整體外觀的一個很好的起點。所選模板現在將在編輯器中打開。首先點擊左下角的 + 圖標。
輕掃底部的選項,然後點擊上傳。
點擊上傳文件。
點擊並選擇您的首選來源。
現在選擇您希望包含在回顧視頻中的照片和視頻。
p>
注意:您可能需要點按添加或上傳,具體取決於您使用的設備。
上傳文件後,點擊底部時間線中的第一個剪輯。
現在點擊您的圖像或視頻以將其添加到您的第一個剪輯。
添加後,點按該圖片並將其拖到模板中的現有圖片上以替換它。
您還可以在選擇模板中的圖片後點按底部選項中的替換。
然後您可以點擊上傳或授予 Canva 訪問您的照片的權限,以將它們相應地添加到您的設計中。
雙擊圖像 t o 裁剪並調整大小。
點擊並拖動任一角以調整圖像大小。點擊並拖動圖像以將其重新放置在框架中。
完成後點擊完成。
現在使用底部的選項進行編輯並調整您的圖像或視頻。如果您改用視頻,這些選項可能會受到限制。
替換:這可以幫助您用新圖像替換圖像,同時保持設計的所有方面。 效果:您可以使用此選項為圖像和視頻應用各種效果。 過濾器:此選項可以幫助您將過濾器應用於媒體文件。 調整:此選項可以幫助您調整圖像和視頻參數以改變其外觀。 裁剪:使用此選項裁剪您的圖片或視頻。 翻轉:此選項將幫助您水平或垂直翻轉選定的圖像或視頻。 動畫:使用此選項可以為您的設計中的靜態圖像製作動畫。 透明度:您可以使用此選項來控制所選媒體文件的不透明度。 位置:此選項可以幫助您根據設計中的其他元素向前和向後移動選定的媒體文件。 輕推:這是一個僅限移動設備的選項,可以幫助您輕鬆調整所選媒體文件的位置。
您還可以點按更多以訪問可幫助您管理所選媒體文件的其他選項。
您可以隨意使用以下選項。
複製:這可以幫助您將選定的媒體文件複製到剪貼板。 粘貼:使用此選項粘貼剪貼板中的項目。 選擇多個:點按此選項可選擇設計中的多個元素。 前移:這將以一個為增量將選定的媒體文件或元素前移。 置於前面:這會將選定的媒體文件或元素置於設計中所有元素的前面。 向後發送:此選項將以一個為增量將選定的媒體文件或元素發送到其他元素後面。 發送到後面:此選項會將選定的媒體文件或元素發送到設計中所有元素的後面。 顯示時間:此選項可以幫助您調整元素在回顧視頻的總體時間軸中的時間。 鏈接:這可以幫助您將選定的媒體文件或元素鏈接到設計中的其他元素,以便可以一起操作它們。 鎖定:這可以幫助您鎖定選定的媒體文件或元素,以便在編輯設計中的其他元素時無法對其進行操作。 替換背景:這可以幫助您將選定的媒體文件設置為當前背景。 將顏色應用於設計:此選項可以幫助您自動將設計的顏色應用和匹配到選定的媒體文件。 刪除:顧名思義,您可以使用此選項刪除選定的媒體文件或元素。
您現在可以點擊並選擇您設計中的其他元素,並使用上面列出的選項根據您的喜好編輯您的回顧視頻。
同樣,點擊並選擇您時間軸中的其他剪輯進行編輯和添加您自己喜歡的圖像和視頻。
此外,點擊剪輯之間的+圖標來管理您的轉場。
點擊轉場。
現在點擊並選擇您喜歡的轉場。
再次點擊所選轉場以管理其持續時間和其他方面。
您還可以選中在所有頁面之間應用複選框,將選定的過渡應用到整個回顧視頻。
點擊 + 時間線末尾的圖標可根據需要添加更多剪輯。
您現在可以點按左下角的+ 為您的回顧視頻添加其他元素。
您可以在使用 Canva 時添加以下元素增強您的回顧視頻。
設計:此選項可以幫助您更改模板並切換到新模板。 元素:此選項可以幫助您將各種圖形、疊加層、框架、形狀等添加到您的設計中。 相機膠卷:此選項可以幫助您從媒體庫中添加存儲在移動設備上的圖像和視頻。 上傳:此選項可以幫助您從移動設備上傳和添加自己的媒體文件。 文本:使用此選項可將文本添加到您的回顧視頻中。 照片:此選項可以幫助您將 Canva 提供的股票視頻添加和使用到您的回顧視頻中。 背景:使用此選項添加 Canva 提供的選定背景。 圖表:此選項可以幫助您在需要時將圖表添加到您的回顧視頻中。 應用程序:Canva 提供與各種第三方應用程序的集成,可以使用此選項進行訪問。
創建回顧視頻後,點擊右上角的分享圖標。
選擇下載。
點擊並使用頂部文件類型的下拉菜單選擇您喜歡的文件格式。
點擊下載完成後完成。
就是這樣!您的回顧視頻現在將下載到您的移動設備,您現在可以使用您喜歡的方法與您的朋友和家人分享。
您可以使用的其他應用
如果 Canva 不適合您的設計需求,您可以嘗試使用下面提到的其他應用程序之一。這些應用程序還可以幫助您從頭開始創建回顧視頻,並提供可能更適合您當前需求和要求的其他功能。
我們希望這篇文章能幫助您使用您喜歡的視頻編輯器輕鬆創建回顧視頻,無論是使用個人電腦或移動設備。如果您遇到任何問題,請隨時使用以下評論與我們聯繫。
