有很多方法可以從硬盤恢復已刪除的文件。刪除的文件不一定永遠丟失,使用適當的程序,您可以恢復它們。但是,如果您不想那樣怎麼辦?也許您有一些想要永久刪除的文件。也許它們包含您不想恢復的敏感信息。要永遠擺脫它們,您必須確保文件不僅被刪除,而且以無法恢復的方式被覆蓋。在本文中,我分析了在 Windows 10 和 Windows 11 計算機上安全擦除文件的最佳免費工具:
注意:不幸的是,列表免費的“文件刪除軟件”在過去幾年中大幅減少,因為許多此類應用程序要么已停產,要么缺乏在 Windows 11 或 Windows 10 中正常運行所需的更新。因此,下面的綜述僅包括四個專門用於永久刪除文件:Eraser、Alternate File Shredder、Moo0 File Shredder 和 File Shredder。
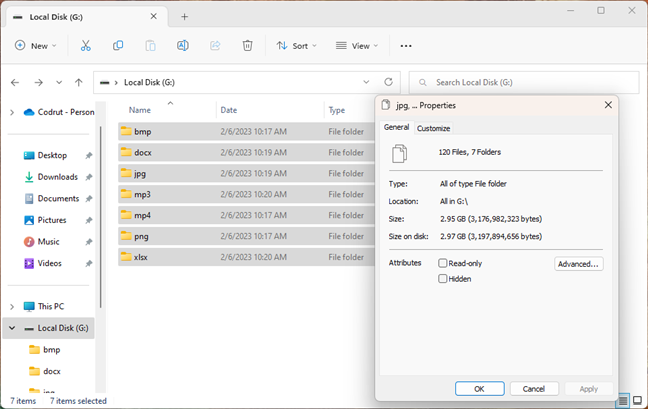
我如何測試永久文件擦除器
在測試每個文件粉碎器之前,我在我們的測試計算機上創建了一個空文件夾。然後,我放置了很多裡面有不同的文件。該文件夾總共包含 120 個文件中近 3 GB 的數據,文件格式多種多樣:bmp、docx、jpg、mp3、mp4、png 和 xlsx。
用於測試的文件
接下來,我使用本綜述中的每個“刪除文件”應用程序來擦除此文件夾中的所有內容。對於每個粉碎程序,我都使用了它提供的最複雜的擦除方法。我還注意到每個應用程序提供了多少種擦除算法以及它的易用性。然後,當所有測試文件都被刪除並安全覆蓋後,我運行 Recuva 來檢查是否仍有任何已刪除的文件可以恢復。
我對我測試的每個文件粉碎應用程序重複了所有這些步驟.我選擇了您在下面看到的應用程序,因為它們既免費又受歡迎。我不想包括商業軟件,因為沒有多少家庭用戶願意花錢購買此類程序。
1. Eraser
Eraser 是一款小型應用程序,可以安全地刪除文件、文件夾、未使用的磁盤空間,甚至整個驅動器。要使用 Eraser,您必須下載並安裝它。完成後,它會自動將安全刪除選項添加到 Windows 右鍵單擊菜單。
Eraser 在 Windows 右鍵單擊菜單中具有刪除選項
除了上下文菜單選項外, Eraser 的界面還允許您創建預定的擦除任務。如果您處理要定期擦除的數據,此功能非常方便。
Eraser 允許您按計劃擦除數據
雖然它支持 13 種不同的擦除方法,它默認使用的是 Gutmann 標準。此方法會覆蓋已刪除的文件 35 次,這意味著,根據您刪除的文件的數量,該過程可能需要一段時間。
使用橡皮擦永久刪除文件
現在它是時候檢查 Eraser 的性能了。所以我在擦除的文件夾上運行 Recuva。結果很棒:所有已刪除的文件都無法恢復。
下載:橡皮擦
2. Alternate File Shredder
Alternate File Shredder 是一款小型應用程序,可讓您永久刪除文件。該應用程序具有簡單友好的用戶界面,可讓您刪除單個文件和整個文件夾。此外,如果您在安裝過程中選擇此選項,該應用還會在 Windows 右鍵菜單中添加“發送到文件粉碎機”擦除選項。
Alternate File Shredder 提供友好的用戶界面
p>
Alternate File Shredder 只提供一種擦除方法:隨機數據寫入。但是,您可以選擇覆蓋已刪除文件的次數。您也可以選擇粉碎文件名,所以不僅是文件的內容
使用 Alternative File Shredder 永久擦除數據
擦除過程完成後,我啟動了 Recuva 並檢查是否有任何文件可以恢復。Recuva 能夠找到所有 120 個文件。但是,它們的名稱是亂碼,並且無法恢復,甚至部分都無法恢復,因為它們都已損壞。
下載:備用文件粉碎機
3. Moo0 F ile Shredder
Moo0 File Shredder 是一款具有極簡用戶界面的輕量級應用程序。啟動它後,您所要做的就是拖放要永久刪除的任何文件或文件夾。不幸的是,Moo0 File Shredder 並沒有在 Windows 的右鍵菜單中添加任何擦除選項,並且它還在安裝過程中嘗試捆綁了一些“附加免費工具”。確保在安裝過程中取消選中該選項。默認情況下,界面讓您選擇要使用的擦除方法。如果您按下“詳細說明”按鈕,程序的窗口會展開並讓您看到有關每種可用方法的更多詳細信息。Moo0 文件粉碎機提供 4 種擦除算法,包括 Gutmann。
Moo0 File Shredder 包括四種不同的數據擦除方法
當我運行 Recuva 檢查是否可以恢復任何已刪除的文件時,我很高興地發現它們都被永久擦除了。
下載: Moo0 文件粉碎機
4. File Shredder
File Shredder 是另一個旨在幫助您永久刪除文件的程序。它的界面ce 比本綜述中包含的其他程序複雜一些,但它仍然友好且易於使用。此外,文件粉碎機還在右鍵菜單中增加了擦除選項,讓您永久刪除不想恢復的文件變得更加簡單。
文件粉碎機簡單易用
要使用 File Shredder 擦除文件或文件夾,您可以將它們拖放到其窗口中,或者您可以使用“添加文件”或“添加文件夾”按鈕之一。 File Shredder 提供了 5 種擦除方法,包括複雜的 Gutmann 方法。
使用 File Shredder 永久刪除文件
在 File Shredder 擦除我們測試文件夾中的每個文件後,我嘗試使用以下方法恢復它們Recuva。但是,已刪除的文件都無法恢復。
下載:文件粉碎機
適用於 Windows 的最佳免費文件橡皮擦是什麼?
在下面,您可以看到我創建的表格以更好地了解我們的發現。
比較免費的文件刪除應用程序
如果您查看每個程序提供的數量和功能,獲勝者會立即脫穎而出。在本綜述中測試的所有免費應用程序中,Eraser 是最好的“文件刪除器”。與其他應用程序相比,Eraser 提供了最廣泛的擦除算法選擇之一和非常易於使用的界面。
提示您是否想知道在 Windows 中刪除文件時會發生什麼情況,如果您沒有像本文中包含的專用軟件那樣刪除它們?
另一個“文件刪除器”也不錯,但擦除方法的數量較少或缺少基本功能,在我看來:上下文菜單選項。 Moo0 File Shredder 和 File Shredder 提供對最佳擦除方法(Gutmann 和 DoD 算法)的支持,但不具有與橡皮擦一樣多的刪除選項。 Alternate File Shredder 只能使用隨機數據來覆蓋已刪除的文件,這不如其他擦除方法安全。而且 Moo0 File Shredder 在右鍵菜單中不提供任何刪除選項。
你最喜歡的“文件刪除”軟件是什麼?
我希望這個免費的文件粉碎機綜述是很有幫助。即使您不經常使用此類程序,在您的 Windows 設備上準備一個程序也無妨。您永遠不知道何時需要確保某些文件被永久刪除且無法恢復。甚至更多因此,如果您在與他人共享的計算機上工作。在您開始之前,讓我們知道您使用哪個應用程序來永久刪除不需要的文件。在下面的評論中留下您的選擇。